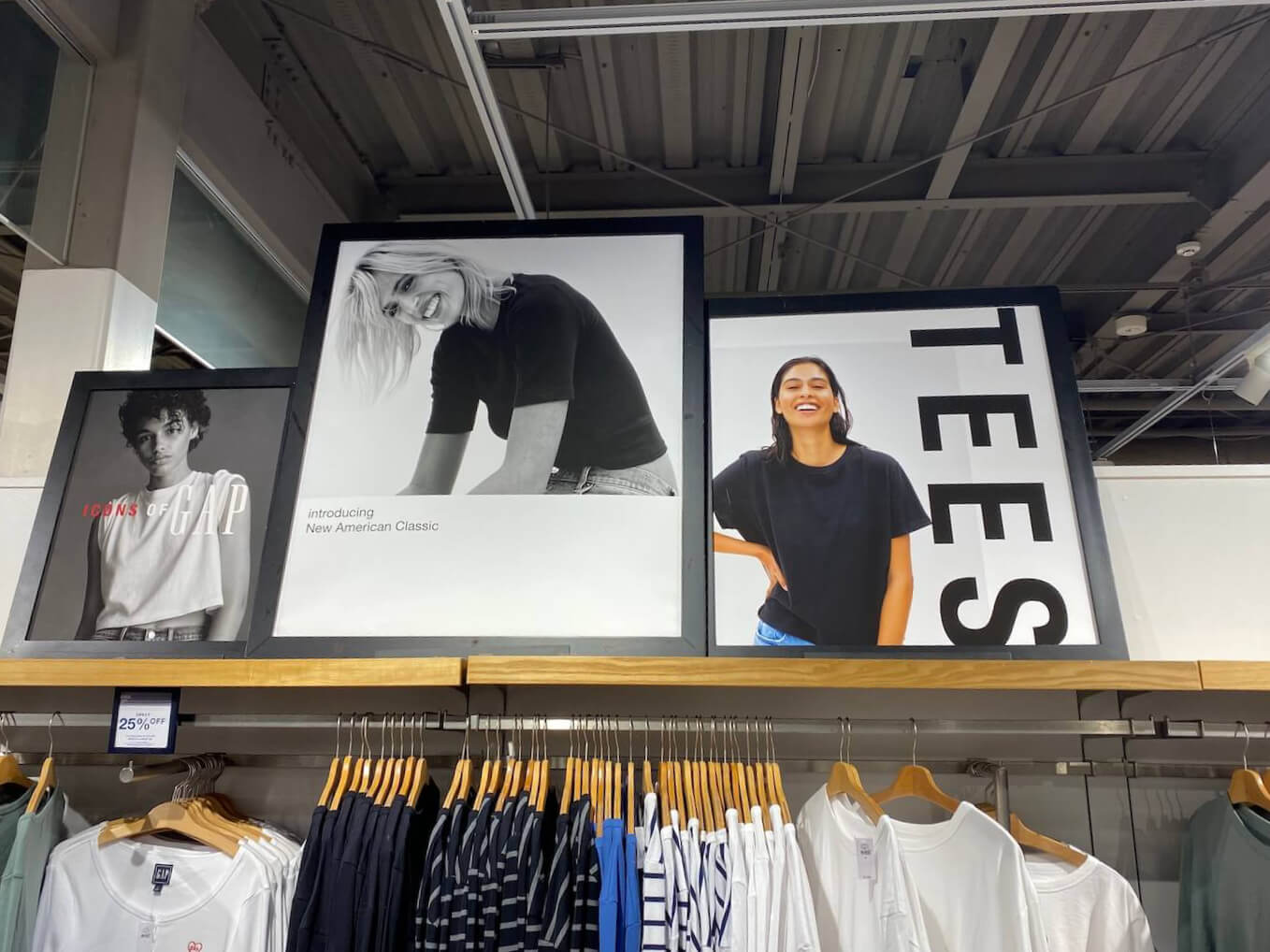記事内に広告を含む場合があります
詳しく見る公開日:2021.12.08
更新日:2023.07.13
【Affinity Photo】斜めに傾いた画像を真っ直ぐに補正する
Affinity Photoを使って、斜めに傾いた画像を真っ直ぐに補正、修正する方法です。
「切り抜きツール」を使って傾き部分を切り取る
もとの画像はこちらとして案内します。

まず、左メニュー内から「切り抜きツール」を選択します。
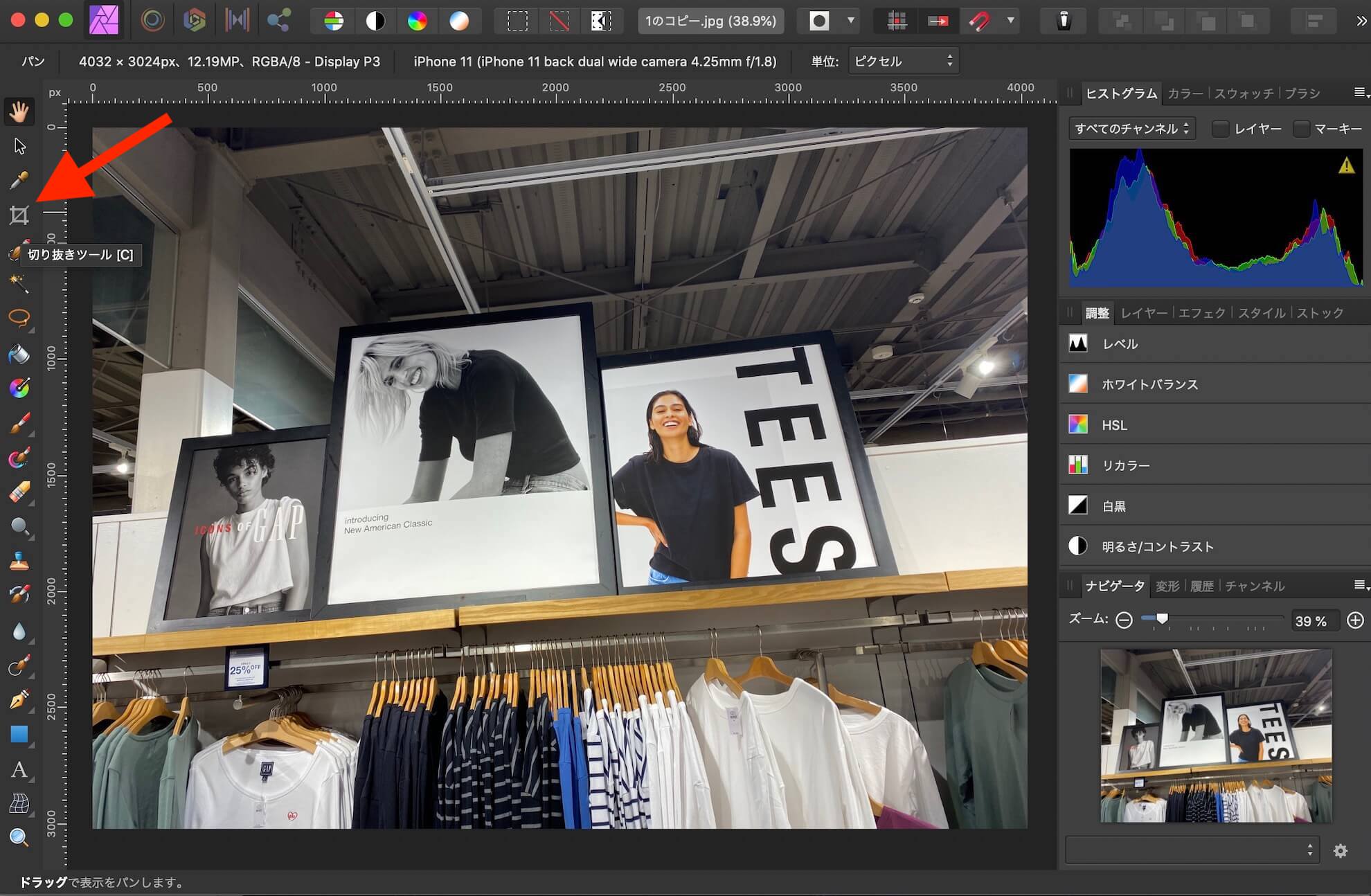
このアイコンですね。
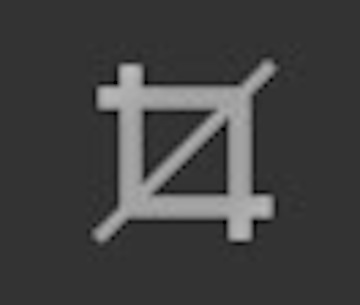
「傾き補正」というメニューが現れますのでクリックして選択。
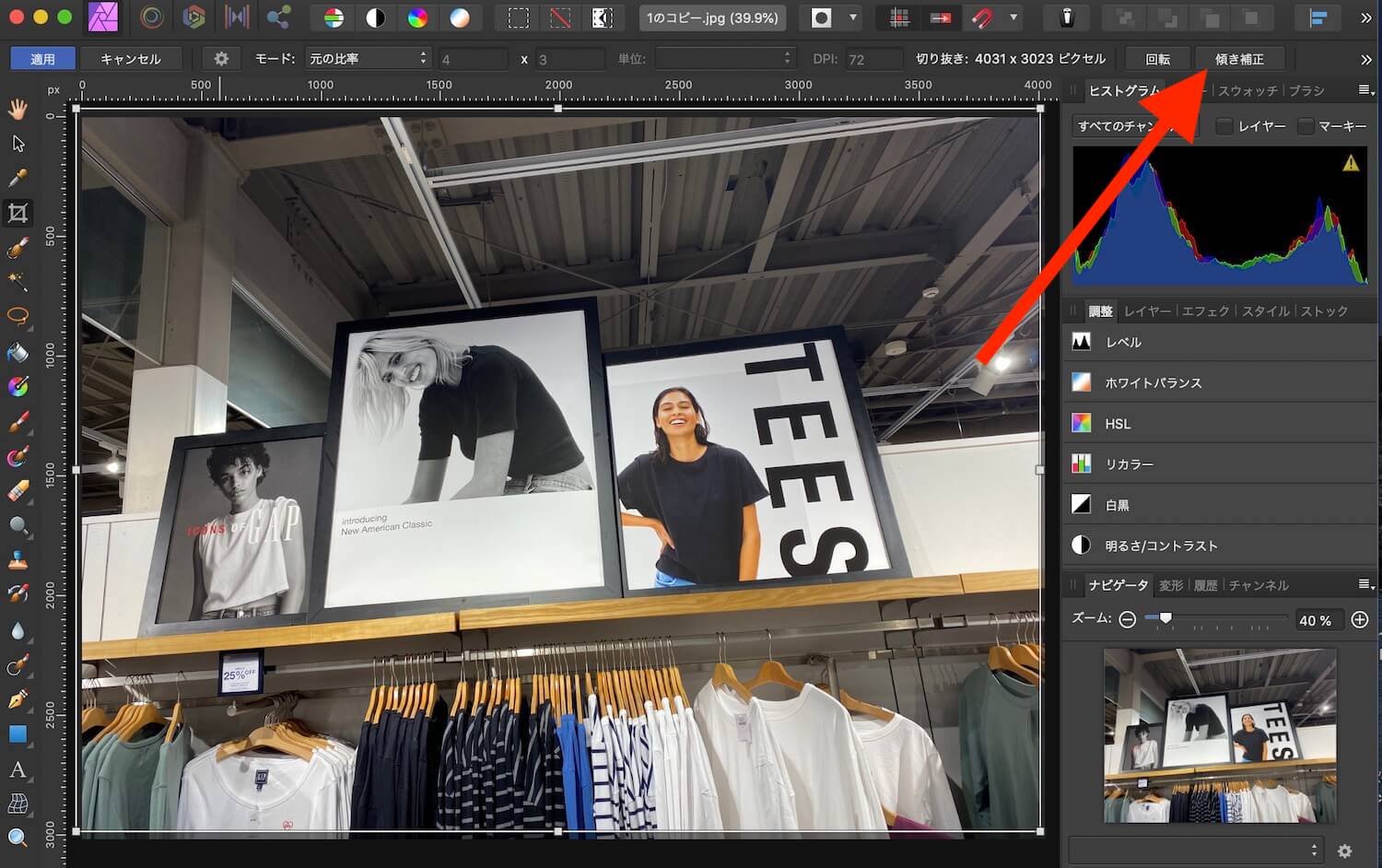
すると画像上にこんなアイコンが現れますので
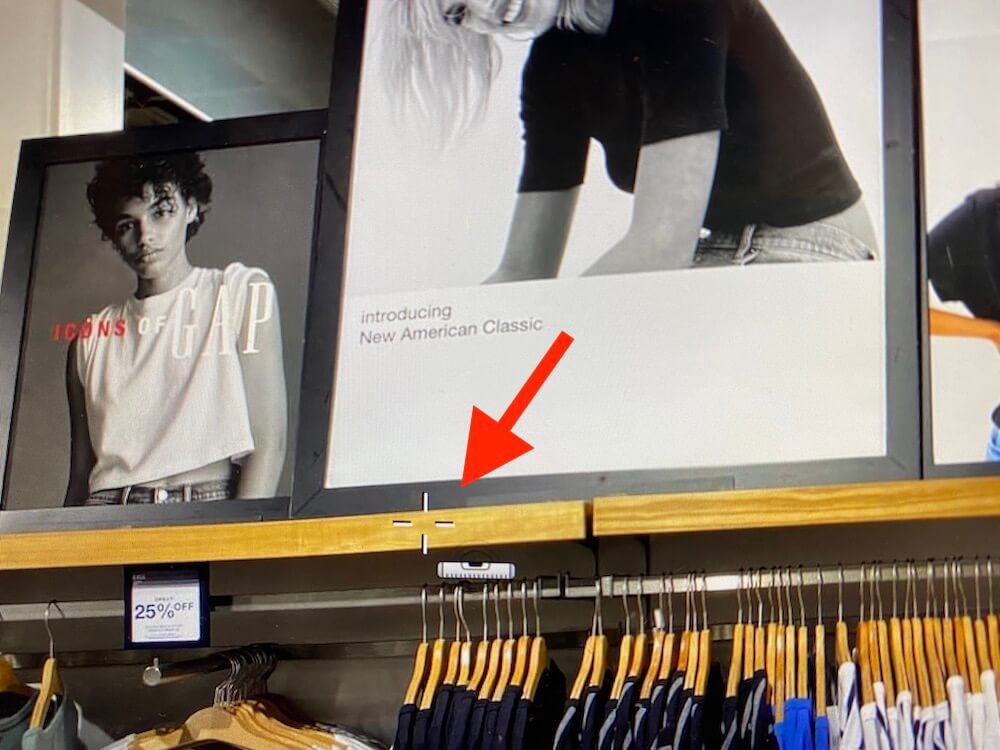
真っ直ぐの基準としたい箇所に合わせてドラッグ。
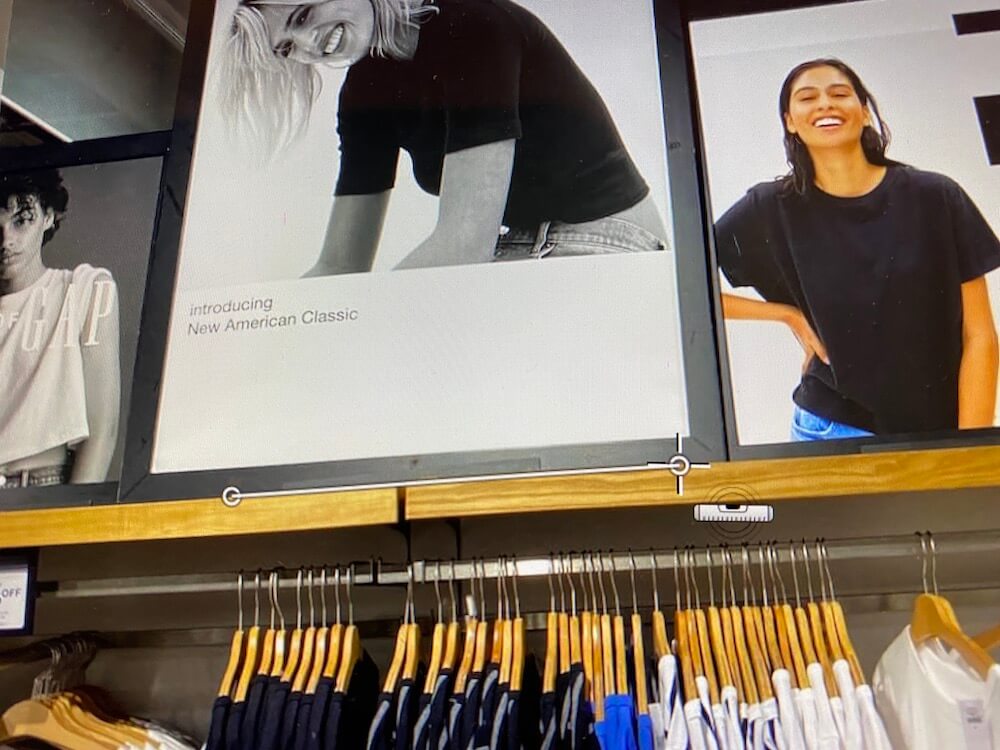
離すと、自動で真っ直ぐに補正してくれます。
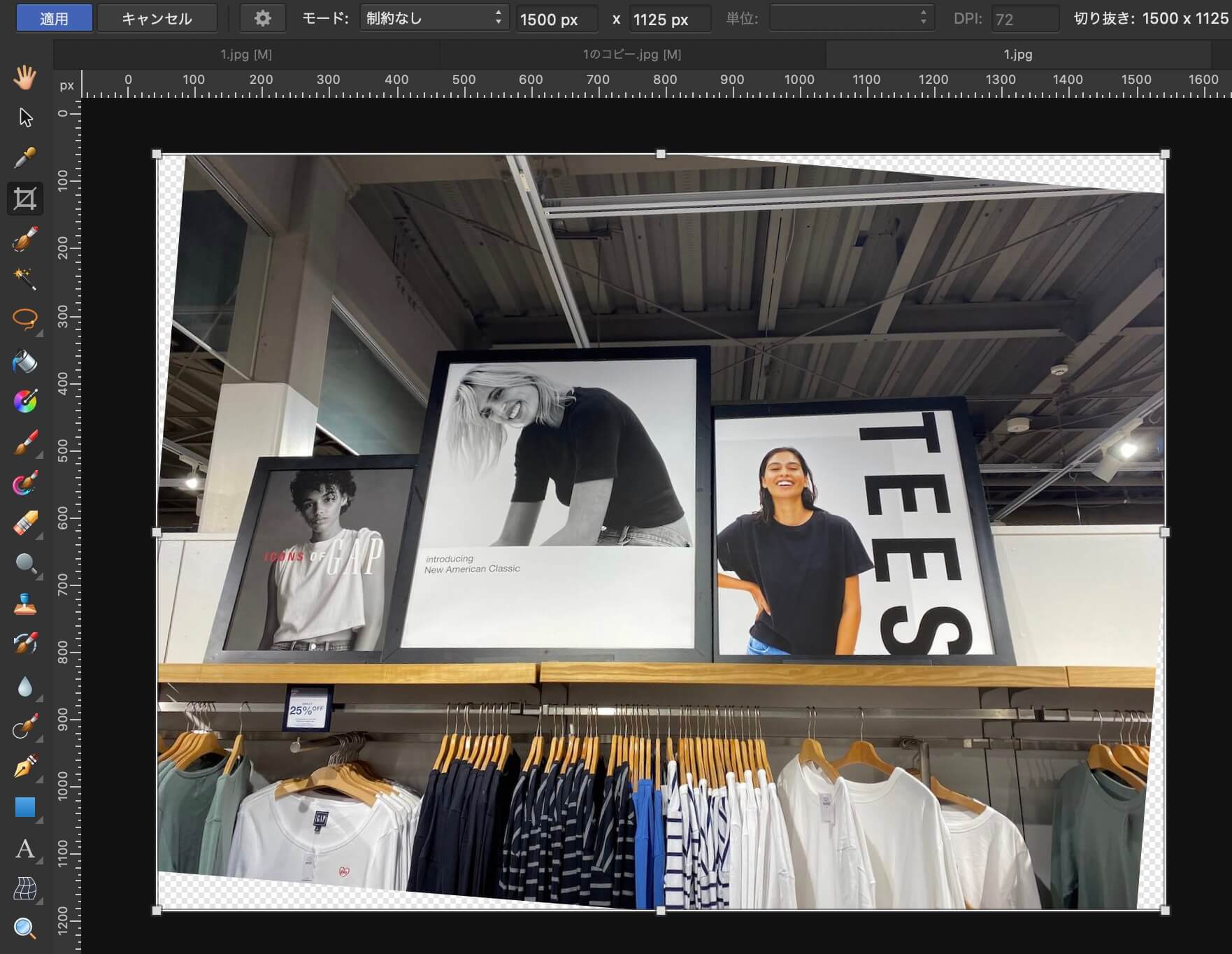
最後に、左上の「適用」をクリック。
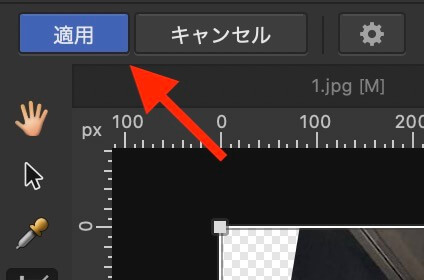
以上で完了です!
余分な白い余白を切り取る
画像は真っ直ぐになりました。
しかし、角に余分なスペースが生じてしまっています。このままjpgで保存すると、こんなふうに白い余白ができて、このままでは使えませんね。
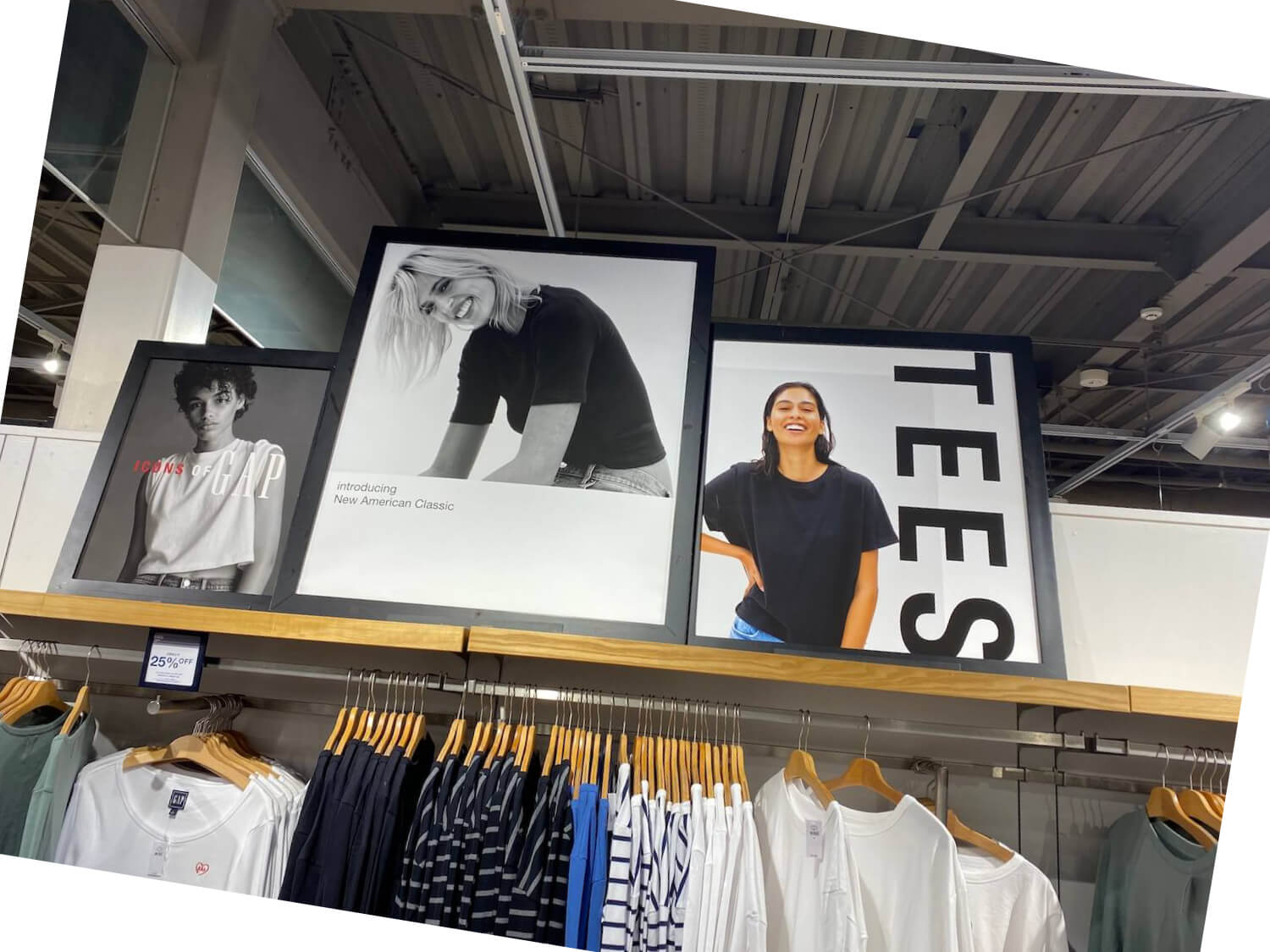
(白い余白部分を分かりやすくするために、画像の周りに背景色を当てています)
再度「切り抜きツール」で切り取る
そこで再度「切り抜きツール」を使って、ここの白い部分をトリミングします。
このアイコンを選択したら
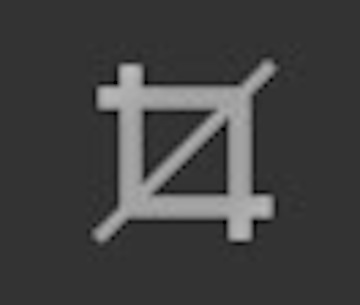
上部のメニューに「モード」という項目がありますので「元の比率」を選択。
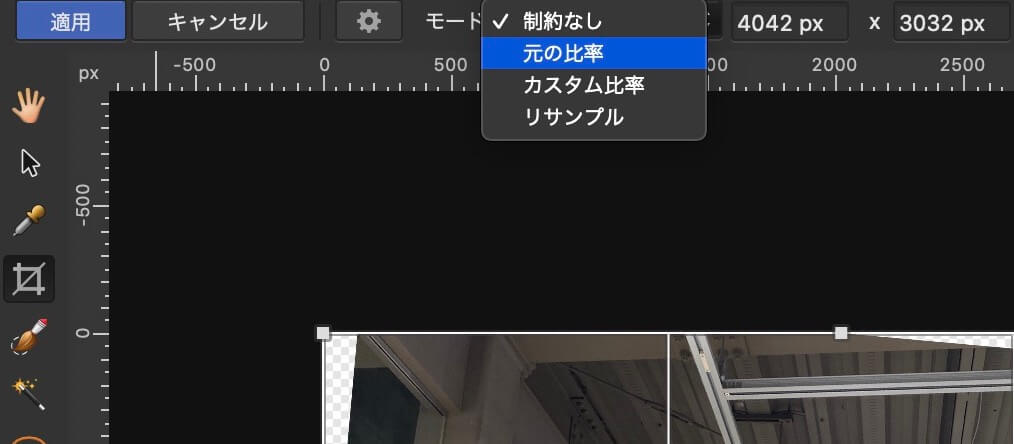
これで、元画像のタテヨコ比を保ったまま切り取ることができます。
次に角をドラッグして、余白部分が切り取られるように調整します。
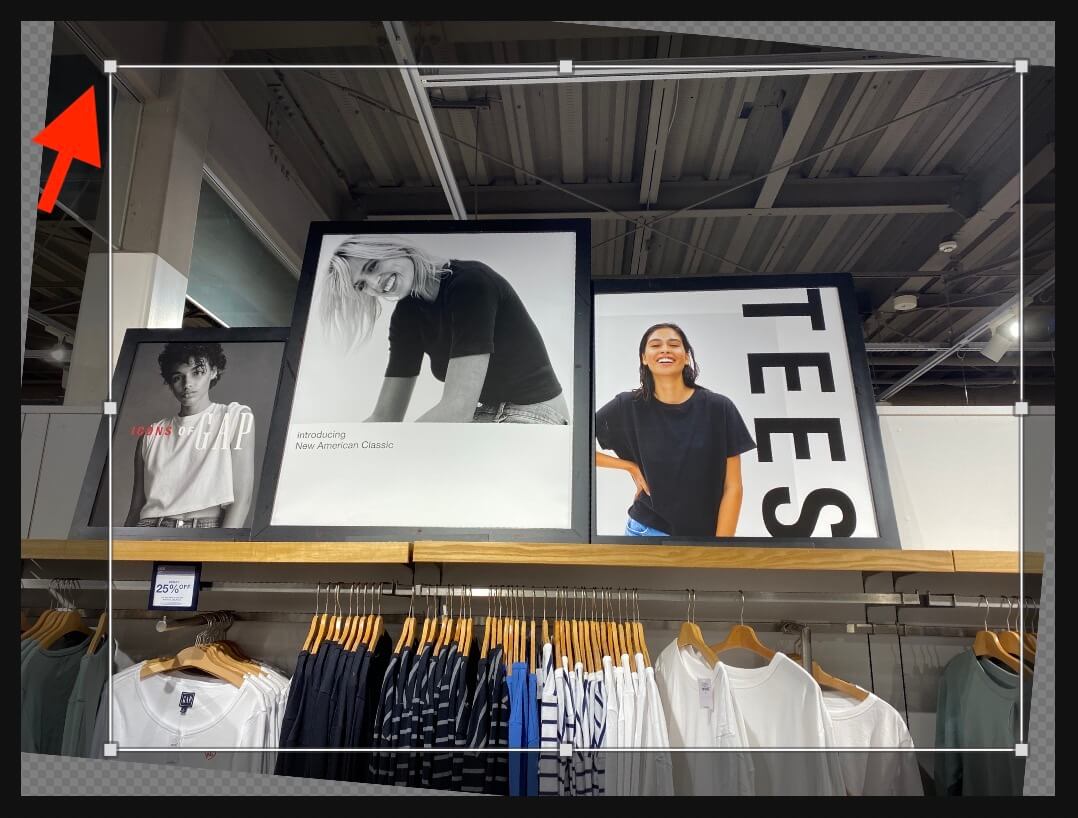
先ほど同様「適用」をクリック。
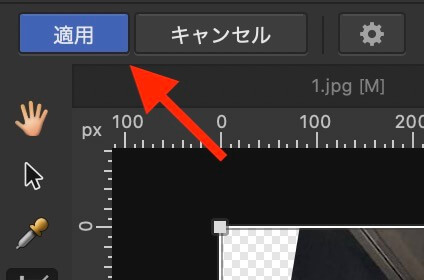
以上です!
真っ直ぐに補正した画像が完成しました。