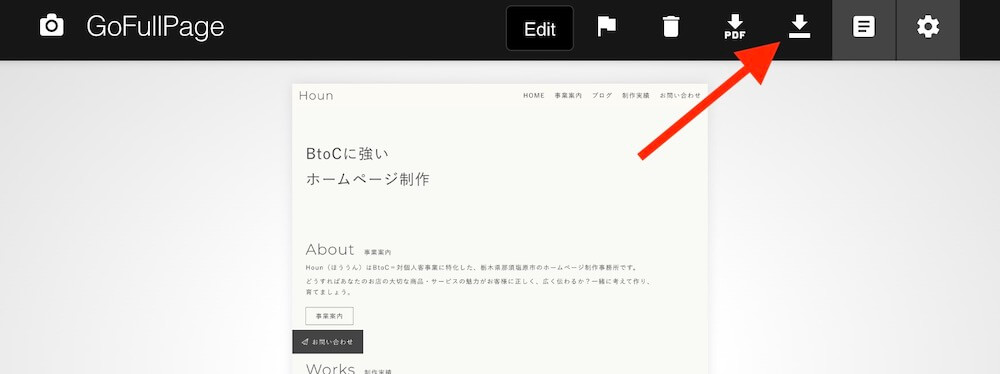記事内に広告を含む場合があります
詳しく見る公開日:2022.06.08
更新日:2022.06.09
Chromeで全画面キャプチャ(スクリーンショット)を撮る2つの方法
フルスクリーンキャプチャ(ページ全体のスクリーンショット)を撮る方法の紹介です。
Google Chromeブラウザに備わっている標準の機能を使う方法と、Chromeの拡張機能(追加機能)を使う方法の2つを紹介します。
方法1.Google Chromeブラウザに備わっている標準の機能を使う
最も簡単で一般的なのは、Google Chromeブラウザ標準の機能を使った方法です。
Google Chromeでキャプチャを撮りたいページを開き、右クリック→「検証」で、「開発者ツール」を開きます。
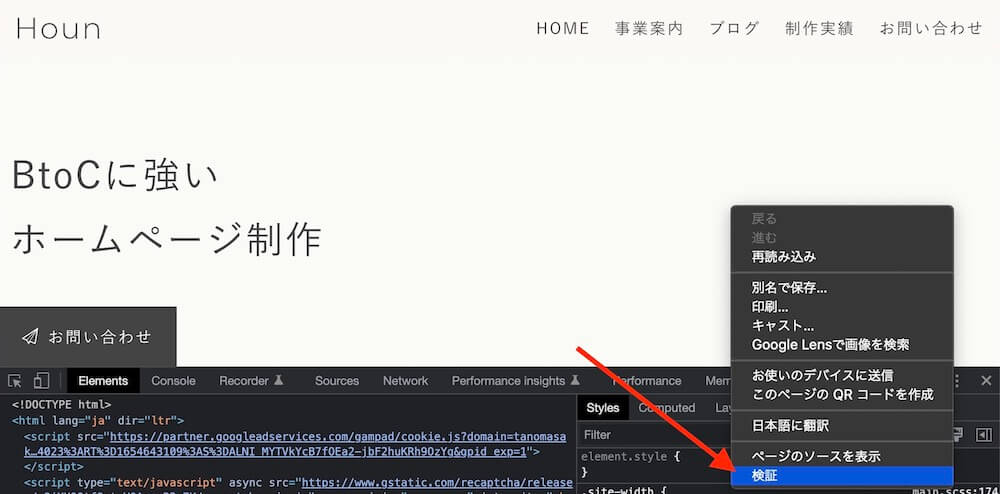
次に
- WindowsならCtrl・Shift・pの同時押し
- MacならCommand・Shift・pの同時押し
をすると、入力欄が出てきますのでそこに「full」と入力します。
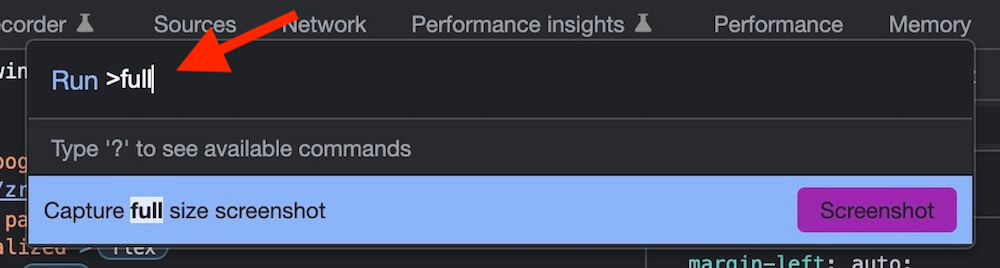
最後にEnterキーを押すだけです。これでそのページ全体のスクリーンショットの撮影が完了、そのままダウンロードされます。
ページによっては、うまく撮れない場合がある
以上の方法がもっとも手軽ですが、ページのデザインなどによってはうまく仕上がらないことがあります。YouTube、Googleカレンダーなど外部のコンテンツを読み込んでいる場合などに表示されなかったりです。
そんなときは以下の方法がお勧めです。
方法2.Chrome拡張機能「GoFullPage」を使う
Google Chromeブラウザに追加できる拡張機能「GoFullPage」を使えば、標準機能ではうまく仕上がらなかったページでも綺麗にフルスクリーンキャプチャ画像を撮ることができました。無料で使えます。
拡張機能を追加する
Google Chromeで「GoFullPage–Full Page Screen Capture–Chrome ウェブストア」のページを開きます。
開いたページの「Chromeに追加」をクリック。
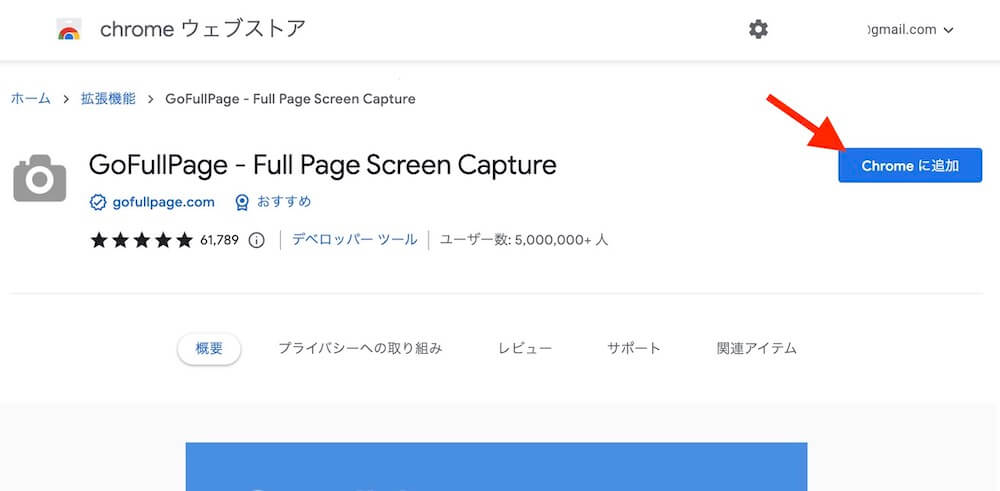
確認されるので「拡張機能を追加」をクリック。
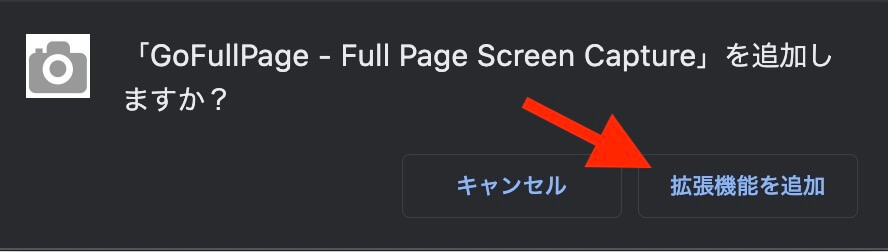
これで追加が完了しました。
実際に使ってみる
追加が完了したら、キャプチャを撮りたいページを開いた状態で、画面上部にあるパズルのピース?のようなアイコンをクリックすると
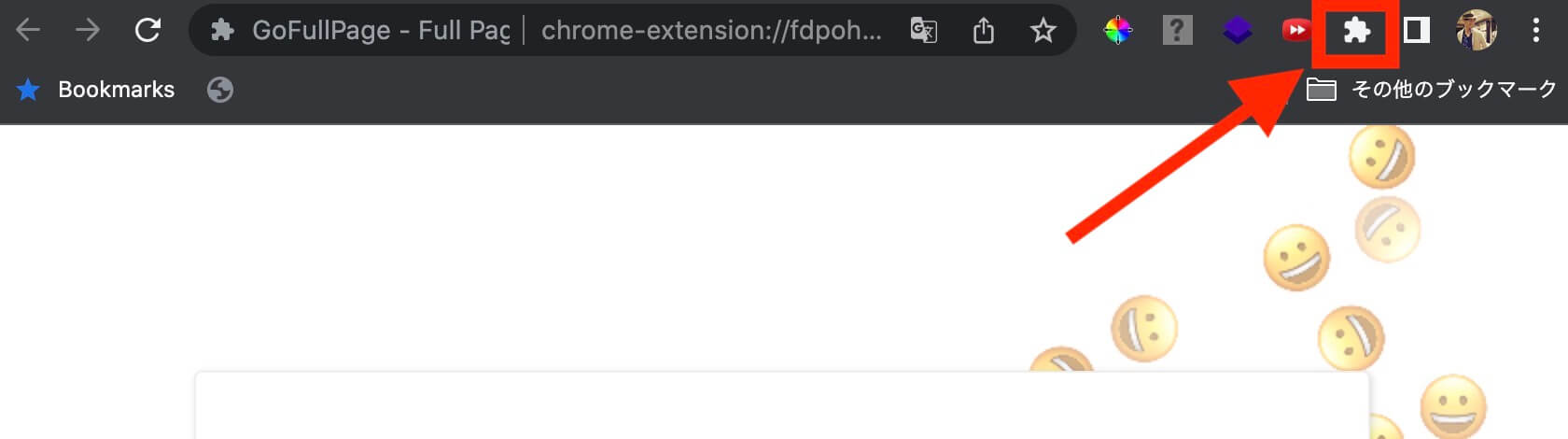
出てきました。名前をクリックするだけでキャプチャ画像を撮ってくれます。
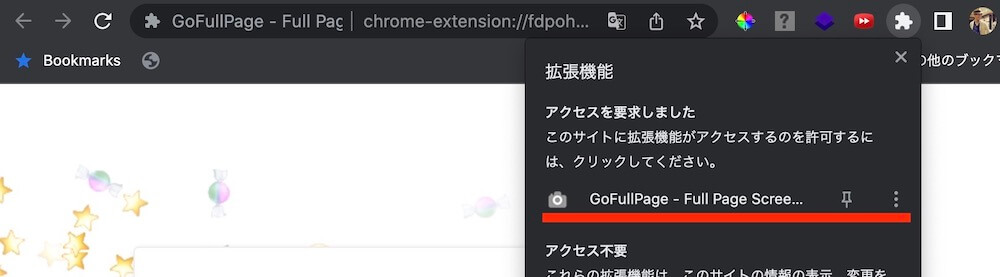
新しいタブが開いてプレビュー画面が表示されますので、上部のメニューのうち赤矢印で示したアイコンをクリックすれば画像(png。歯車アイコンの設定画面でjpgにも変更可能)がダウンロードされます。