記事内に広告を含む場合があります
詳しく見る公開日:2024.04.19
更新日:2025.07.03
【完全ガイド】インスタDM販売のやり方!支払い方法・手数料・注意点まで

インスタで作品を販売したい!
でも品数が少ないから、ネットショップ開くまでもないんだよね。
フォロワーさんとDMやり取りだけで販売できないかなあ?
これって、違法ではない‥?
こんな、あなたの要望を実現します。
ネットショップを持たずに、InstagramのフォロワーさんとDMでやり取りして販売、クレジットカードで支払いを受ける方法です。
↓販売イメージ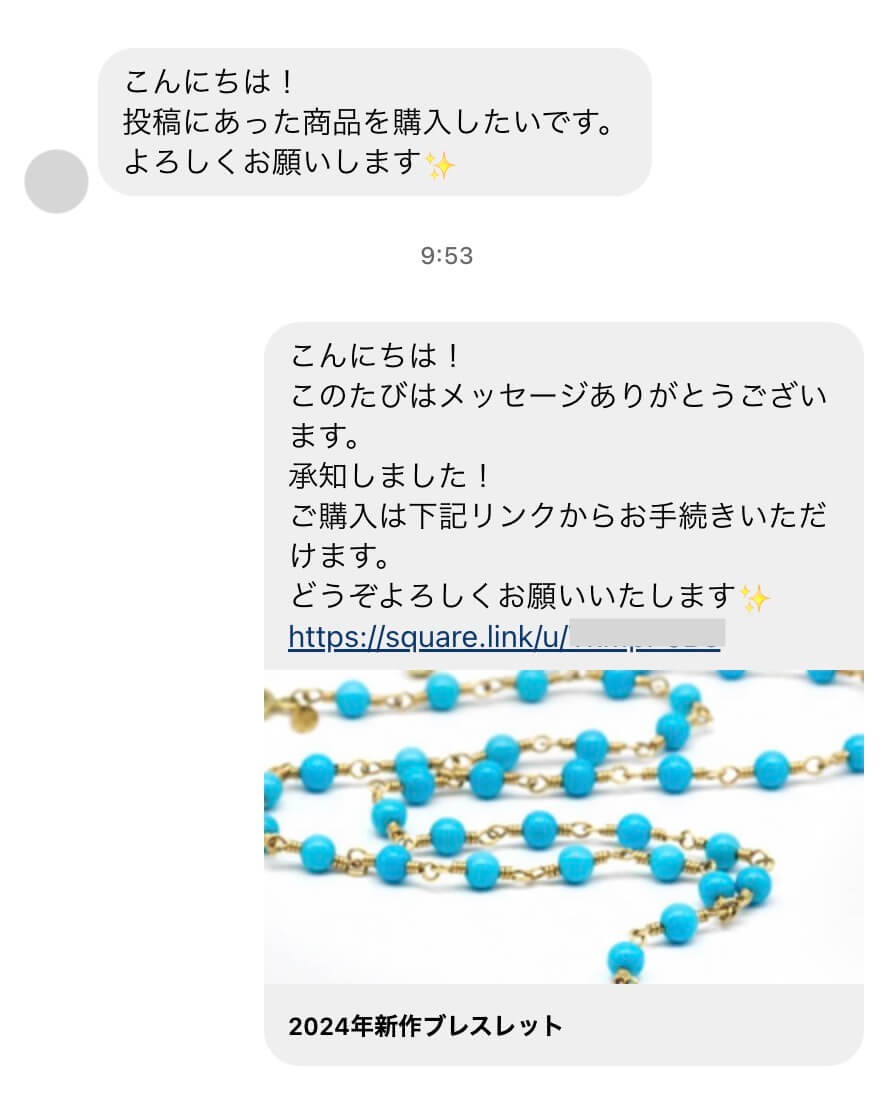
操作は簡単でパソコン不要、スマホ1台ですべて完結します。また、守るべき法律も解説しますので、安心して活用ください。
決済サービス「Square」で決済リンクを作成、DMに貼るだけ
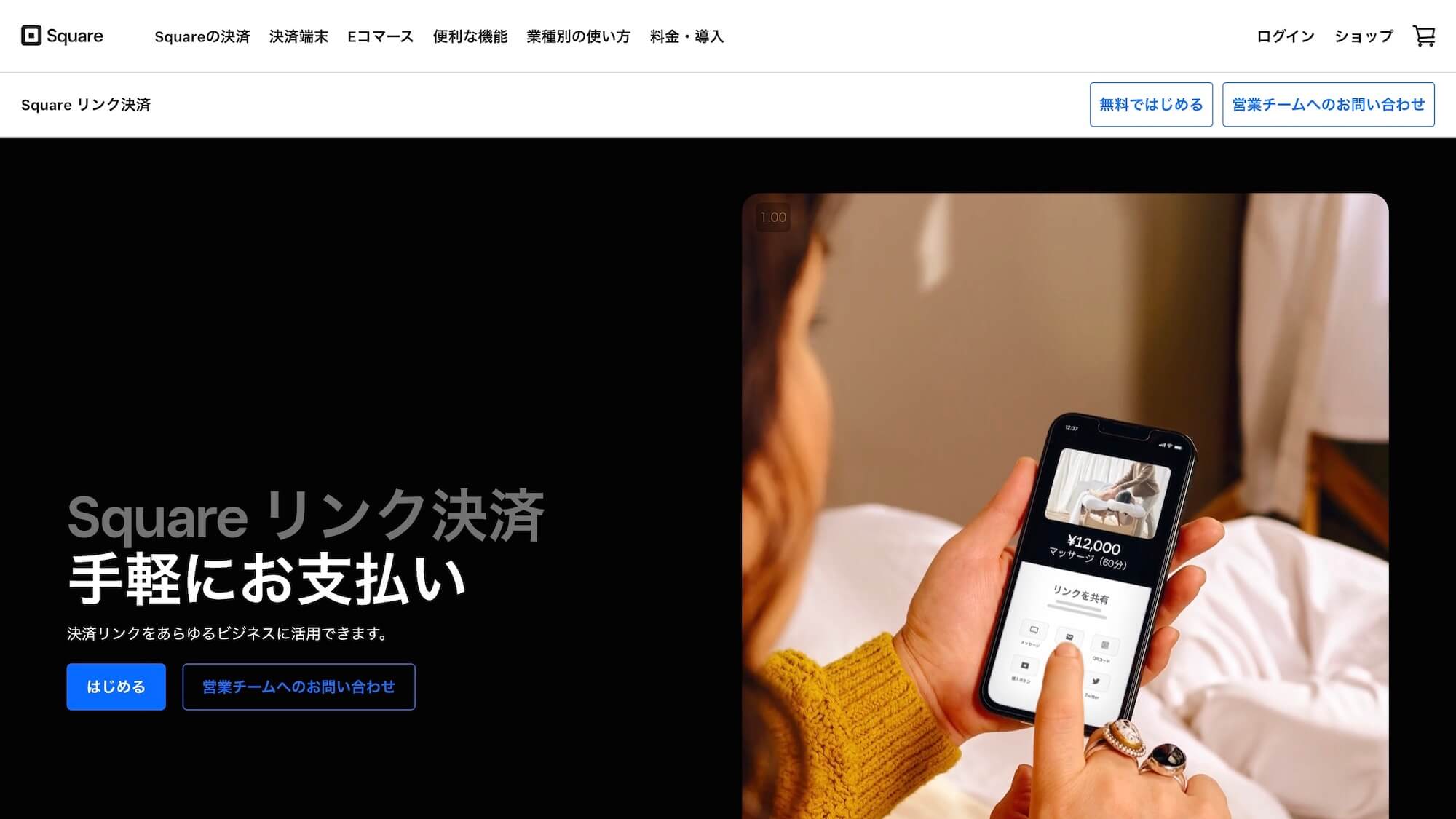
方法として、Square(スクエア)という決済サービスの「決済リンク」機能を活用します。お客様はリンクから決済ページを開き、購入手続きをおこなうんですね。

コストは決済時の手数料3.6%(*)のみで、登録料や固定費は無料です。
*例)3,000円が売れたら、108円が手数料
SquareはTwitter(現X)の創業者が設立した決済サービス。
IT製品レビューサイト「ITreview」ではアワードを受賞しており「低コストで簡単に利用できる」と、国内利用者から非常に高い評価を得ています。
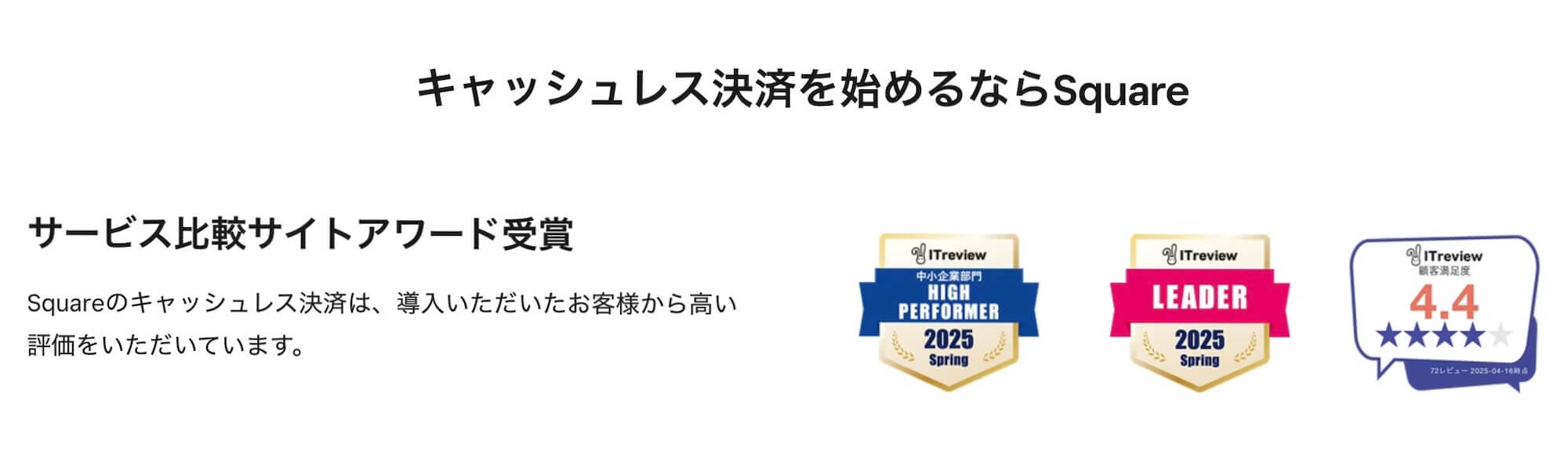
この記事で解説する販売方法
この記事で解説する販売方法について、実際の画面でサンプルを作ってみました。
あなたのイメージ通りか、チェックしてみてください。
1. 商品を宣伝、「購入はDMで連絡ください」と案内
Instagramの投稿やストーリーズで商品を宣伝、「購入ご希望のかたはDMでご連絡ください」と案内します。
2. お客様からDMが届いたら、決済用リンクを送る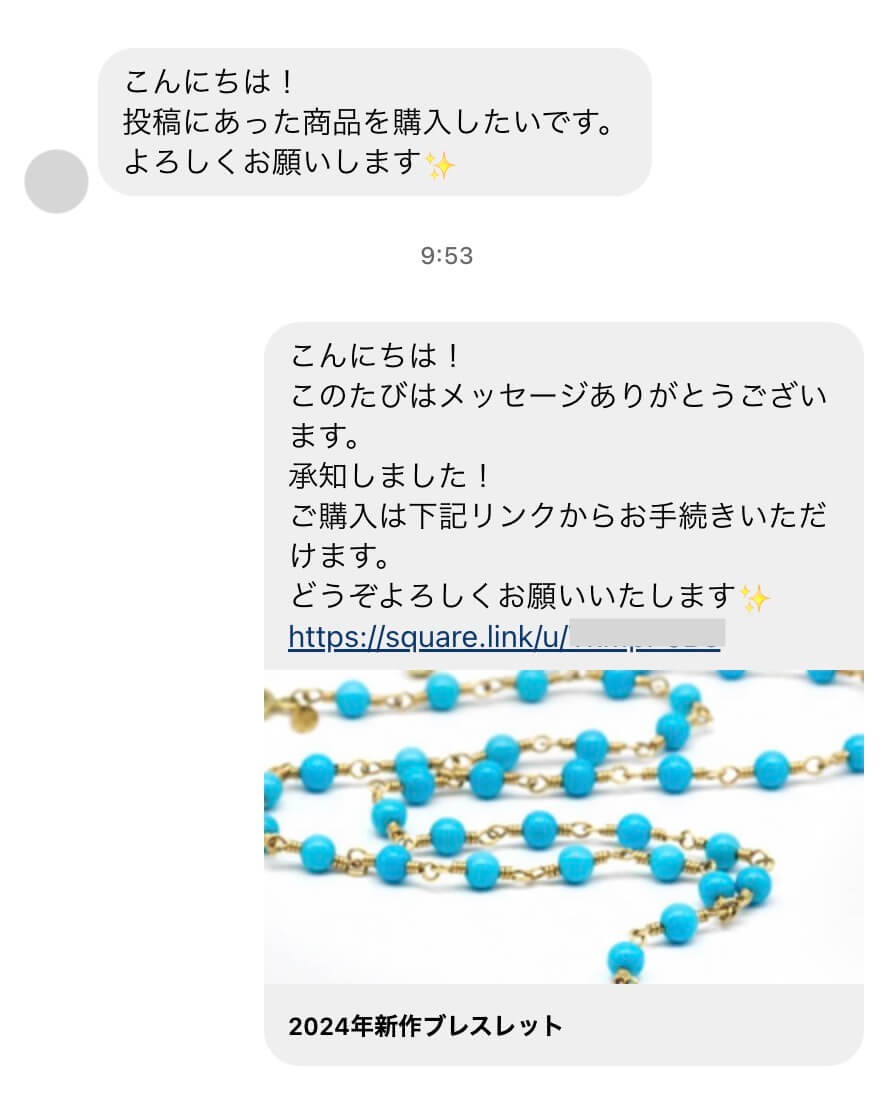
お客様から「買いたいです!」とDMが届いたら、決済用のリンクを添付して返信。お支払いを依頼します。
3. お客様はリンクから決済画面を開く
お客様がリンクをタップすると、決済画面が開きます。
4. クレジットカードで支払い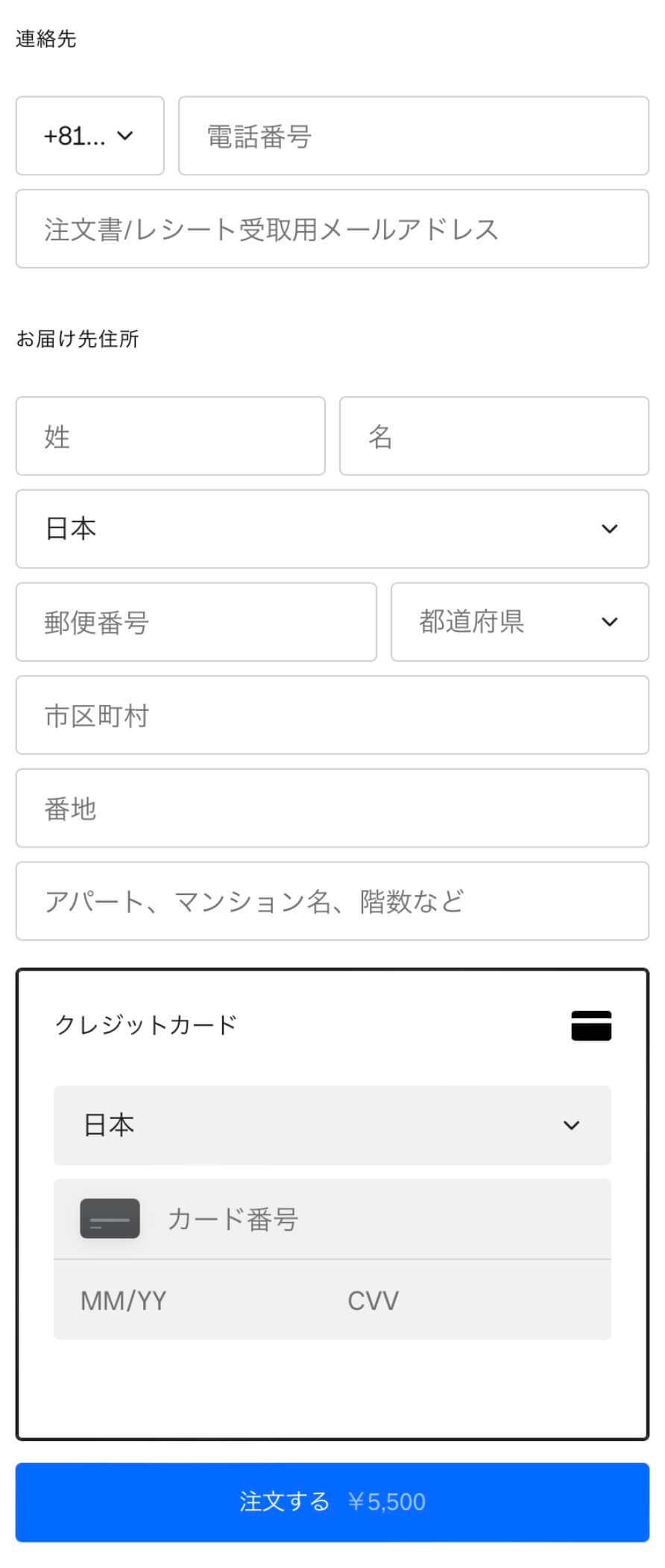
お客様はクレジットカードでお支払い。配送が必要な商品なら、住所入力欄も追加できます。
5. 購入されると、あなたに通知が届く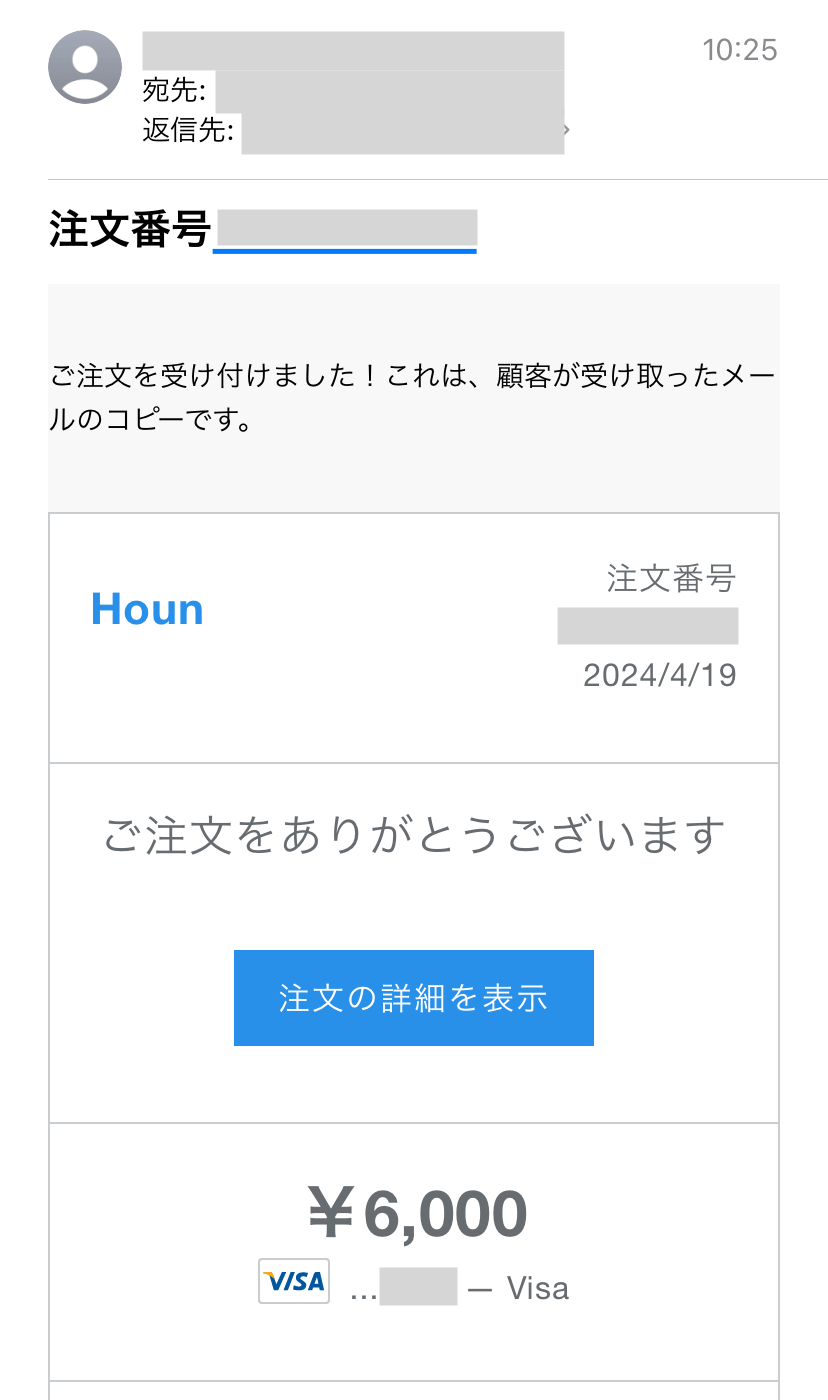
お客様は決済画面からクレジットカードでお支払い、その場で売上が確定します。
(上図は、支払い完了時にあなたに届く通知メールです)

あとは、お客様へお礼DMや発送手続きなどをするだけです。
ストーリーズに決済リンクを貼ってもGOOD
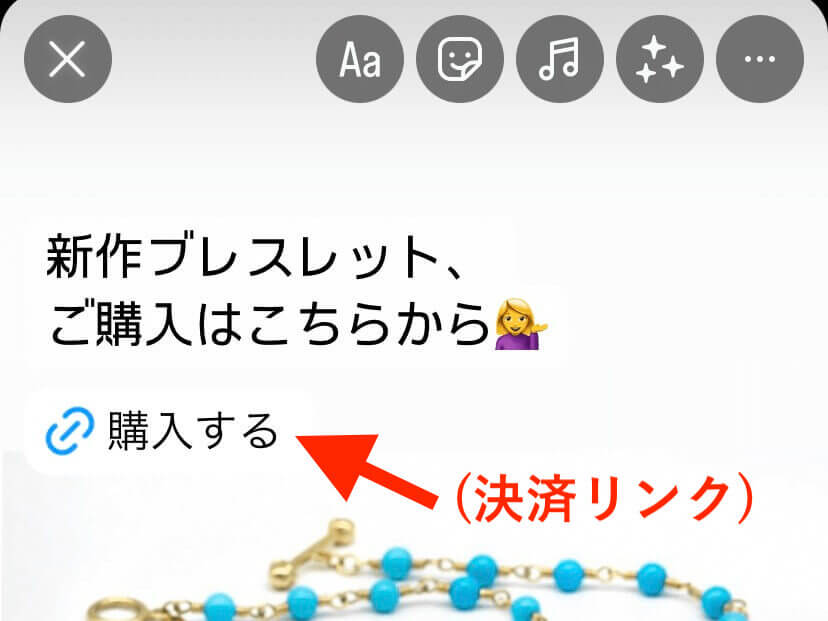
決済リンクはDMでなく、ストーリーズに貼っても良いでしょう。
ハイライトに設置して「ご購入はハイライトからどうぞ」と誘導などします。
不特定多数のお客様に販売するなら、1通ずつDMを送る手間が省けて楽チンです。
ポイントはリンクからの支払い【売れやすい】

この方法のポイントは、お客様がリンクからスピーディに支払いできることです。
振込払いではネットバンキングを使うお客様でない限り、銀行まで足を運ぶ必要があります。

買うとは言ったものの、振込に行く時間がなかなか取れないな‥。
と、支払いが遅れたり、最悪キャンセルになるリスクも。
対してリンク支払いはパパッと支払いやすい、すなわち売れやすいのが最大の利点ですね。
まずは無料のSquareアカウントを作成
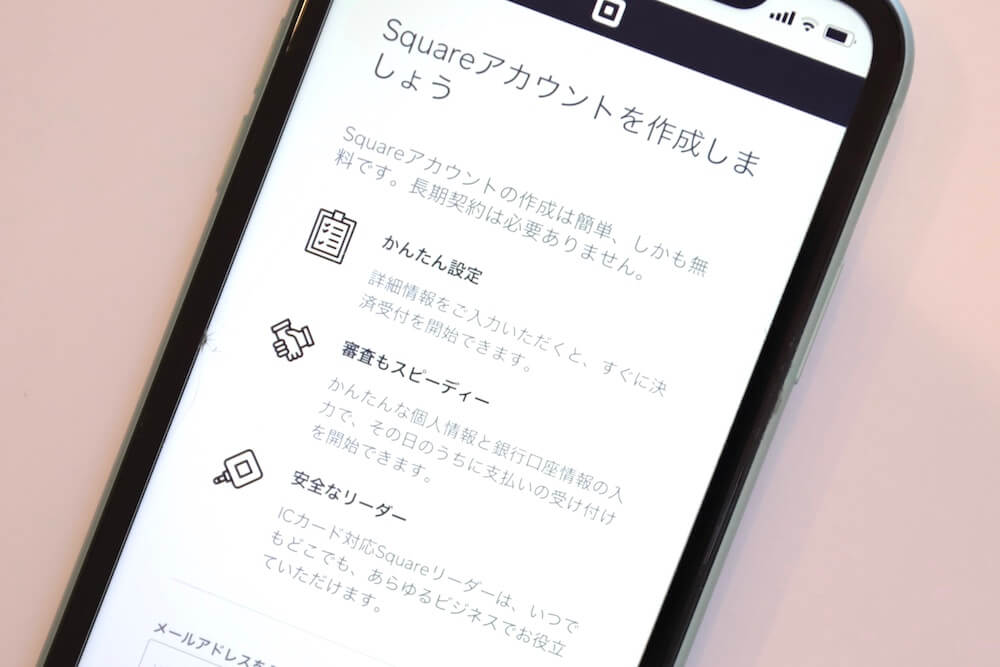
まずは無料のSquareアカウントを作成しましょう。
ネットで5分で完了。必要なものは、- 口座情報(売上の入金用)
- 免許証などの本人確認証(写真を撮ってアップロード)
のみ。お財布が手元にあればOKです。
■利用可能までの日数↓
VISA・Mastercard(*)・AMEXなら最短即日で利用可、ほかブランドも3〜4日ほどで審査が完了します。
*VISA・Mastercardでカードブランドのシェア7割を占めます
送料を設定する(物販のみ)

Squareアカウントが完了したら、商品配送の送料を設定しましょう。
※もちろん、配送が必要な物品を販売する場合だけで大丈夫です。
無形サービスの販売など、不要なかたは以下クリックで読み飛ばせます
送料設定は不要なので読み飛ばす
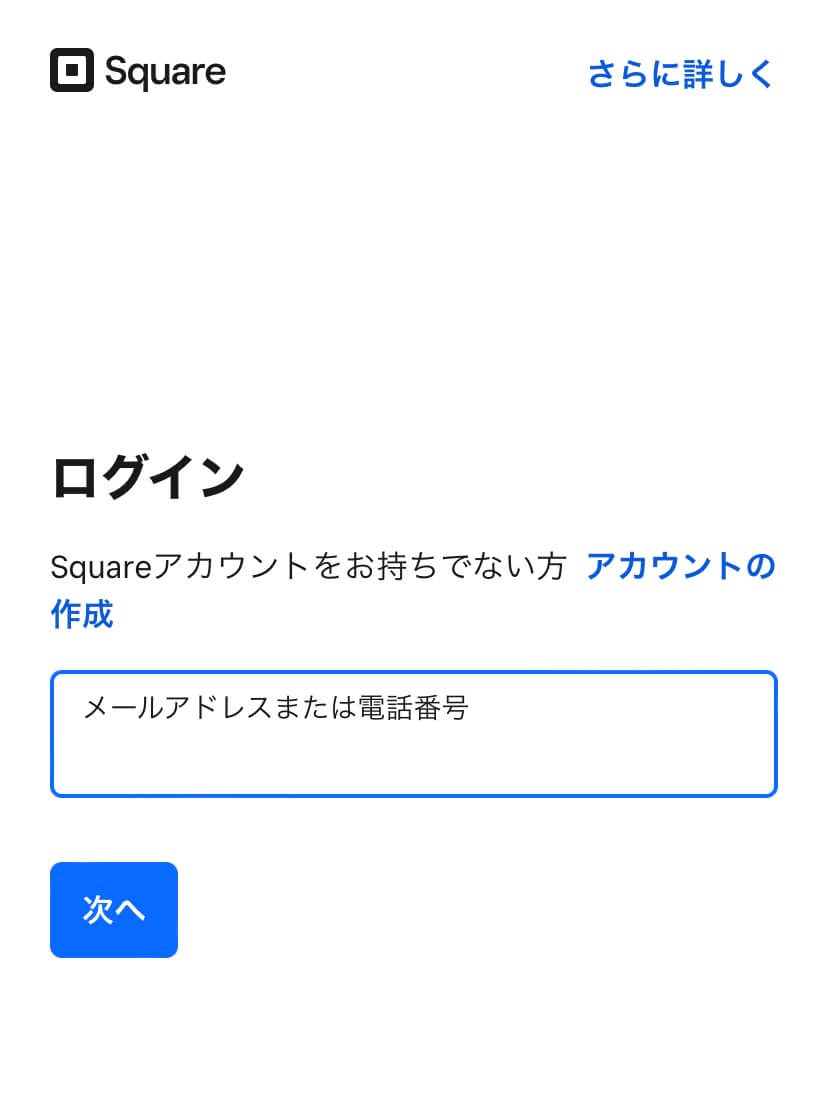
Squareデータと呼ばれる、Squareの管理ページを開いてログインします。
Squareデータはこちらから
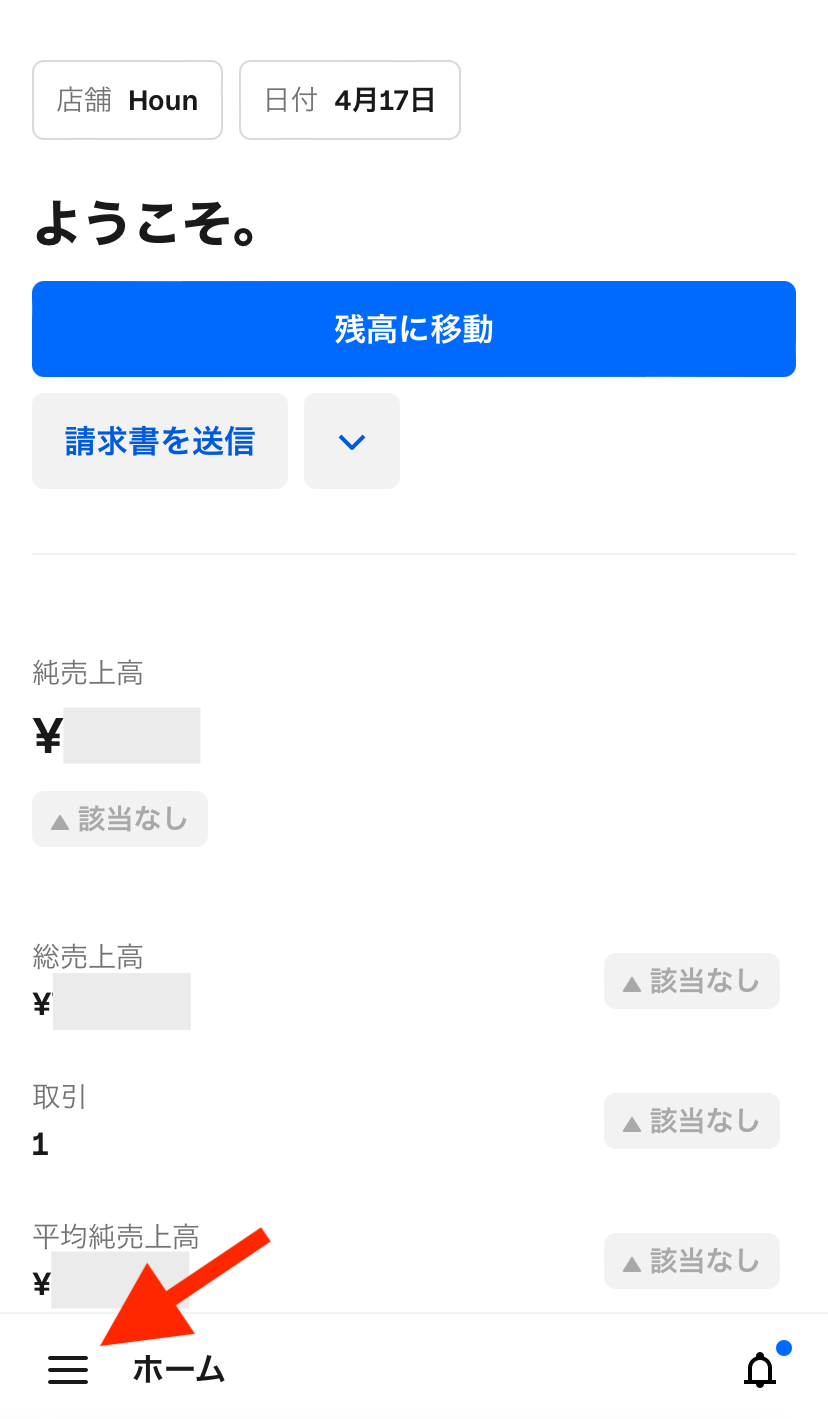
左下「三」マークをタップ。
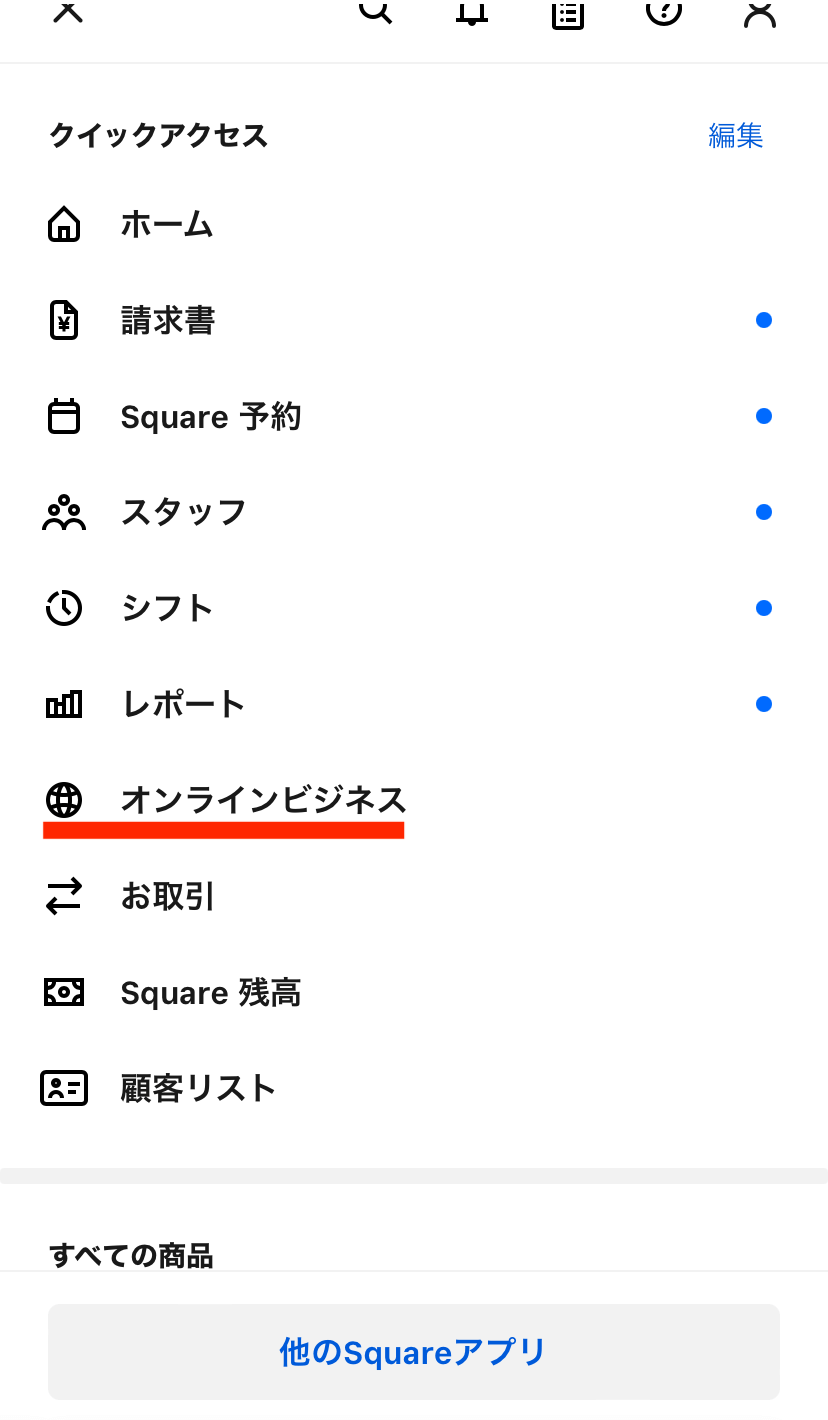
「オンラインビジネス」をタップ。
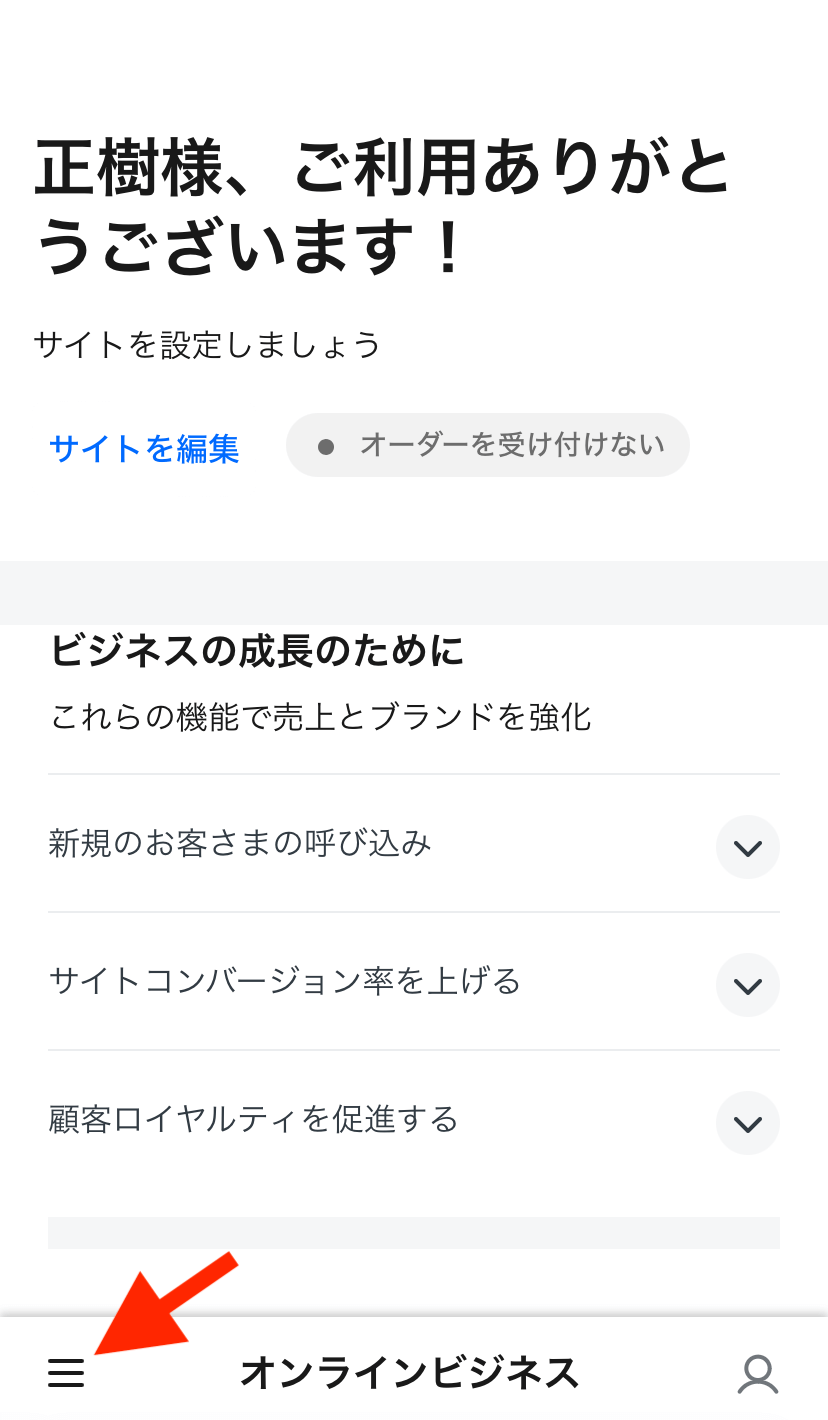
左下「三」マークをタップ。
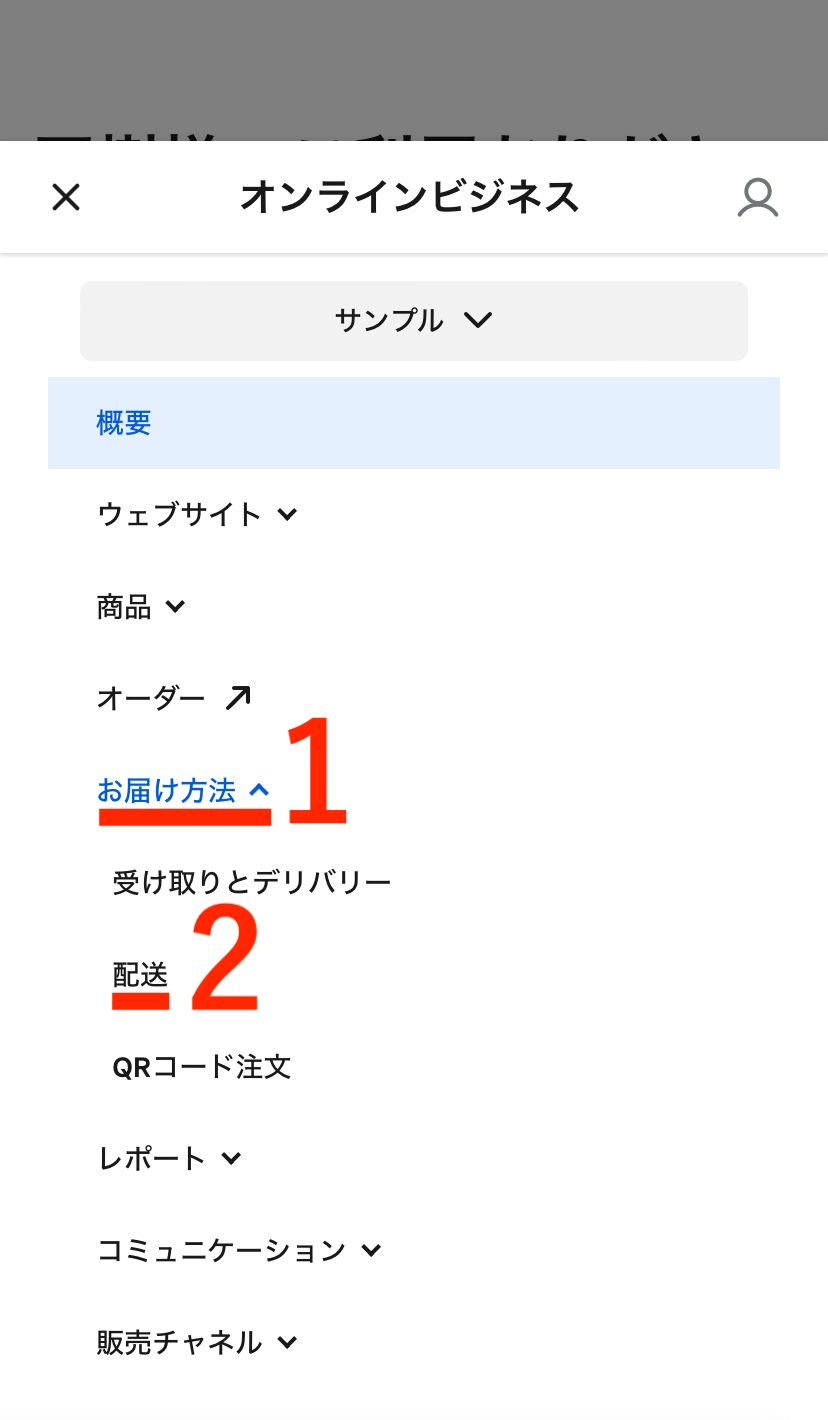
- お届け方法
- 配送
をタップ。
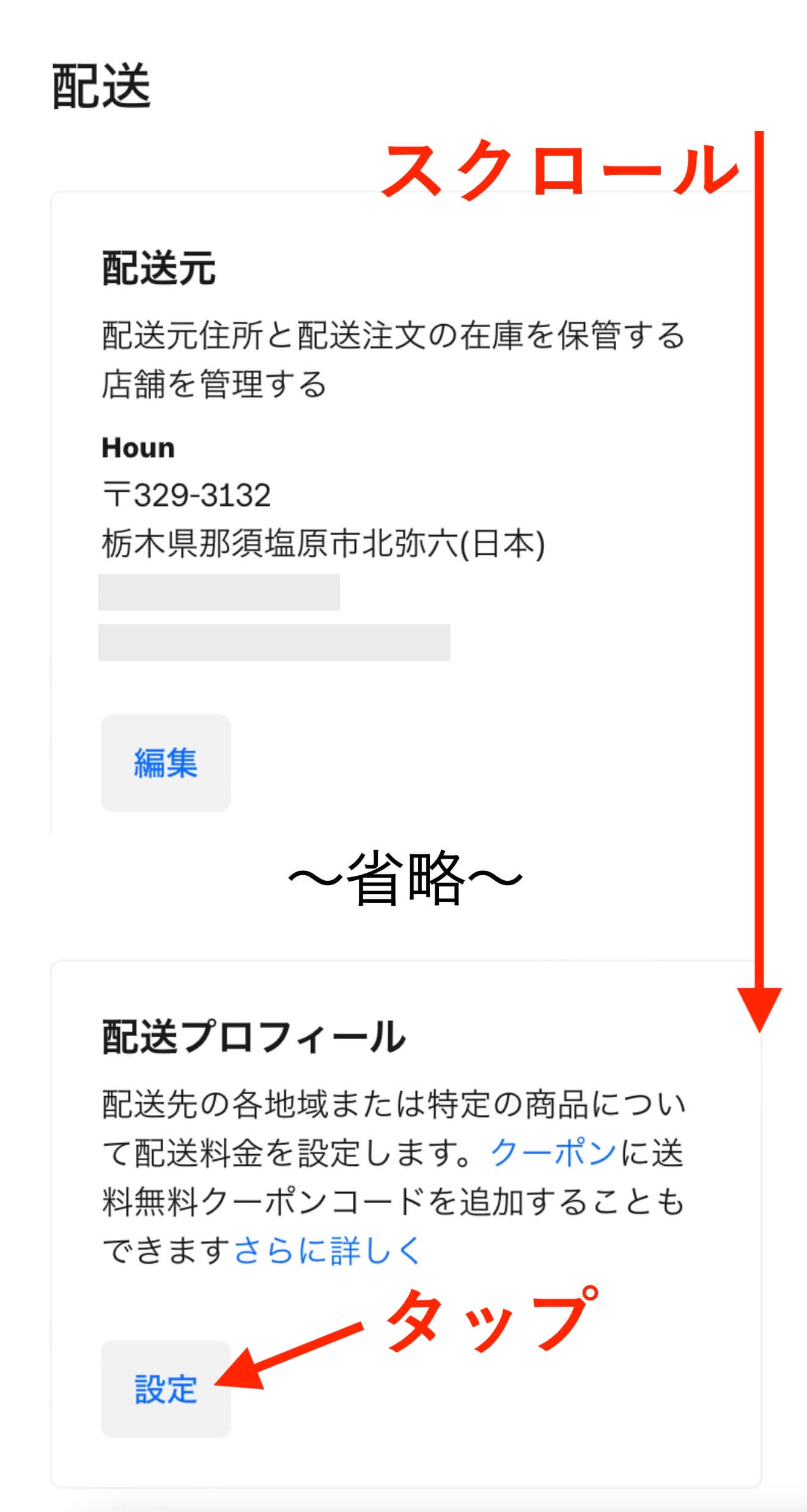
開いた「配送」というページの、少し下にスクロールしたところにある「配送プロフィール」の「設定」をタップ。
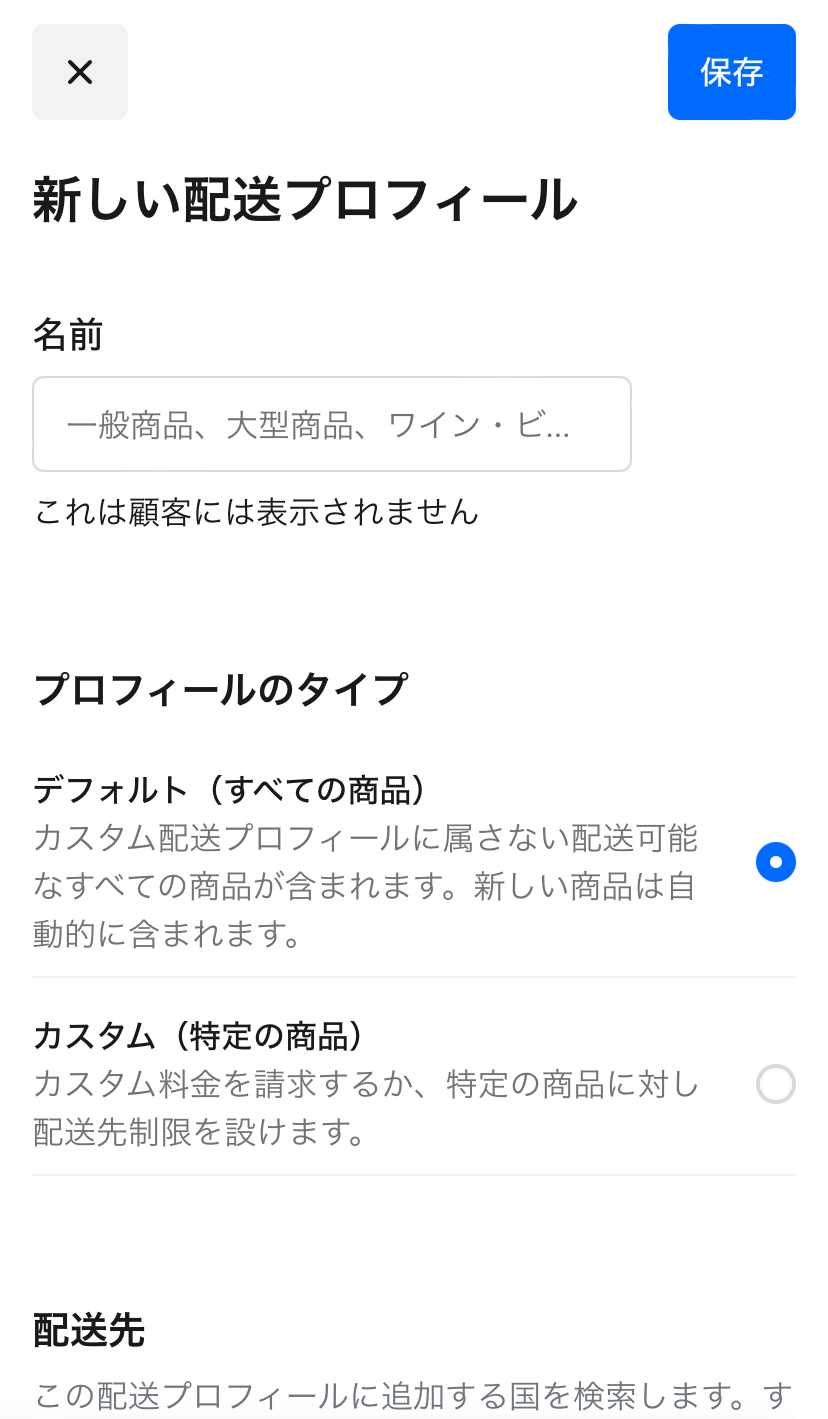
「新しい配送プロフィール」という、送料の設定画面が表示されます。
項目を埋めていきましょう。
※「送料一律○円」とするなら、以下の設定1度だけで完了です。
配送先や個数で異なる送料にする場合は、その送料ごとに設定をおこないます。
名前
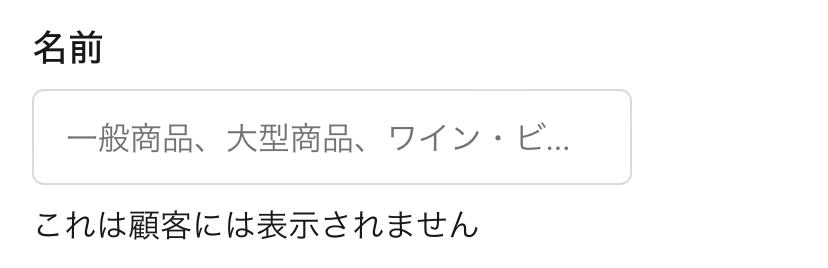
自分で管理しやすくするための名前で、お客様が見ることはありません。
例:「通常送料」など
※エリア別に送料を設定する場合は、「北東北」「四国」といったようにエリア名を付けておくとベストです。
プロフィールのタイプ
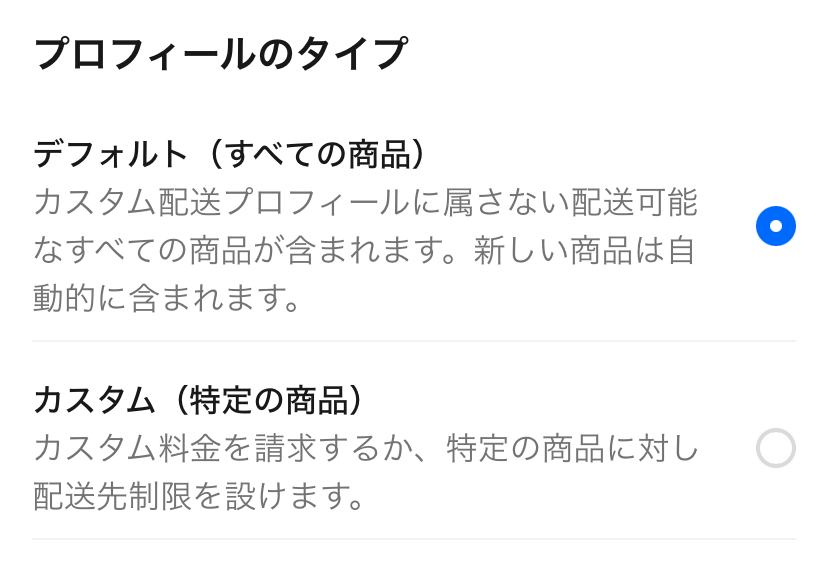
「デフォルト」は、すべての商品に適用される標準の送料です。
「カスタム」は、デフォルトで設定した送料を適用しない、特定の商品などに対しての送料になります。
配送先
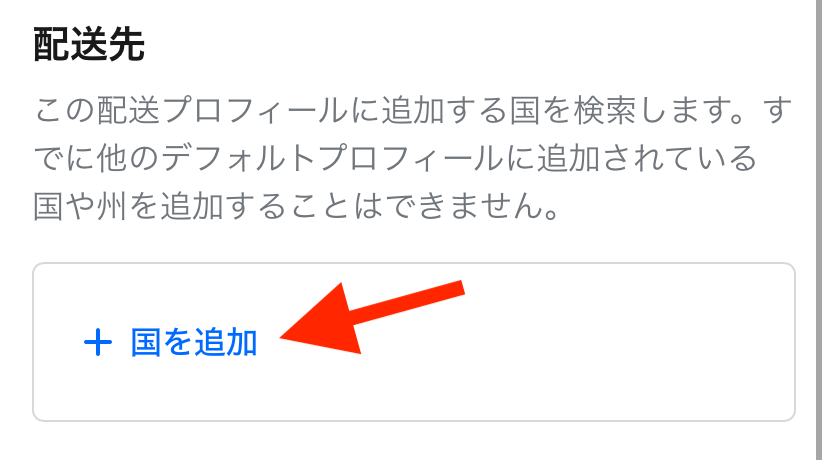
配送料金を設定する項目です。
まず「+国を追加」をタップします。
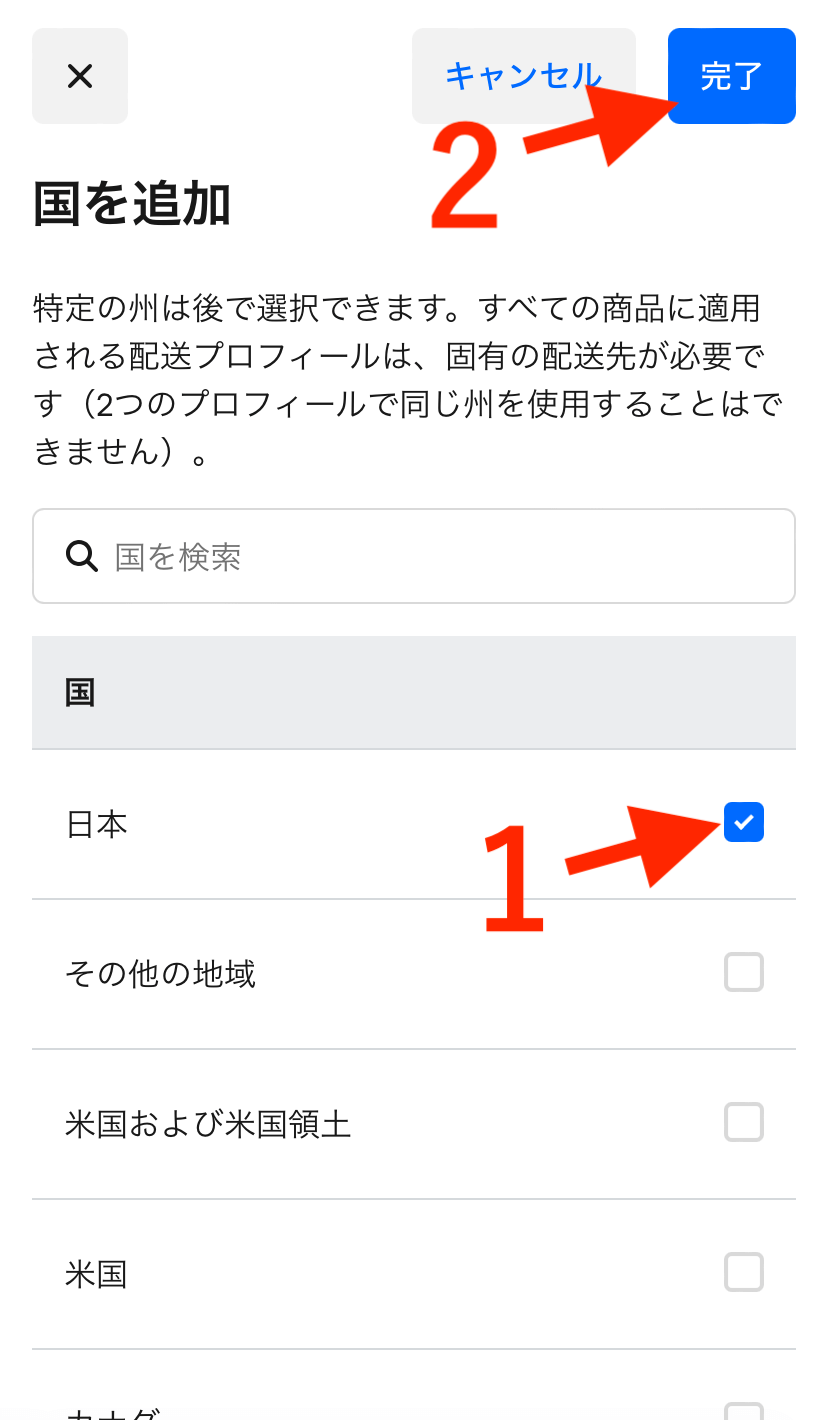
- 「日本」にチェック
- 完了
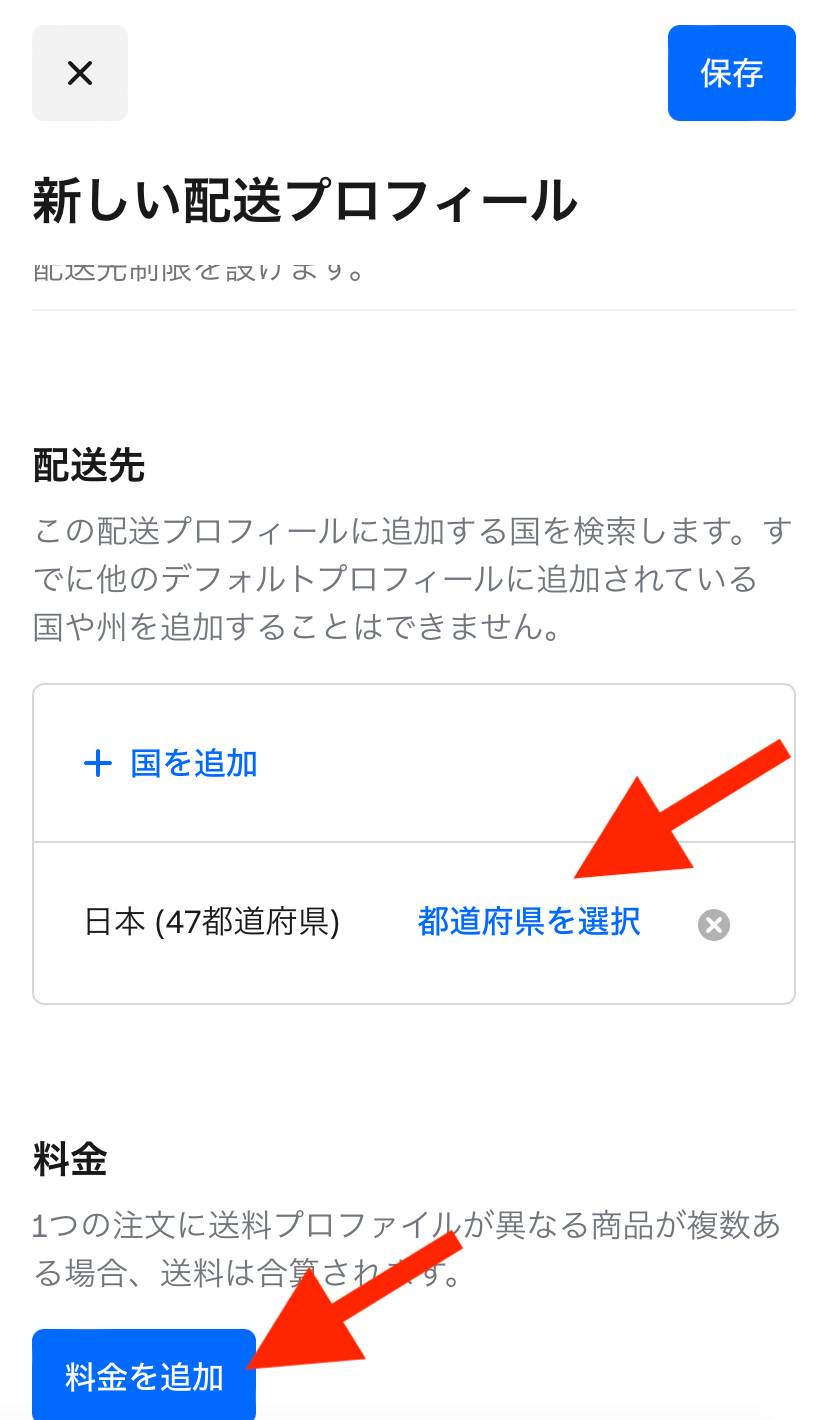
全国一律で同じ送料にするなら、このまま「料金を追加」で完了、都道府県別に分けるなら「都道府県を選択」をクリックします。
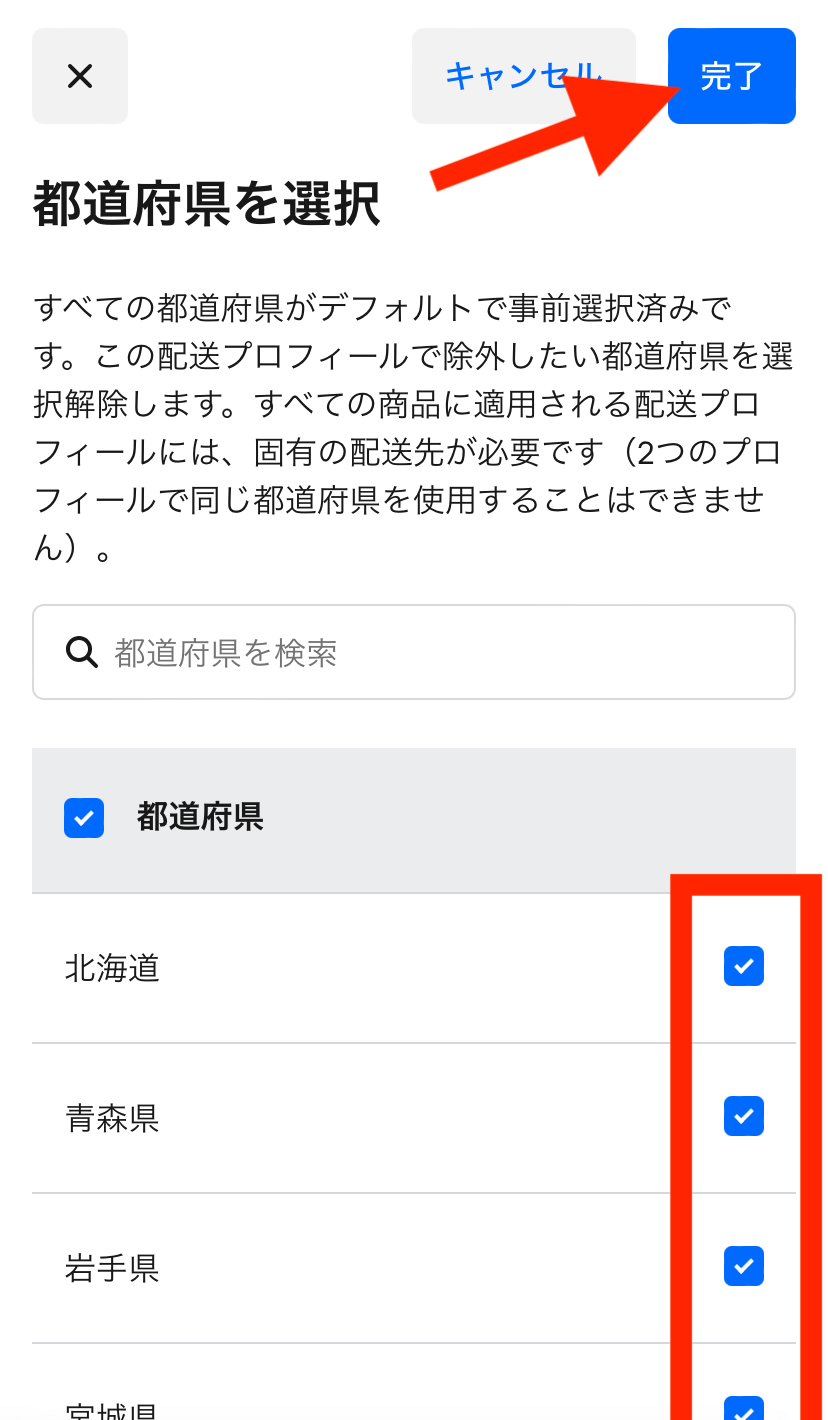
「都道府県を選択」では、チェックを入れて「この送料はどこの都道府県に適用させるか」を選択します。
なお初期状態では全都道府県が選択されていますので、全国一律ならこのままで「完了」。
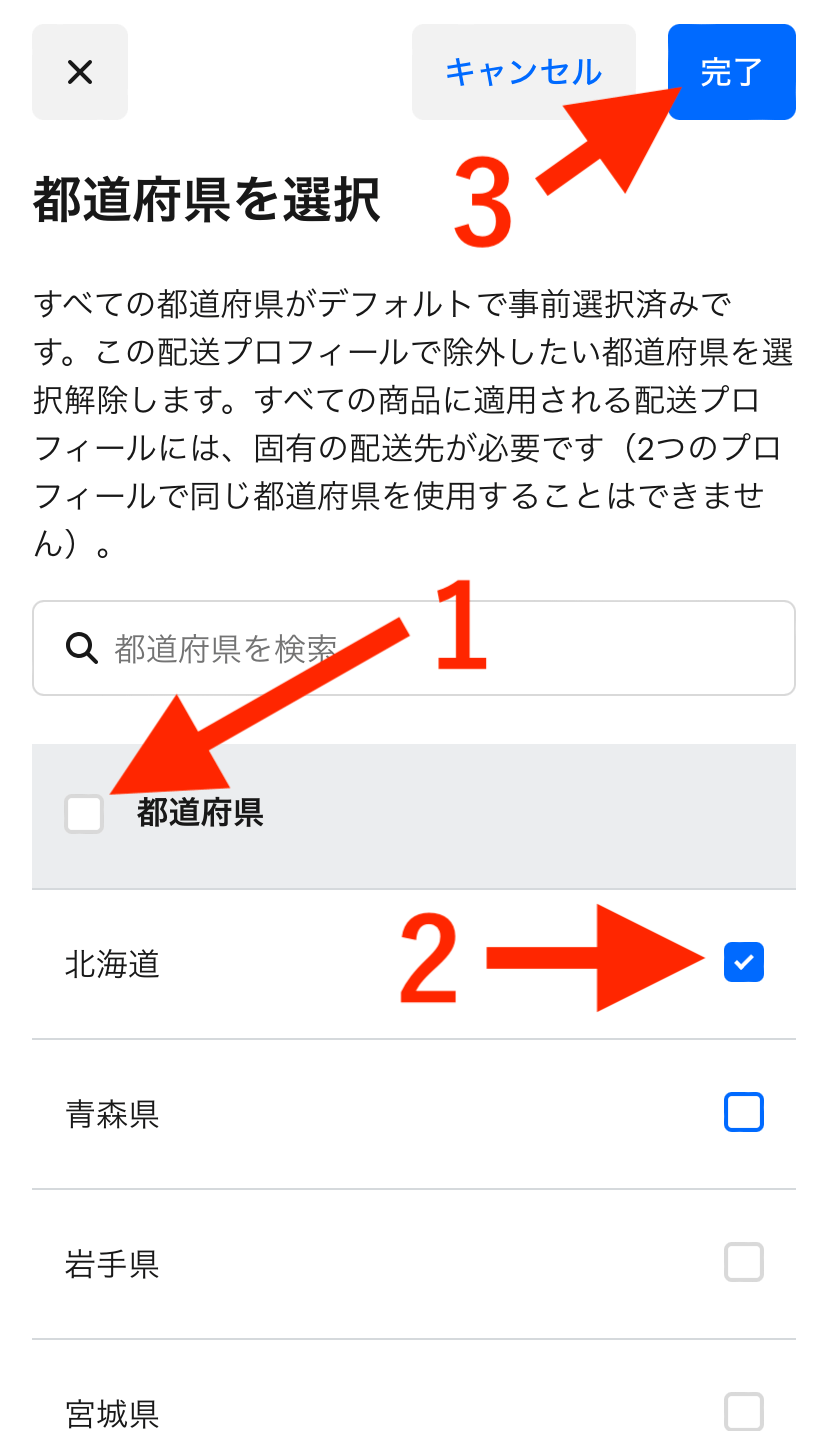
- 「都道府県」をタップで、いったんすべてのチェックを外す
- 任意の都道府県にチェック(複数選択可)
- 完了
です。
料金
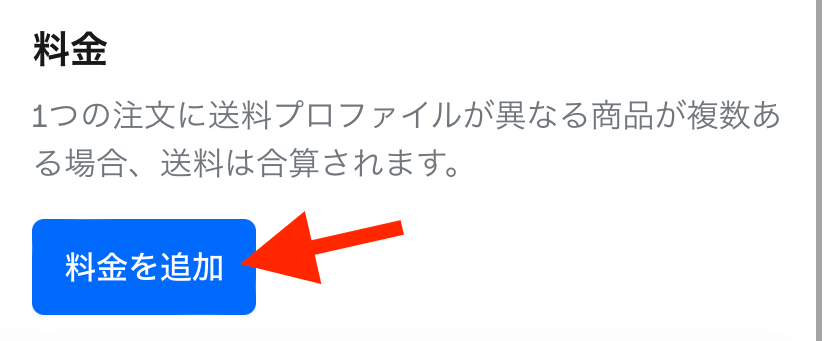
金額や条件を設定します。
「料金を追加」をタップ。
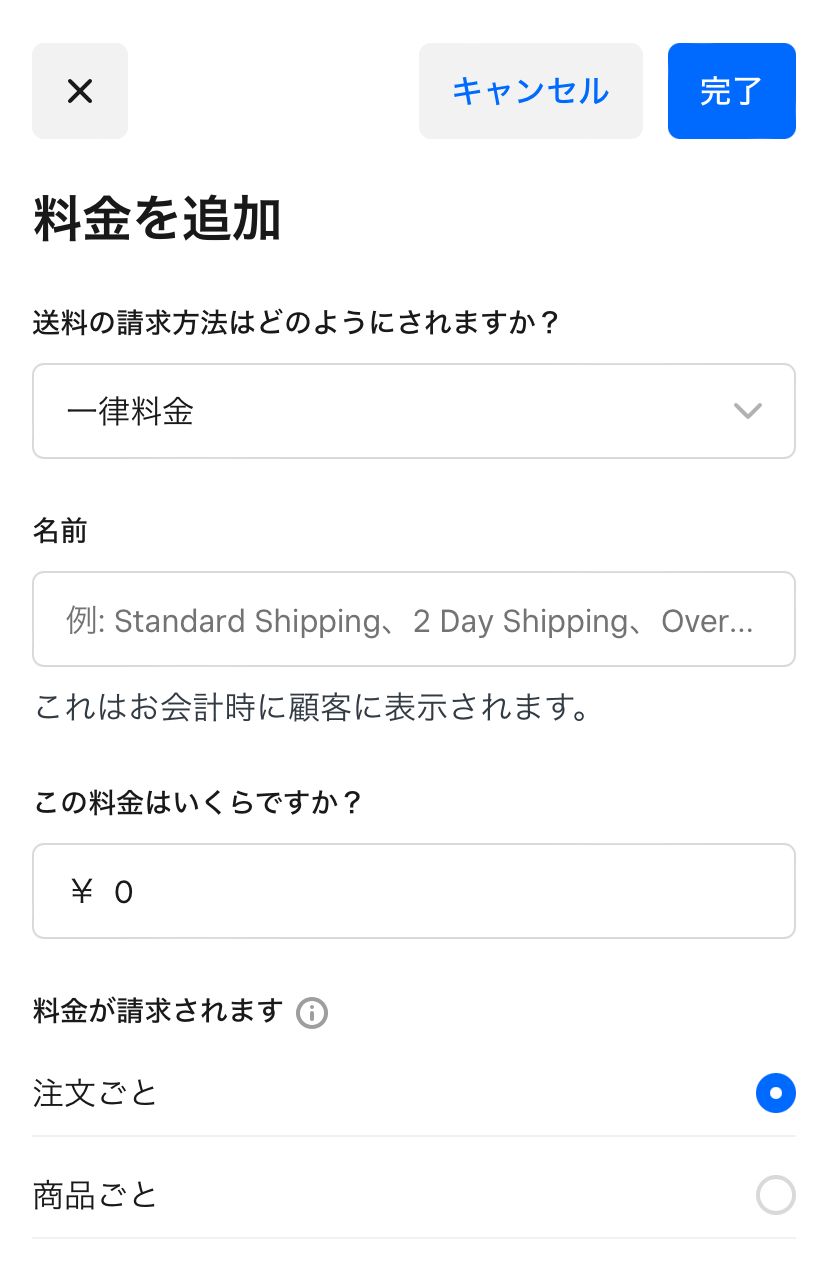
各項目を入力していき、右上「完了」ボタンをクリックすれば設定完了です。
配送先や条件(例:2点以上の購入で無料など)で異なる送料にしたいときは、同じ手順でそれぞれ設定しましょう。
Squareで決済リンクを作成する
送料設定が完了したら(該当しないかたは不要)、いよいよ決済リンクの作成です。
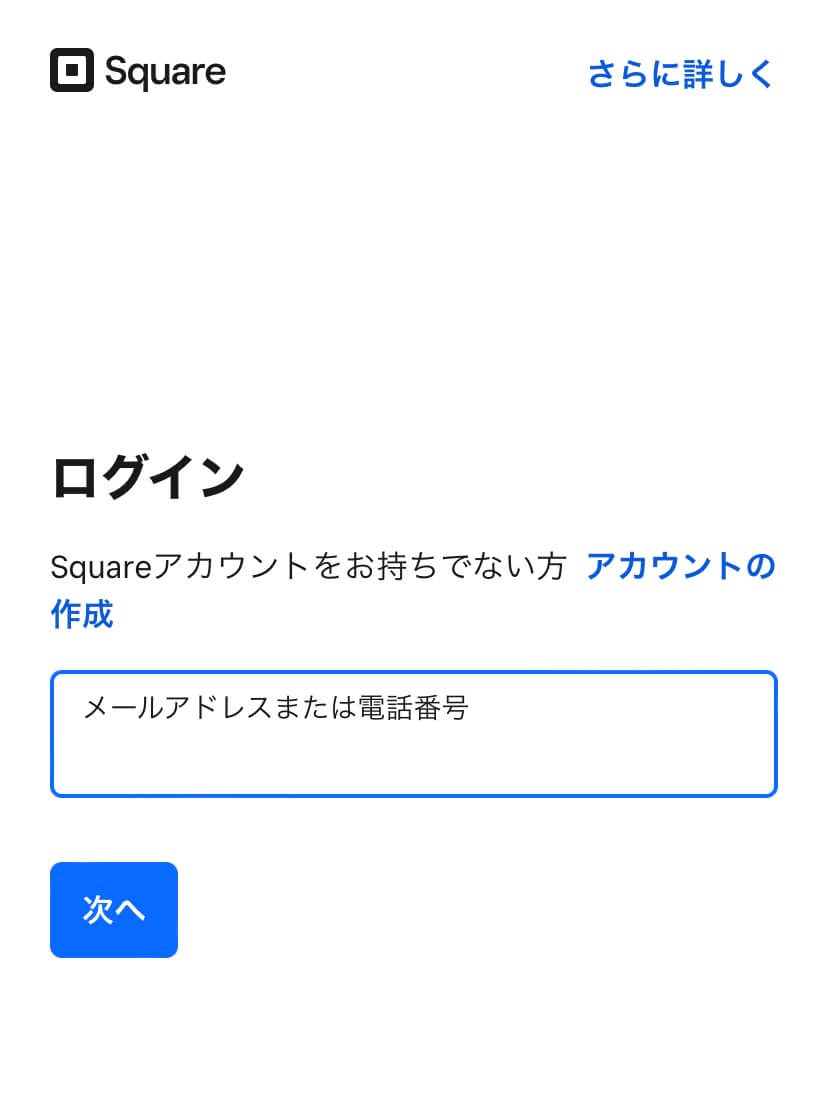
Squareデータと呼ばれる、Squareの管理ページを開いてログインします。
Squareデータはこちらから
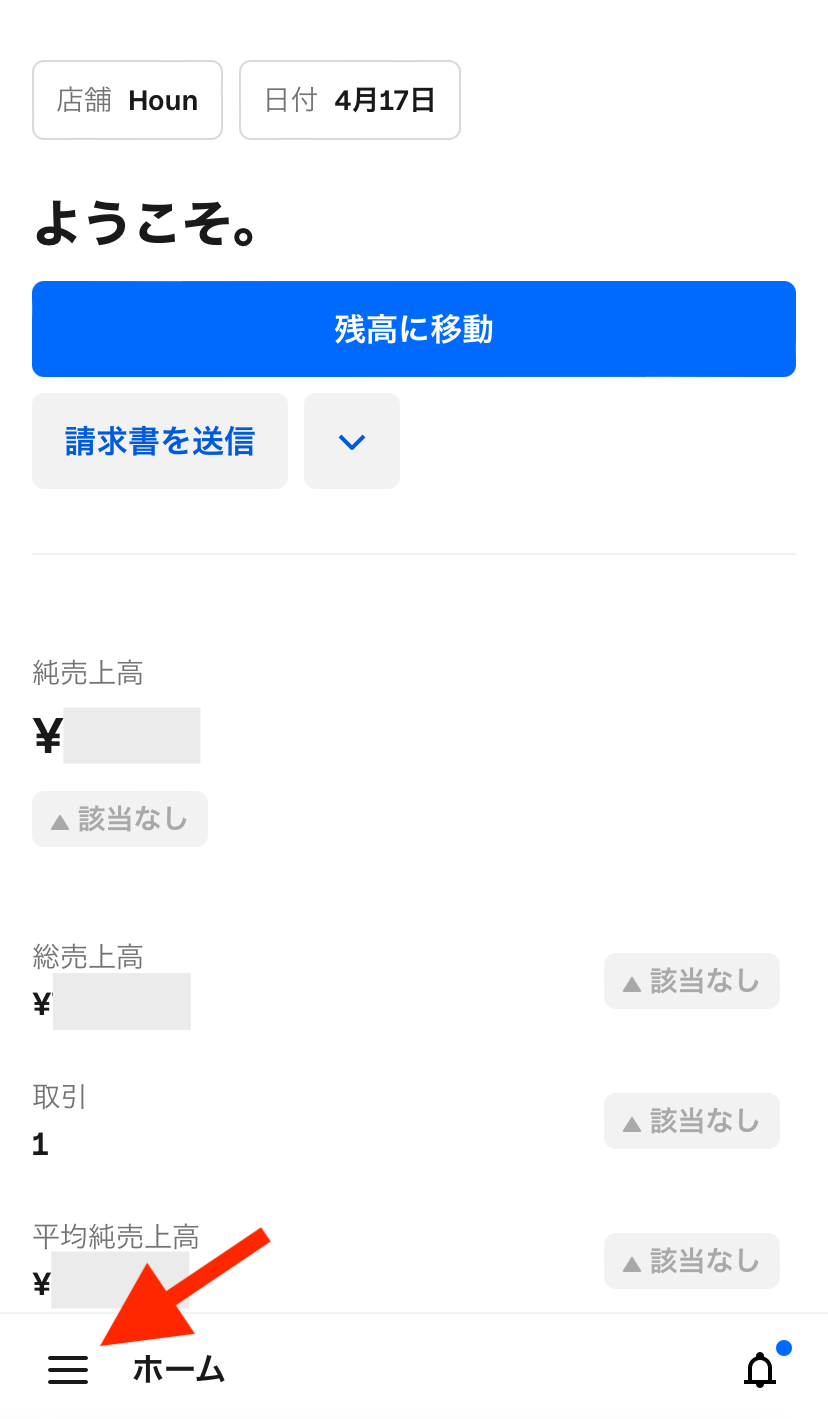
ログインしたら、左下「三」マークをタップ。
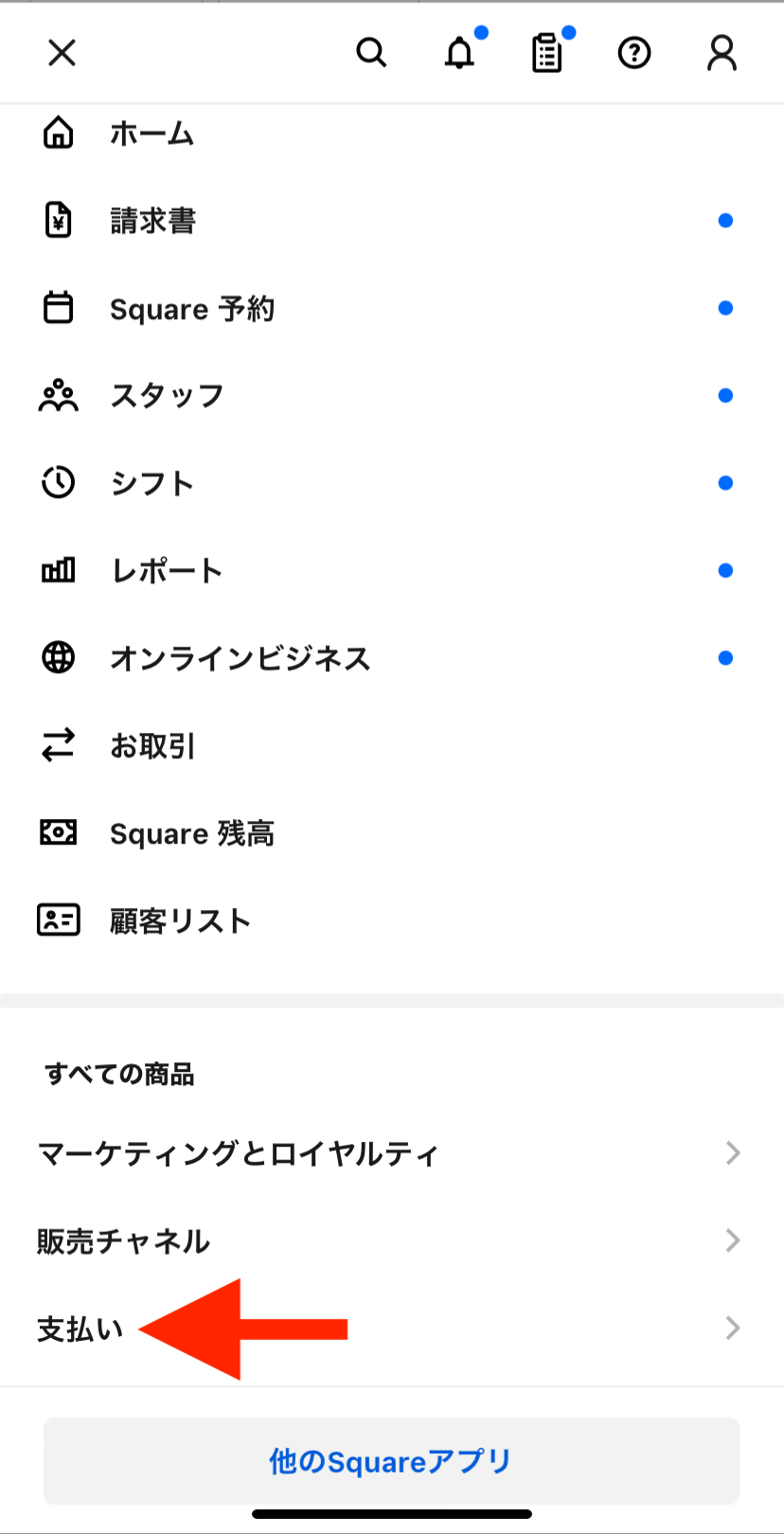
「支払い」をタップ。
(サイズの小さいスマホの場合、少し下にスクロールすると出てきます)
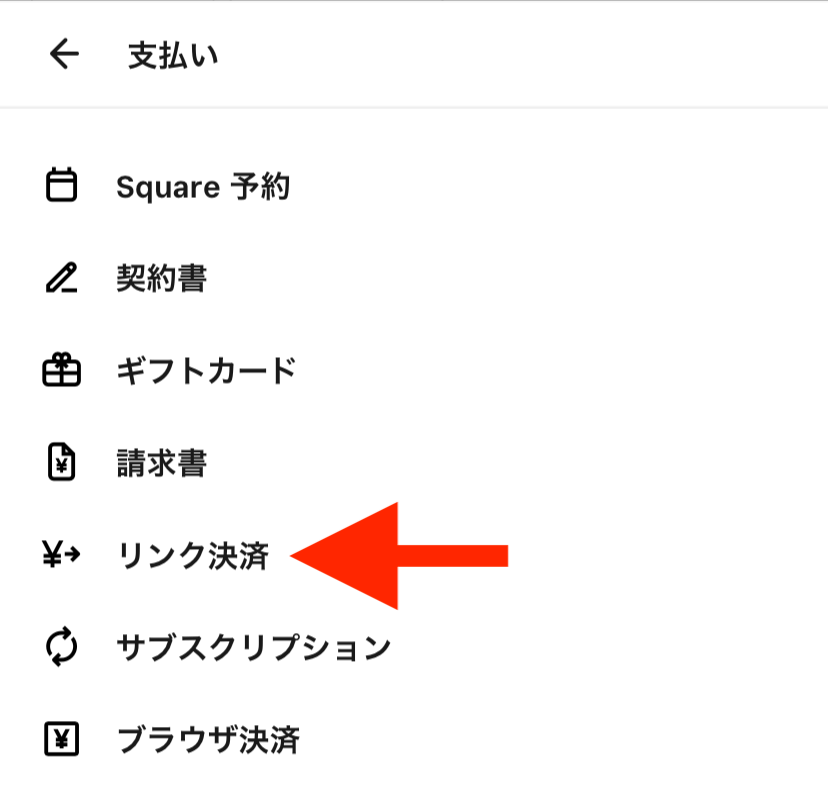
「リンク決済」をタップ。
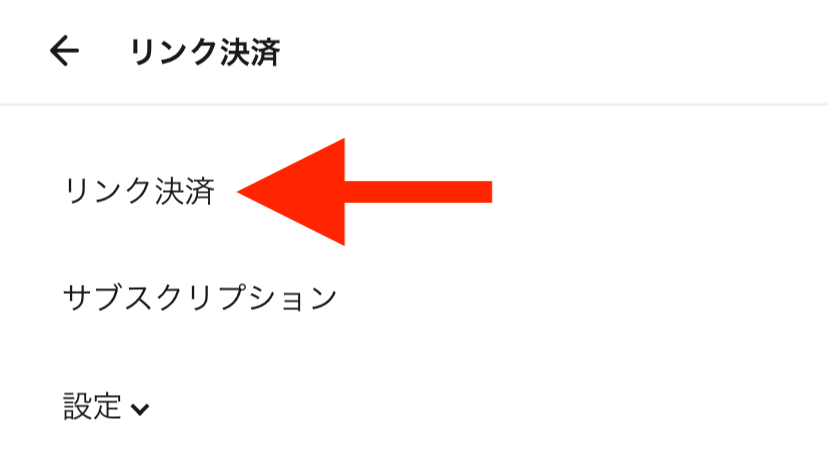
「リンク決済」をタップ。
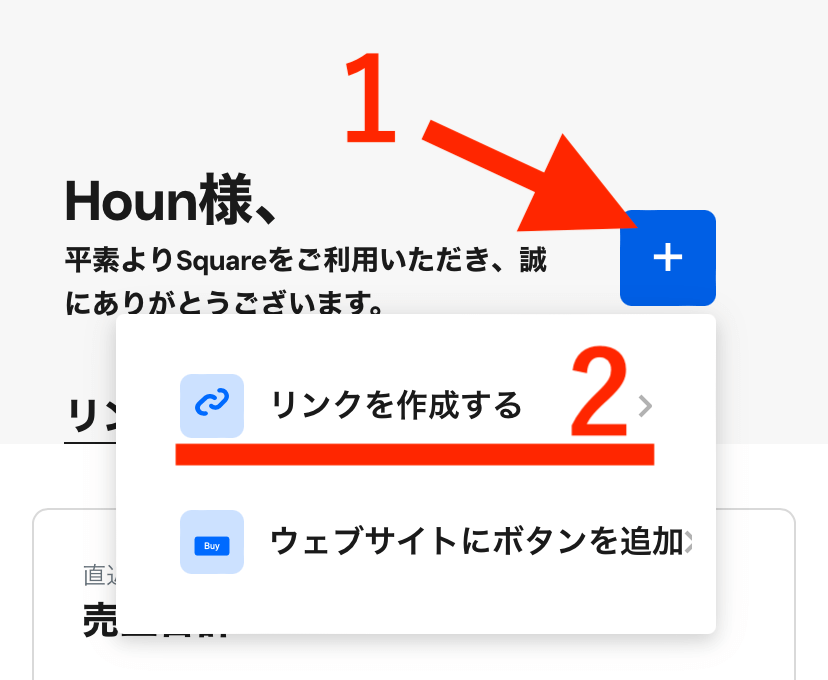
- +ボタン
- リンクを作成する
の順にタップ。
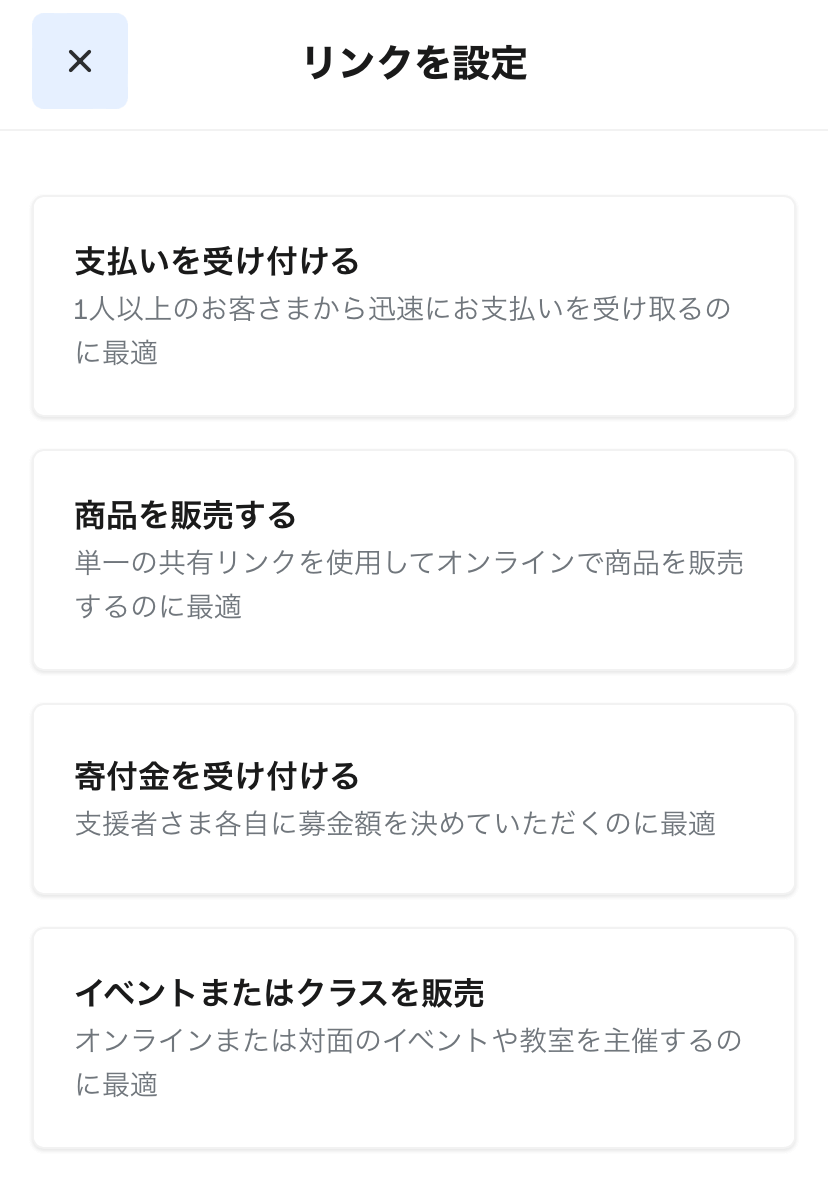
商品のタイプ、いわば「何を売る?」を選択する画面が開きます。
それぞれ詳細は以下の通りです。
- 支払いを受け付ける
コンサルティングなど、無形サービスなどの決済に使います。
基本は品名・価格だけ設定する、もっともシンプルなタイプです。 - 商品を販売する
配送が必要な有形商品を販売します。
お客様が操作する決済画面に、配送先住所を入力できるようになります。 - 寄付金を受け付ける
お客様が自由に金額を指定(100円~500,000円)して支払える機能です。 - イベントまたはクラスを販売
セミナーやイベントのチケットを販売、申し込み受付に使います。
日時や開催地(オンラインなら参加URL)を設定できます。
この記事では「商品を販売する」で解説してみます。
商品内容を登録
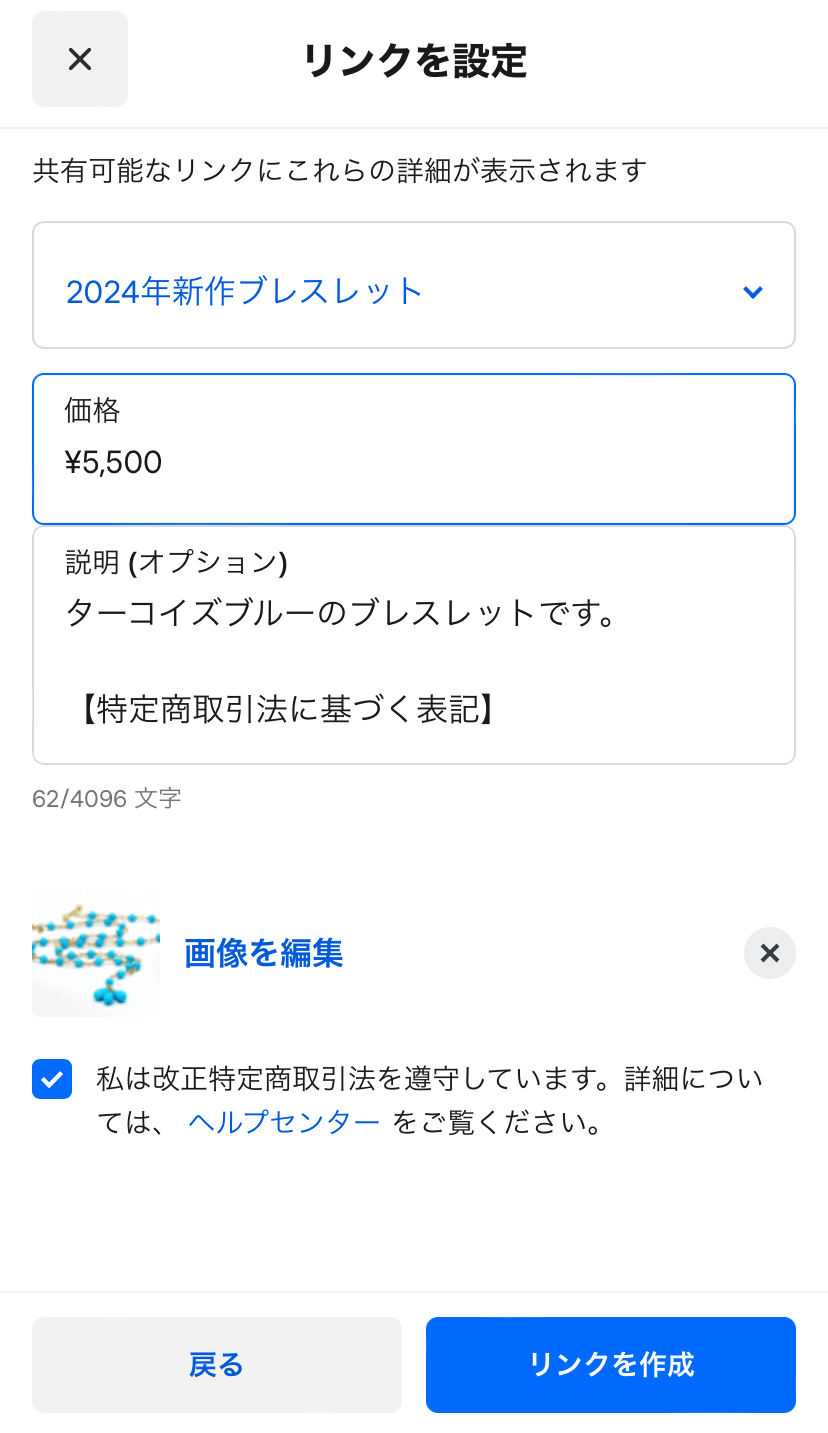
商品名と価格が必須、また任意で説明文と画像を追加できます。
シンプルで簡単な登録画面ですね。
「特定商取引法に基づく表記」を記載する

DMでの販売は多くの場合、お客様と会わずにおこなう取引。いわば通信販売に当たりますね。
通信販売は「特定商取引法」という法律の対象となり、「どこの誰が、どんな条件で販売するか?」をお客様が分かるように明記する義務が生じます。
トラブルが起きやすい非対面での販売における、消費者保護を目的とした法律です。
これはSNS上で販売、ネットショップを開設etc. どんな形態かは関係ありません。”消費者と会わずに販売”するなら該当します。
どこに記載すればいいの?
商品説明欄に記載するよう、Squareでは指定されています。
Squareサポート「Square オンラインビジネスとSquare リンク決済に特定商取引法に基づく表記を追加する」
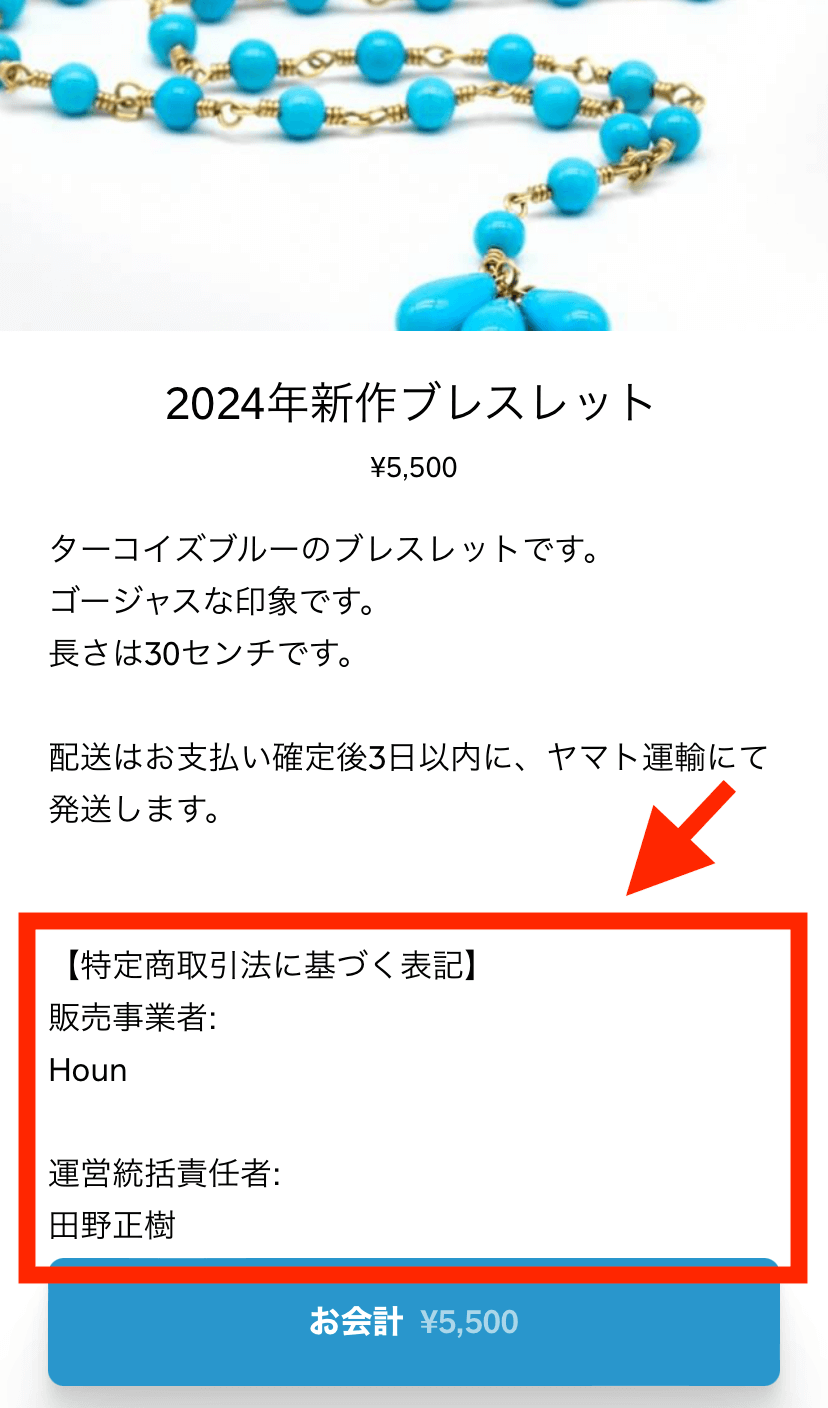
記載項目について
具体的な記載項目について、以下はSquareサポートページの記載例です。
コピーして、あなたの情報に書き換えてお使いください。
【特定商取引法に基づく表記】
■販売業者:
Square オンラインストア株式会社
※法人運営の場合は法人名、個人運営の場合は個人名を表示します。
■運営統括責任者名:
四角太郎
※商品の販売に関しての責任者名を表示します。法人は代表者名、個人は個人名を表示します。
■所在地:
〒106-0032 東京都港区六本木7-7-7
※特定商取引法における「住所」とは、会社の場合には本店の所在地等、営業上の活動の拠点となる場所を指すものです。
■電話番号:
03-XXXX-XXXX
※確実に連絡が取れる連絡先を掲載してください。
■連絡先メールアドレス:
square_online_store@example.com
■支払方法:
クレジットカード決済
■支払時期:
クレジットカード決済の場合、カード情報を入力し、購入を完了した時点で課金されます。
■商品代金以外の必要料金の説明:
消費税、送料(全国一律500円)
※製品価格以外のすべての料金(消費税、送料、など)を記入します。
■申込期間:
特選おせち【お申し込みは12月20日まで】
※期間限定販売商品など、申し込みに期限がある商品を販売する場合は、その旨も記載してください。また、商品名にも申込期間を記載してください。
■返品に関する事項:
顧客理由による注文のキャンセルまたは変更は受け付けておりません。不良・欠陥品である場合に限り、製品の交換を行います。
■販売数量:
〇〇個から
※商品の販売数量など、特別な販売条件があるときに記載します。
■配送時間:
クレジットカード決済後、5〜7営業日以内に発送します。
住所・電話番号は必須なの?

店舗はないから自宅の住所と電話番号しか書けないんだけど、抵抗あるなあ‥。
かならず載せないとダメなの?
というあなたの疑問に対し、消費者庁による「特定商取引法ガイド」には以下の回答があります。
Q.私は個人事業主ですが、住所及び電話番号を必ず表示しなくてはいけないのでしょうか。
A.特定商取引法に基づき広告に表示することとされている住所及び電話番号は、事業を行う上で、トラブルが生じた場合や消費者から問合せがある場合の対応等に備えるためのものです。
特定商取引法ガイド-通信販売広告Q&A
そのため、「住所」については現に活動している住所、「電話番号」については確実に連絡が取れる番号を表示する必要がありますが、消費者からの請求によって、広告表示事項を記載した書面又は電子メール等を「遅滞なく」提供することを広告に表示し、かつ、実際に請求があった場合に「遅滞なく」提供できるような措置を講じている場合には、事業者の住所及び電話番号の表示を省略することも可能です。
なお、ここでいう「遅滞なく」提供されることとは、販売方法等の取引実態に即して、申込みの意思決定に先立って十分な時間的余裕をもって提供されることをいいます。
”お客様から求められたとき迅速に「電話番号はこちらです」とお伝えができるなら、省略しても構わない”という回答になっています。
なお省略したい場合は、
■電話番号:
メールにてご請求をいただければ、遅滞なく開示いたします。
などと記載します。
もし不安な点があれば、お問い合わせ窓口がありますので訊いてみるのが確実ですね。
特定商取引法ガイド-お問い合わせ窓口
リンクをコピーしてお客様に送る
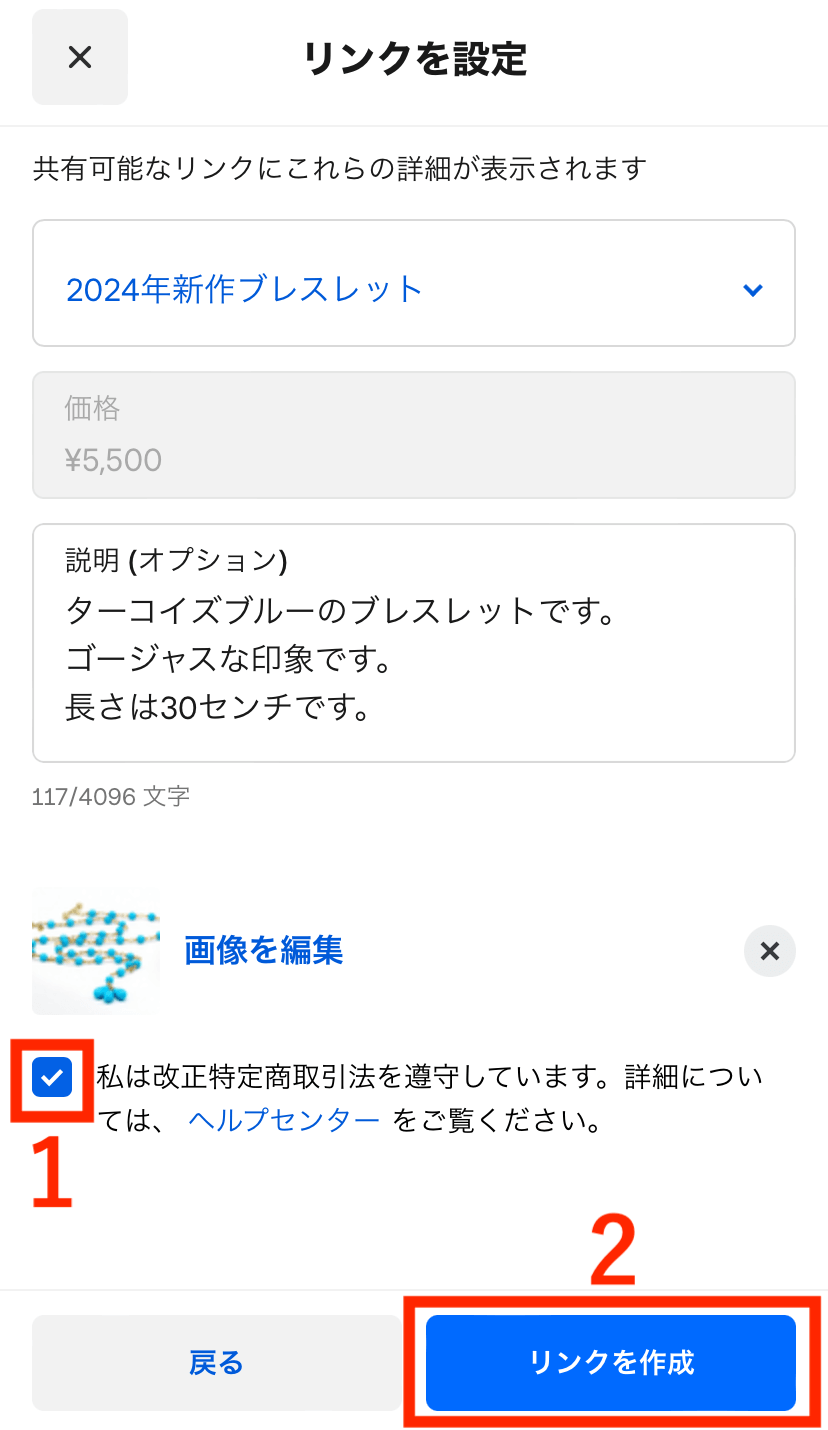
- 「私は改正特定商取引法を〜」にチェック
- 「リンクを作成」をタップ
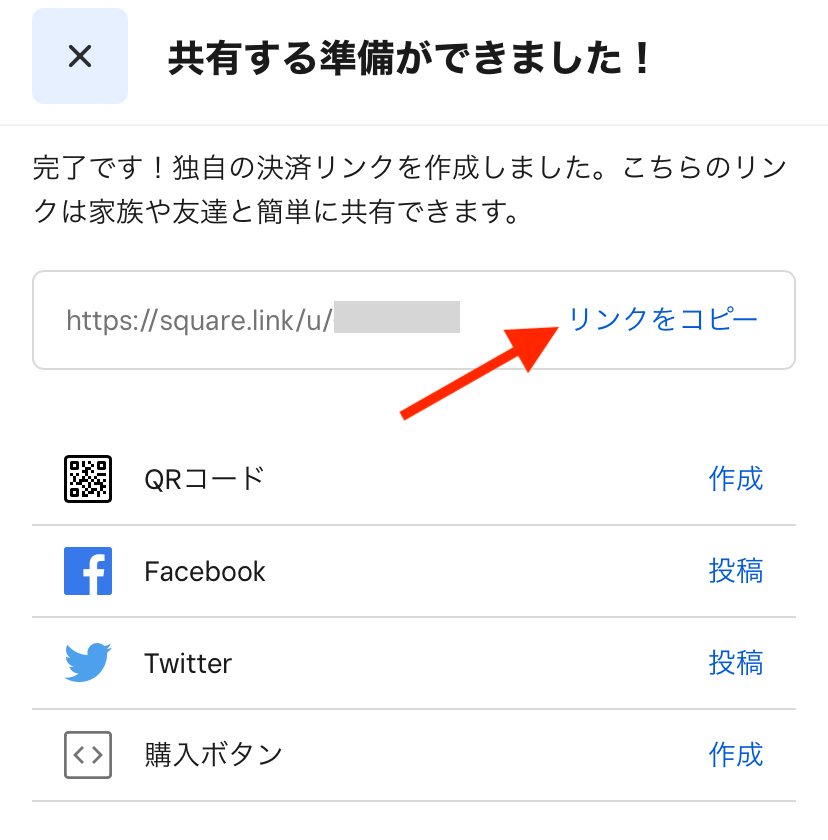
「リンクをコピー」をタップで完了です!

あとはDMに貼り付けて、お客様に送るだけです。
お客様側の操作と決済後の流れ
決済リンクの送付後にお客様がおこなう操作、またお支払いが完了するとどうなるか?についても見てみましょう。
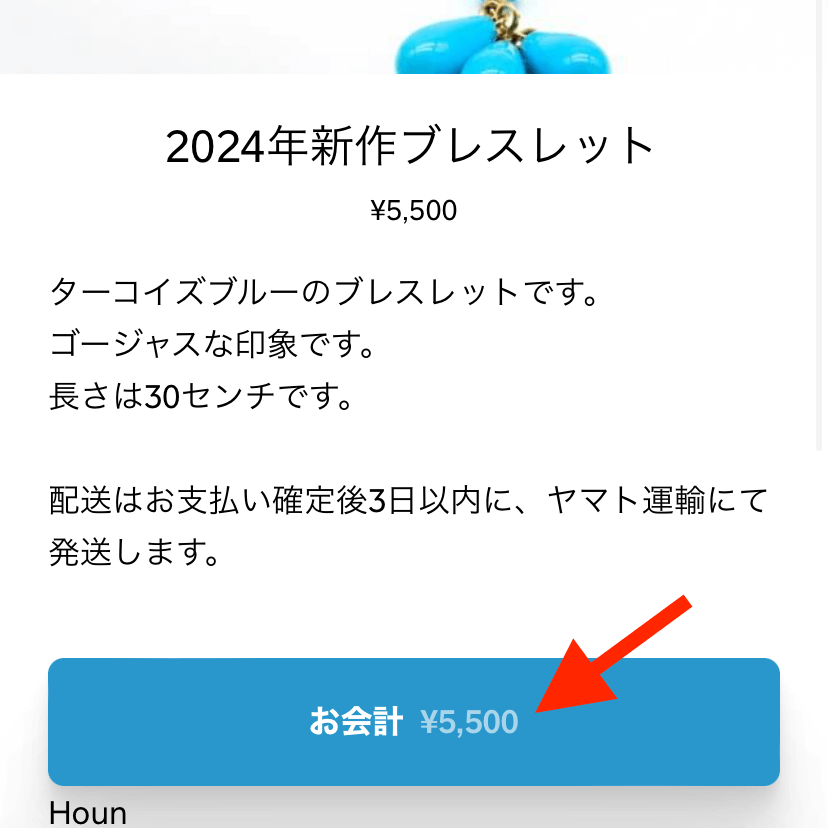
お客様はリンク先のページにある「お会計」ボタンをタップします。
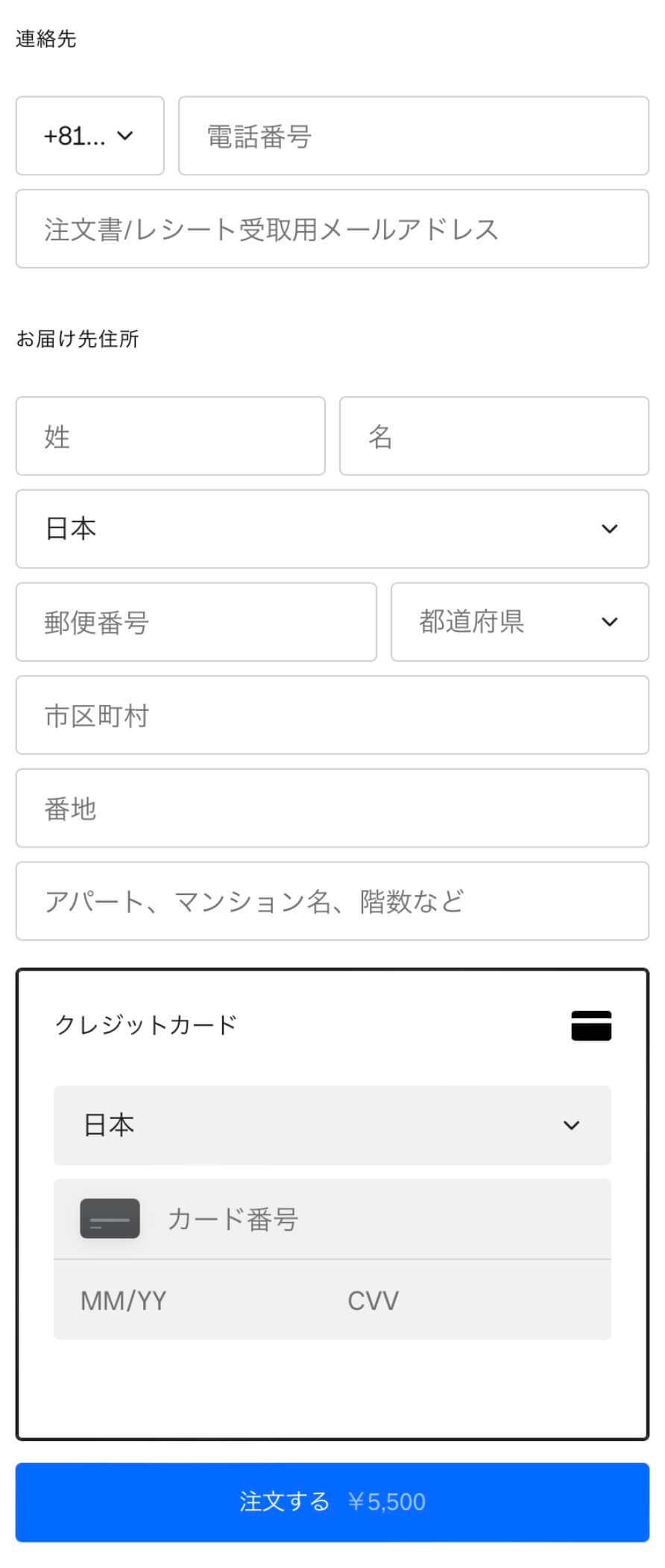
決済画面が開きます。
上図はすこし省略加工した画像ですが、お客様情報やお届け先、クレジットカードと、ネットで買い物をするときの一般的な決済画面になっています。
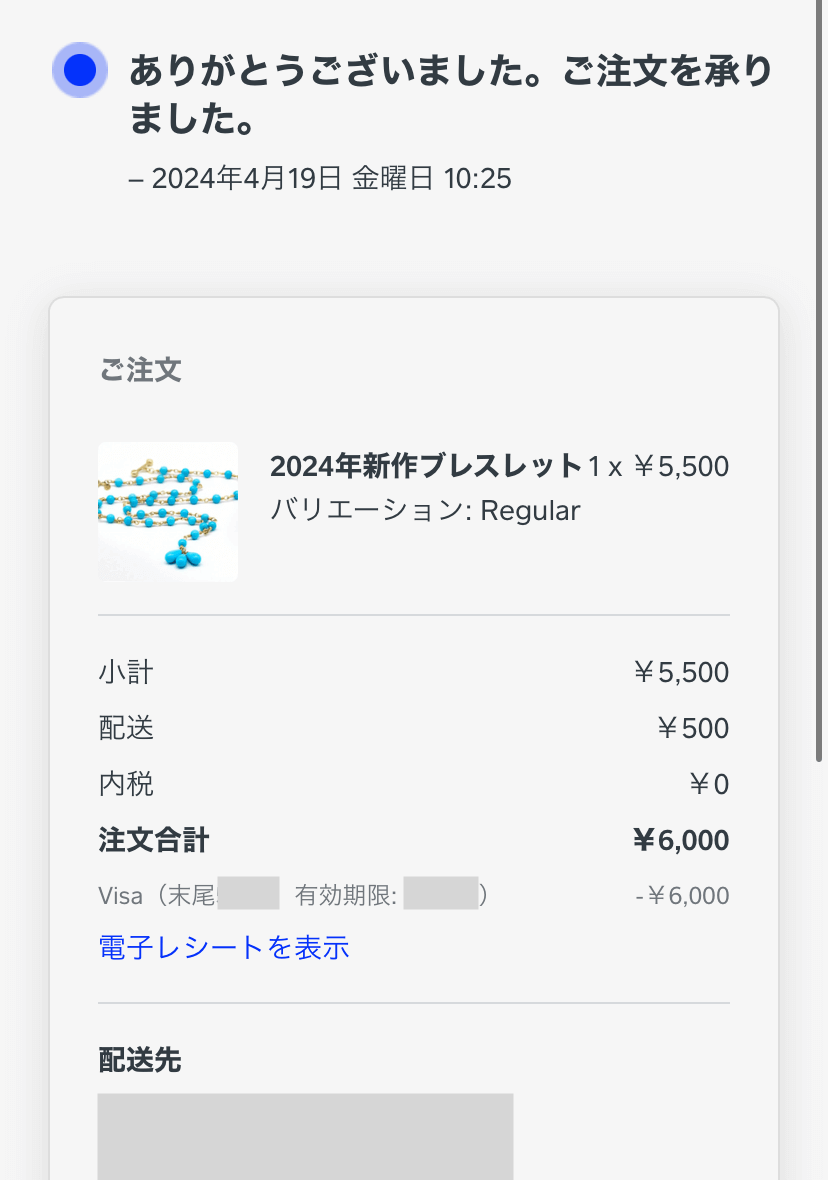
注文を確定すると完了画面に切り替わり、また同じ内容のメールがお客様に届きます。
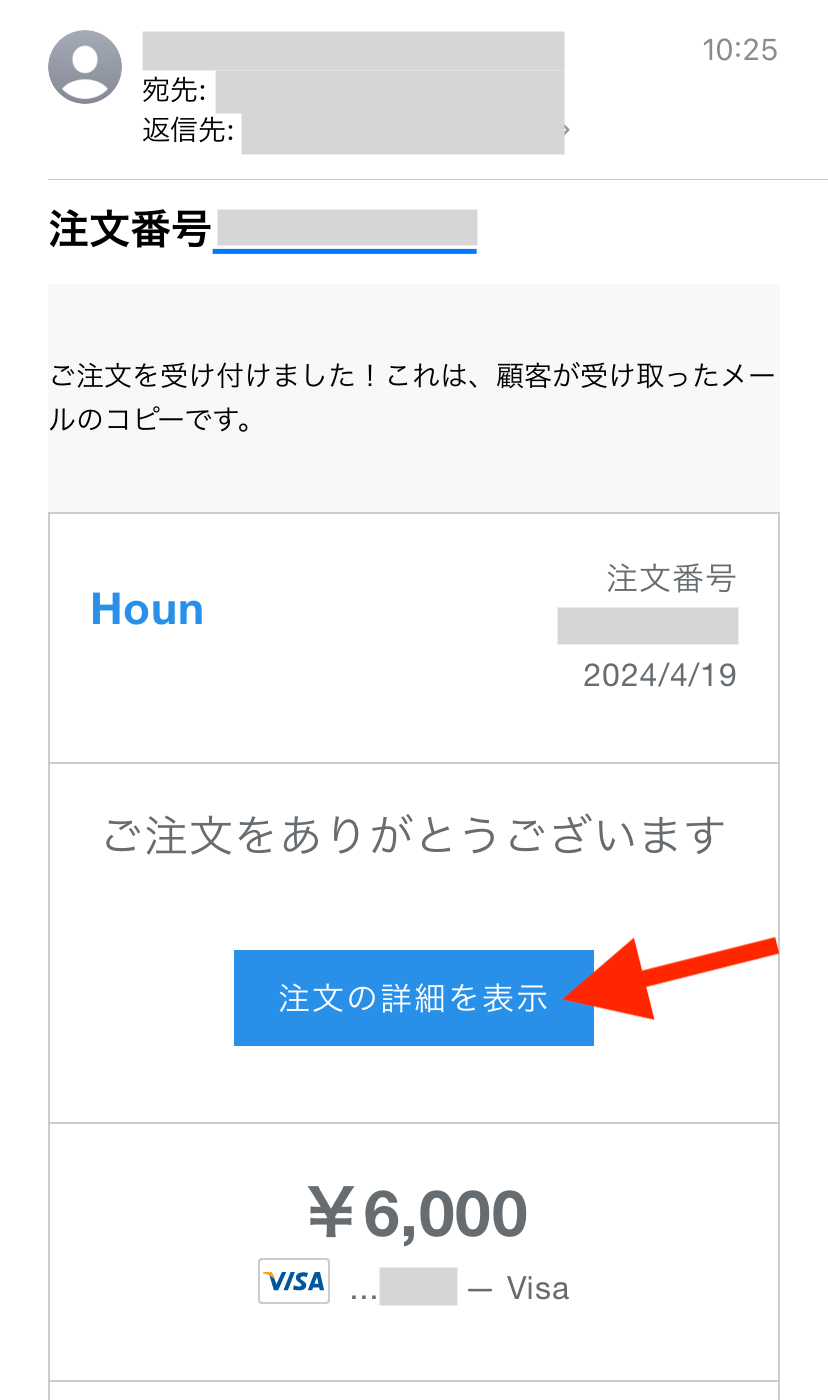
また、もちろんあなたにもメールが届きますので、お客様の購入がタイムリーに分かります。
「注文の詳細を表示」から詳細をチェック、配送先を確認して発送作業などをおこないましょう。
作成済み決済リンクの確認や編集をする
作成した決済リンクは自動で保存され、リンクを再取得して利用(ほかのお客様にも使い回し可)や、内容の編集ができます。
手順を見てみましょう。
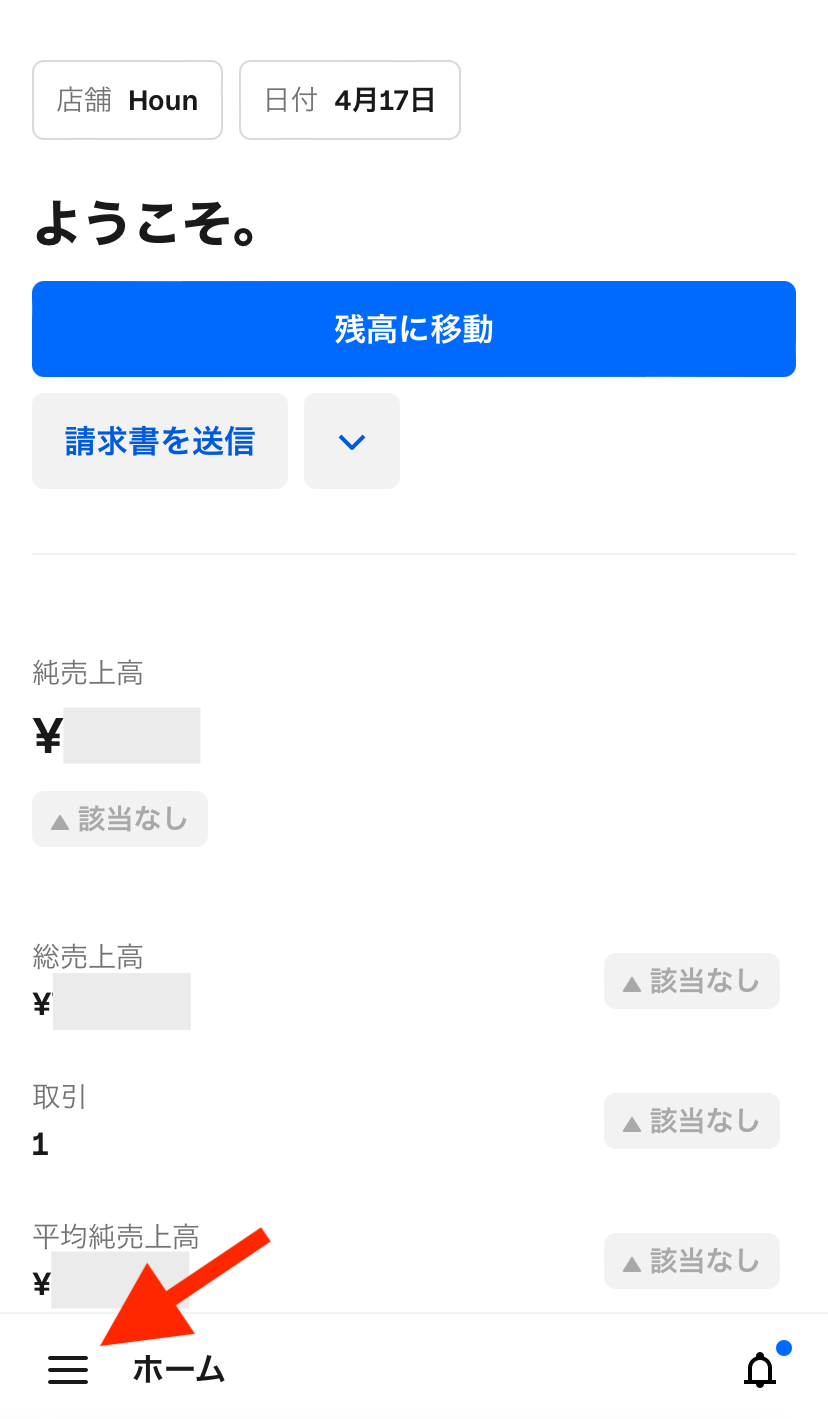
リンクを作成したときと同様、「決済リンク」のページまで進みます。
Square管理ページの左下「三」マークをタップ。
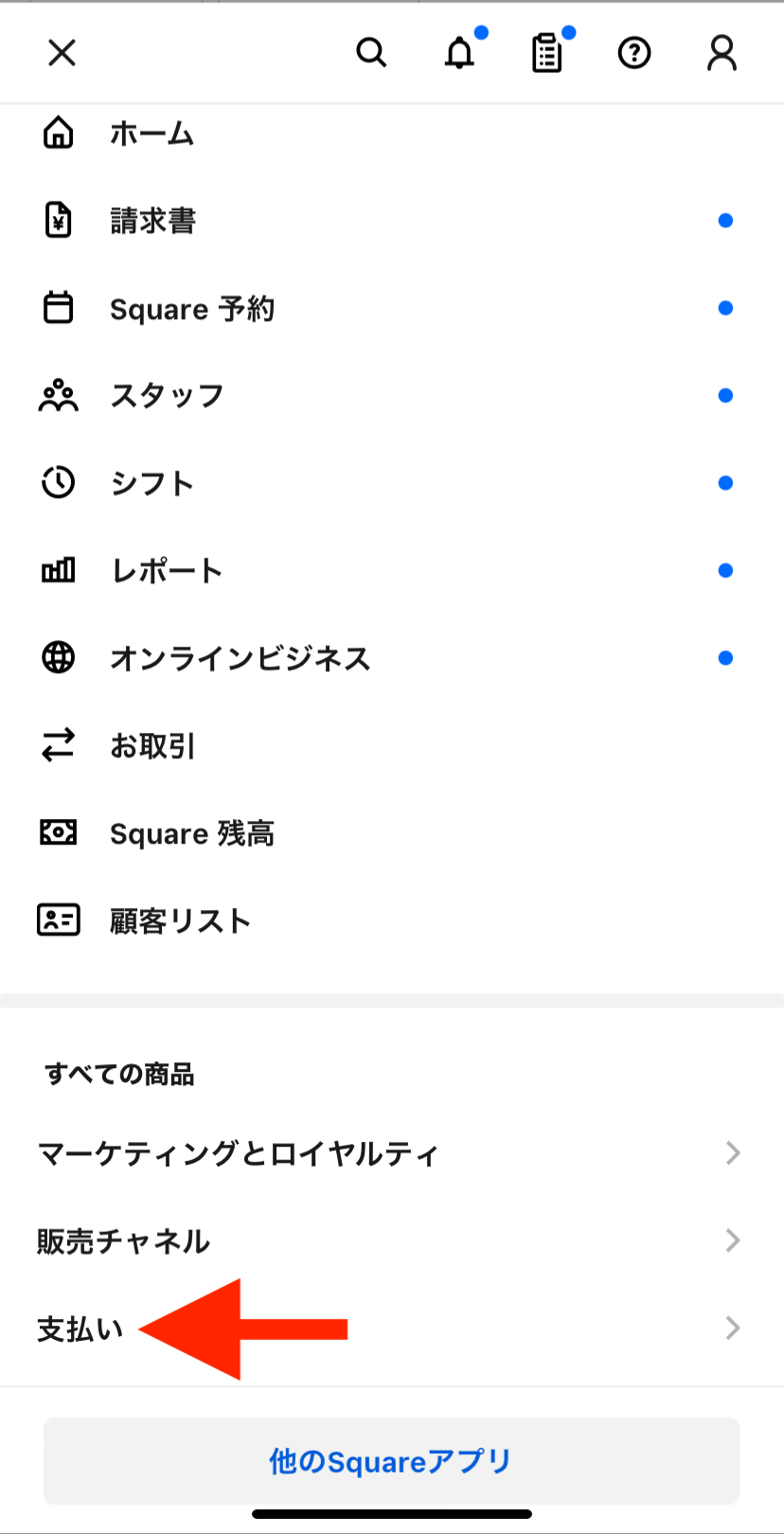
「支払い」をタップ。
(サイズの小さいスマホの場合、少し下にスクロールすると出てきます)
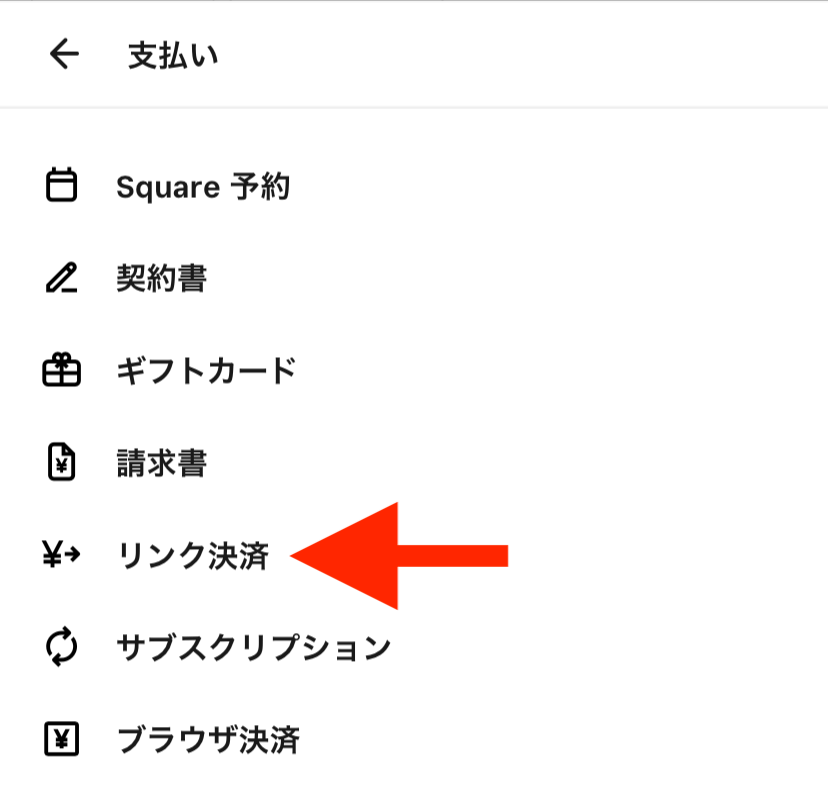
「リンク決済」をタップ。
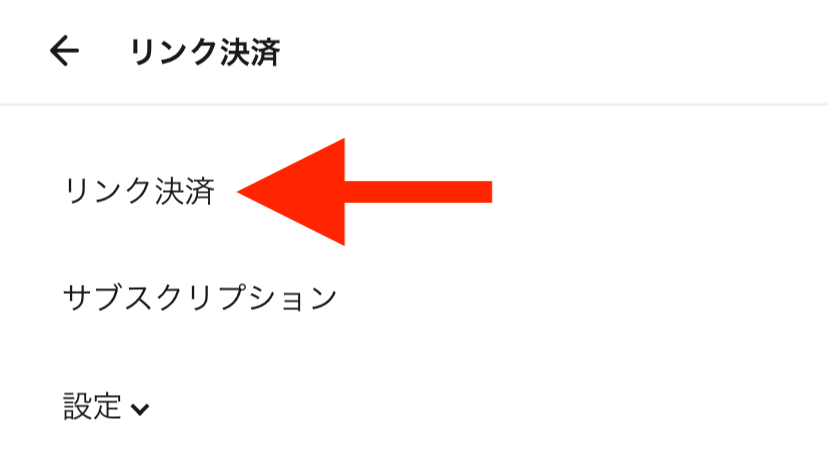
「リンク決済」をタップ。
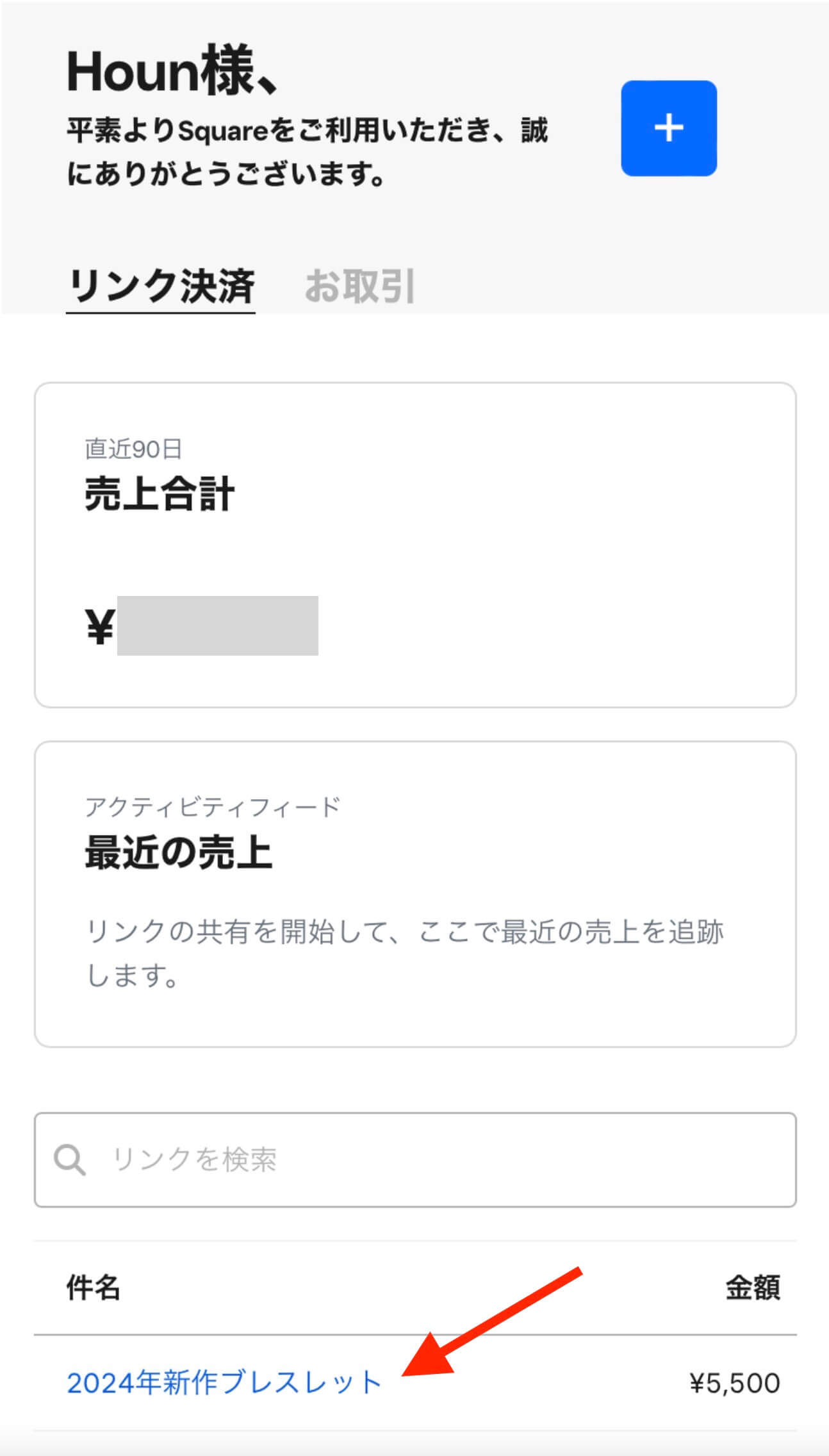
少し下のほうに、作成済みのリンク一覧がありますのでタップ。
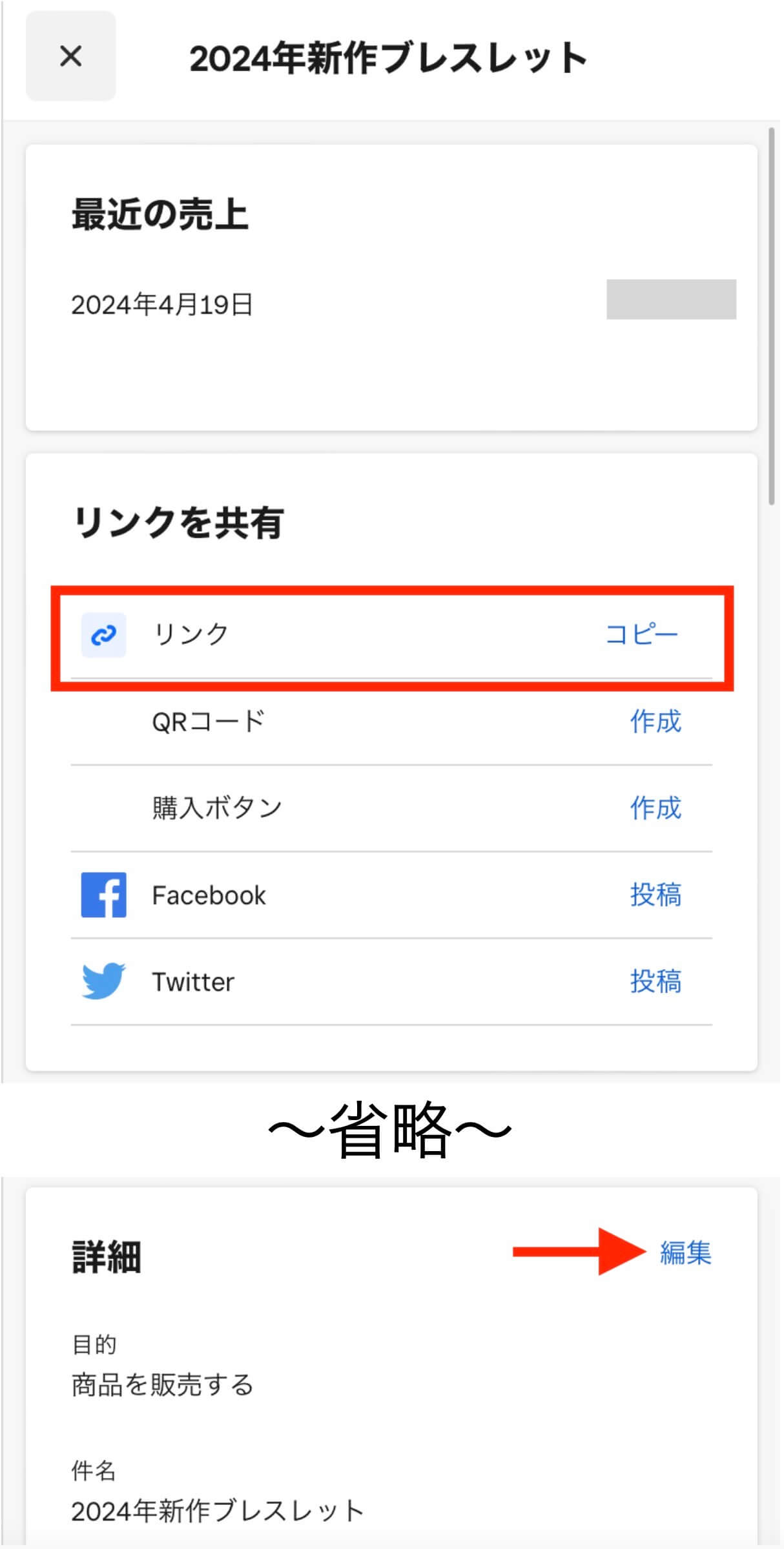
「リンクを共有」から再コピーが可能。
また、少し下にスクロールすると出てくる「詳細」に編集ボタンがあります。
払い戻し(キャンセル)の方法
購入後のキャンセルにおける払い戻し(カード決済の取り消し)操作についてもチェックしておきましょう。
なお払い戻し手数料は無料です。
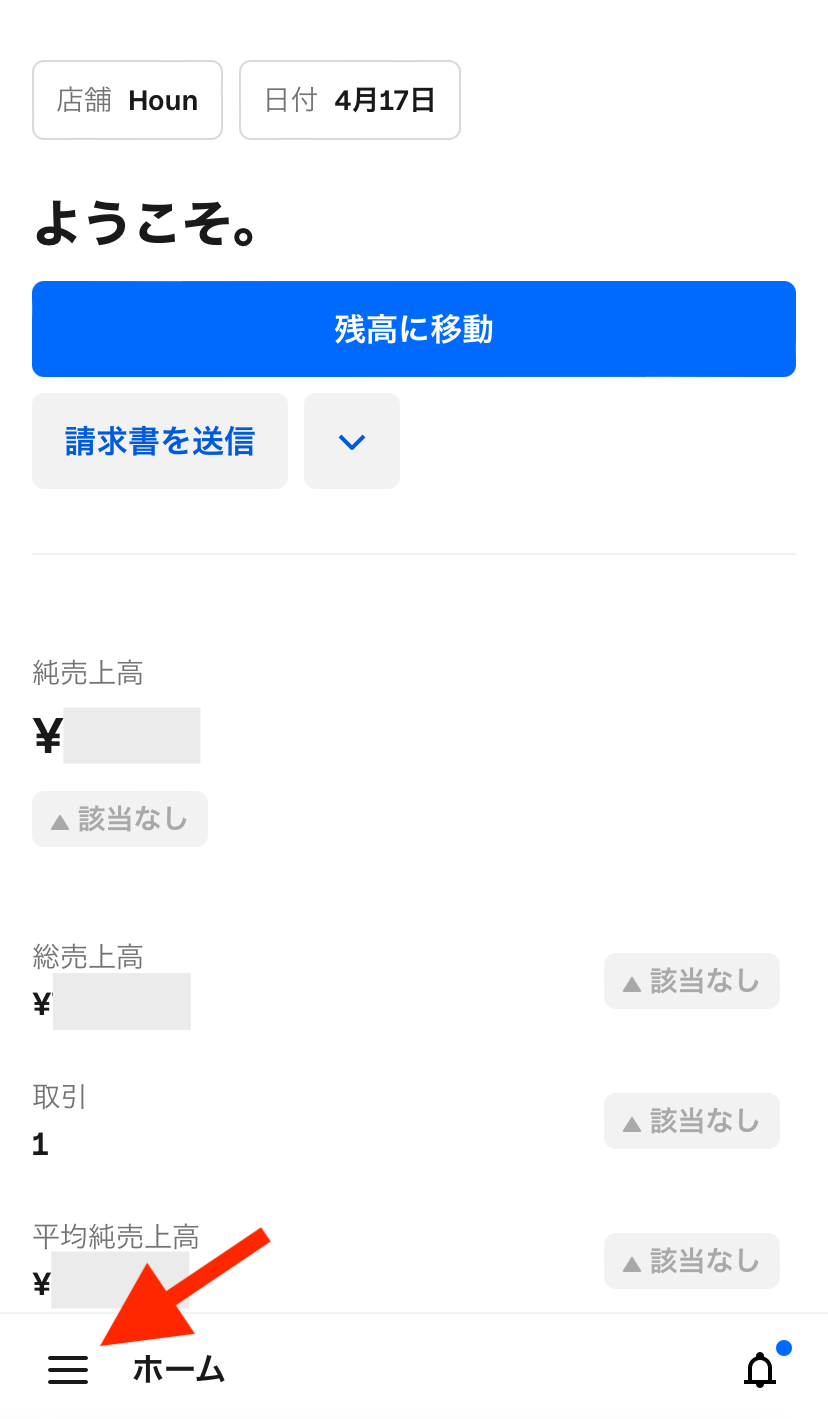
「三」マークをタップ。
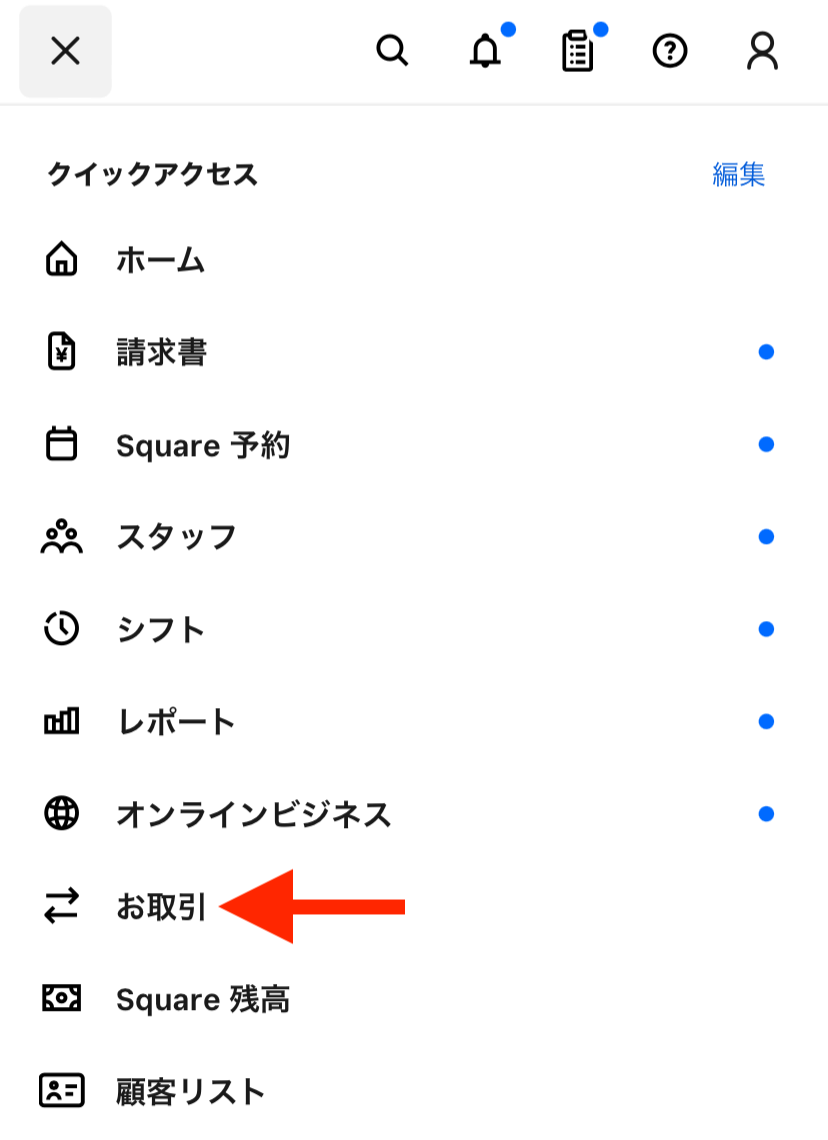
「お取引」をタップ。
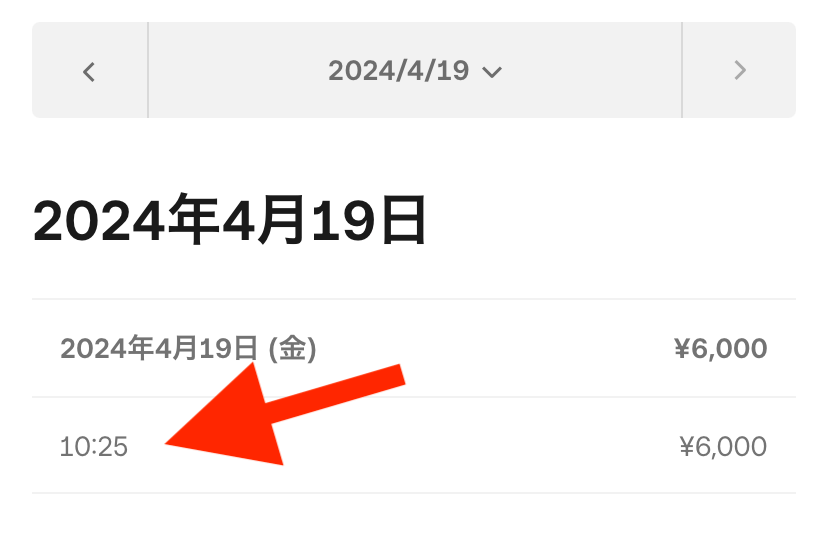
取引履歴の一覧が表示されますので、払い戻ししたい取引をタップ。
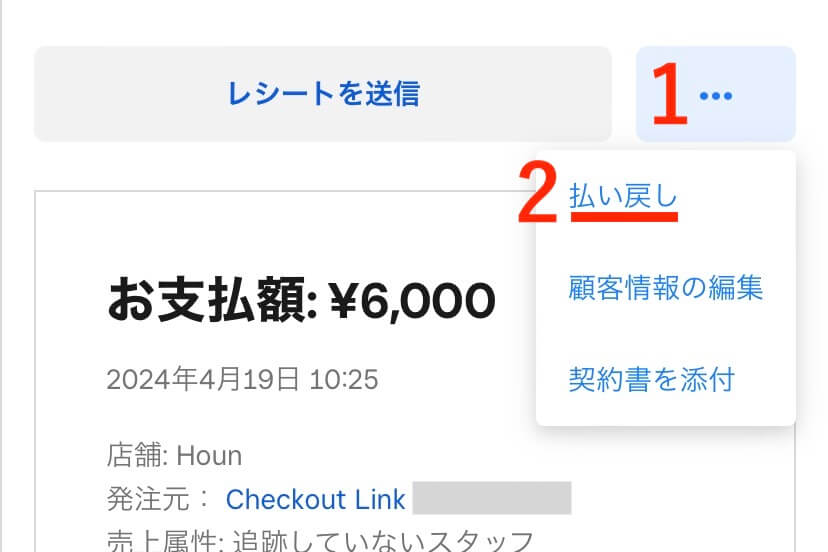
- 三点マーク
- 払い戻し
をタップ。
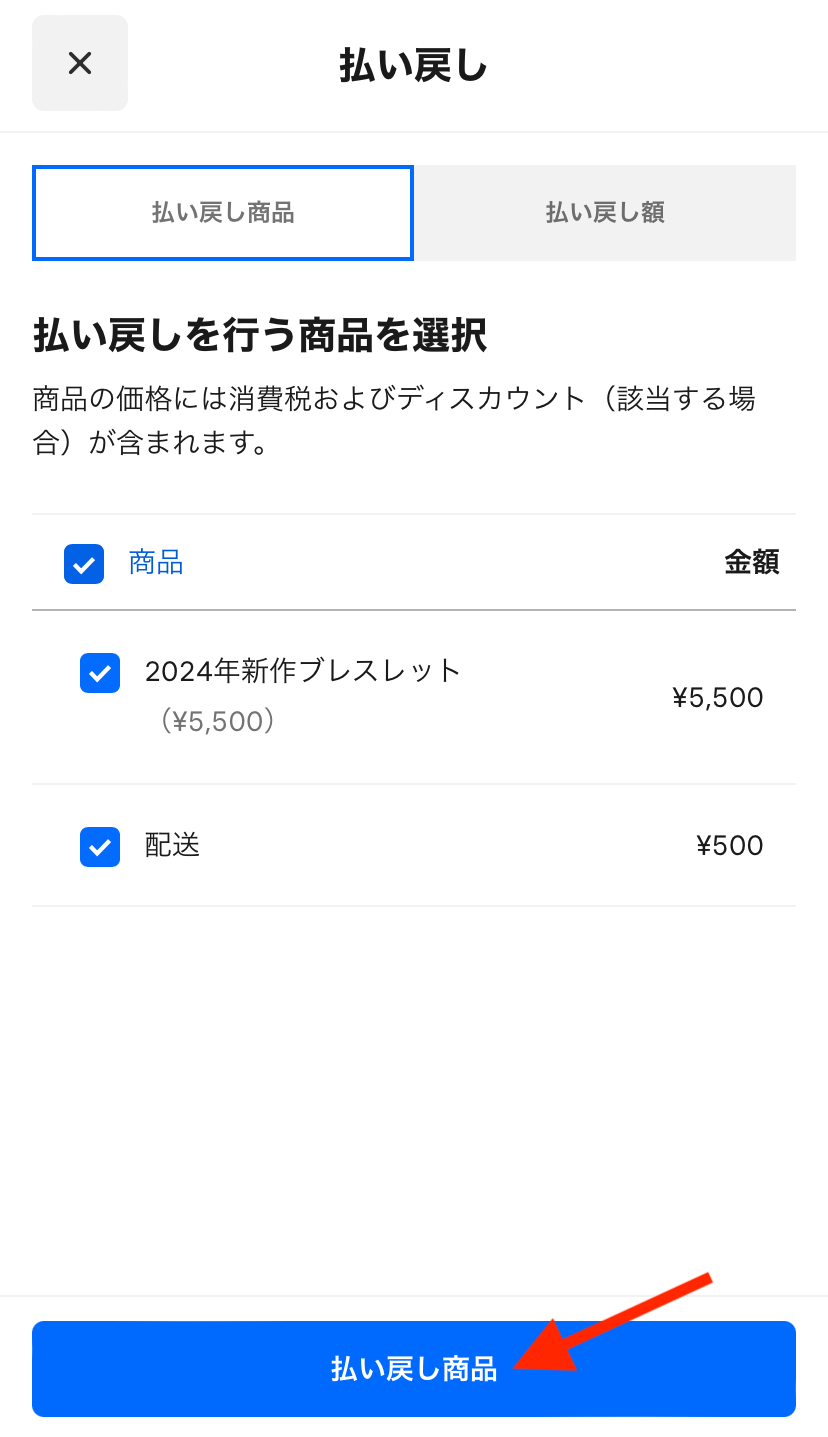
払い戻しする商品を選択して下のボタンをタップ。
送料のみ払い戻しや、金額単位も可能です。
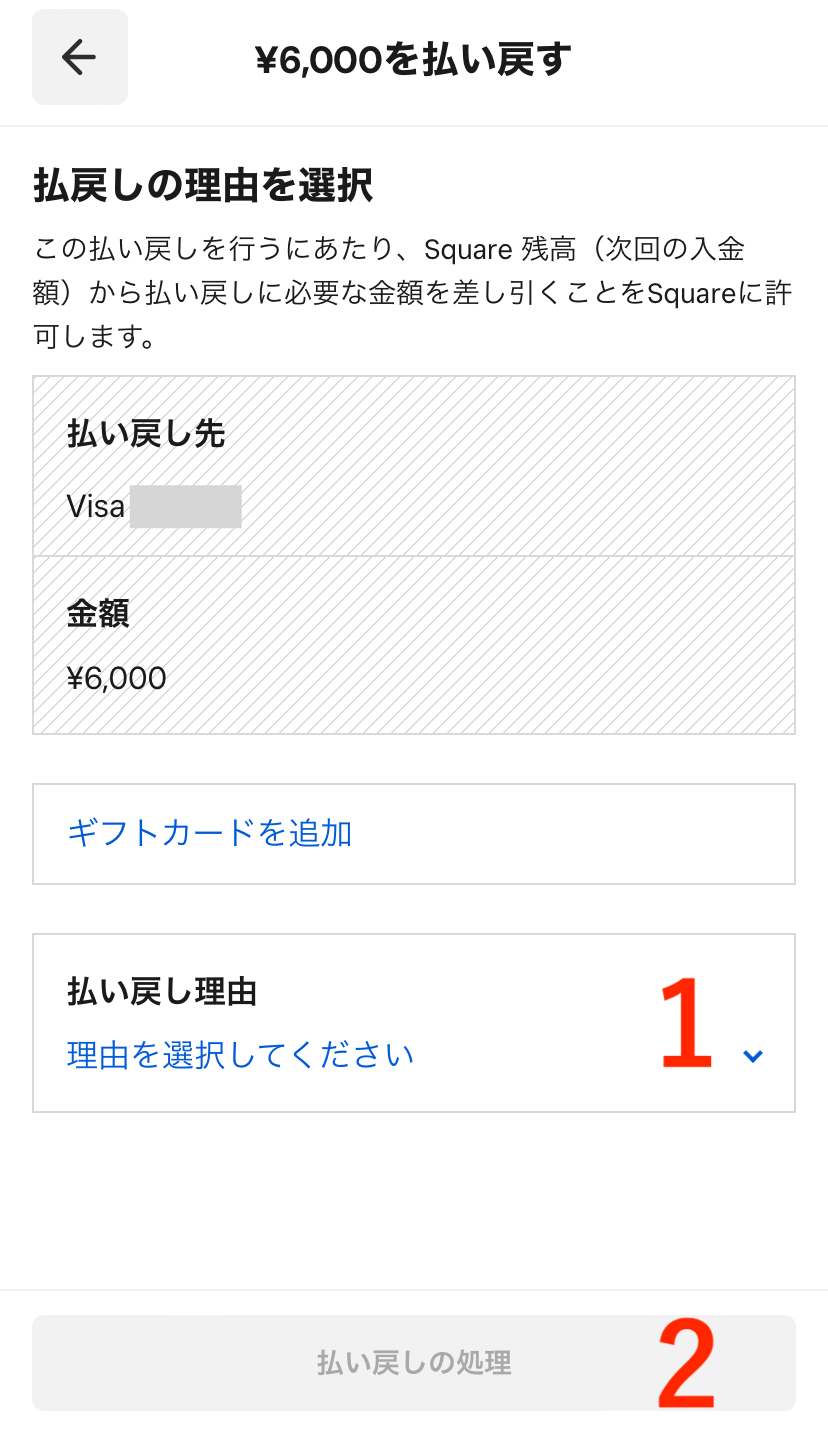
- 払い戻しの理由を選択
- 「払い戻しの処理」をタップ
以上で完了です。
まとめ

以上が、ネットショップを持たずにインスタで販売する方法です。
スマホ1台で完結、手軽にリンクを作ってすぐ販売できるのがポイントですね。お客様にとっても支払いがラク、すぐに買ってもらえるのも大きな利点になります。
参考に、ぜひ活用してみてください。