記事内に広告を含む場合があります
詳しく見る公開日:2023.08.08
更新日:2025.03.18
Square(スクエア)予約の使い方とプランを解説【無料から使えます】

Square予約って無料プランある?
もともとSquareってキャッシュレス決済の会社みたいだけど、予約機能だけ使うとかできるのかな。

決済にSquareを使ってるから、ネット予約にも使ってみたいな。
でも、これってどこから設定するの?
こちらの疑問にお答えします。
Square予約とは?
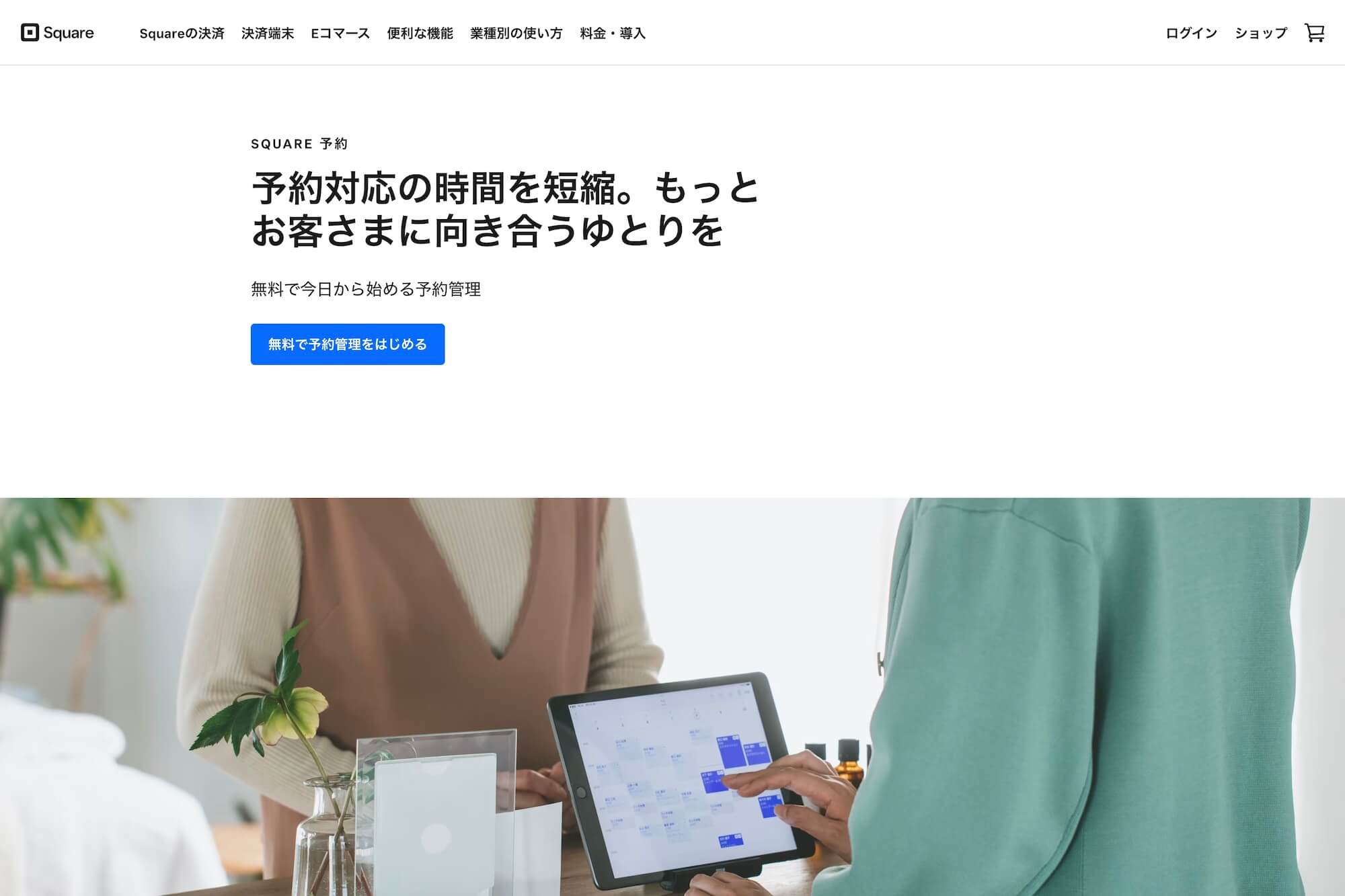
Square予約は、キャッシュレス決済のSquareが提供するオンライン予約サービスです。
予約時に事前のカード決済を設定するなど、決済会社ならではの機能もありますが、もちろん予約機能だけ使うことも可能、1店舗なら完全無料です。
美容室やエステ、治療院など、いわゆるサロン系のビジネスに適したサービスになっています。
料金プラン、ほかコストについて確認

最初に、料金プランをはじめとした「Square予約を使うのにかかるお金」について確認しておきましょう。
1店舗のみで利用、顧客の支払いは来店時のみ(事前決済は使わない)であれば完全無料で使えます。
ではどんな時にお金がかかるのか?コストは以下の2つです。
- 月額固定費(無料プランあり)
- 決済手数料(事前決済を利用した場合のみ)
それぞれ詳しく見ていきましょう。
コストその1:月額固定費(無料プランあり)
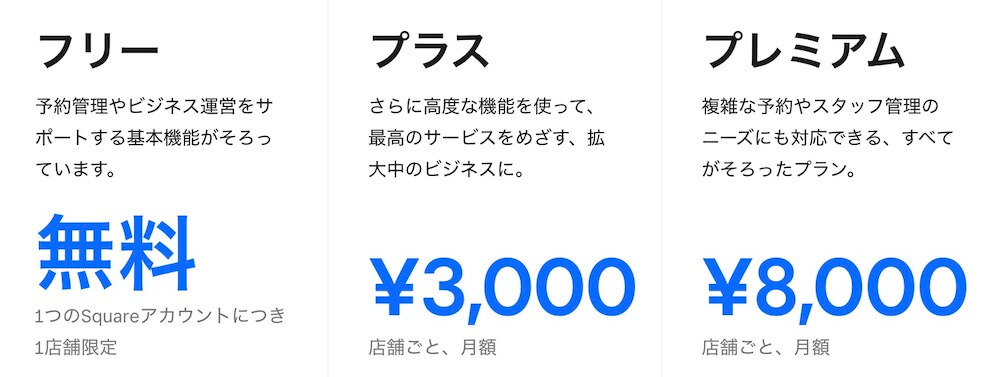
Square予約には、2つの有料プランに加えて無料のプランがあります。
- フリープラン:無料
- プラスプラン:3000円 / 月
- プレミアムプラン:8000円 / 月
有料プランには30日間の無料お試し期間がありますので、気軽に試してみることが可能です。
お試し期間の終了後に自動で課金されることはありません。
2店舗以上に使う場合、有料プランが必要
まずポイントとして、2店舗以上の予約管理をおこなう場合は有料のプラスプラン以降が必要です。
無料のフリープランで予約管理ができるのは1店舗だけになります。
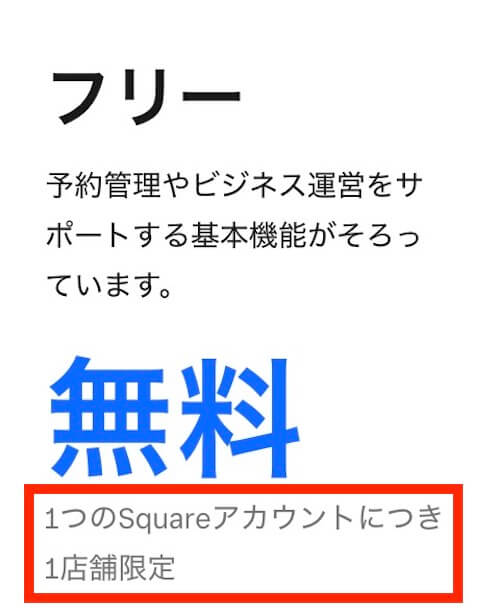
なお月額固定費は1店舗ごとに発生するため、例えばプラスプランで2店舗利用する場合は
3000円×2店舗=合計6000円になります。
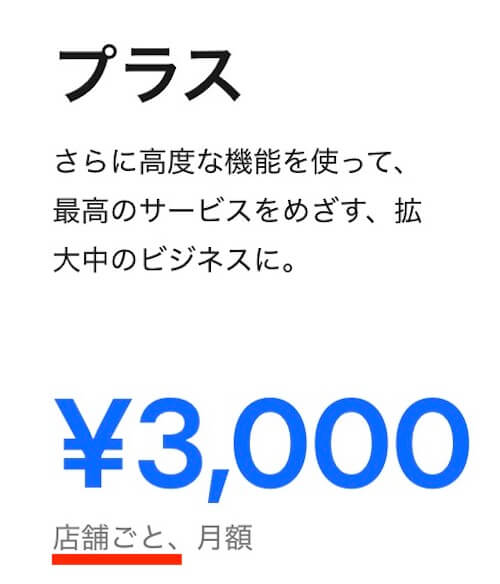
ほかプラスプランではフリープランよりも高度な設定が可能ですが、フリープランでも充分な機能が揃っているというのが筆者の感想です。
このあと各機能を解説していきますので、参考にご検討ください。
プレミアムプランではスタッフ歩合給管理が可能
月8000円のプレミアムプランでは、スタッフごとに歩合給管理なども可能になります。
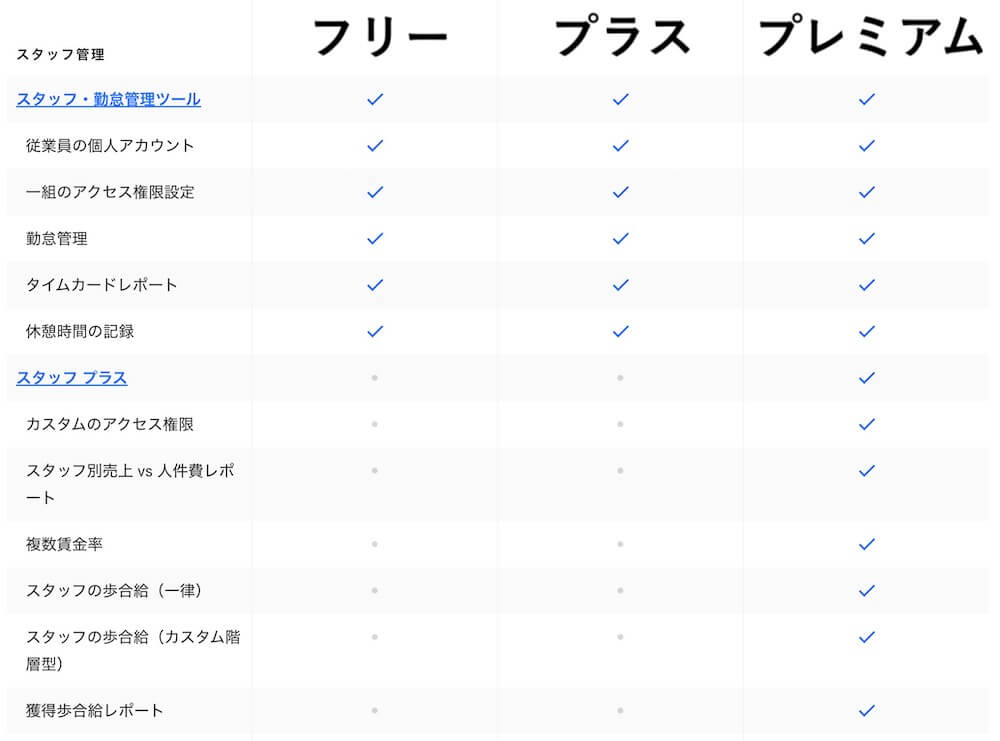
コストその2:決済手数料(事前決済を利用した場合のみ)
もうひとつのコストは決済手数料です。
顧客から支払いを受けるのは通常は来店後ですが、ネット予約時にクレジットカードで先払いしてもらう「事前決済機能」を導入できます。
おもに無断キャンセル防止を目的とした機能ですね。
この事前決済時に3.6%の決済手数料が発生します。
*ちなみに事前決済された顧客がキャンセルした際に払い戻しする場合、払い戻し手数料は無料です。
まずはSquareアカウントの作成〜予約機能の有効化
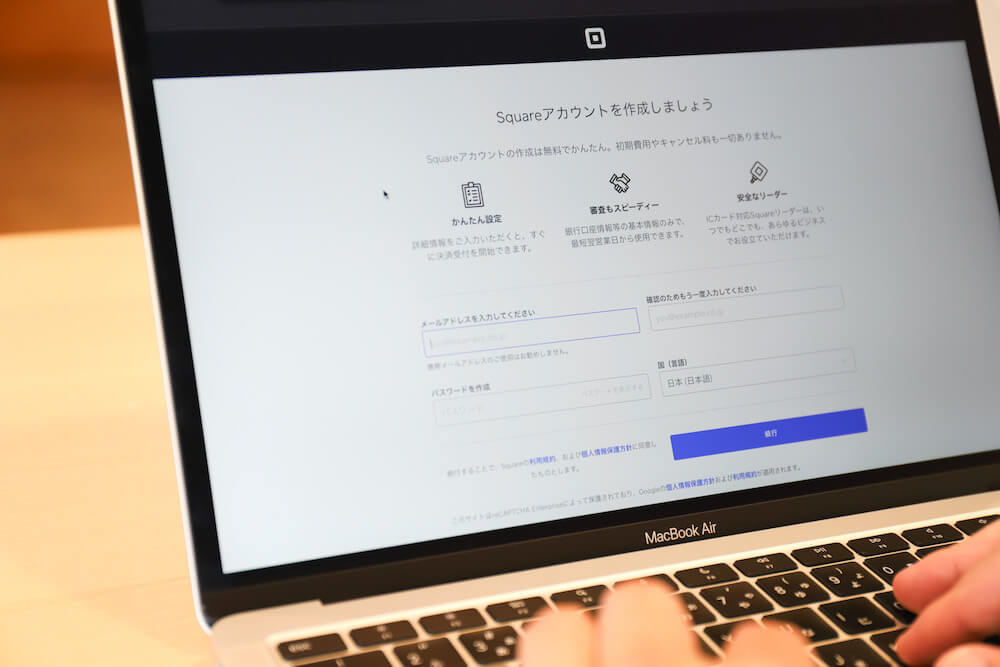
Square予約を使うには、最初にSquareアカウントを作成の必要があります。
以下リンクからまずはお済ませください。
Square予約機能を追加する
アカウント作成した段階では、機能決済だけが使えるようになっている状態のため、Square予約機能を追加します。
管理画面にログインするとこのような画面になりますので、左下「他のSquareアプリ」をクリック。
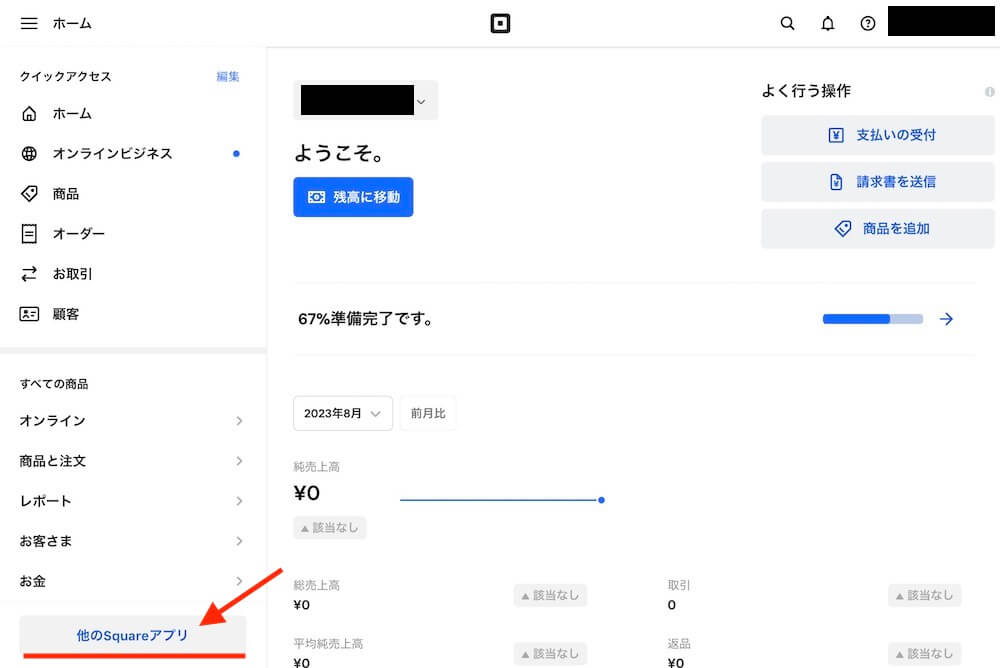
「Square予約」をクリック。
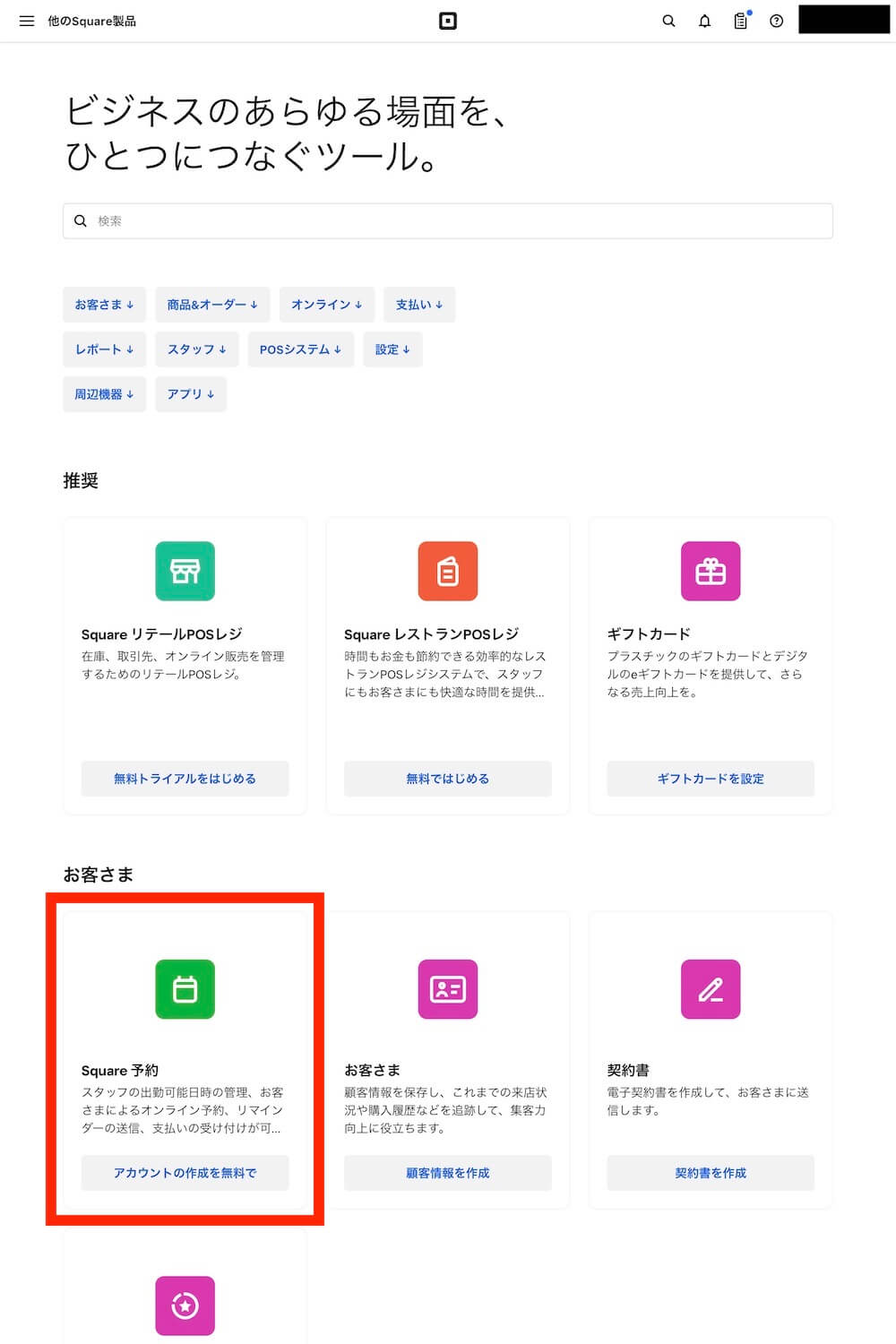
案内ページが開きますので「はじめる」をクリック。
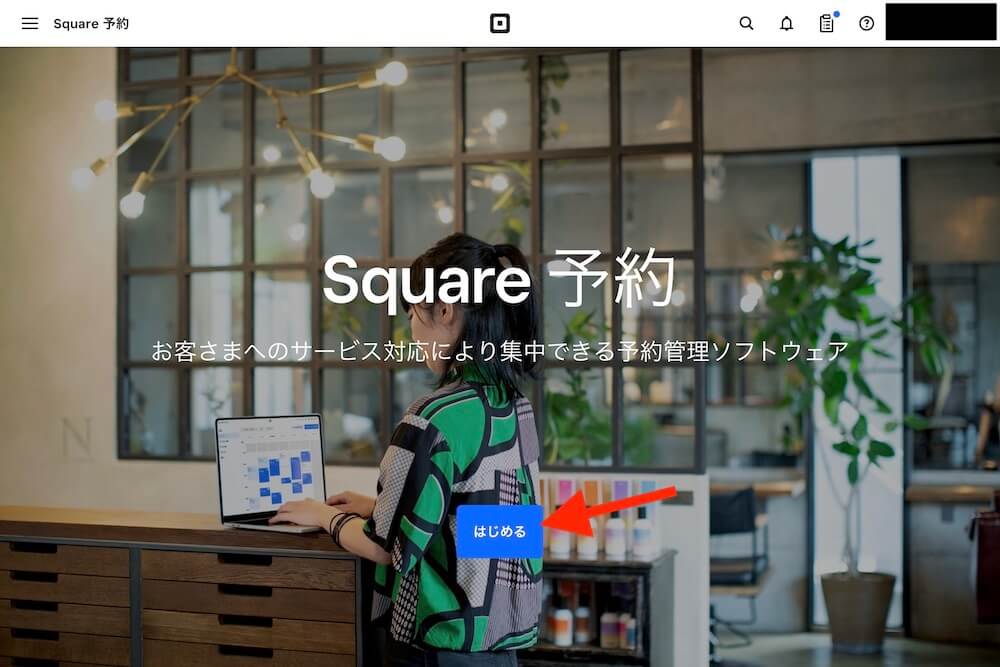
画面の指示に従って、予約機能のための追加情報やプランなどを入力すれば完了です。
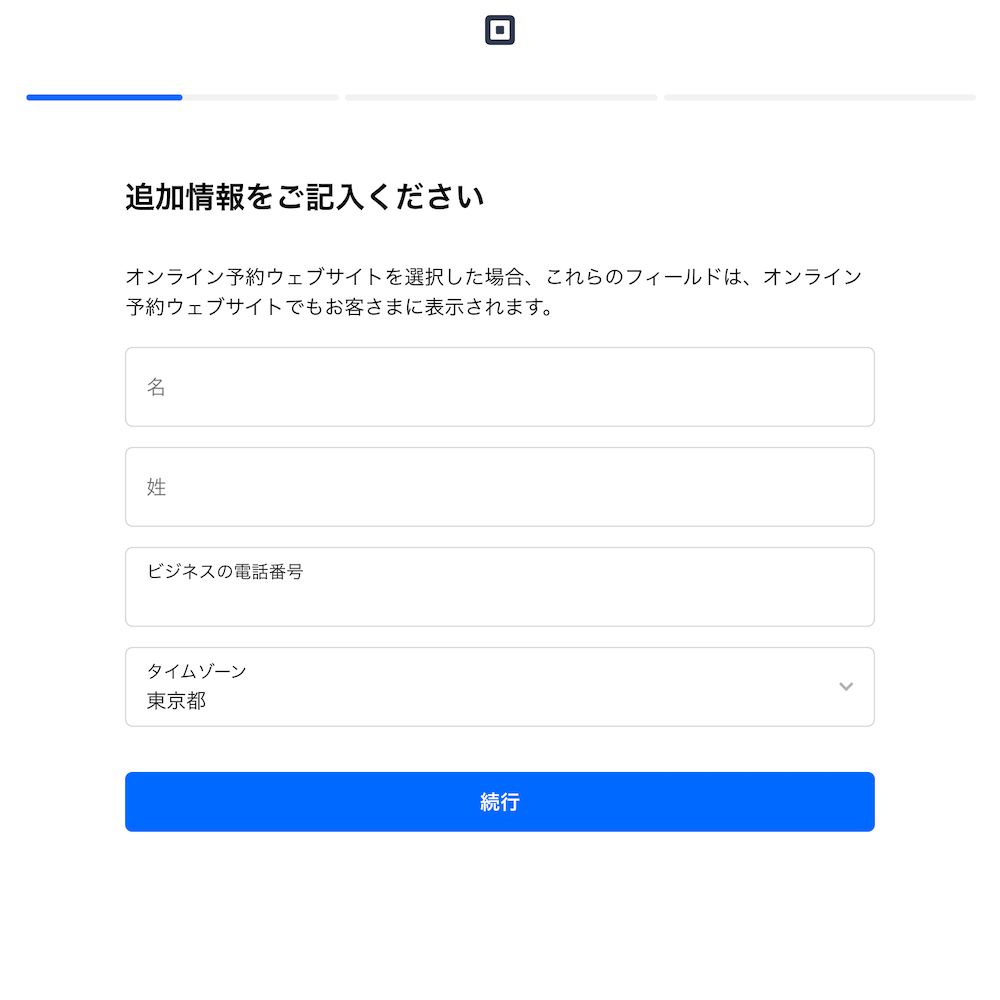
完了すると、管理画面左側のメニューに「Square予約」という項目が追加され、Square予約が使えるようになります。
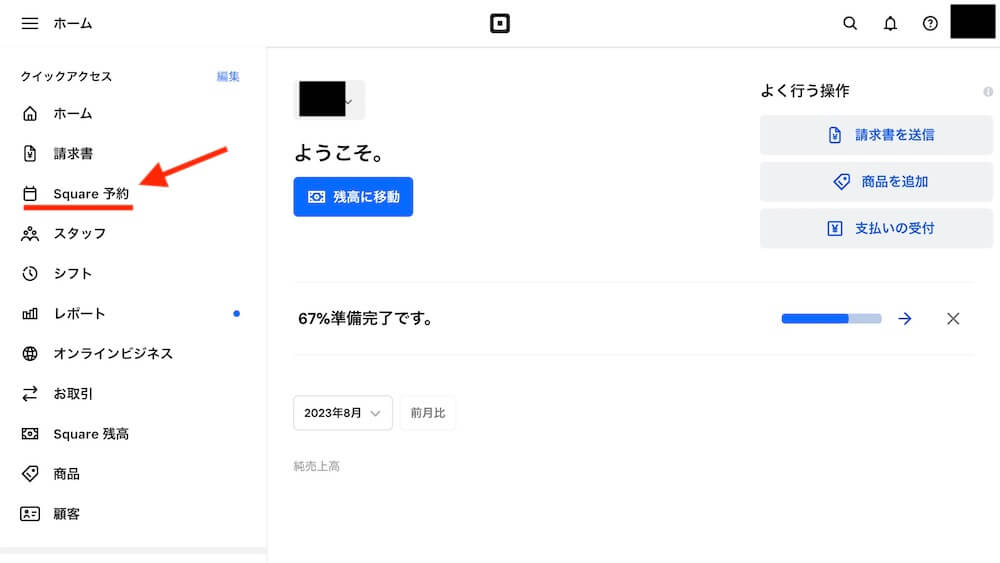
予約を受け付ける前の事前設定
Square予約が使えるようになったら
- 消費税の設定
- 営業日・営業時間の設定
- スタッフの登録(複数人いる場合)
- 販売サービスの登録(美容室であればカット・カラーなどといったメニュー)
- キャンセル規定
といった、実際に予約を受け付ける前の事前設定をおこなっていきましょう。
ひとつずつ見ていきます。
消費税の設定
販売するサービスに適用させる消費税を設定します。以下の記事で詳しく解説していますので、あわせてご覧ください。
営業日・営業時間の設定
続いて店舗の営業日・営業時間を設定していきます。
- 三マーク
- 開いた左側メニューを下にスクロール
- 設定
- アカウントと設定
をクリック。
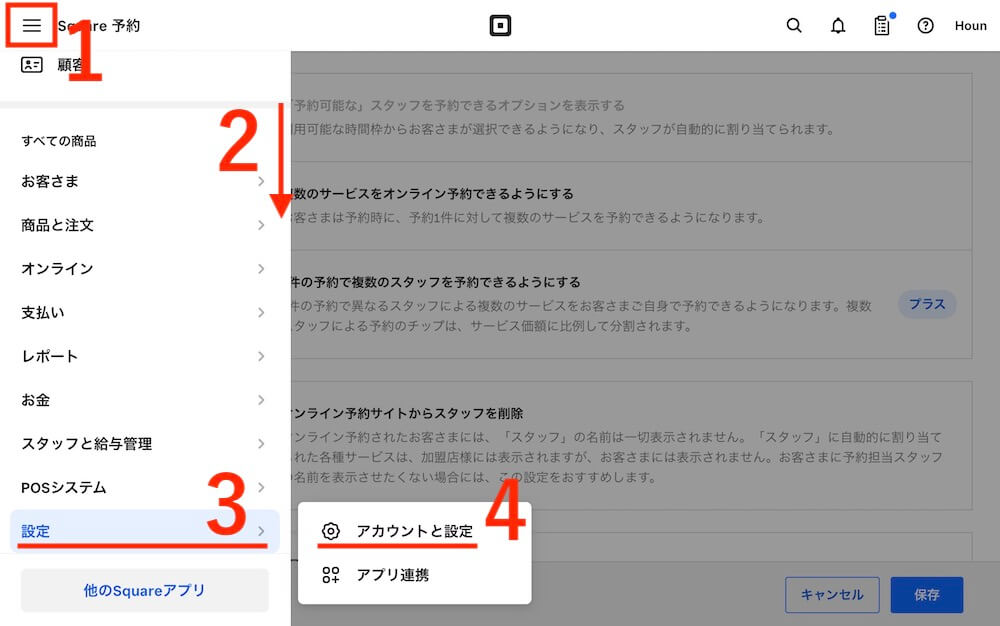
- 加盟店さまの事業
- 店舗
- 店舗の名前をクリック
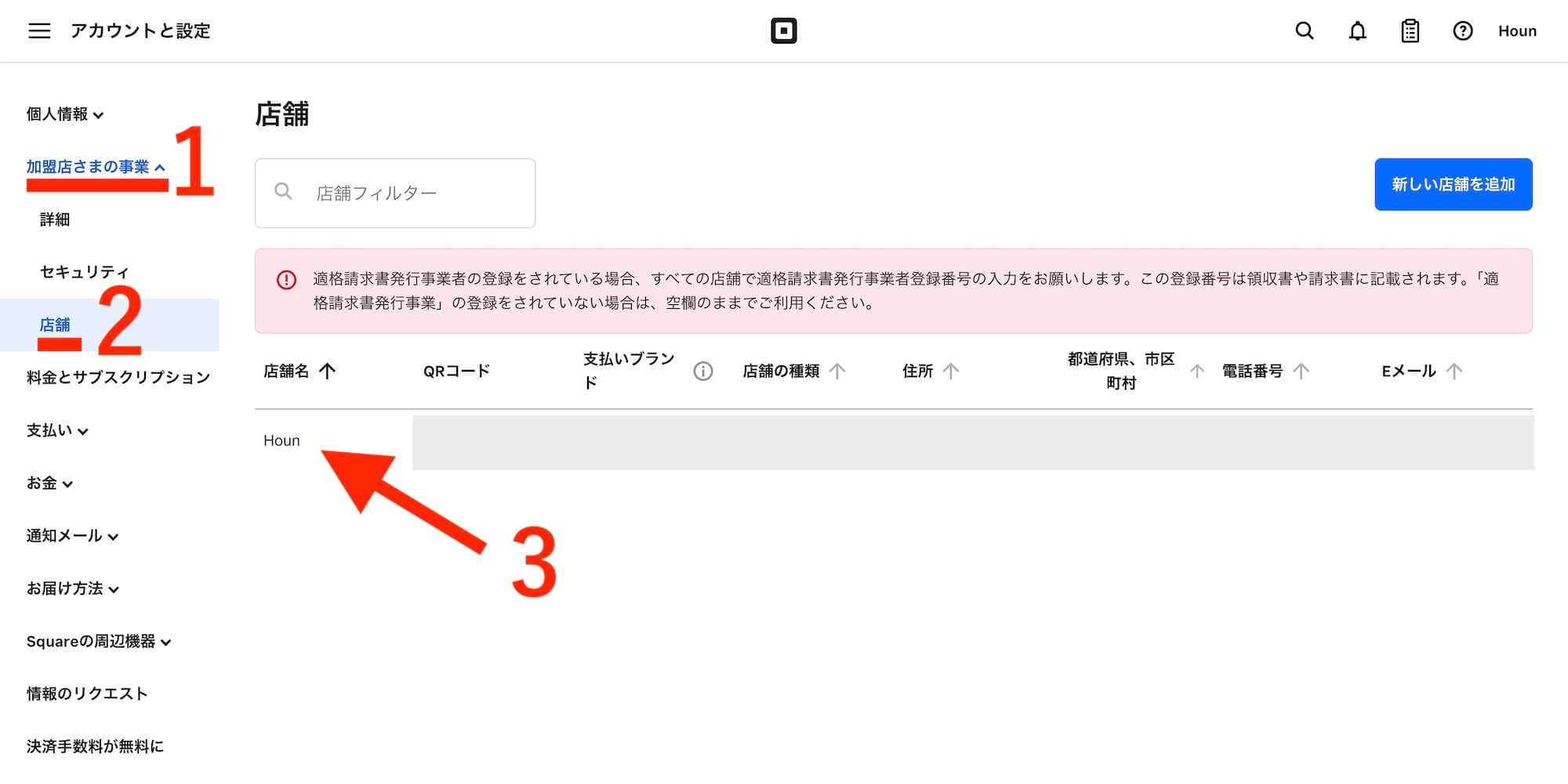
「店舗を編集」をクリック。
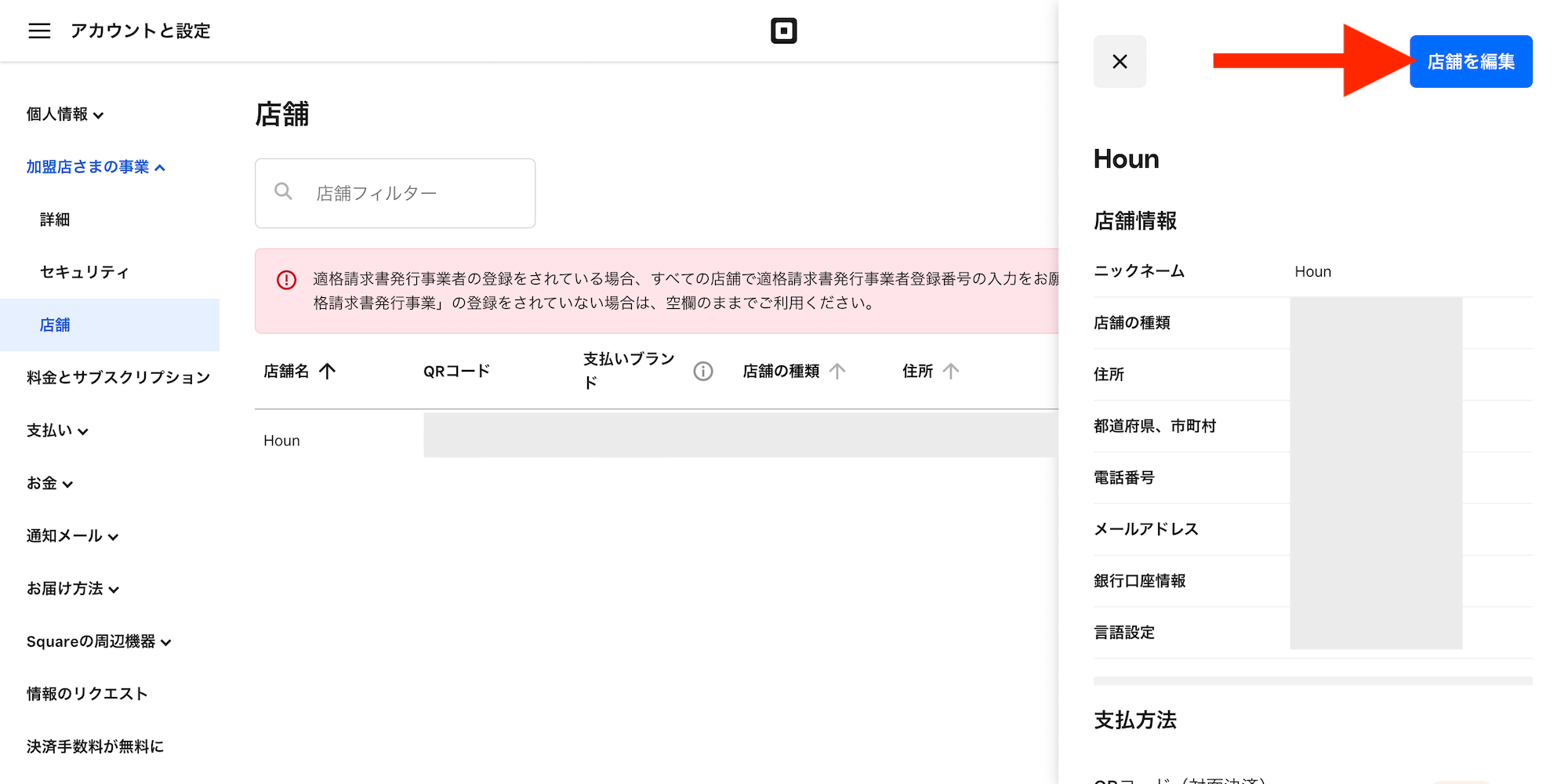
「店舗の詳細情報」という画面が開き、少し下にスクロールすると「通常勤務時間」という項目がありますので、ここから編集します。完了したら右上の「保存」をクリック。
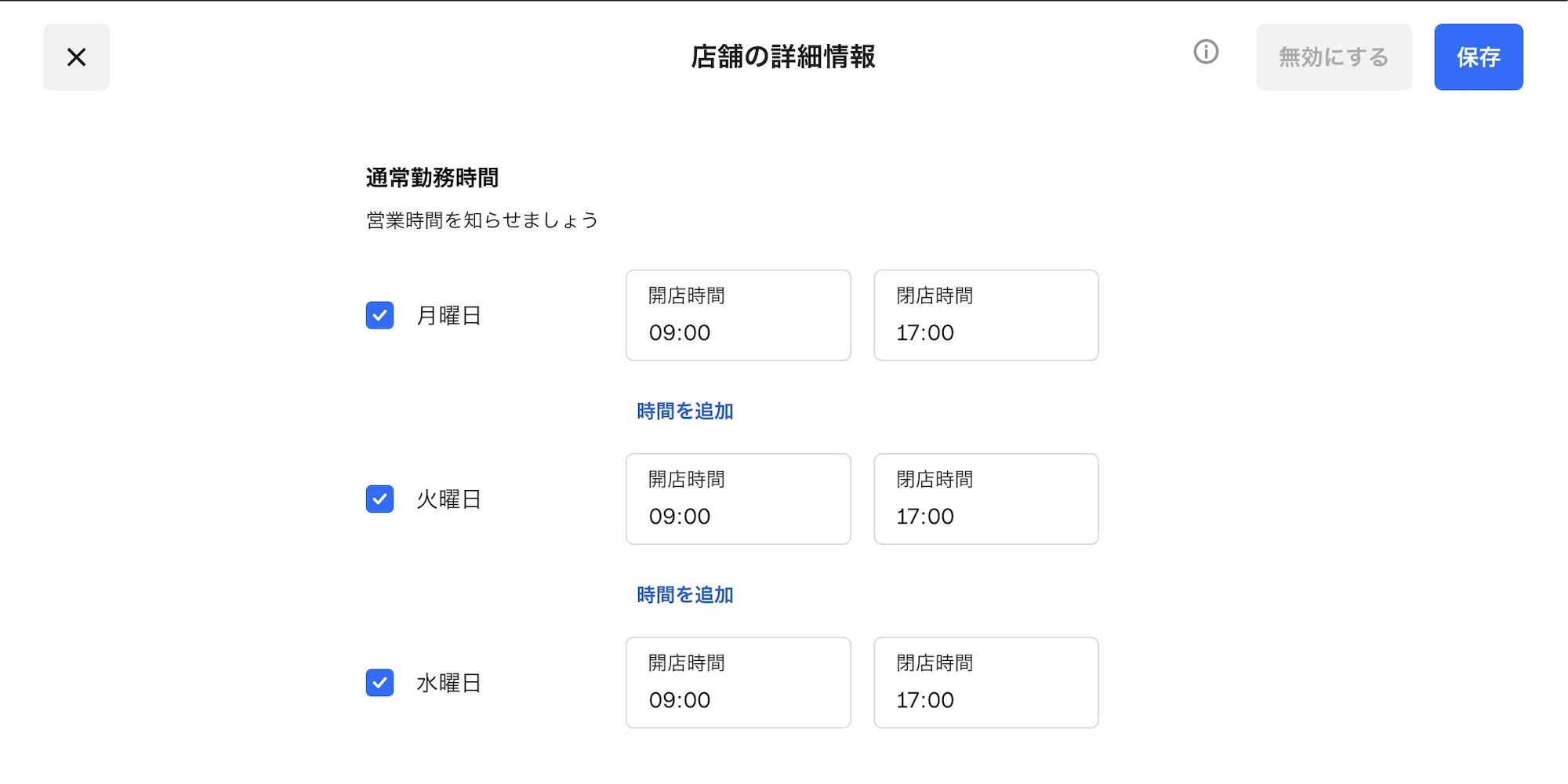
スタッフの登録(複数人いる場合)
自分以外にサービスを提供するスタッフがいて、複数人体制の場合はスタッフを登録すると便利です。
スタッフごとに予約管理や、ネット予約時にスタッフ指名ができるようになります。
ひとり経営の場合はもちろん不要なので、この章を飛ばして次の設定に進んでいただいて大丈夫です。
飛ばして次の「サービスを登録」へ進む
それでは登録手順です。
左メニュー「スタッフ」をクリック。
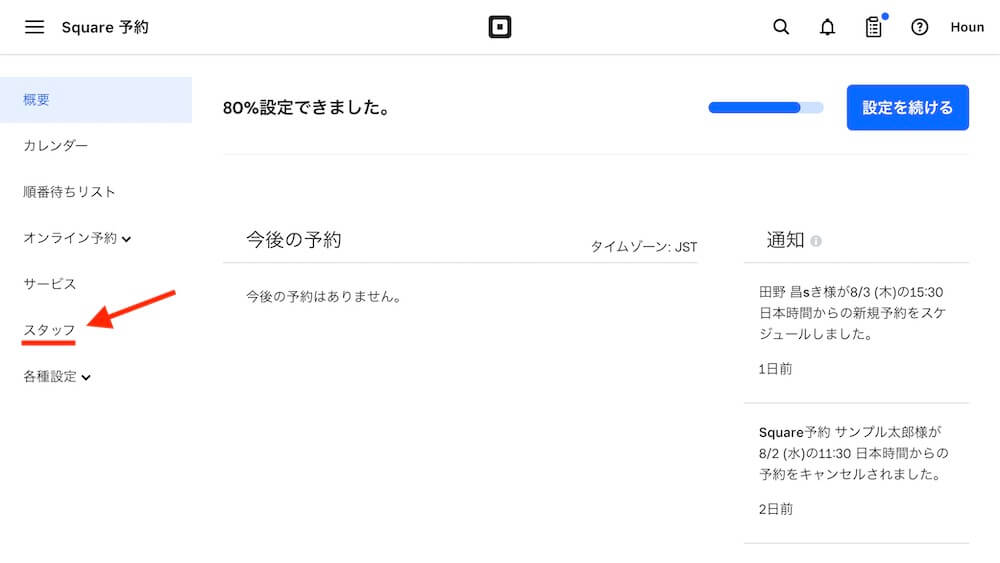
「スタッフの追加」をクリック。
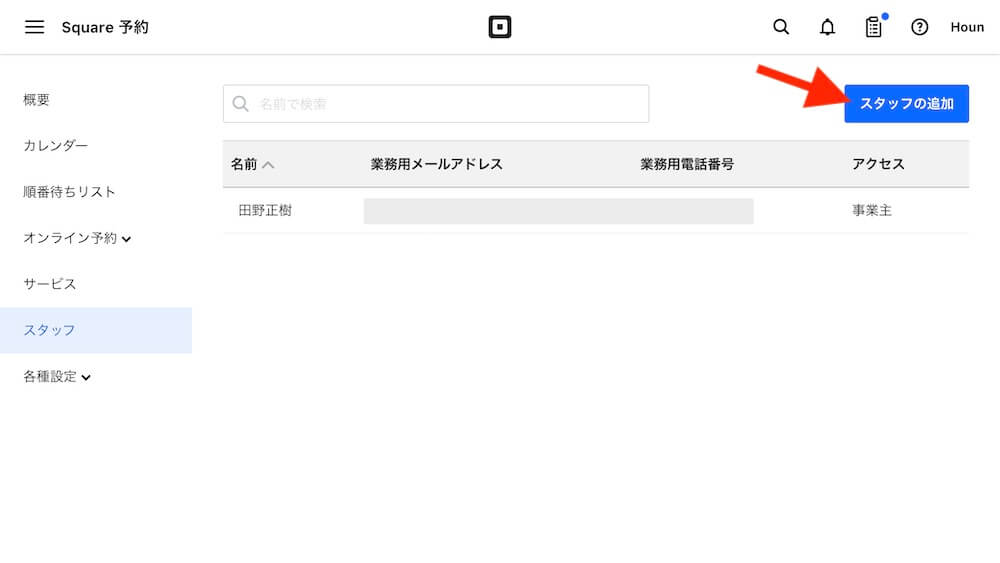
左側に現れる入力欄から、スタッフ情報を追加できます。
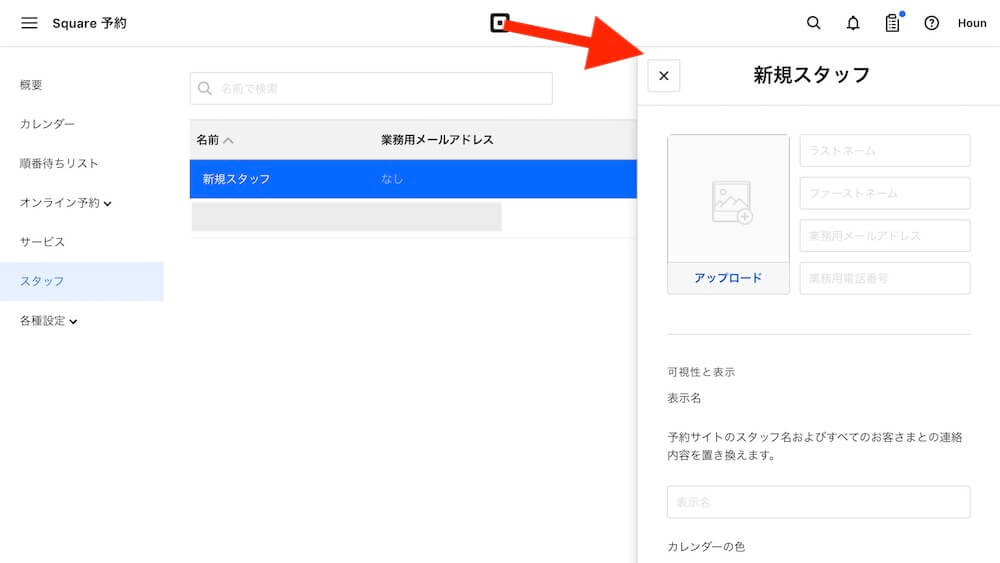
いくつか設定項目がありますが、最低限確認・設定しておくべき項目のみ以下にて解説します。
氏名・メールアドレス・電話番号
氏名に加えてメールアドレス・電話番号は必須になります。
未入力だとエラー表示で登録できません。
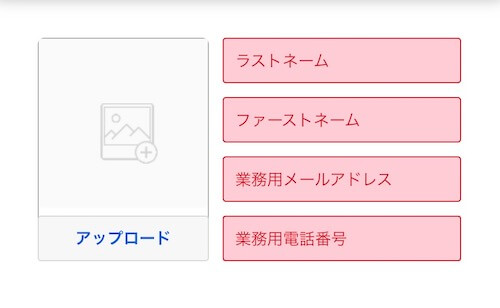
可視性と表示-表示名
書き換えると、管理画面のカレンダーや、顧客がネット予約する際のスタッフ選択(指名)画面でのスタッフ名として表示されます。
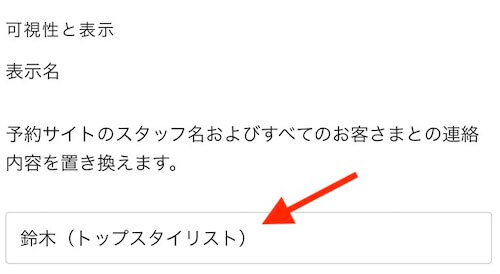
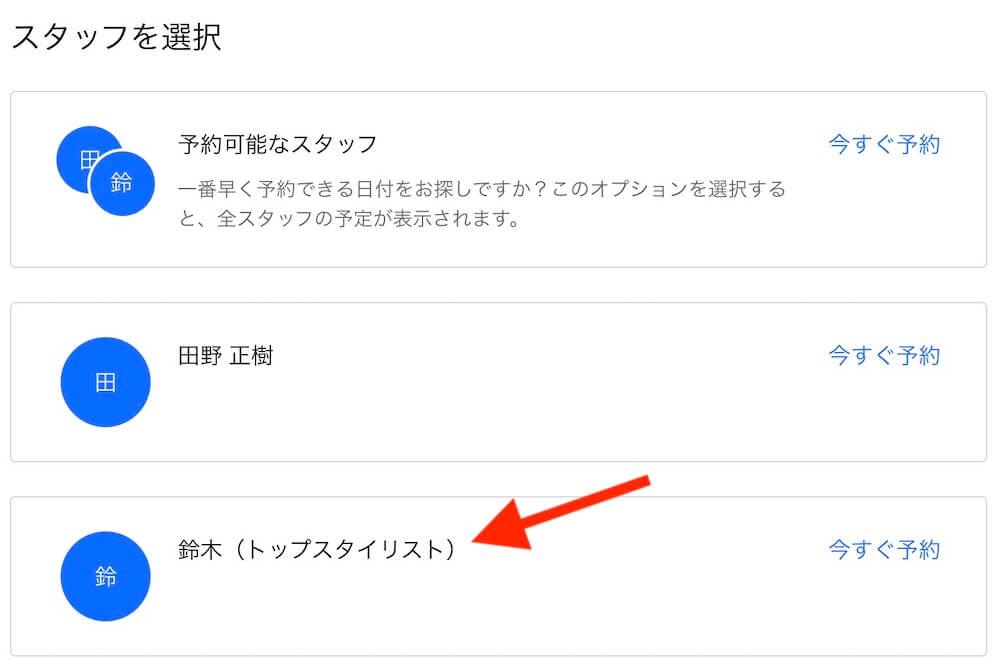
スタッフの勤務時間
スタッフの勤務日・時間を設定します。
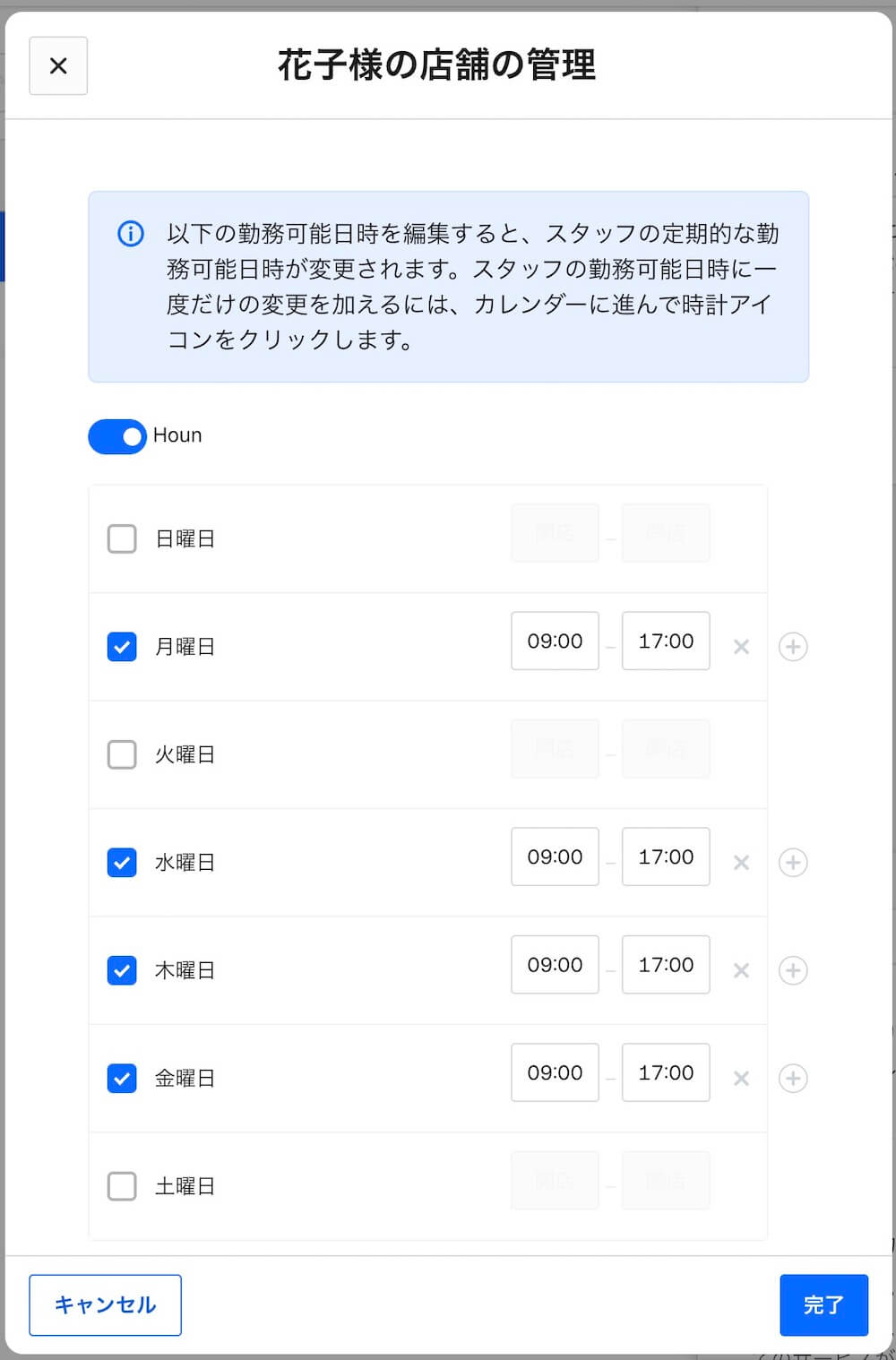
ただ、ここからは決まった曜日と時間でしか設定ができません。
あなたの店舗がシフト制を採用していて、勤務日・時間が流動的である場合は以下の通りに設定します。
シフト制の場合の勤務時間編集
左側メニュー「カレンダー」をクリック。
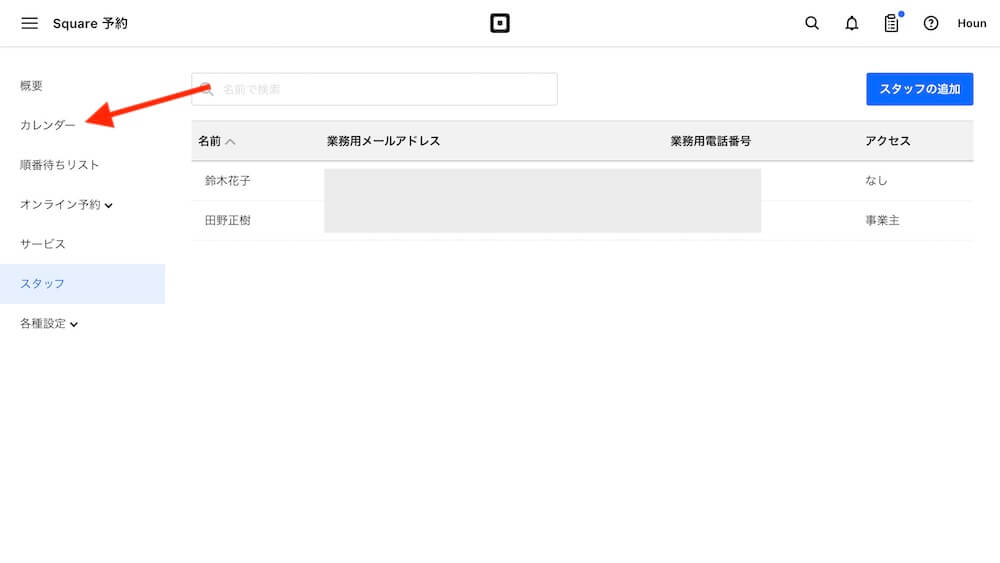
時計のアイコンをクリック。
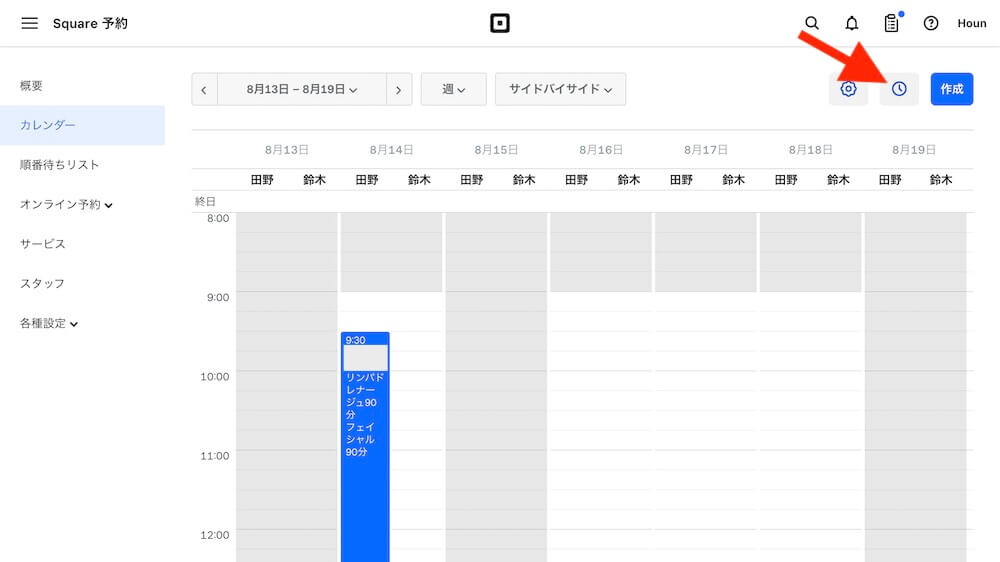
- 「一回限りの変更」が選択されていることを確認
- 編集する期間を選択
- 編集するスタッフを選択
で1日ずつ編集していきます。
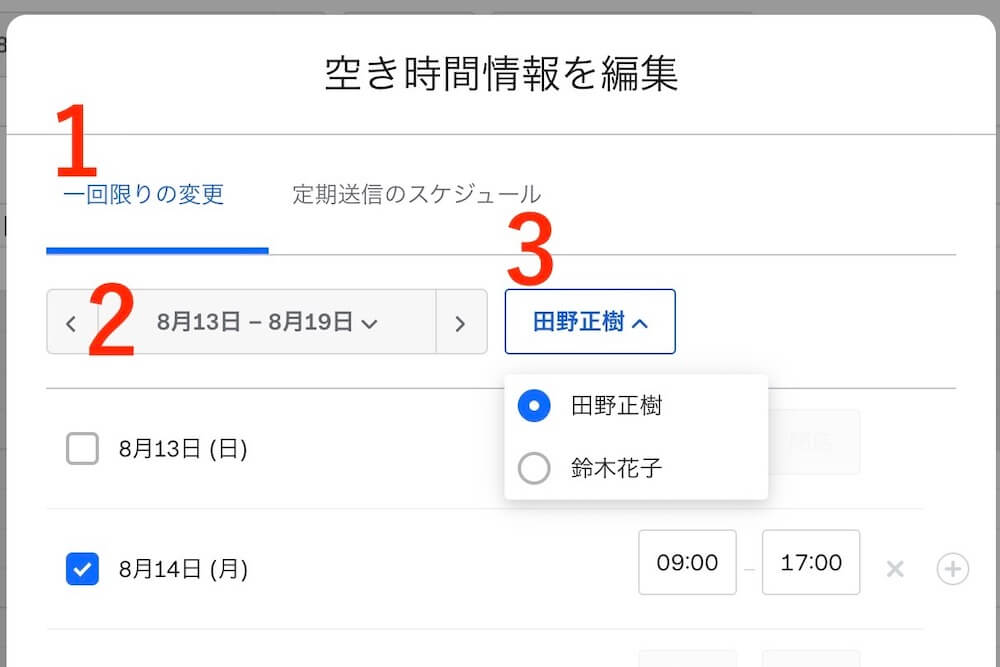
販売サービスの登録
では次に、販売サービスを登録しましょう。
美容室ならカットやカラー、エステサロンならフェイシャル90分といった、予約を受けるメニューですね。
管理画面Square予約のページにある「サービス」をクリック。
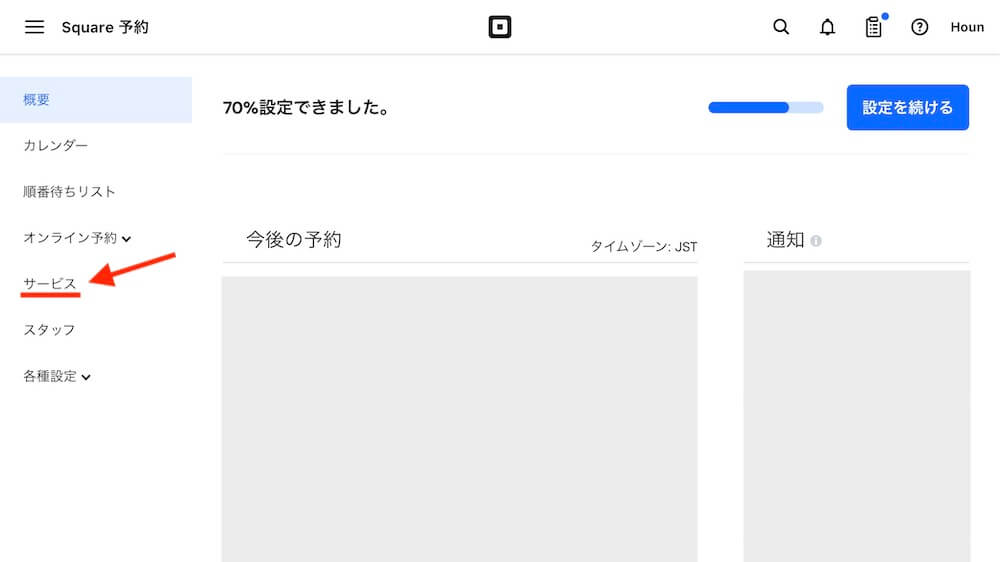
最初はダミーのサービスが入っています。
右上「サービスを作成」から新規作成、もしくはダミーをクリックして編集することで自店のサービス作成も可能ですので、どちらでも大丈夫です。
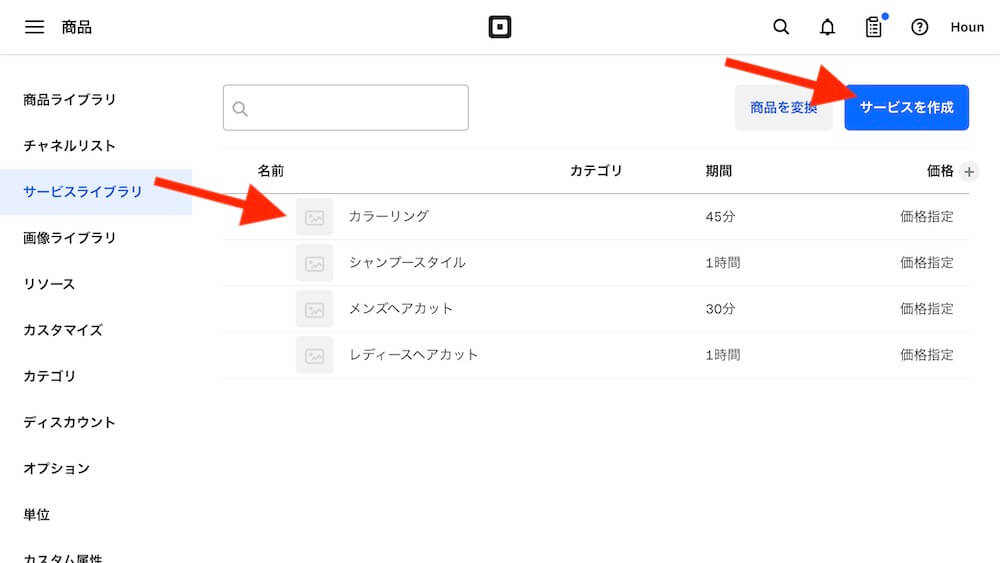
サービス作成画面が開きます。
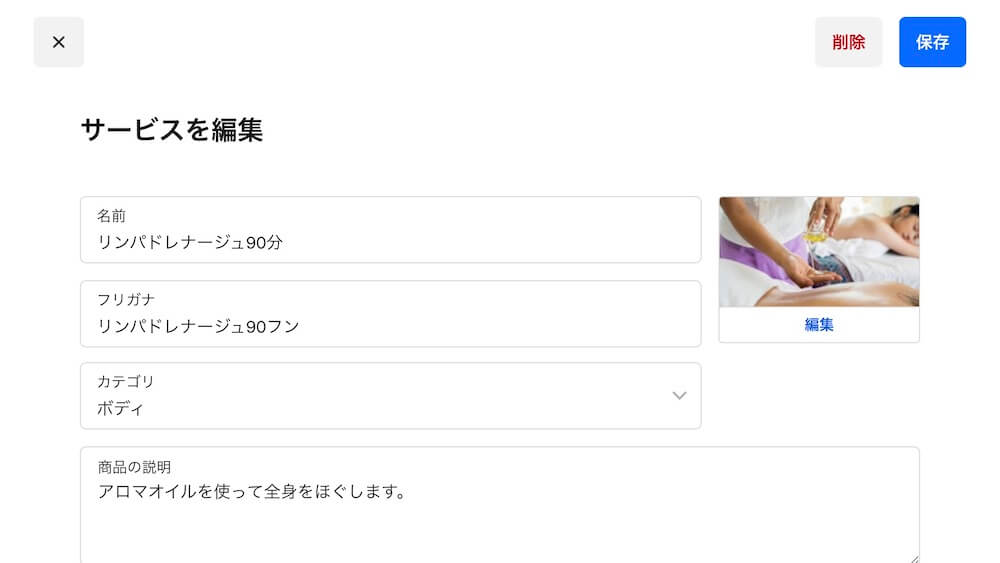
サービス名や価格などの項目は難しくありませんので、数点ほど解説します。
期間
「期間」という項目で「このサービスでは何分確保するか?」を設定します。
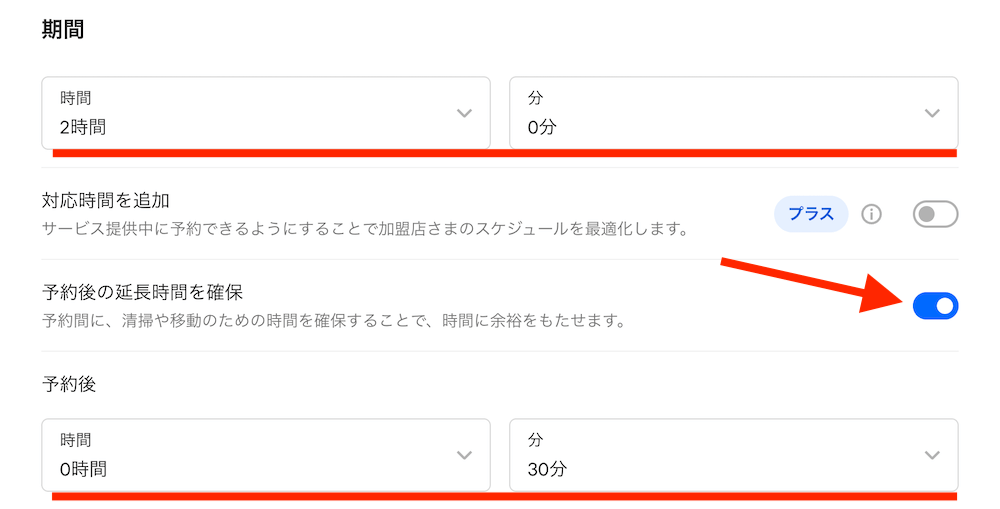
上図は、施術90分のサービスにカウンセリング時間を加えて全部で2時間。
さらに「予約後の延長時間を確保」をオンにして、顧客が退店した後の清掃・準備に30分確保。
合計2時間30分の時間枠を設けたサービスという例です。
オンライン予約
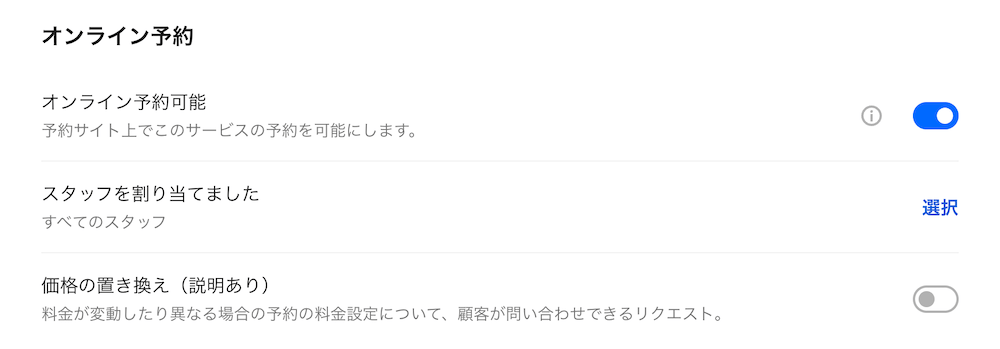
- オンライン予約可能
このサービスは顧客が予約ページからネット予約可能か?を選択します。
(サービスごとにネット予約の可否を決められます) - スタッフを割り当てました
このサービスを提供できるスタッフを設定できます。
(スタッフを複数登録した場合のみ) - 価格の置き換え(説明あり)
価格に変動が起きうるサービスであれば、ネット予約時に説明文を掲載できます。
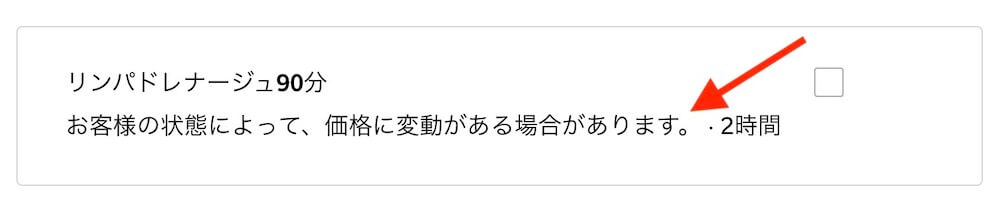
バリエーション
オプションなどが追加できるサービスの場合、追加の有無を顧客が選択できるようにします。
バリエーションを作成することで
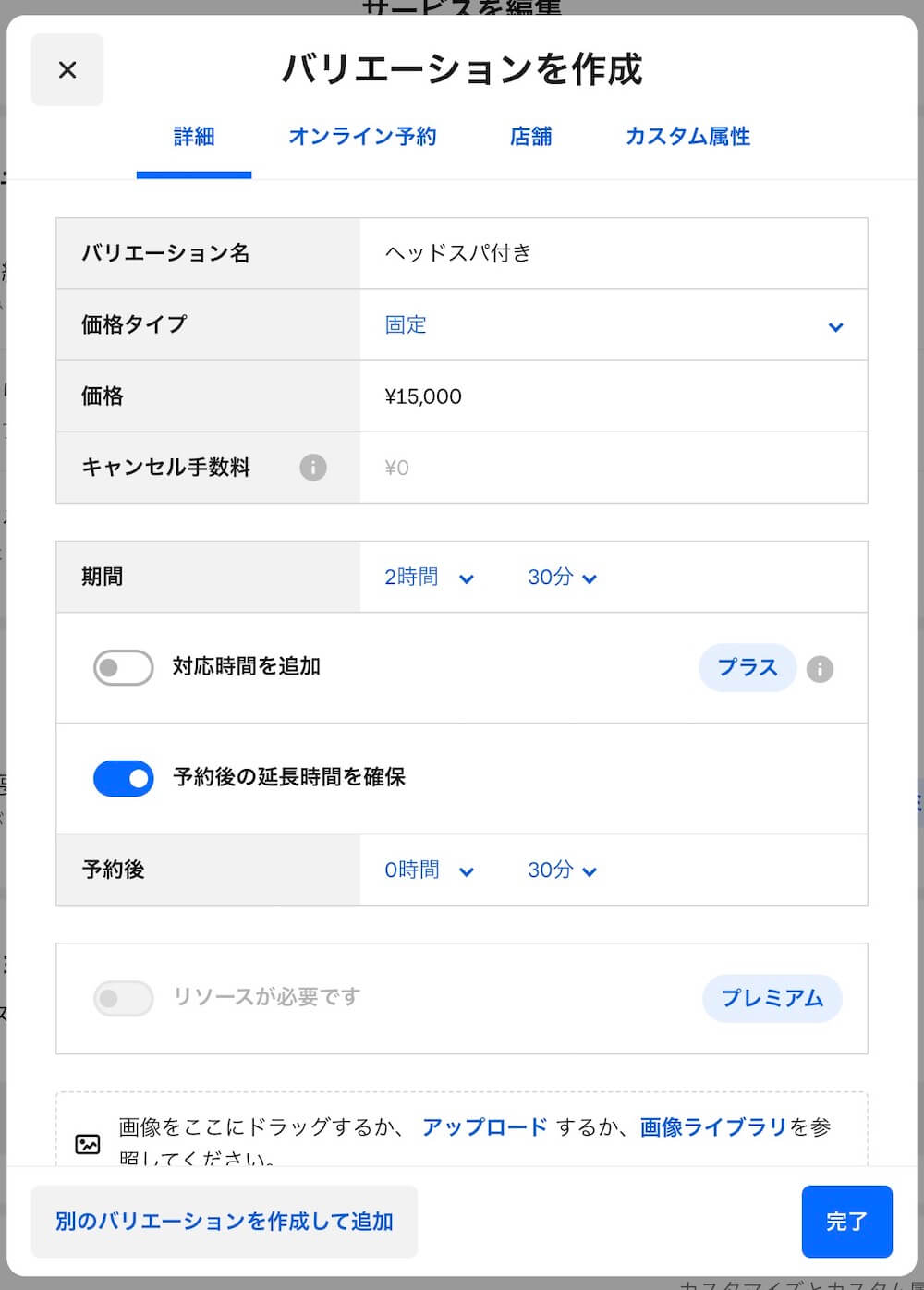
顧客がネット予約時に選択できます。
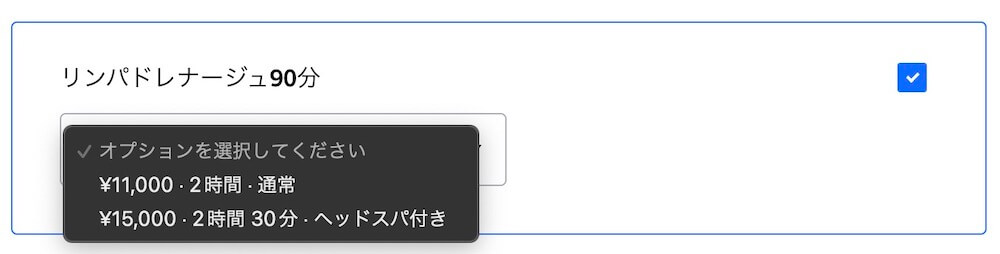
キャンセル規定
- 各種設定
- 支払いとキャンセル
をクリック。
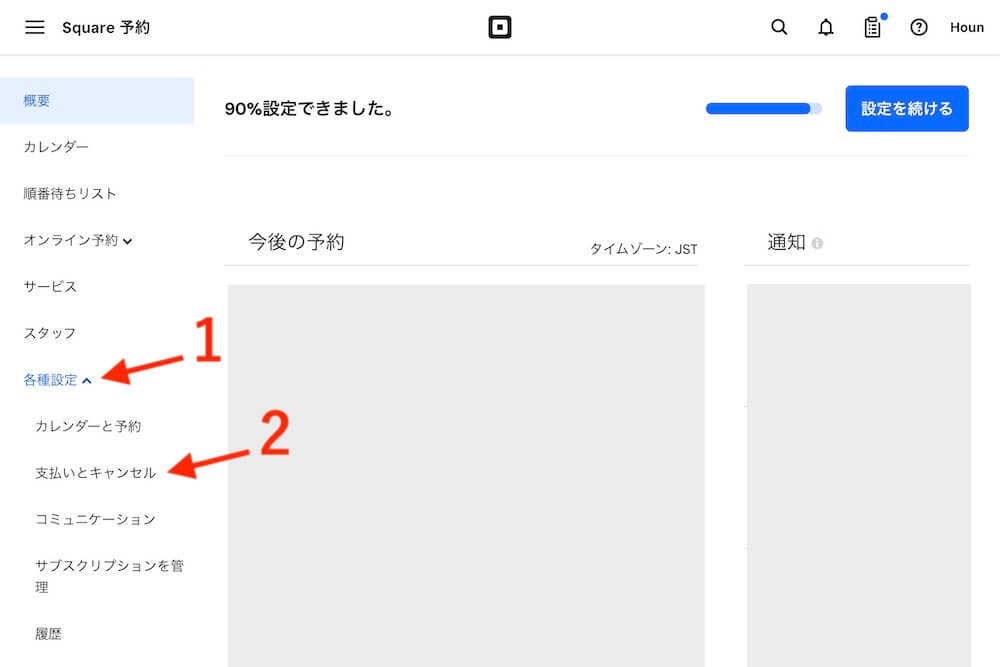
下図の画面が開きますので、お店の方針に合わせてそれぞれ設定していきましょう。
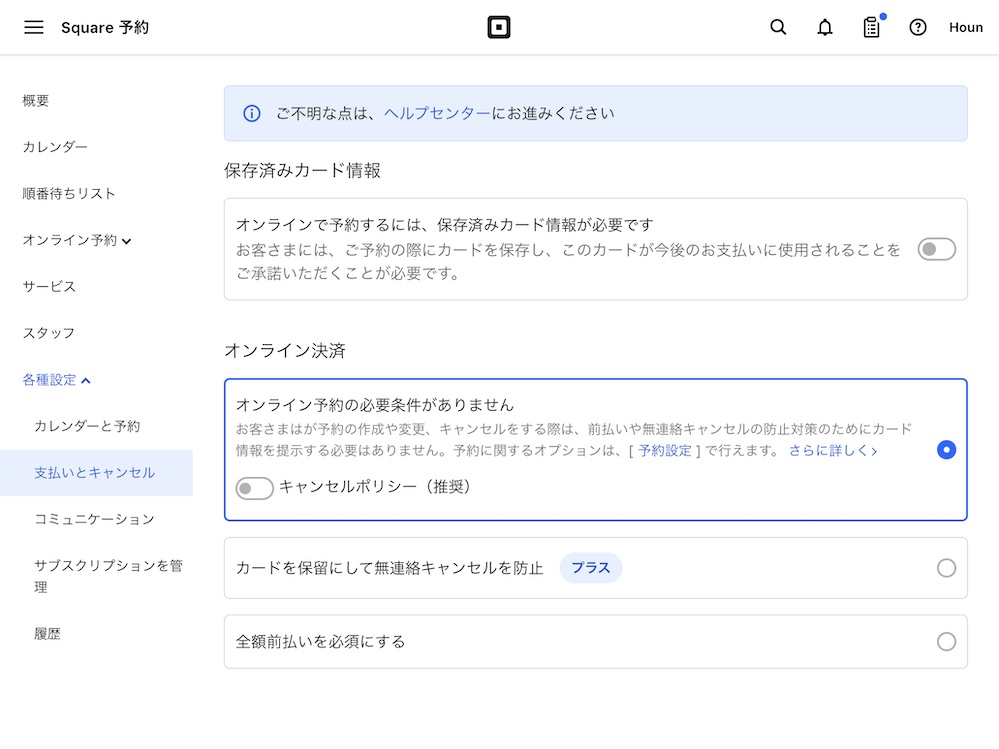
保存済みカード情報
「オンラインで予約するには、保存済みカード情報が必要です」をONにすると、顧客は予約時にカード情報を入力し、情報の保存に承諾が必要になります。
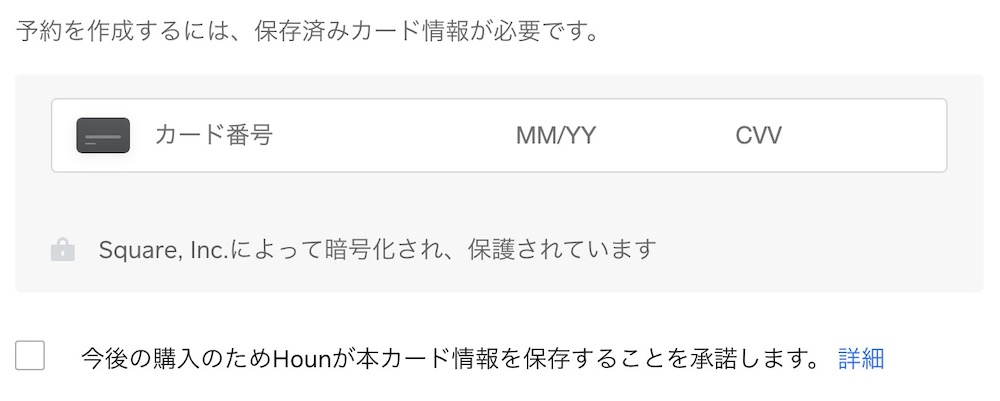
オンライン決済
予約時の事前決済を必須にするか?の項目です。
適用すると顧客の予約画面でカード決済の項目が追加され、決済しない限り予約ができなくなります。
万一の無断キャンセルに備え、どれだけ予約の条件を厳しいものにするかの設定ですね。
オンライン予約の必要条件がありません
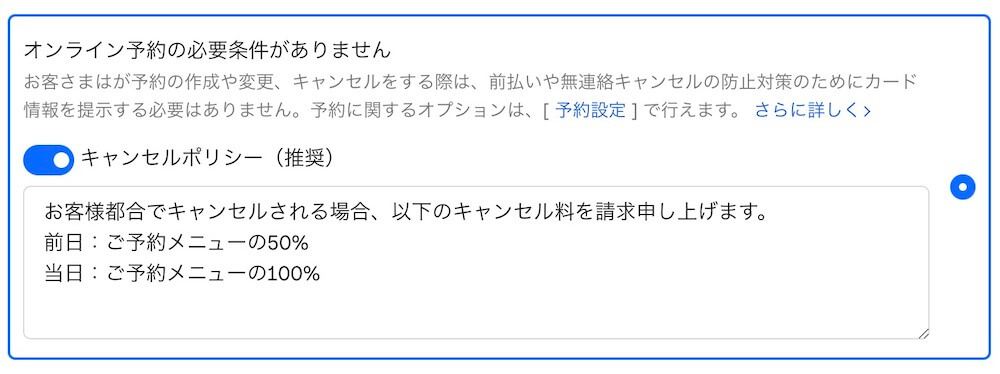
顧客は事前決済なしで予約が可能になります。
キャンセルポリシーは入れておきましょう。
カードを保留にして無連絡キャンセルを防止(プラスプラン以降)
顧客は予約時にカード情報の保存が必要になり、無断キャンセルの場合はカードで強制決済が可能になる設定です。
3,000円 / 月のプラスプラン以降で利用できます。
全額前払いを必須にする
予約ページにカード情報入力欄が設けられ、事前決済を必須にできます。
予約の取りかた設定
ほか詳細なネット予約設定をしていきましょう。
- 各種設定
- カレンダーと予約
をクリック。
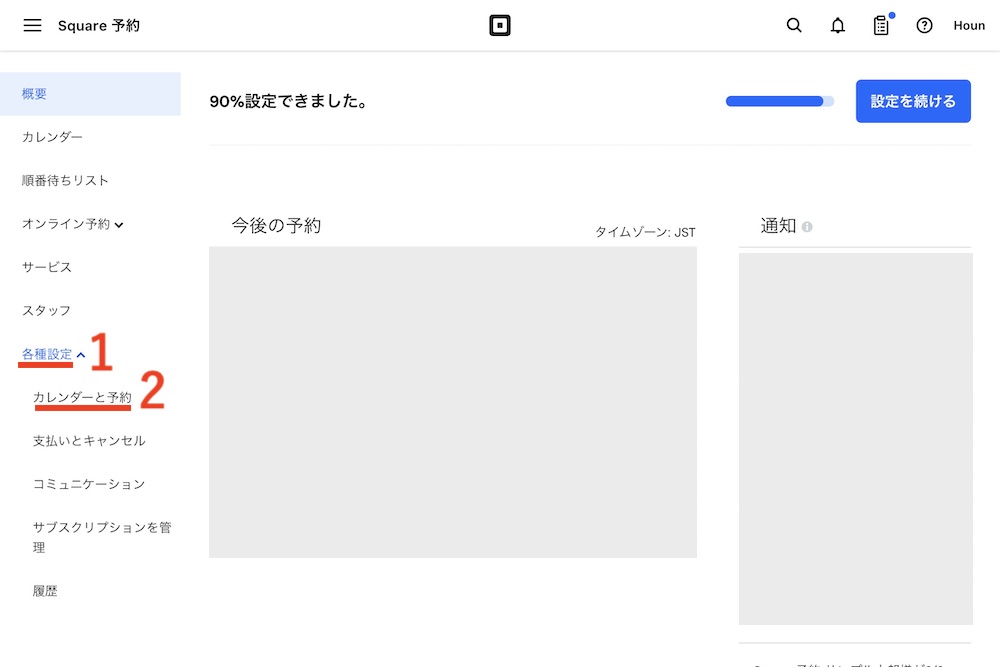
開いた画面から各種設定していきます。
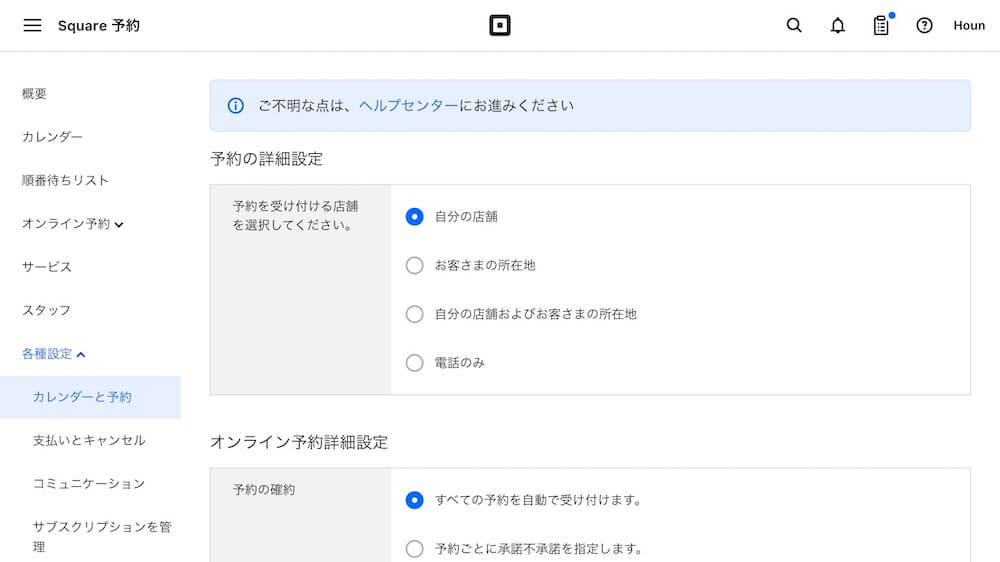
予約を受け付ける店舗を選択してください。
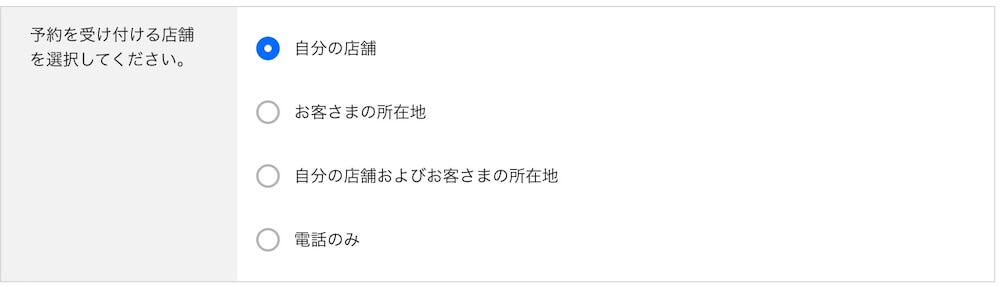
サービスをどこで提供するか?の選択です。
「お客さまの所在地」もしくは「自分の店舗およびお客さまの所在地」を選択すると、ネット予約の入力項目に住所欄が追加されます。
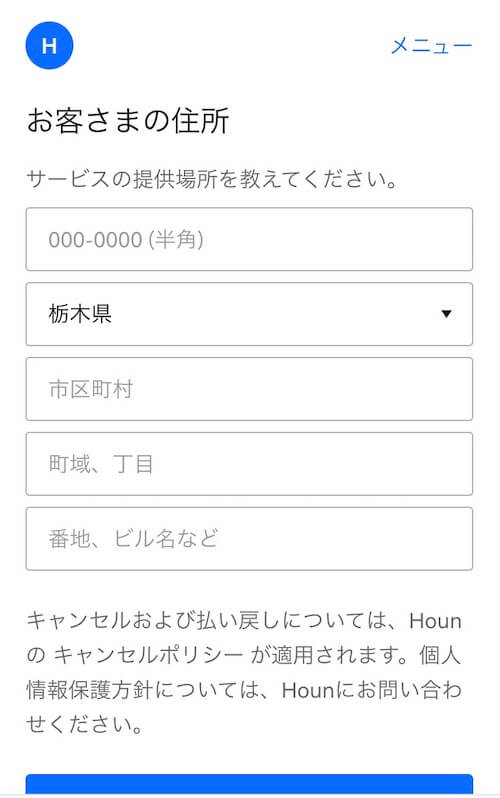
出張型のサービスの場合に活用できますね。
予約の確約

顧客がネット予約すると、その予約は確定とするか、店舗側で受ける受けないを決めるか?を設定します。
「すべての予約を自動で受け付けます」を選択すると、顧客が申し込んだ日時・サービスでの予約がそのまま確定になります。
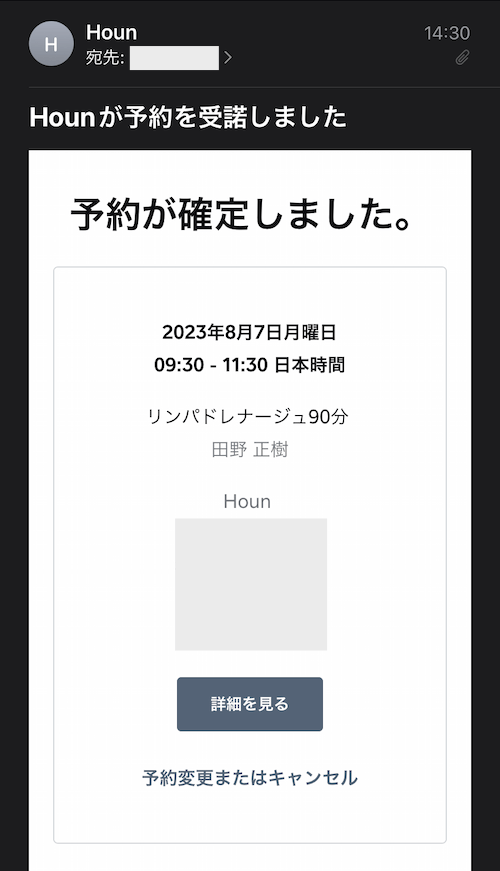
「予約ごとに承諾不承諾を指定します」を選択すると、顧客が申し込んだ予約はあくまでリクエストとなり、店舗側で受ける/ 受けないを選択できます。
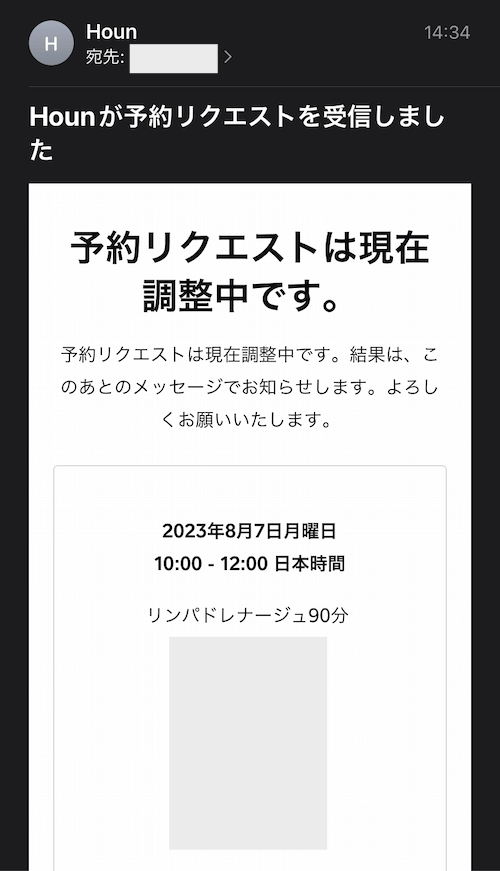
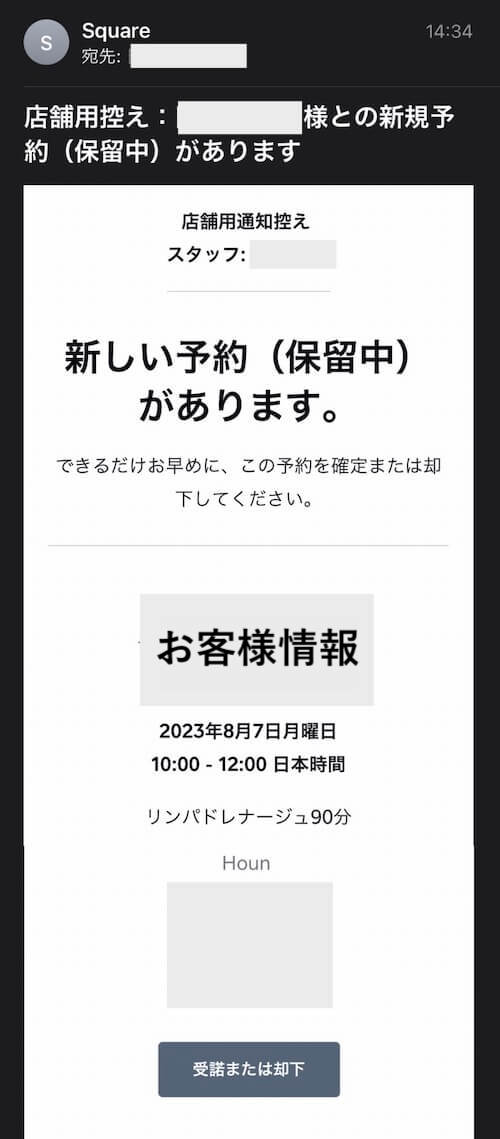
お客様の予約タイムゾーン
タイムゾーンとは、例えば日本時間かアメリカ時間か?といったものです。
国内の店舗で国内在住のお客様を対象としたビジネスであれば「予約タイムゾーンを店舗のタイムゾーンに固定する」にしておけば大丈夫です。
順番待ちリスト(有料プラン以降)
キャンセル待ちができるようにするか?の設定です。
有料のプラスプラン(月3000円 / 1店舗)以降から使用できます。
オンラインでスケジュール管理
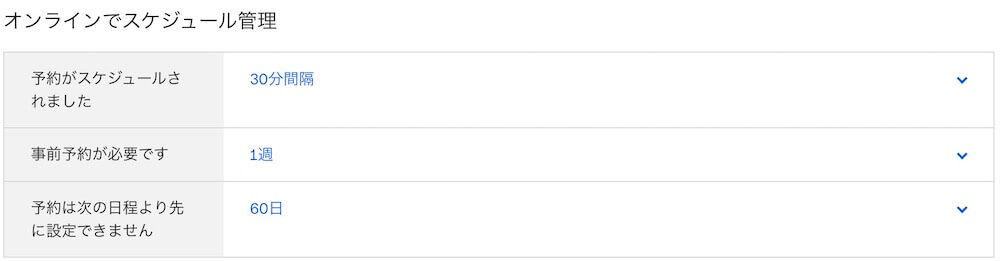
それぞれ、以下の設定ができます。
- 予約がスケジュールされました
何分刻みで予約枠を作成するか? - 事前予約が必須です
何日前までネット予約できるようにするか? - 予約は次の日程より先に設定できません
何日先までネット予約できるようにするか?
お客さま側で予約変更・キャンセルを行えるようにする
予約の変更やキャンセルを、顧客がネットから自由にできるようにするか?
またそれは何日前〜当日の何時間前まで可能にするか?を設定します。
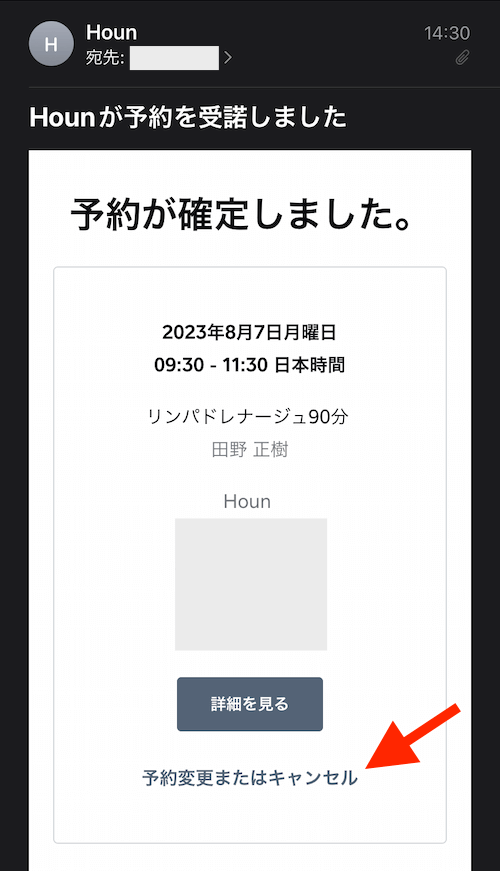
「予約可能な」スタッフを予約できるオプションを表示する
ONにすると、顧客はスタッフ指名なしで予約できるようになります。
OFFの場合は、スタッフを誰かしら指名して予約する形です。
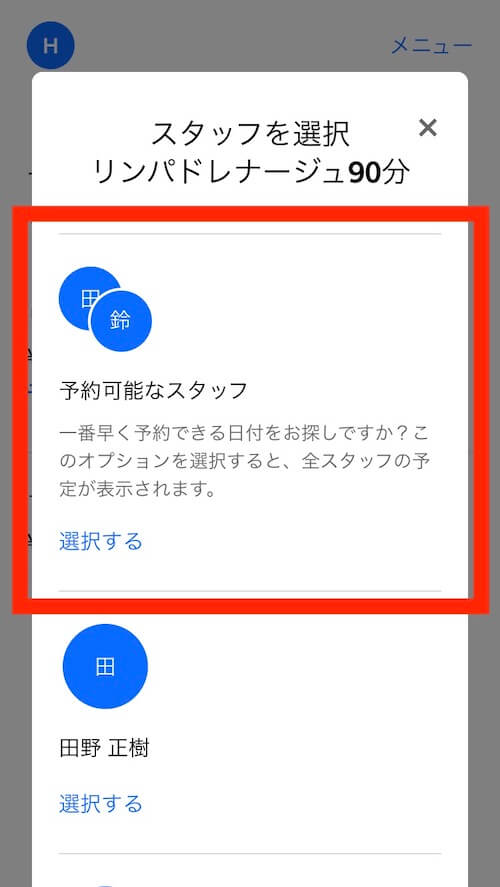
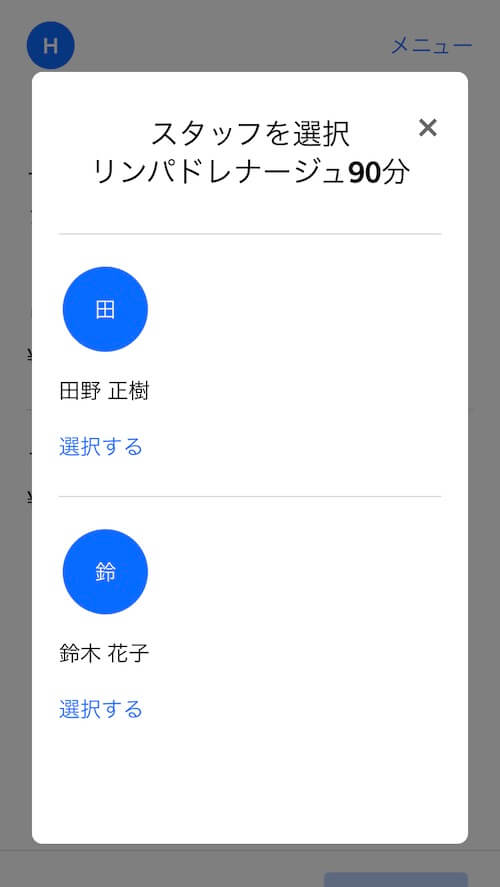
複数のサービスをオンライン予約できるようにする
ONにすると、顧客は一度に複数のサービスをネット予約できるようになります。
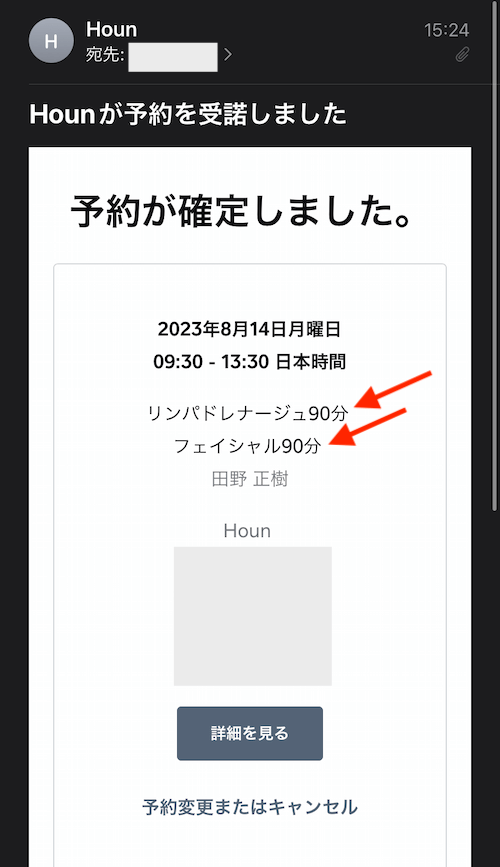
1件の予約で複数のスタッフを予約できるようにする(有料プランのみ)
言葉の通りで、1回のネット予約で複数スタッフのサービスを予約ができるようになります。
有料のプラスプラン(月3000円)以降から使用できます。
オンライン予約サイトからスタッフを削除
ONにすると、ネット予約ページにスタッフ名は表示されません。
空き状況によってスタッフが自動で割り当てられ、顧客はスタッフの指名ができなくなります。
1日あたり受付可能な予約数上限(有料プランのみ)
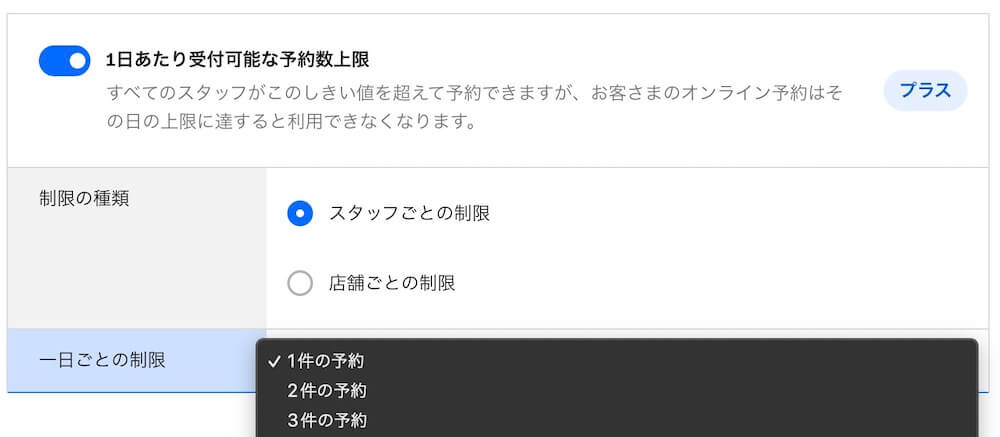
ONにすると、空き時間に関わらず設定した件数以上のネット予約ができないよう、制限をかけることができます。
混雑度フィルター
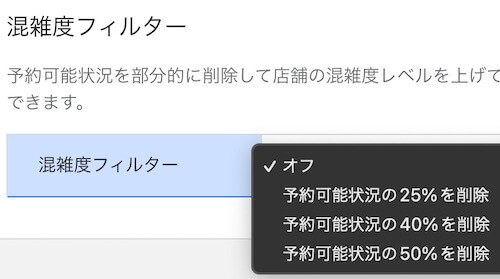
空き状況の100%受付可能にするか、一定割合を不可にしてしまうかを設定できます。
空き時間いっぱい予約を受け付けるか、あらかじめ余裕を持たせておくかの設定です。
リマインダー通知を設定する
予約○日前に、顧客にリマインダーをメールやSMSで送るための設定です。
忘れず来店してもらうために重要な機能ですね。
初期状態でリマインダーは送信されるようになっていますが、設定変更も可能ですので見ていきましょう。
- 各種設定
- コミュニケーション
をクリック。
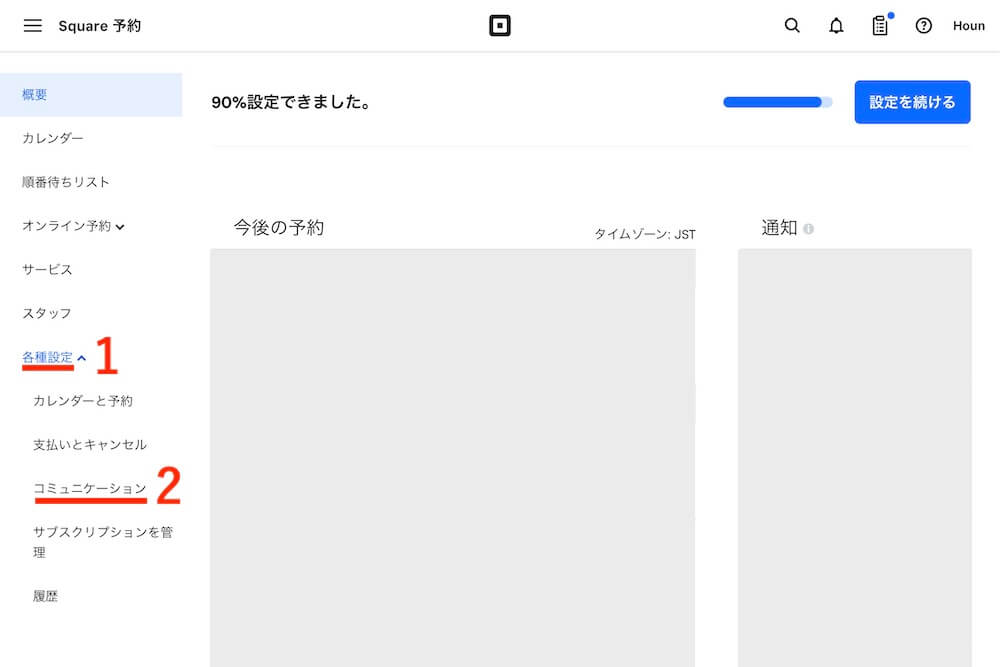
「確認とリマインダー」という画面が開き、各種設定ができます。
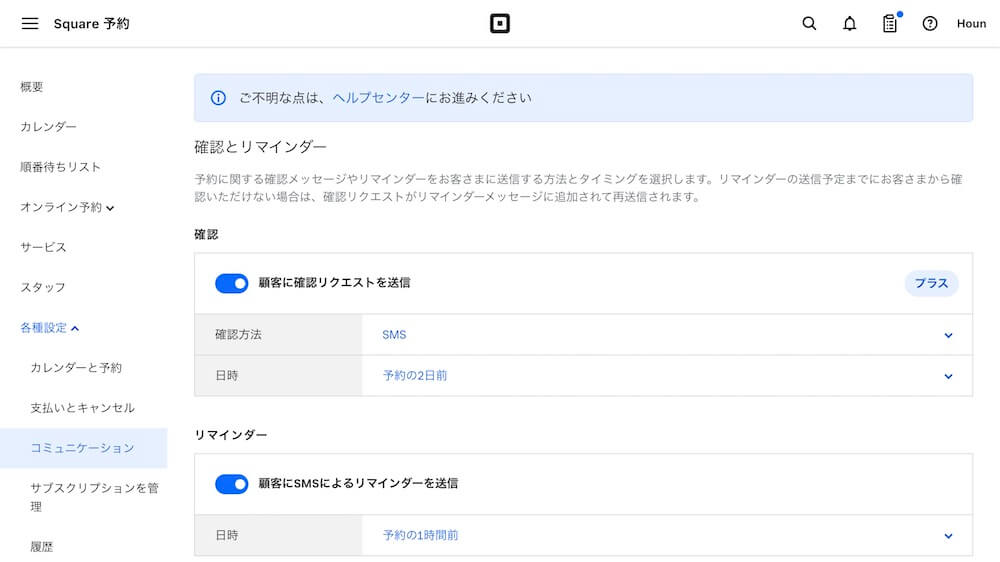
「確認」と「リマインダー」の違い
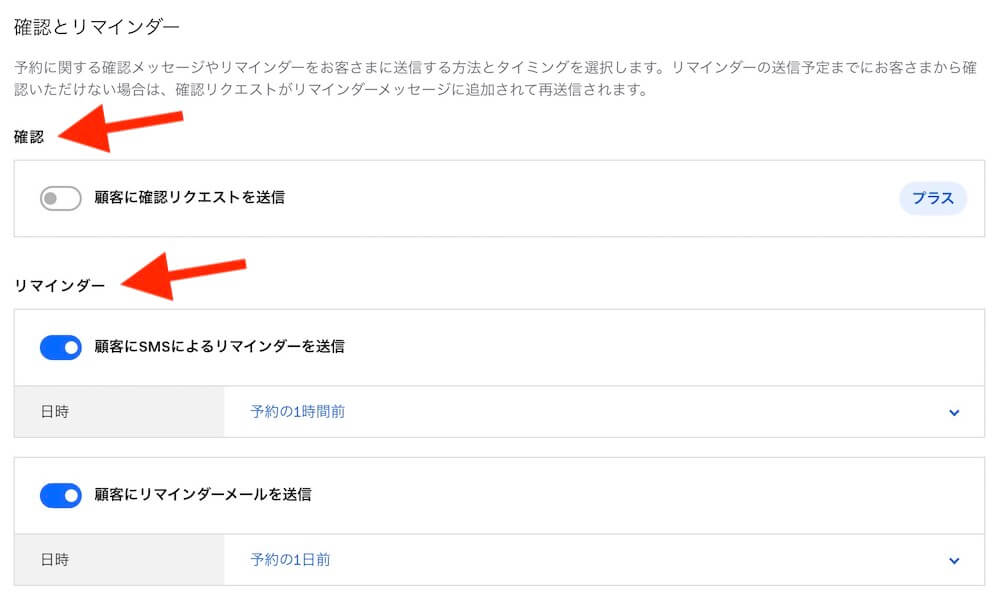
なお設定画面の上部に「確認」と「リマインダー」の2つがありますが、違いについて解説します。
※「確認」はプラスプランから利用できる機能です。
まず、以下がリマインダー機能で顧客に届くSMSです。
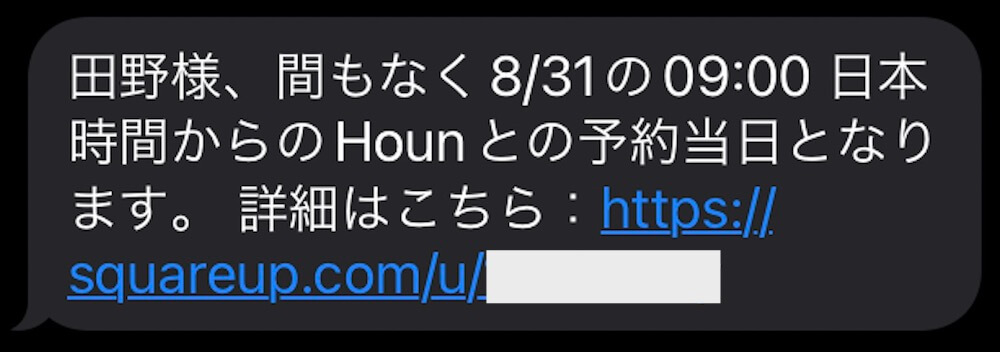
そして以下が、確認機能で届くSMSになります。
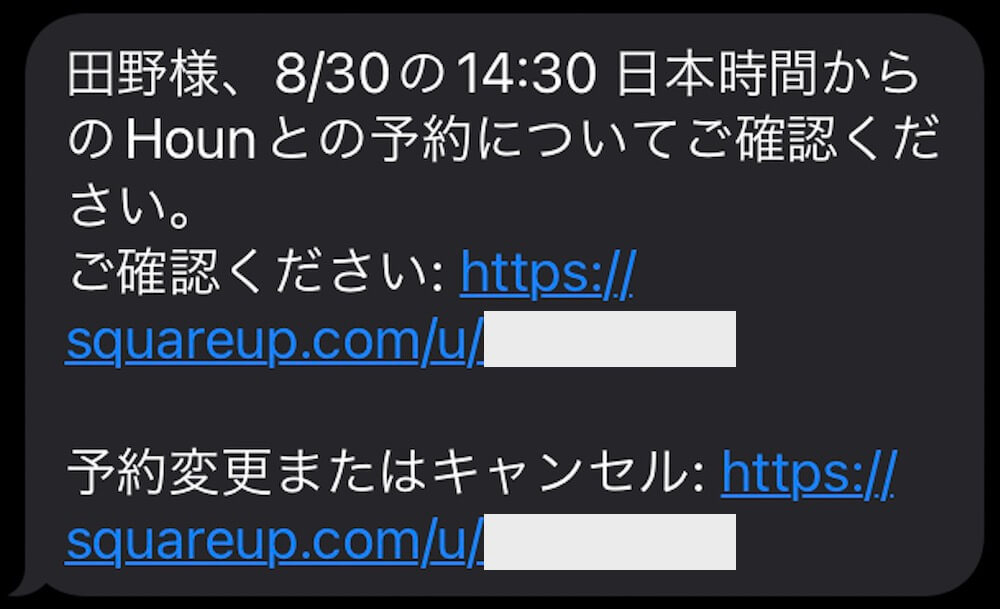
確認機能では、リンクを開いて予約内容の確認を促す文言になっていますが、顧客がリンクを開くと、予約カレンダー上で「顧客がリンクを開いて確認したよ」と分かるようになります。
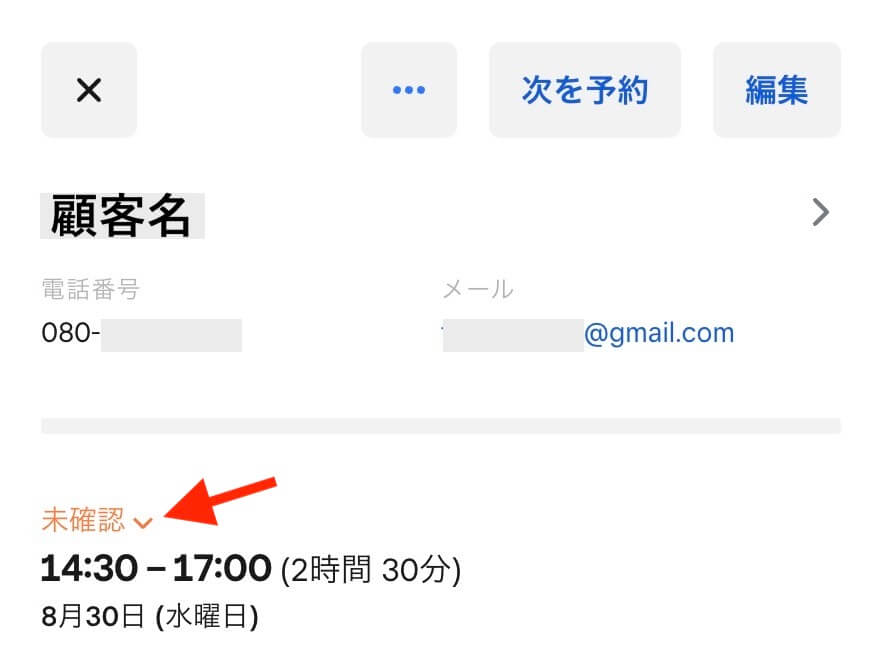
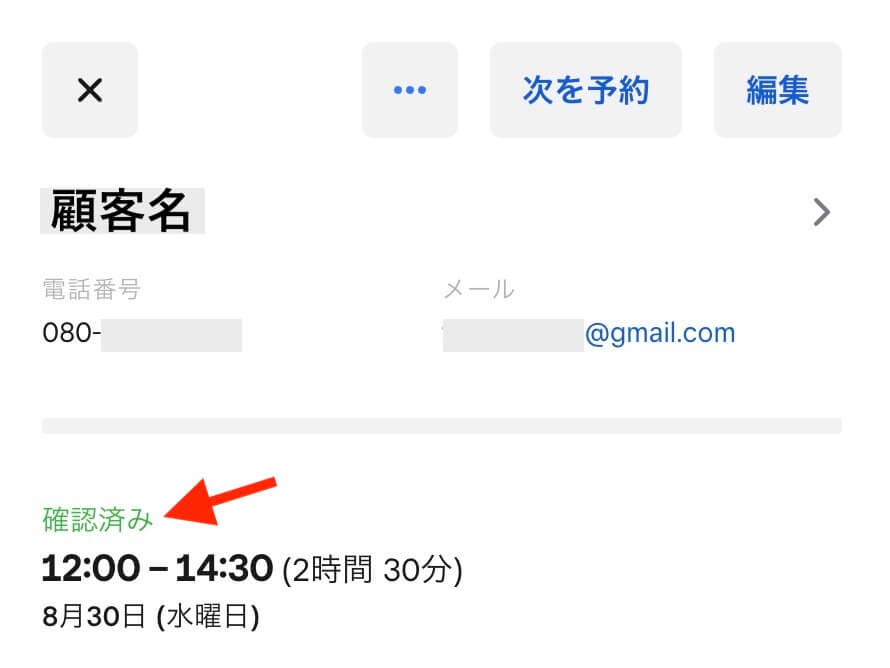
言わば「リマインダー」は顧客に通知を送るだけの”一方通行”機能であるのに対し、「確認」は通知を顧客がきちんと見たか追跡できる機能になります。
予約を受け付ける方法
事前設定について、お疲れ様でした。
以上でひと通り完了です。
それではいよいよ予約の受付方法、顧客にどうやってネット予約ページにアクセスしてもらうか?の設定をしていきましょう。
まず
- オンライン予約
- チャネル
をクリック。
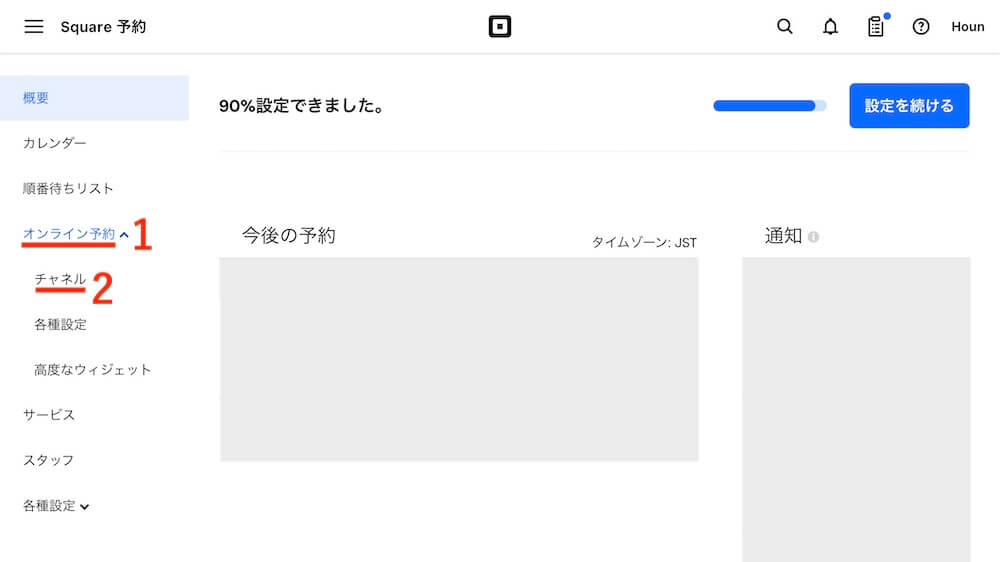
「予約チャネル」に4つの項目がありますので、こちらから選択して顧客にアクセスいただく導線を作成できます。
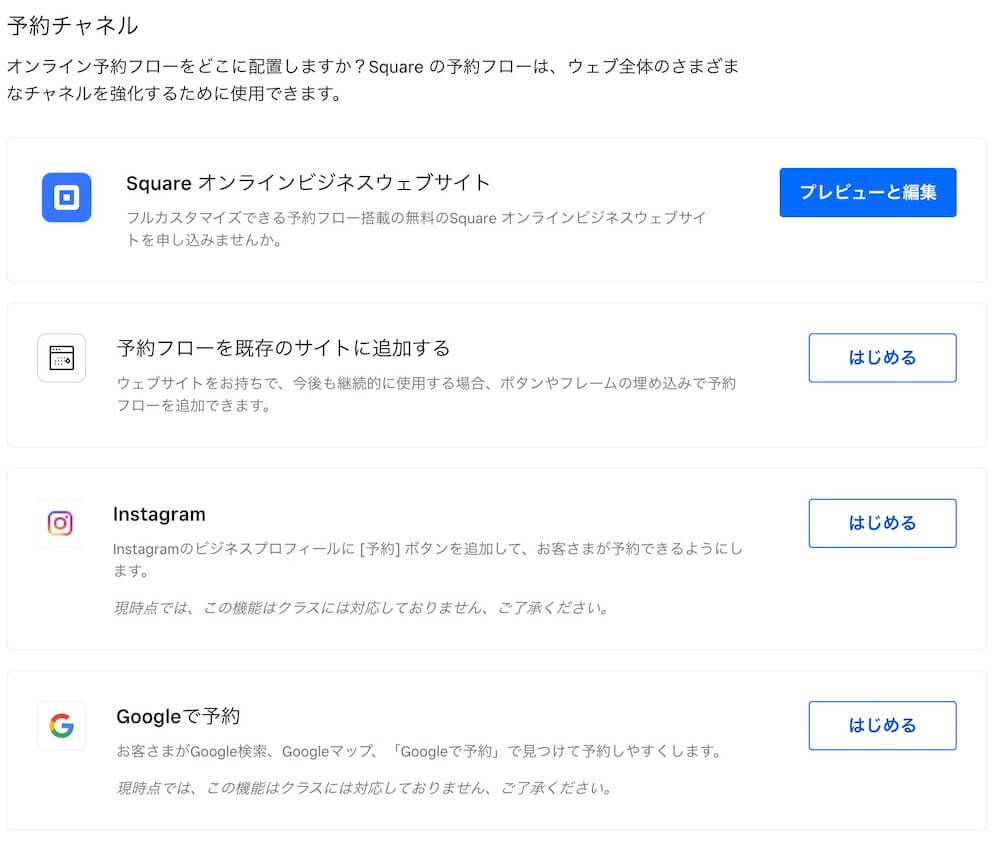
Square オンラインビジネスウェブサイト
Squareには「Squareオンラインビジネス」と呼ばれる、月額無料のネットショップ作成サービスが存在します。
そのネットショップをホームページ代わりとし、ネット予約のページを設けることが可能です。
※ネットショップの商品を登録する必要はありません。
予約フローを既存のサイトに追加する
すでにお持ちのホームページ内に、予約ボタンや予約カレンダーを設置する方法です。
細かくは3つの方法で設置できますので、それぞれ見ていきましょう。
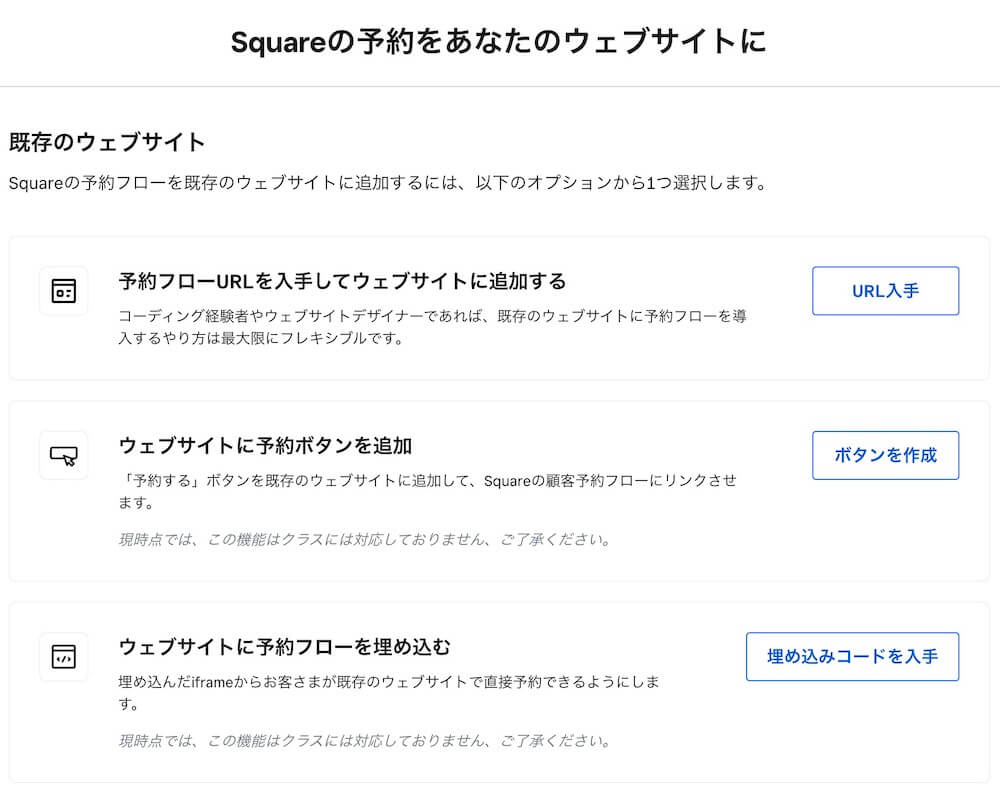
予約フローURLを入手してウェブサイトに追加する
https://squareup.com〜といったURLが生成されますので、ホームページ内にリンクとして貼り付ける、最もシンプルで簡単な方法です。
ウェブサイトに予約ボタンを追加
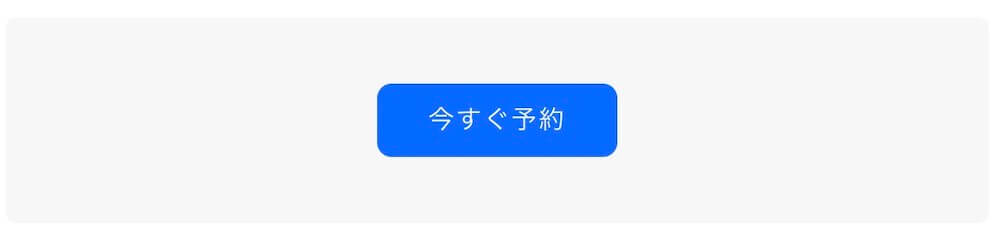
このような予約ボタンを作成、ホームページ内に設置できます。
ボタンの文言や色は簡単に変更可能。
最終的には下図のような「HTMLコード」をホームページに貼り付けるのですが、コードの中身は編集不要なので知識なしで大丈夫です。
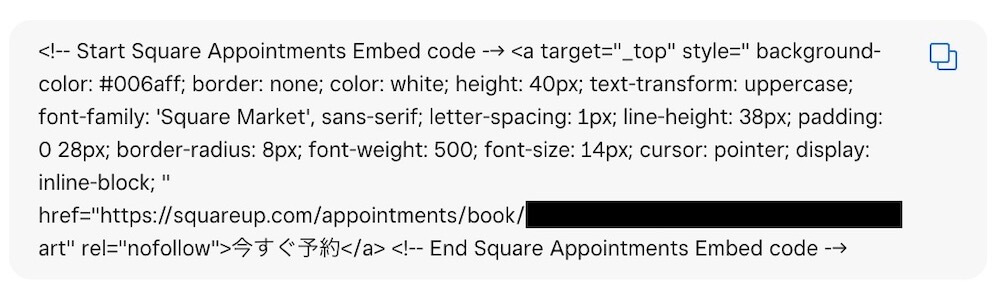
「コードをホームページ内に貼り付ける」ことさえ出来れば設置できます。
ウェブサイトに予約フローを埋め込む
上記2つは「ホームページから予約ページへ飛ばす」ものでしたが、ホームページ自体に予約フォームを埋め込み表示させることができます。
埋め込みたい箇所にHTMLコードを貼り付けるだけです。
Instagram・Googleで予約
InstagramのプロフィールページやGoogleビジネスプロフィールに「予約する」ボタンを追加ができます。
「Googleで予約」については、以下の記事で詳しく解説しています↓
店側が手動でSquare予約に予約を登録
ネット予約以外、例えば電話やSNSなどで予約を受けた場合、店側でSquare予約にその予約を登録する方法も確認しておきましょう。
これをしないとダブルブッキングが発生してしまいます。
「カレンダー」をまずクリックします。
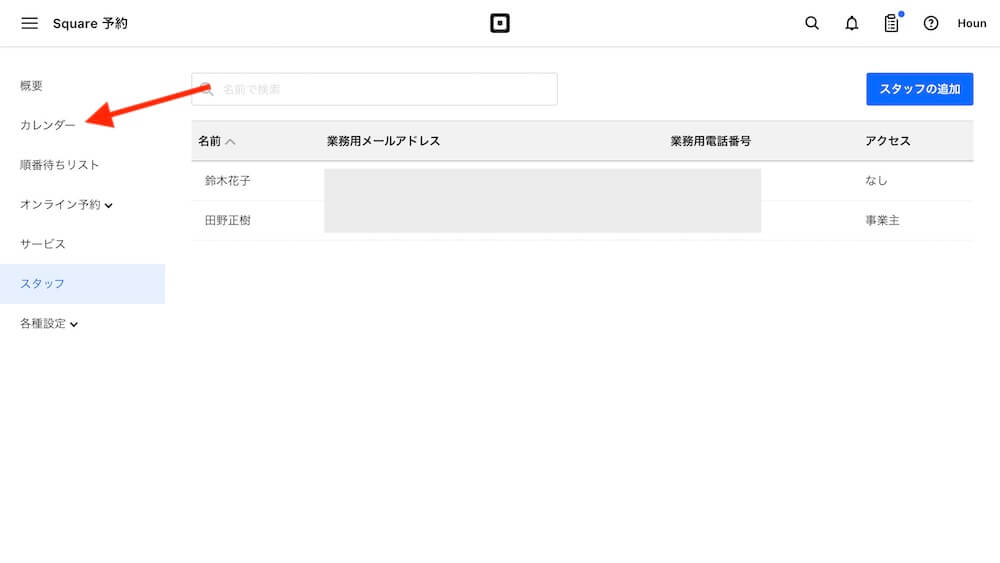
「作成」をクリック。
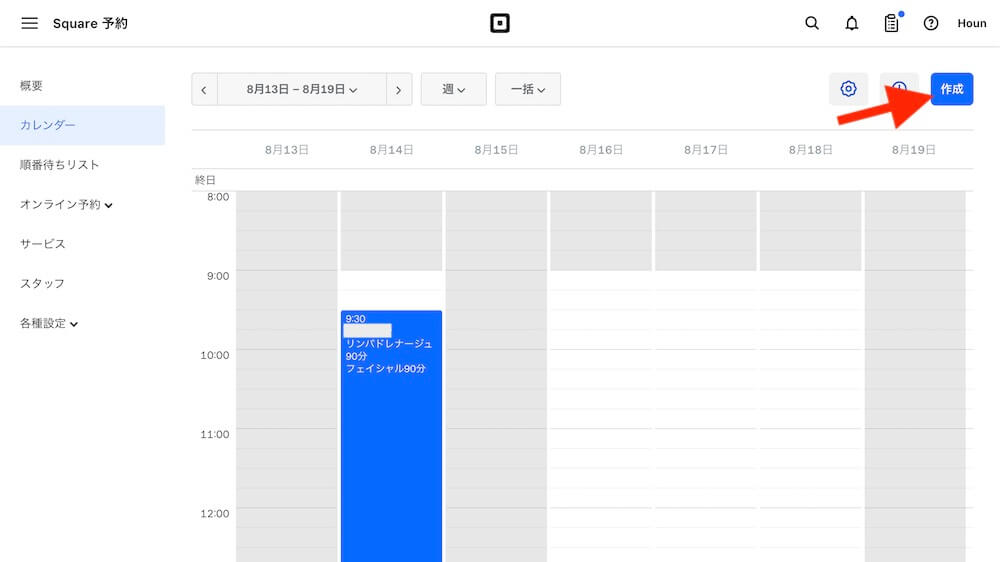
予約内容を入力します。
できたら「保存」で完了です。
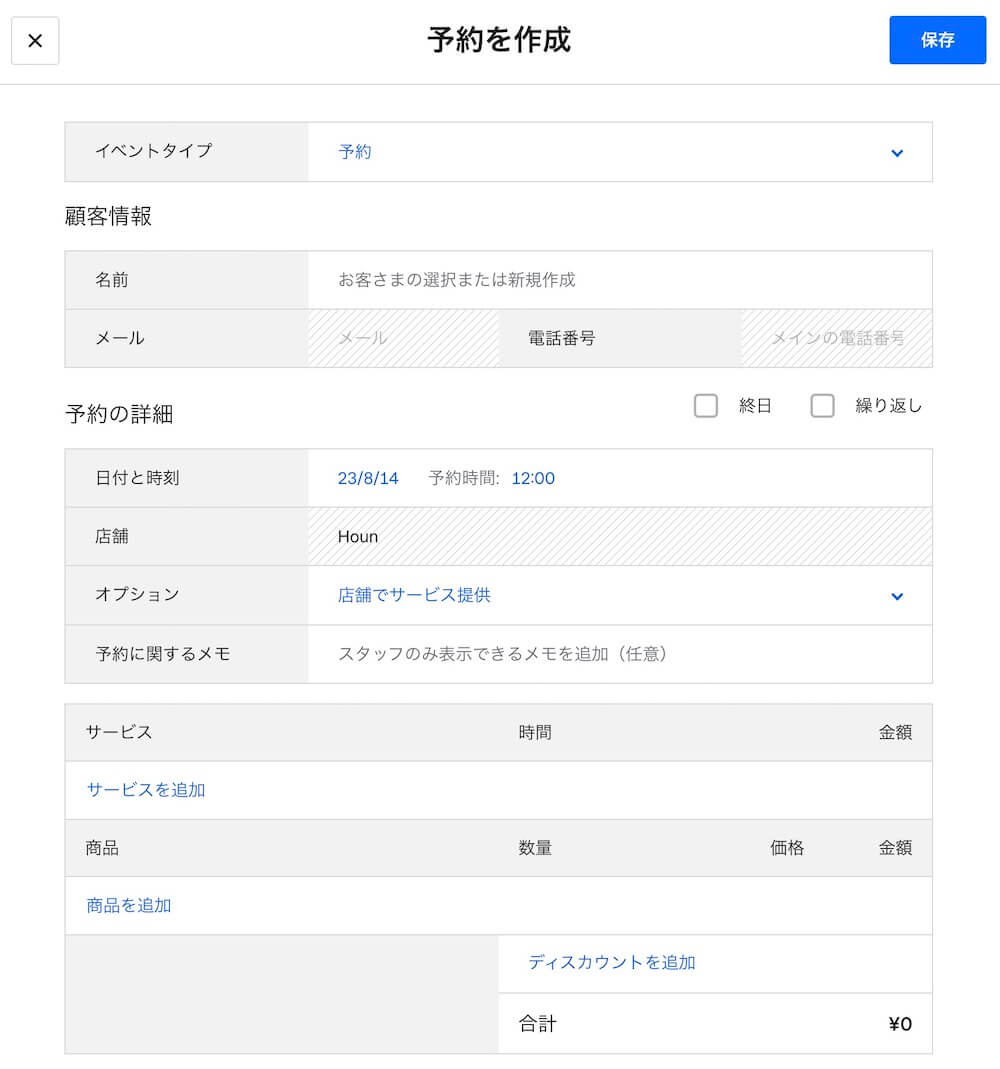
まとめ
以上で、Square予約を使ってネット予約が受け付けられるようになります。
活用してみてください。