記事内に広告を含む場合があります
詳しく見る公開日:2024.07.24
更新日:2024.12.15
無料で作れるeギフト!Squareギフトカードの使い方
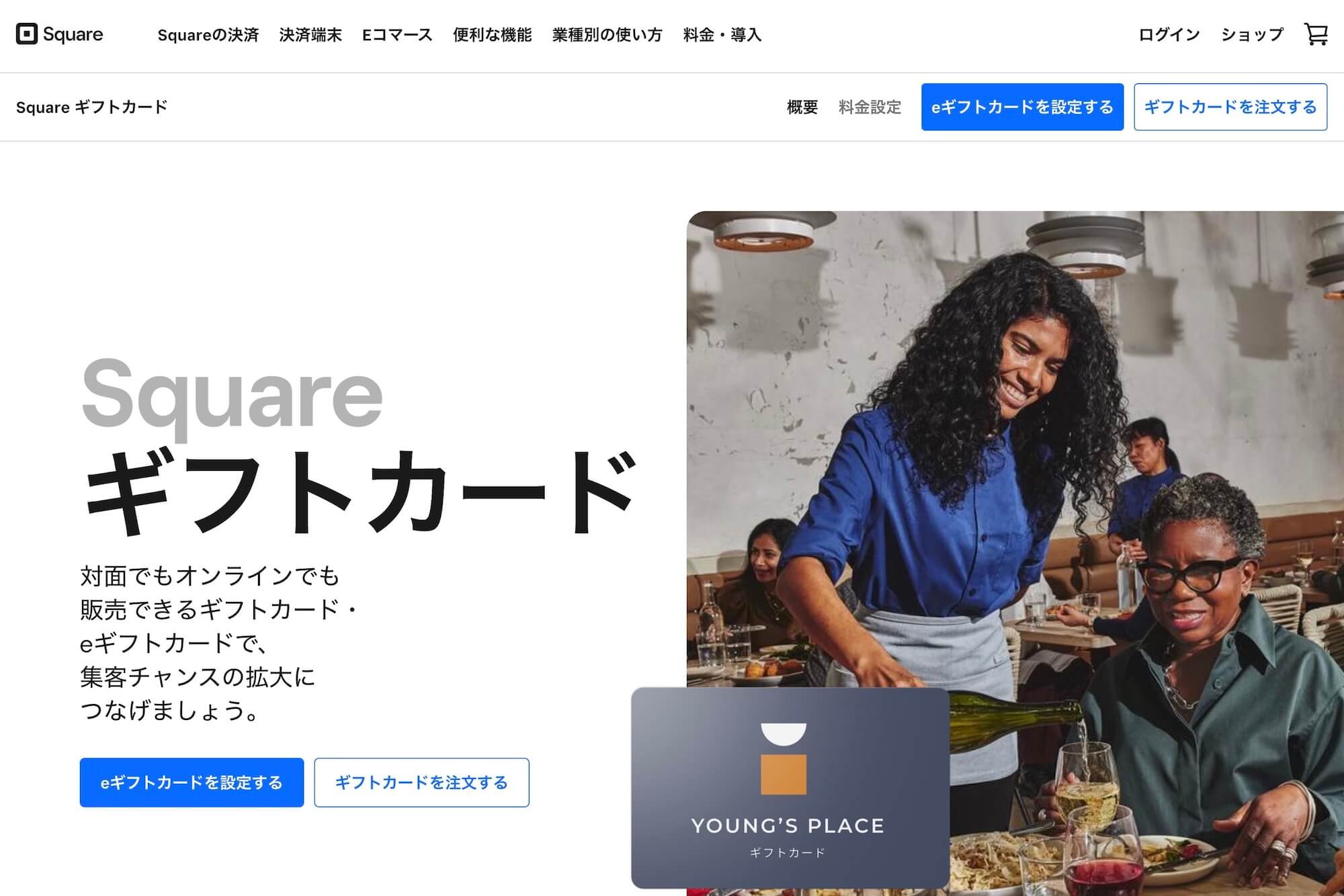
決済サービス「Square スクエア」の無料アカウントがあれば簡単に作成・活用できるSquare eギフトカード
について解説します。
コストは、eギフトをキャッシュレス決済で販売した際の決済手数料3.25%のみ(*)。現金支払いなら、もちろん手数料もかかりません。
*VISA・MasterCardなら2.5%
ほかすべて無料で利用できます。
Squareのeギフトカードってこんなもの
最初に、Squareギフトカードの- 概要・利用シーン
- 販売方法とコスト
- 活用法
について解説します。
「分かっているから設定方法が知りたい!」というかたは、以下クリックで読み飛ばせます。
読み飛ばしてeギフトの設定を見る
eギフトカードは、チャージ残高が記憶された16桁の番号
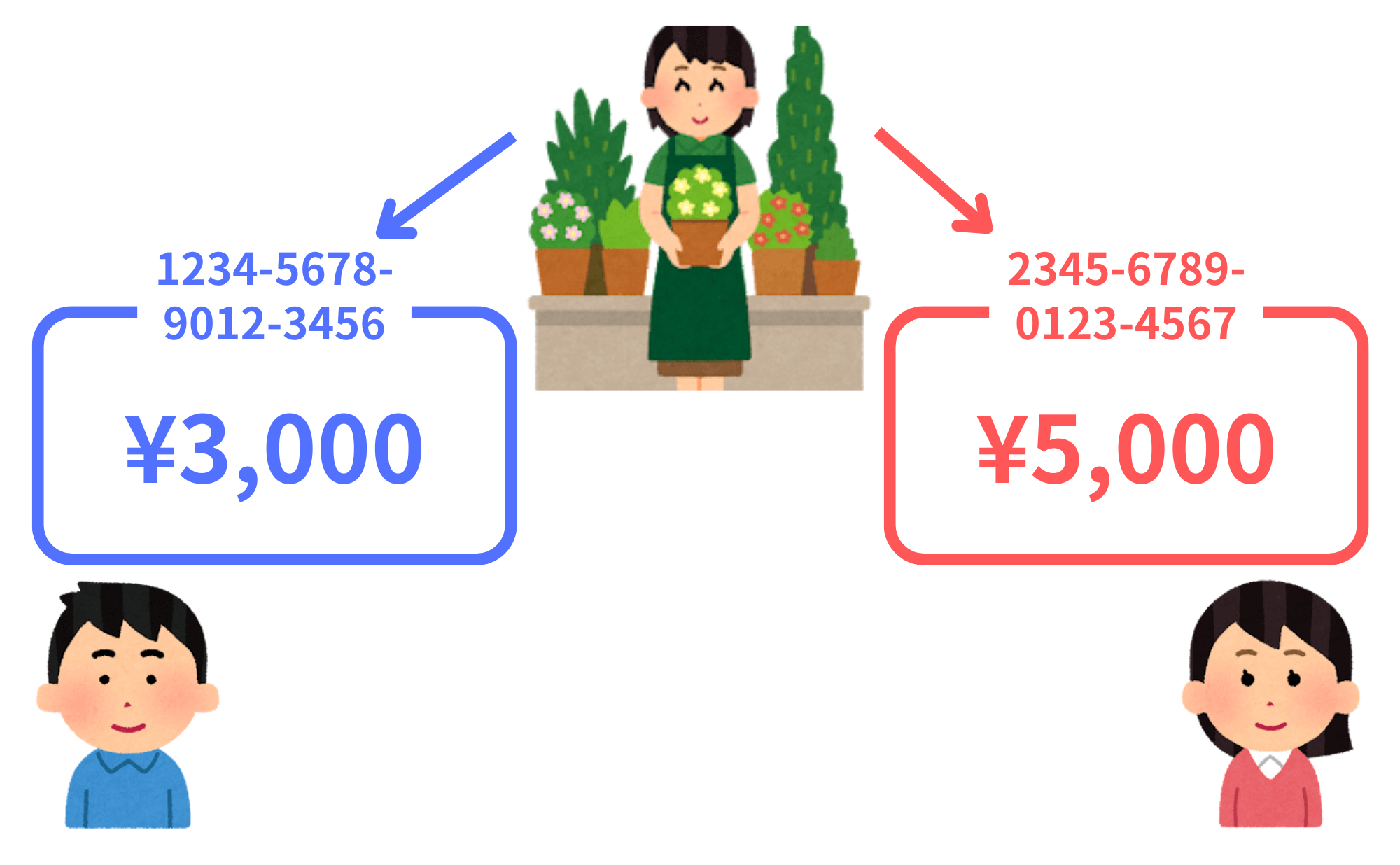
Squareのeギフトカードとは、あなたのお店がお客様に発行する、チャージ残高が記憶された16桁の番号です。

プリペイド式で、残高を消化する形で会計に利用できます。
また、プリペイドですから残高の再チャージも可能です。
実際のeギフト(メール)
まず、下図が実際のeギフトカードです。贈り先のお客様にメールとして届きます。
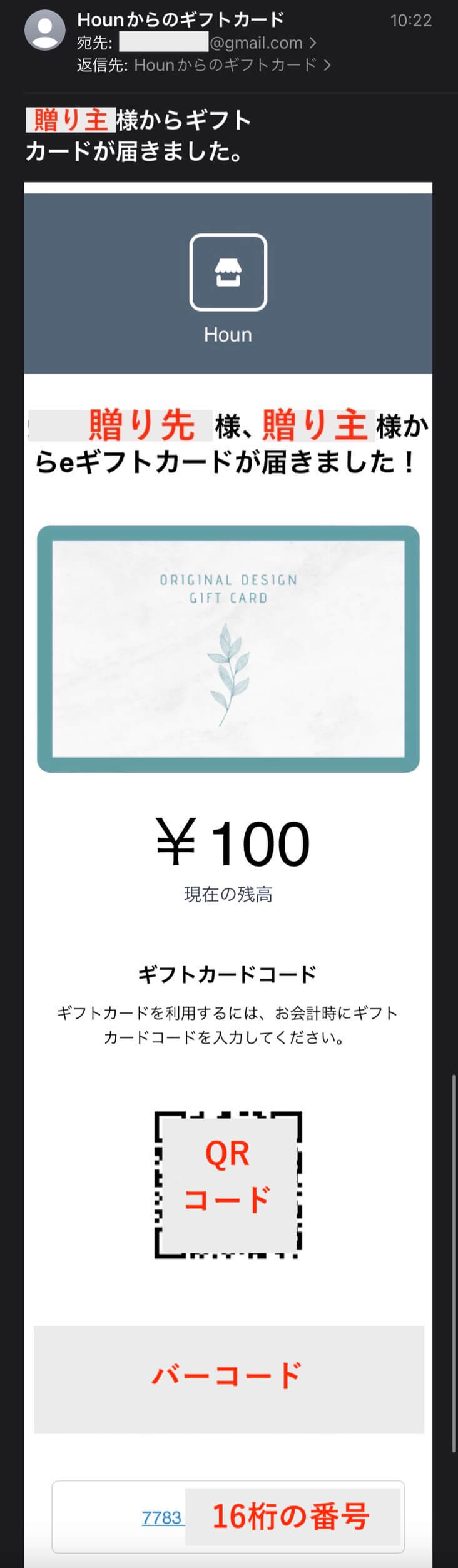
贈り主さまには、

(ギフトの贈り先)ちゃん、お誕生日おめでとう!
お会計のとき、このメールをお店の人に見せればオッケーだからね!
などと伝えてもらえば良いでしょう。
メッセージの記載も可
なお、eギフトに贈り主さまのメッセージを記載させることもできます。
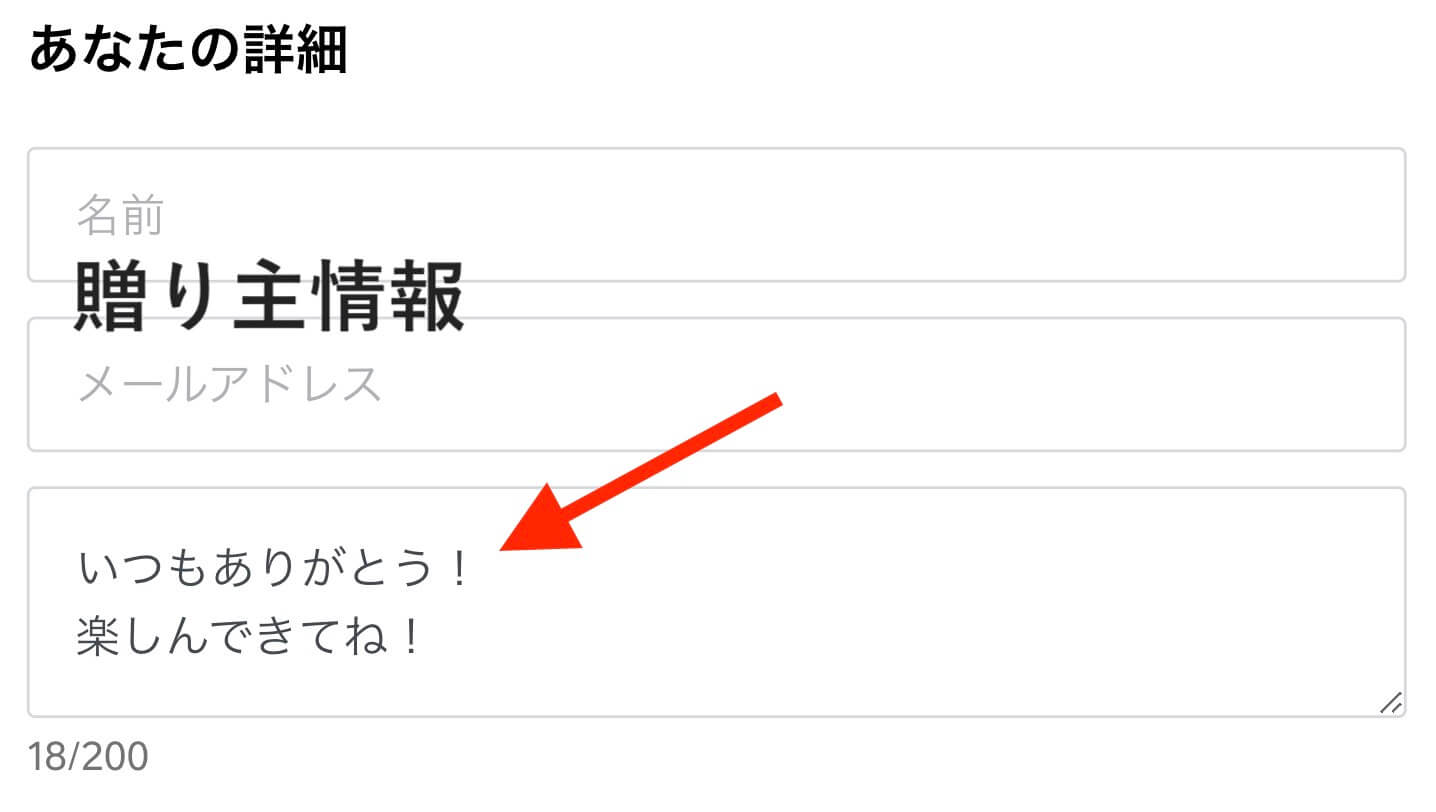
eギフトを使った支払いシーン
実際にeギフトで支払いするシーンも見てみましょう。簡単です。
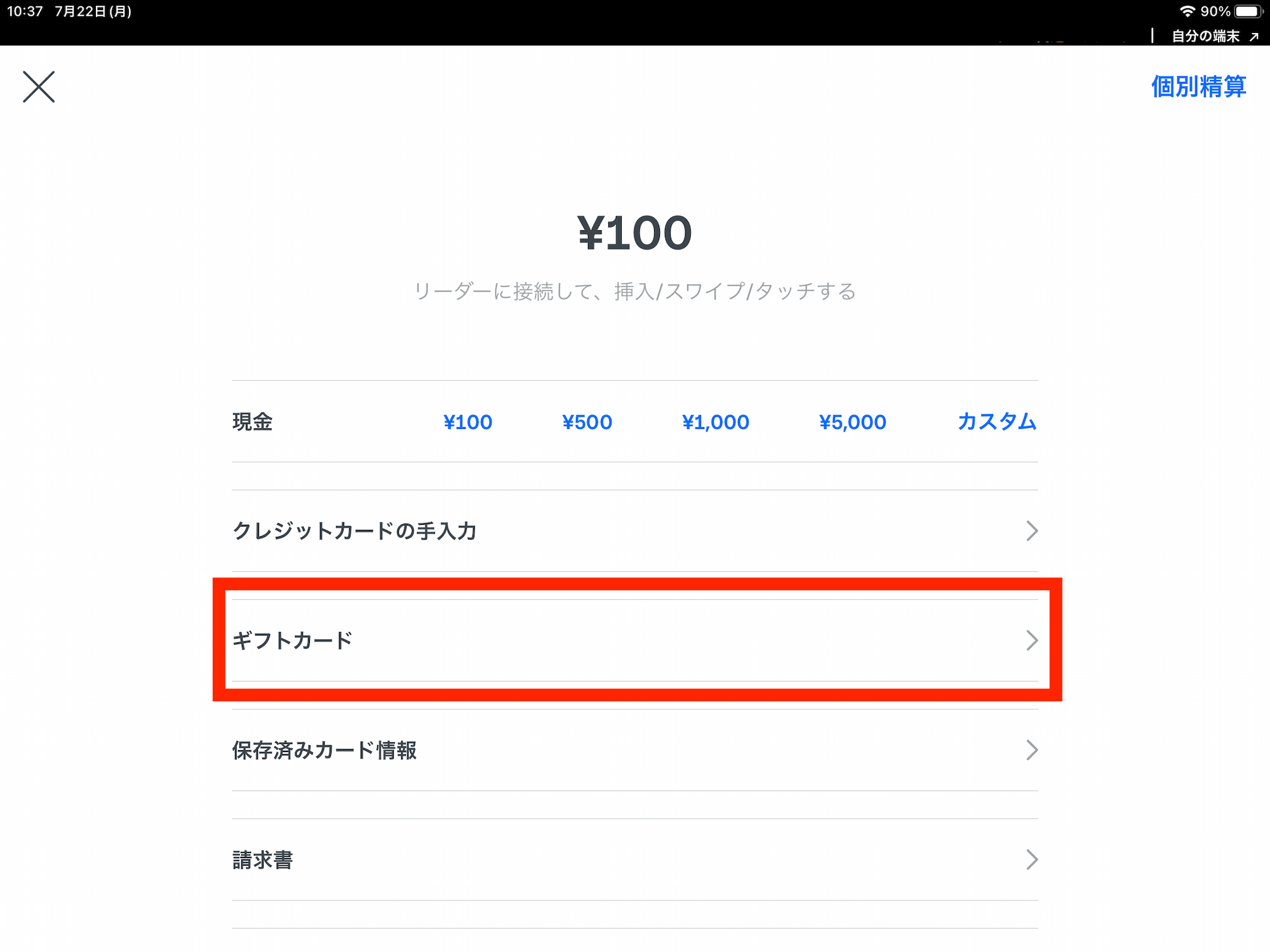
Squareアプリの支払い方法選択画面で、「ギフトカード」を選択します。
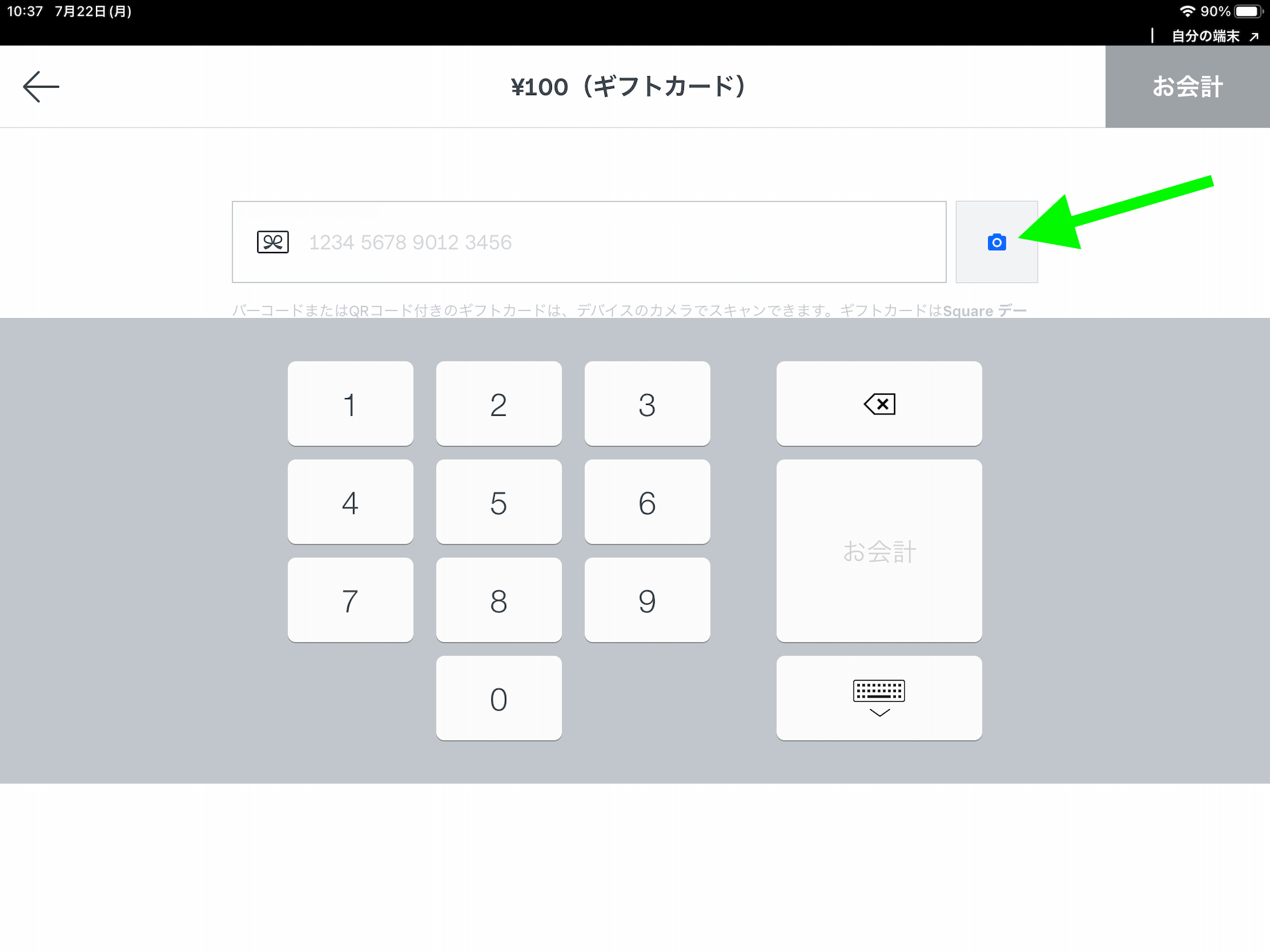
あとはお客様のeギフトに記載された、16桁の番号を入力するだけです。
もしくはカメラアイコン(上図、緑の矢印部)をタップすると、QRコードの読み取り画面が開きます。
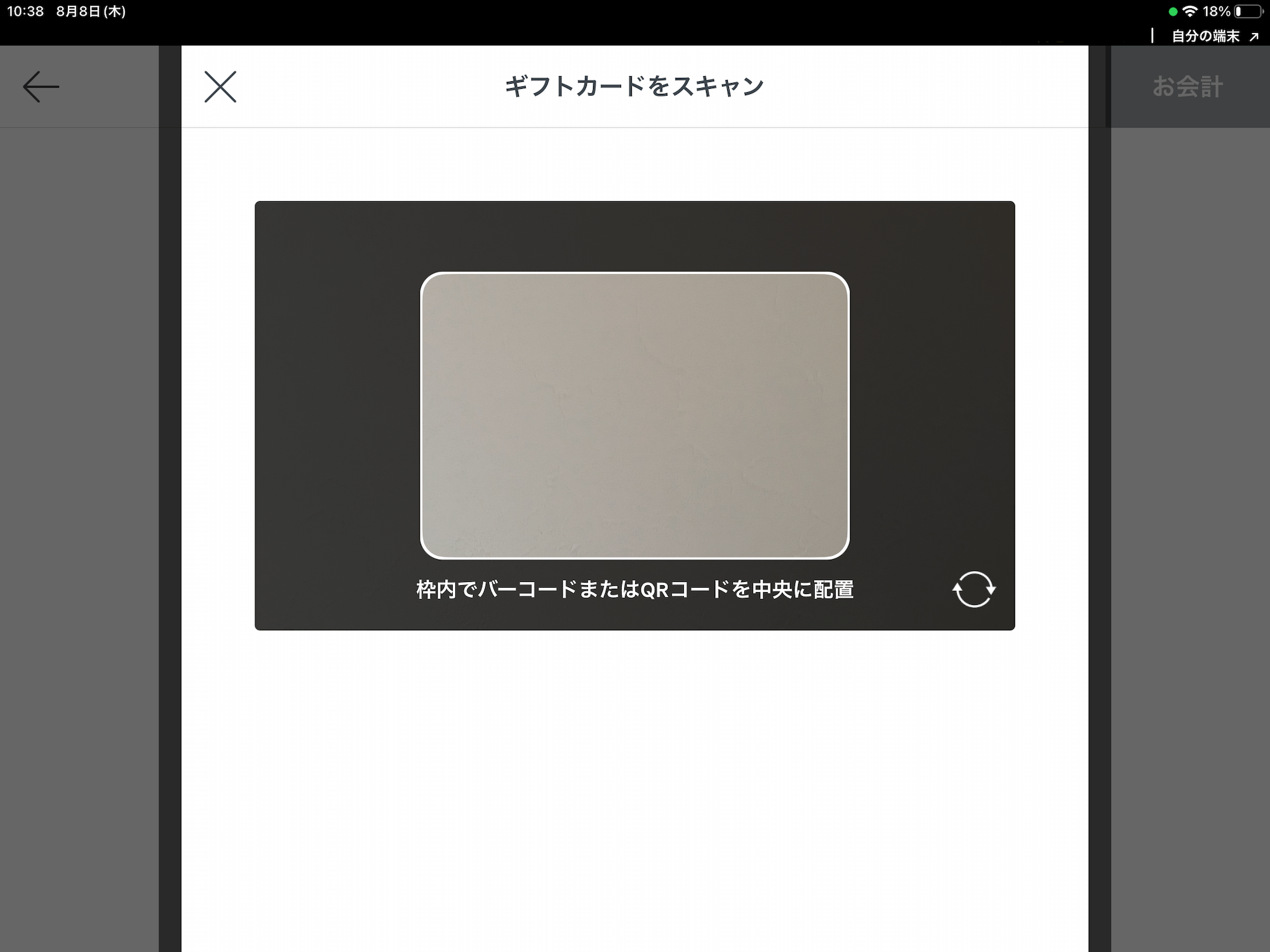
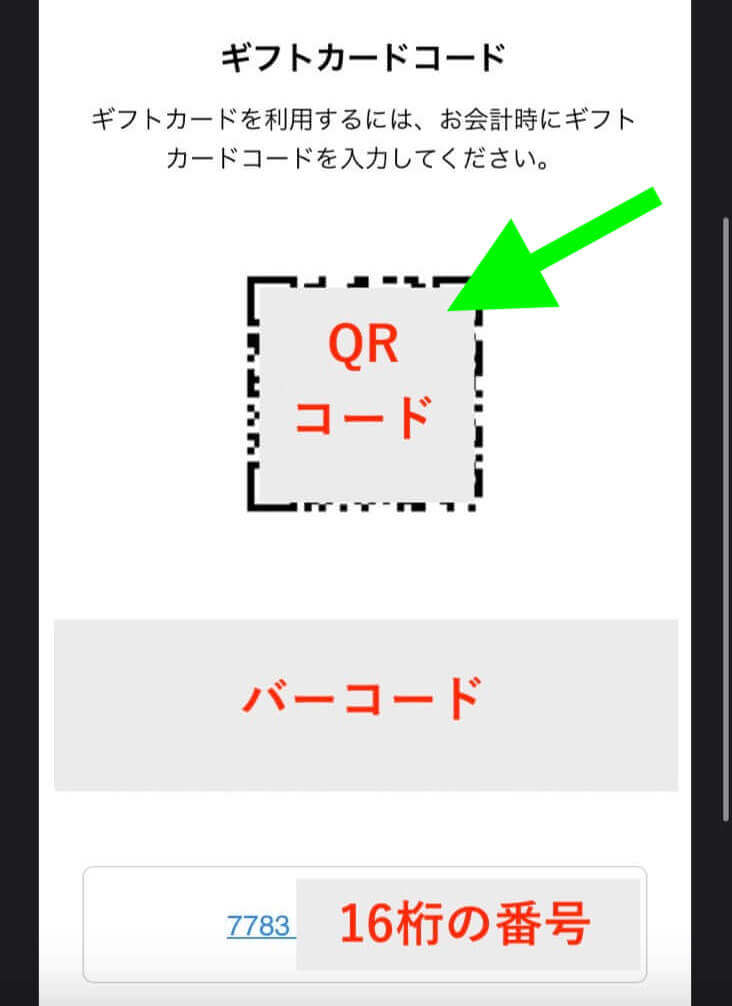
eギフトにはQRコードが記載されていますので、読み込むことでの決済も可能です。番号の手入力よりスマートですね。
店頭・オンラインどちらからも販売可
eギフトカードは店頭ではもちろん、オンラインからも販売できます。
それぞれの販売の流れを見てみましょう。
【店頭販売】SquareのPOSレジアプリから
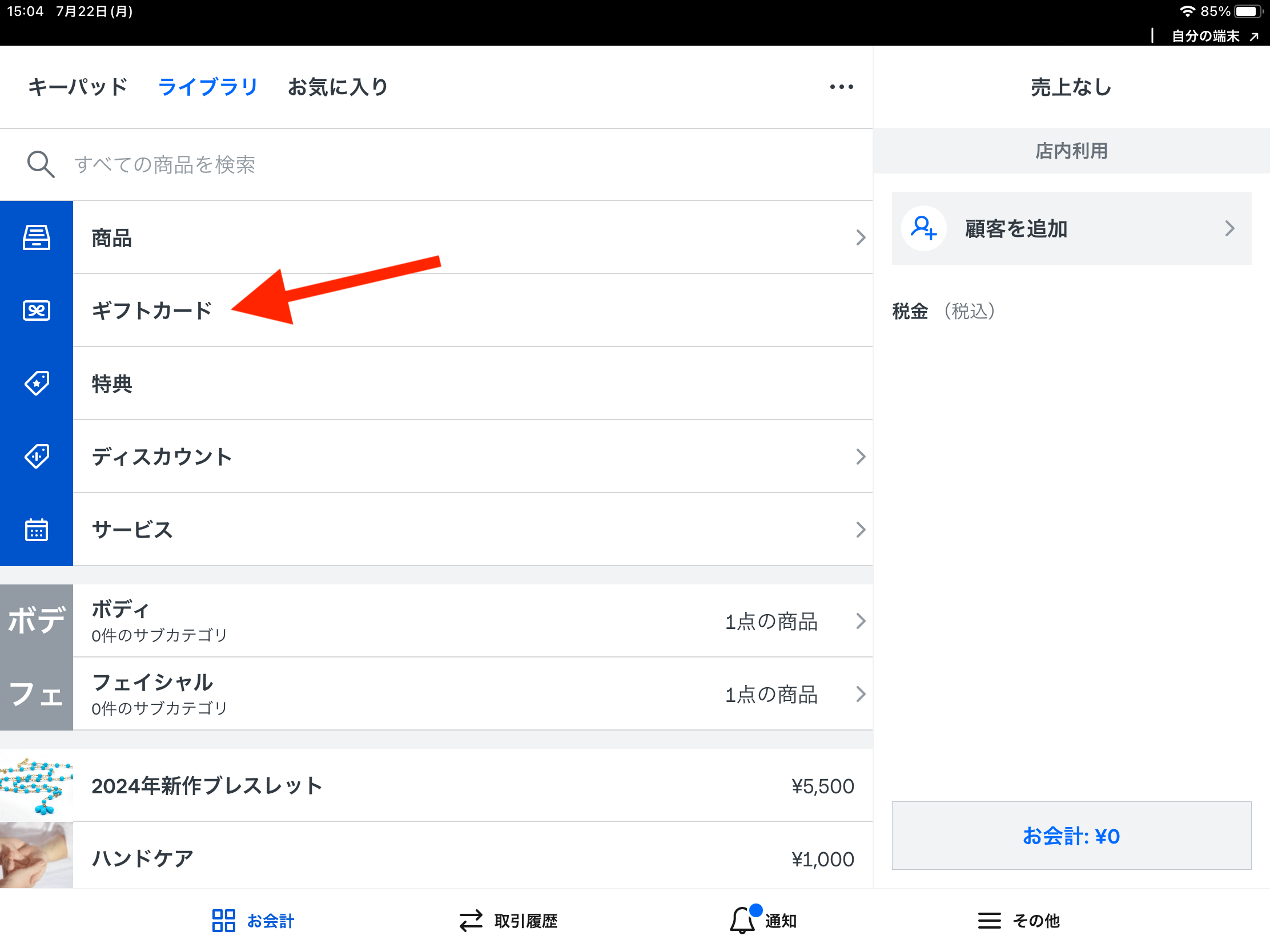
店頭販売は、SquareのPOSレジアプリ「ギフトカード」から販売できます。
支払いも通常の商品同様、Squareで本来使えるキャッシュレス決済に加え現金支払いも可能。
キャッシュレスはクレジットカードなら2.5%、電子マネー・QR決済は 3.25%。
現金ならもちろん手数料はかかりません(下図参照)。
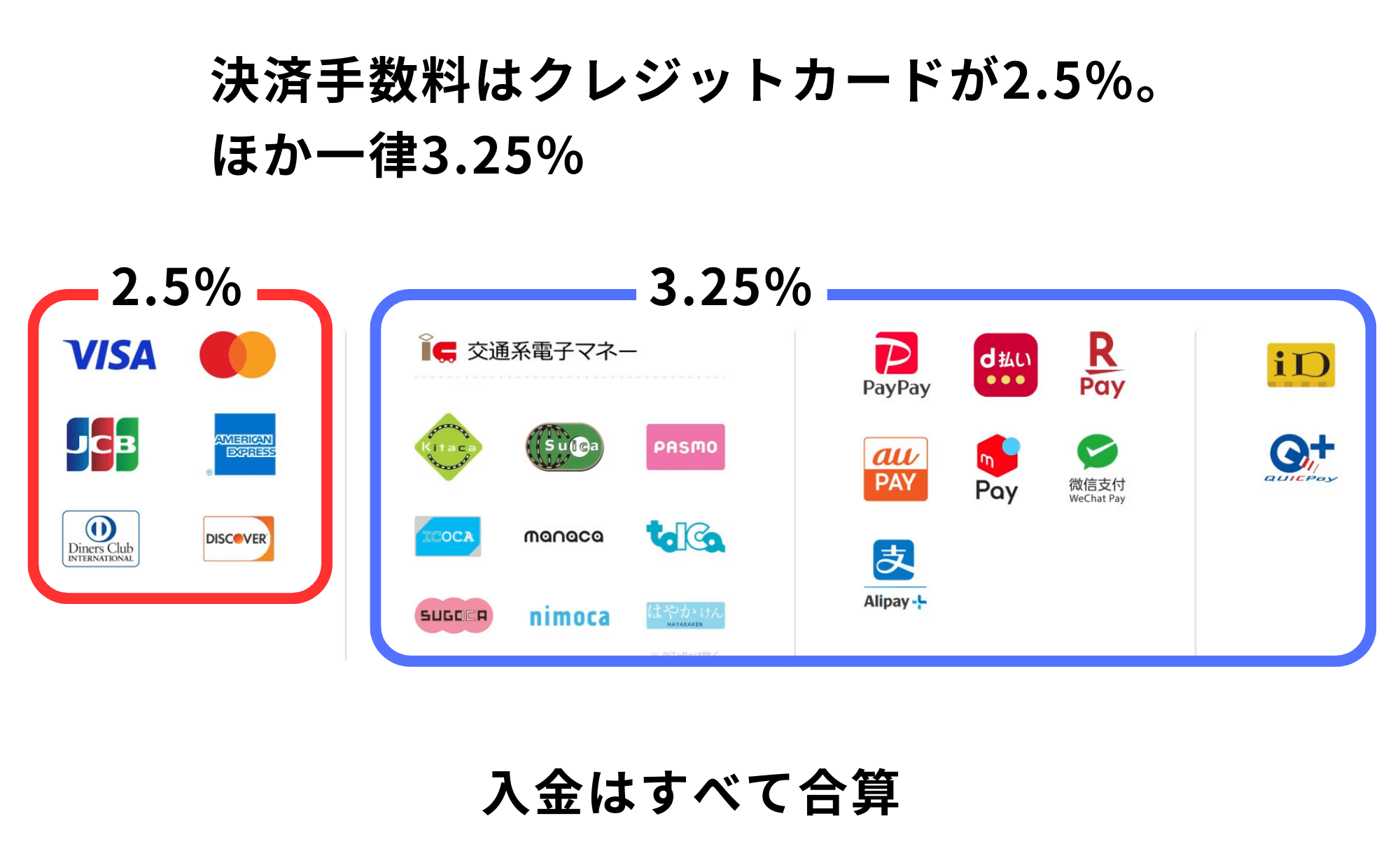
【オンライン販売】購入ページから
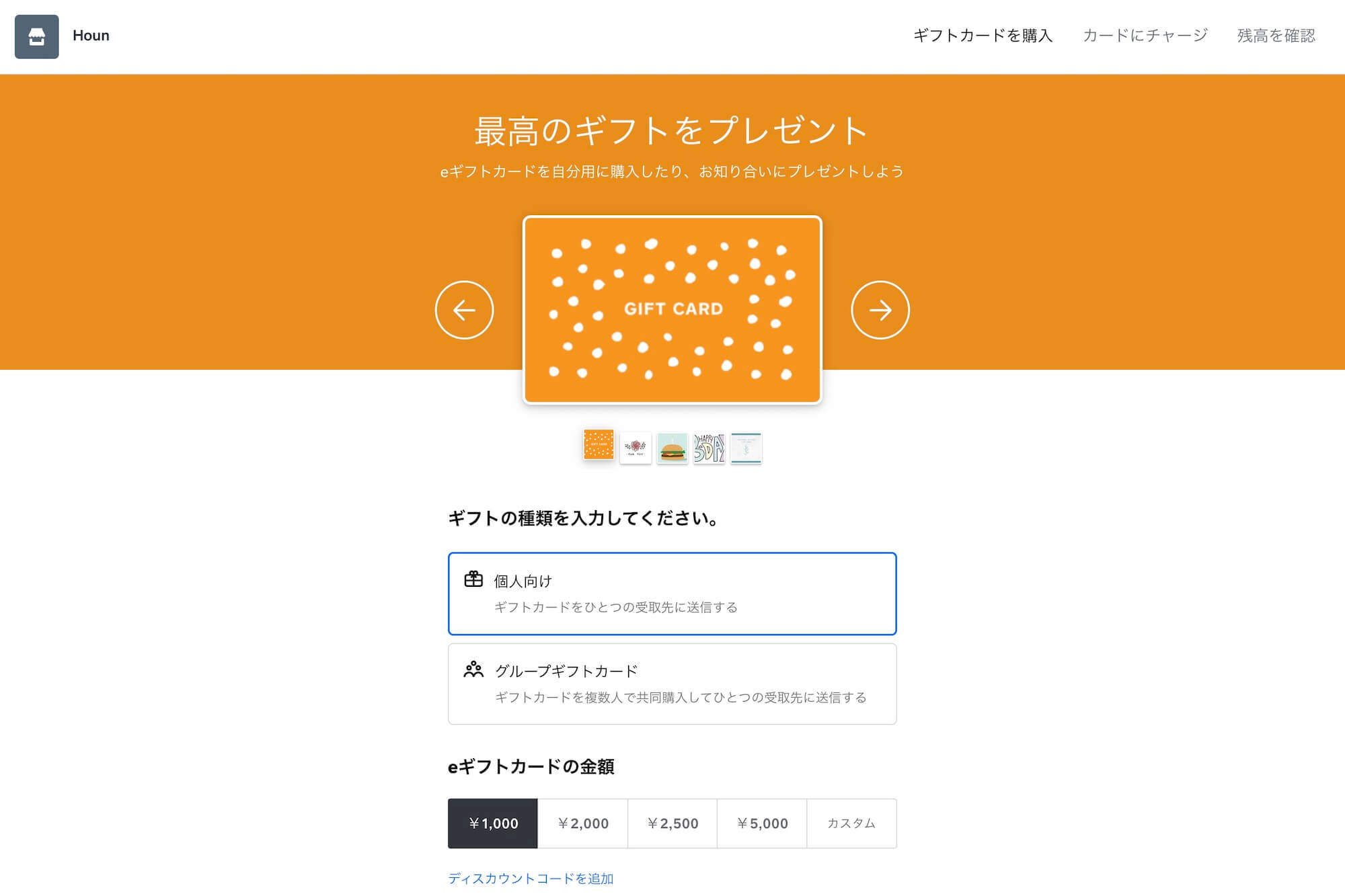
オンライン販売は、お客様が購入ページにアクセスしておこないます。購入ページは簡単な設定ですぐに作成可(このあと手順を解説します)。
URLをホームページやSNSなどに貼り付け、宣伝して販売します。
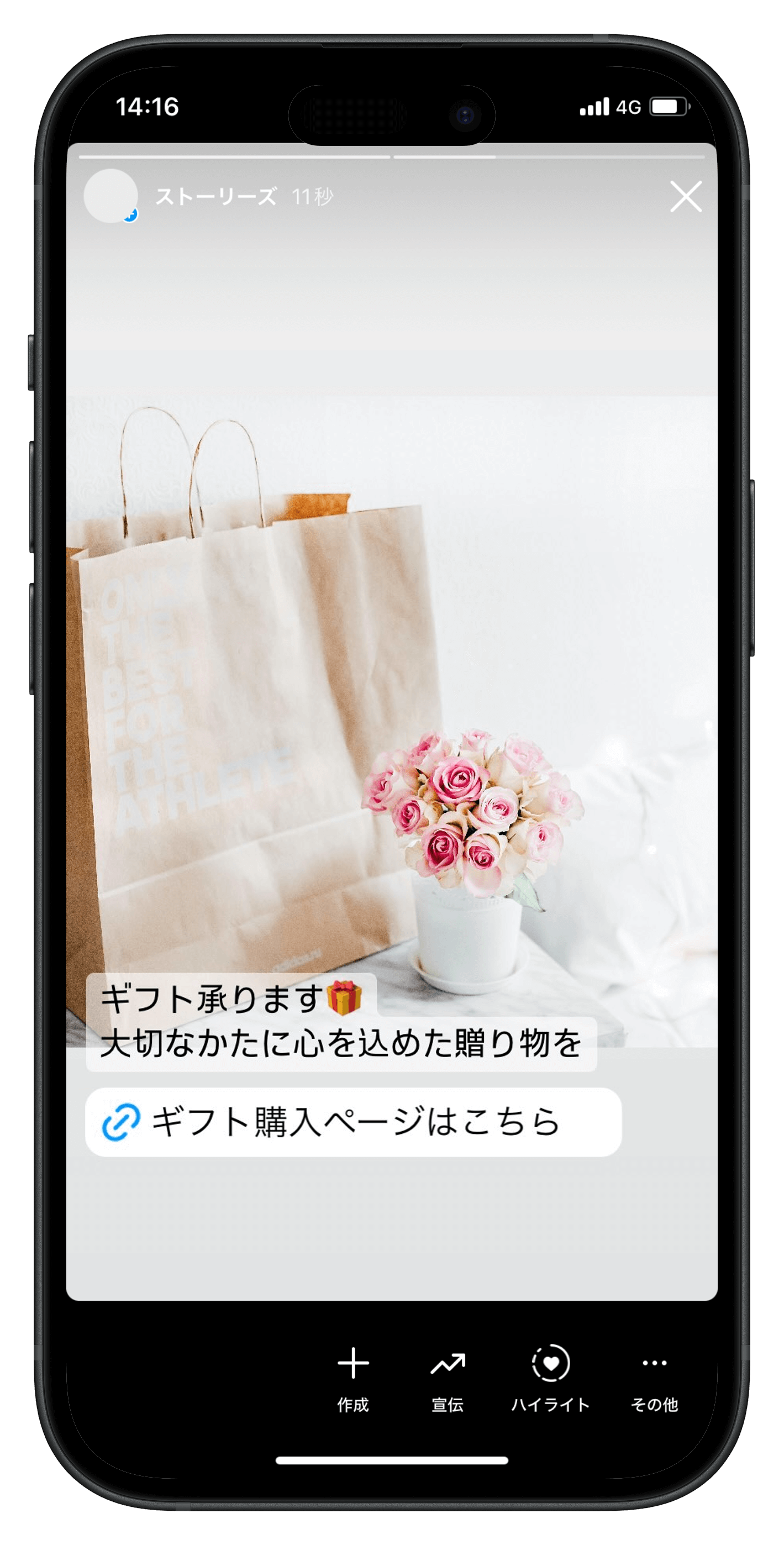
コストは決済手数料のみ(現金支払いなら完全無料)
Squareのeギフトを販売するのにかかるコストは、ギフト代金をキャッシュレス決済した場合の決済手数料3.25%(*)のみ。
*VISA・MasterCardなら2.5%
店頭での現金支払いなら決済手数料もかかりませんから、完全無料で利用できます。
自分用プリペイドとして販売もできます
Squareのギフトカードはギフト利用だけでなく、購入者自身が利用することも可能です。
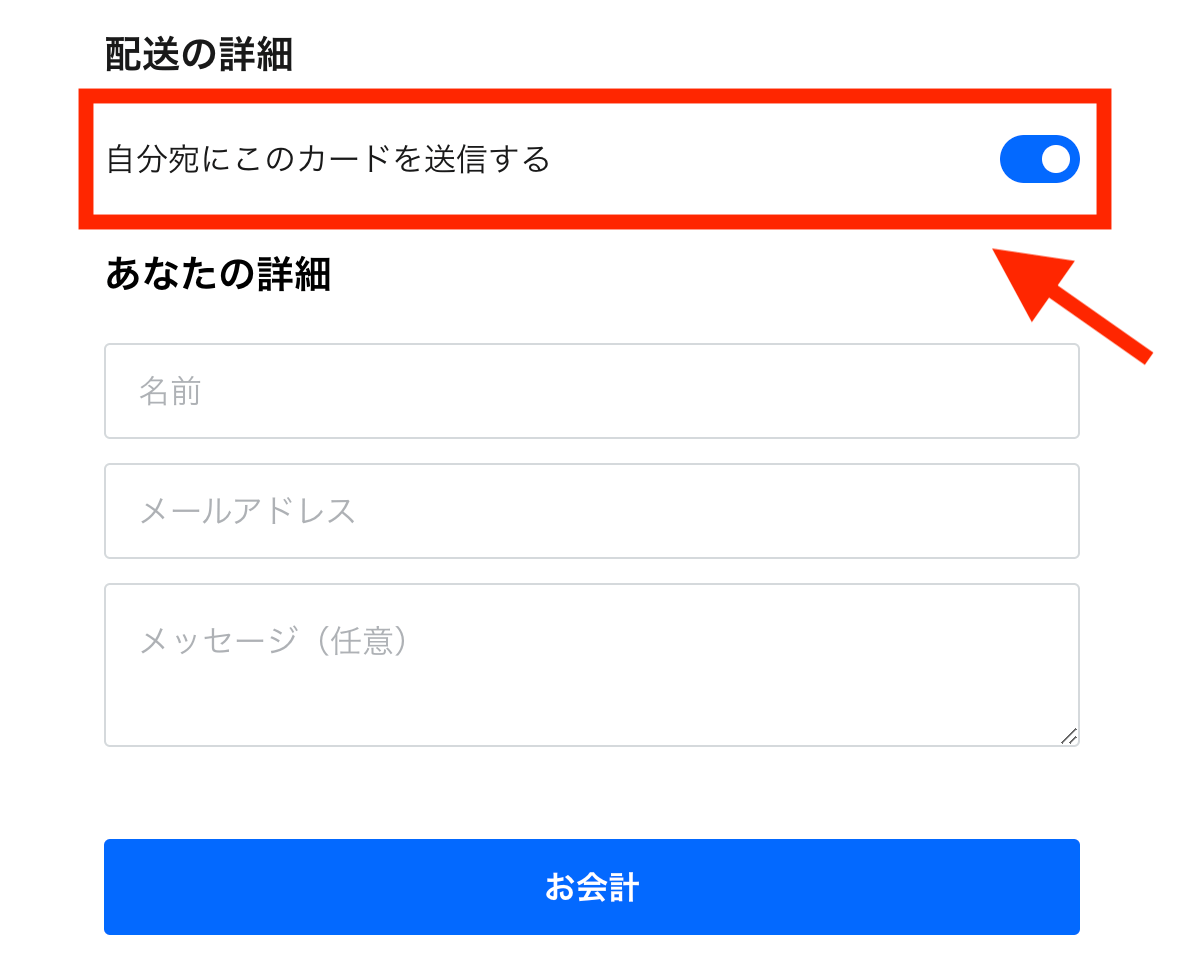
ディスカウント販売も可能
また、ディスカウントしての販売もできます。
具体的には、一定のチャージ金額を超えるとディスカウント。
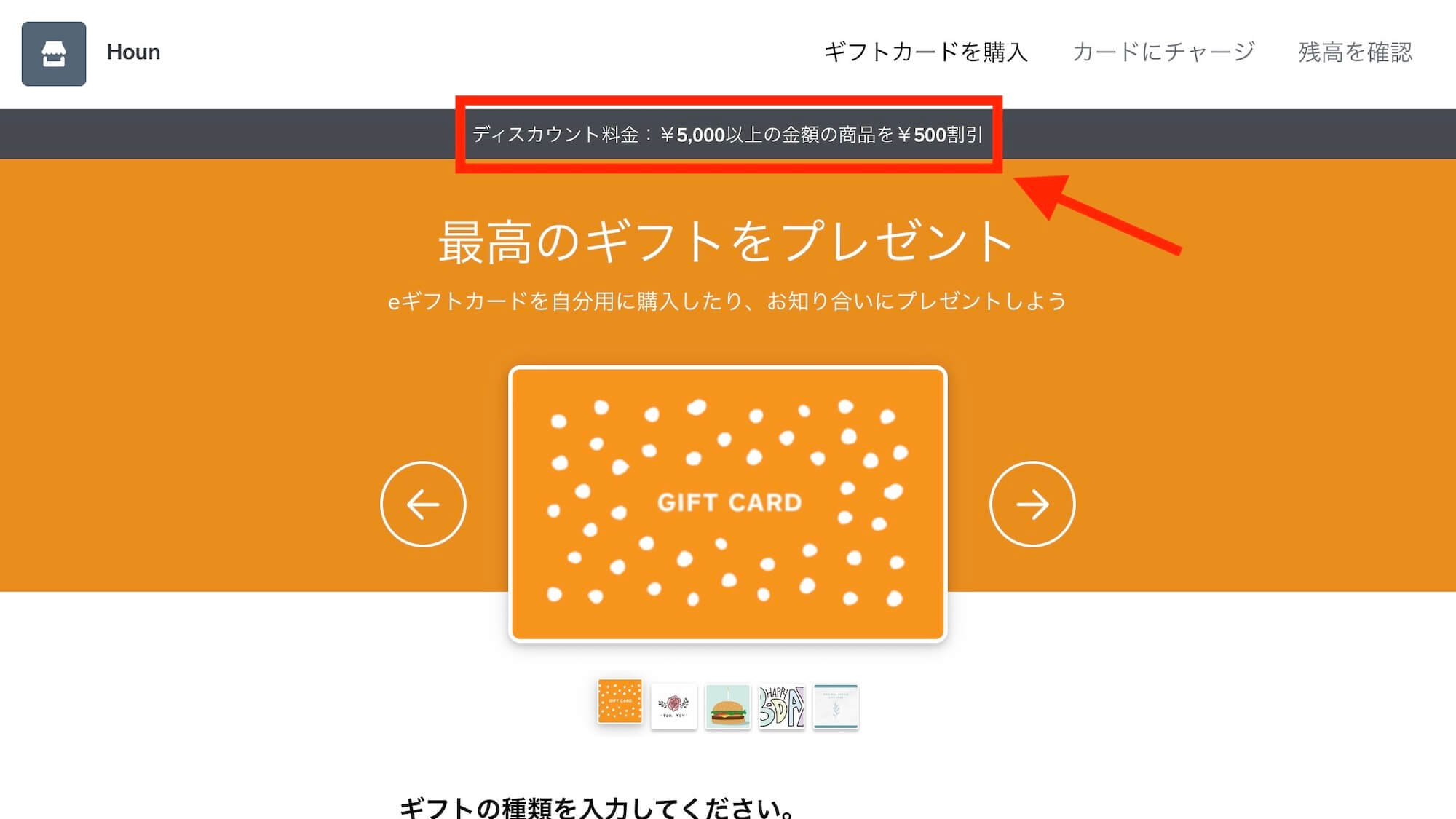
もしくは、ディスカウントコード(お店が設定する割引キーワード)の入力でディスカウント適用、といった販売機能があります。
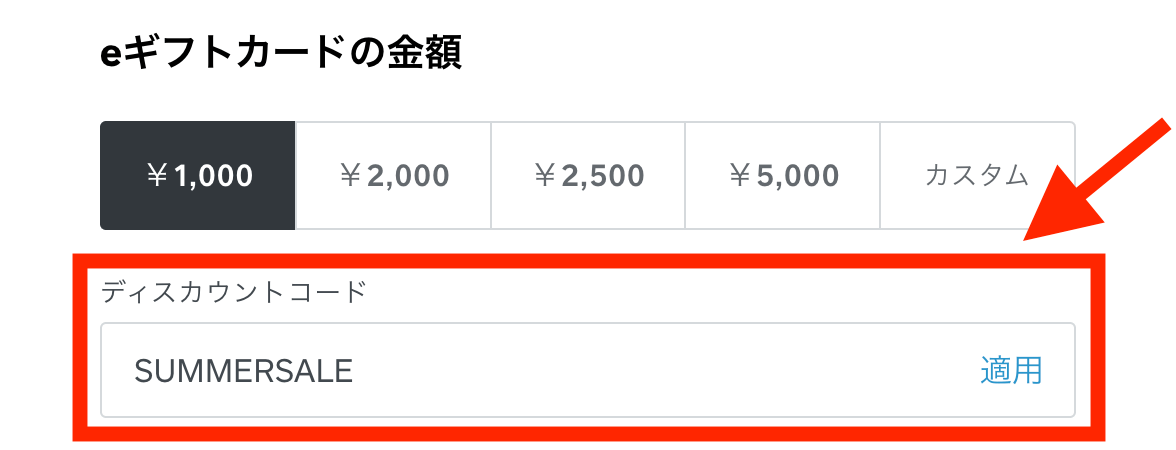
自分用プリペイドとして販売が効果的
とはいえ「ギフト×ディスカウント」は、あまりマッチしないコンセプトです。
※贈り先はディスカウント購入したことが分かりませんので、問題はないのですが
購入者自身が使えるプリペイドとしての販売が自然ですね。

プラスチック製カードも作成可(有料82,500円〜本記事では割愛)
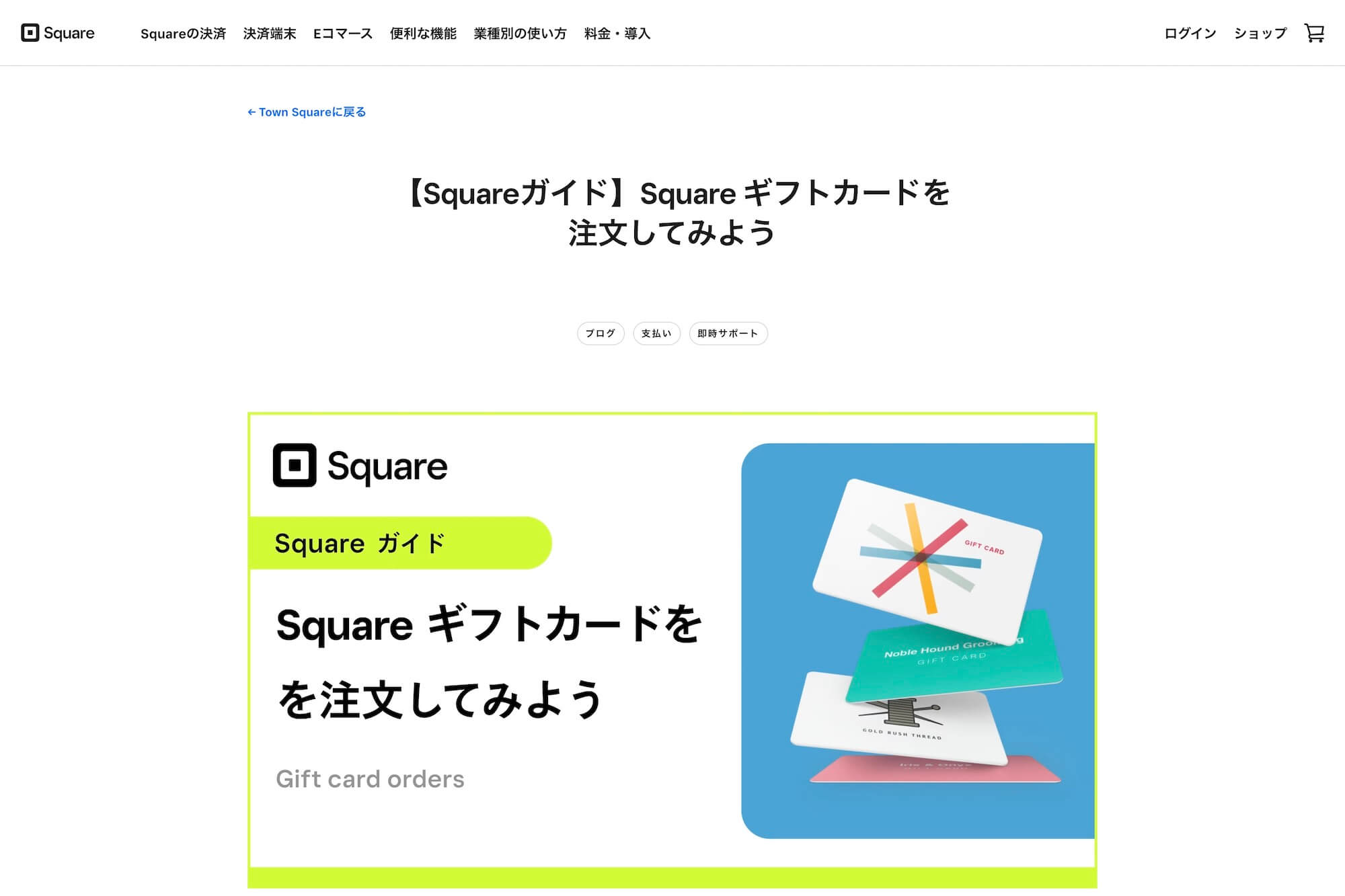
Squareではeギフトカードのほか、プラスチック製の”物理的な”ギフトカードも作成可能です。
ただ最小の注文枚数(ロット)が250枚、料金が税込82,500円と、最初にまとまったお金を支払うことになります。
本記事では割愛し、eギフトカードについてのみ解説をします。まずeギフトを販売してみて需要が多ければ、検討も良いでしょう。
基本的な使い方や活用法は、eギフトと変わりません。
詳しくはこちら:
公式サイト「【Squareガイド】Square ギフトカードを注文してみよう」
参考)プラスチック製カードの料金一覧
プラスチック製カードの注文枚数と料金は、下表のとおりです。
■クイックオーダーテンプレートデザイン。10営業日で制作
| 枚数 | 料金(税別) |
|---|---|
| 250枚 | 82,500円 1枚あたり330円 |
| 500枚 | 110,000円 1枚あたり220円 |
| 1,000枚 | 165,000円 1枚あたり165円 |
オリジナルデザイン。14営業日で制作
| 枚数 | 料金(税別) |
|---|---|
| 500枚 | 165,000円 1枚あたり330円 |
| 1,000枚 | 220,000円 1枚あたり220円 |
| 2,500枚 | 412,500円 1枚あたり165円 |
| 5,000枚 | 660,000円 1枚あたり132円 |
eギフトカードの設定をする
それでは、eギフトカードを販売するまでの流れについて解説します。
まずは、必要な設定をおこないましょう。
Squareの管理者ページ「Squareデータ」にログインします。
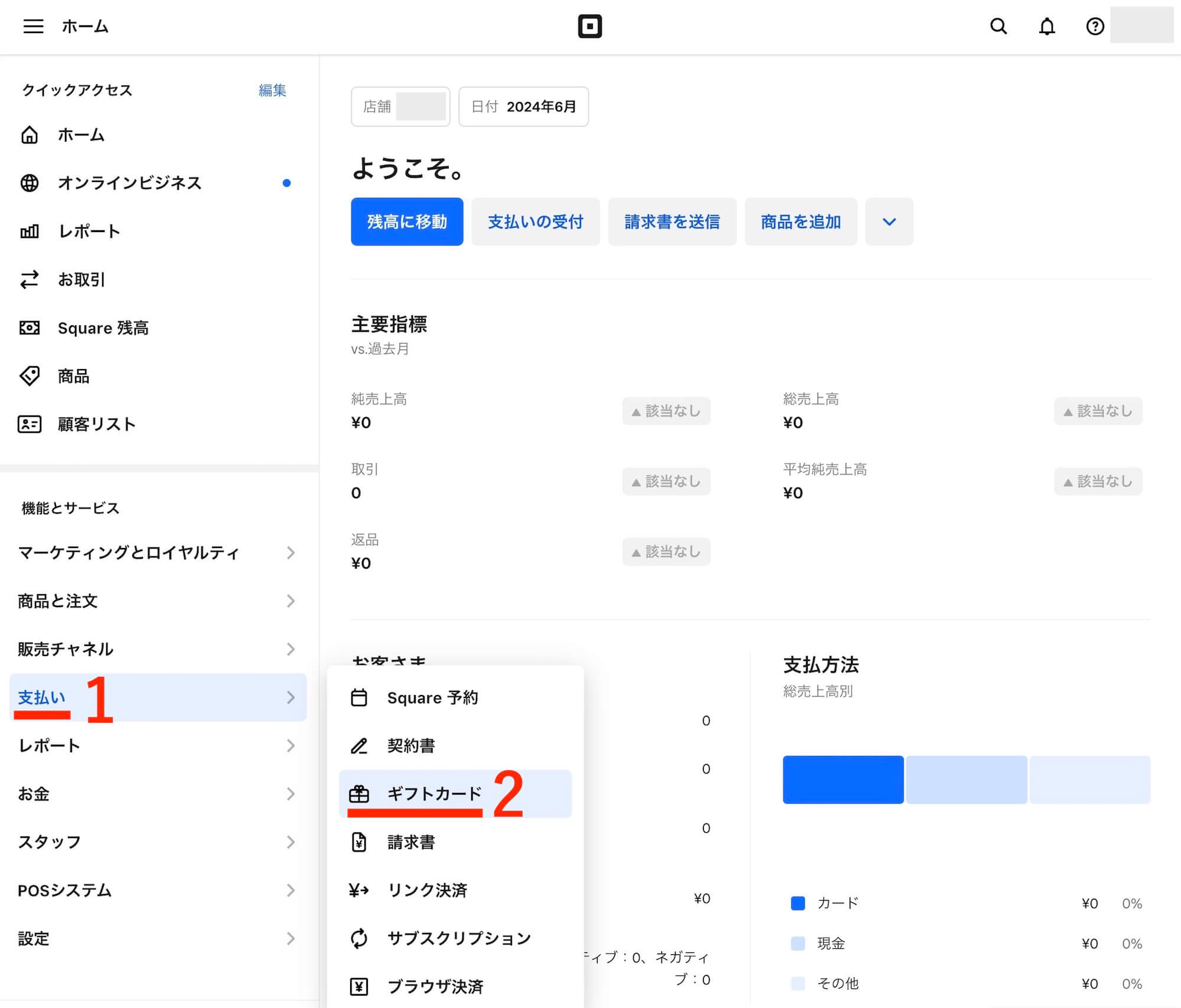
- 支払い
- ギフトカード
をクリック。
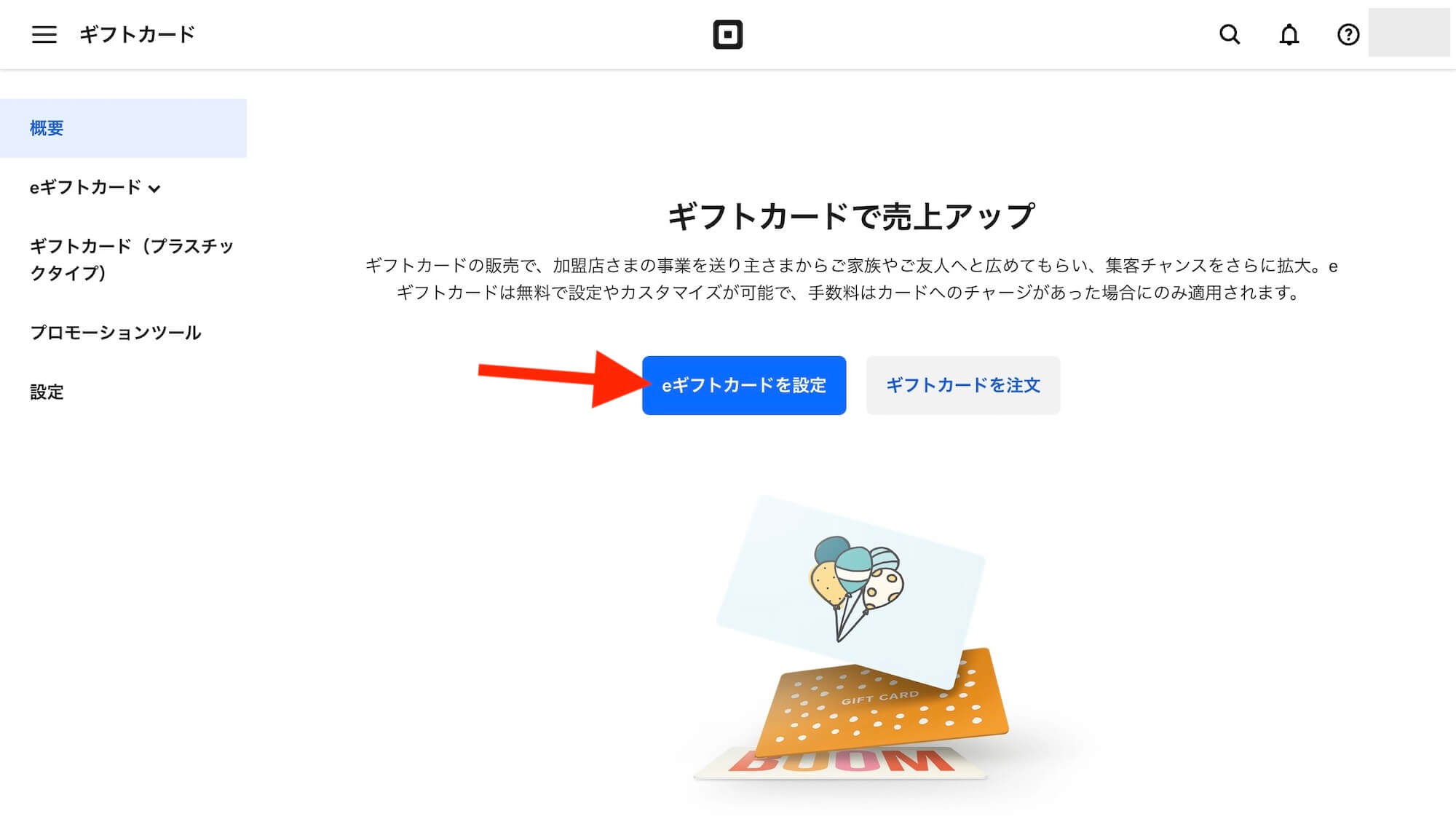
「eギフトカードを設定」をクリック。
デザインを設定する
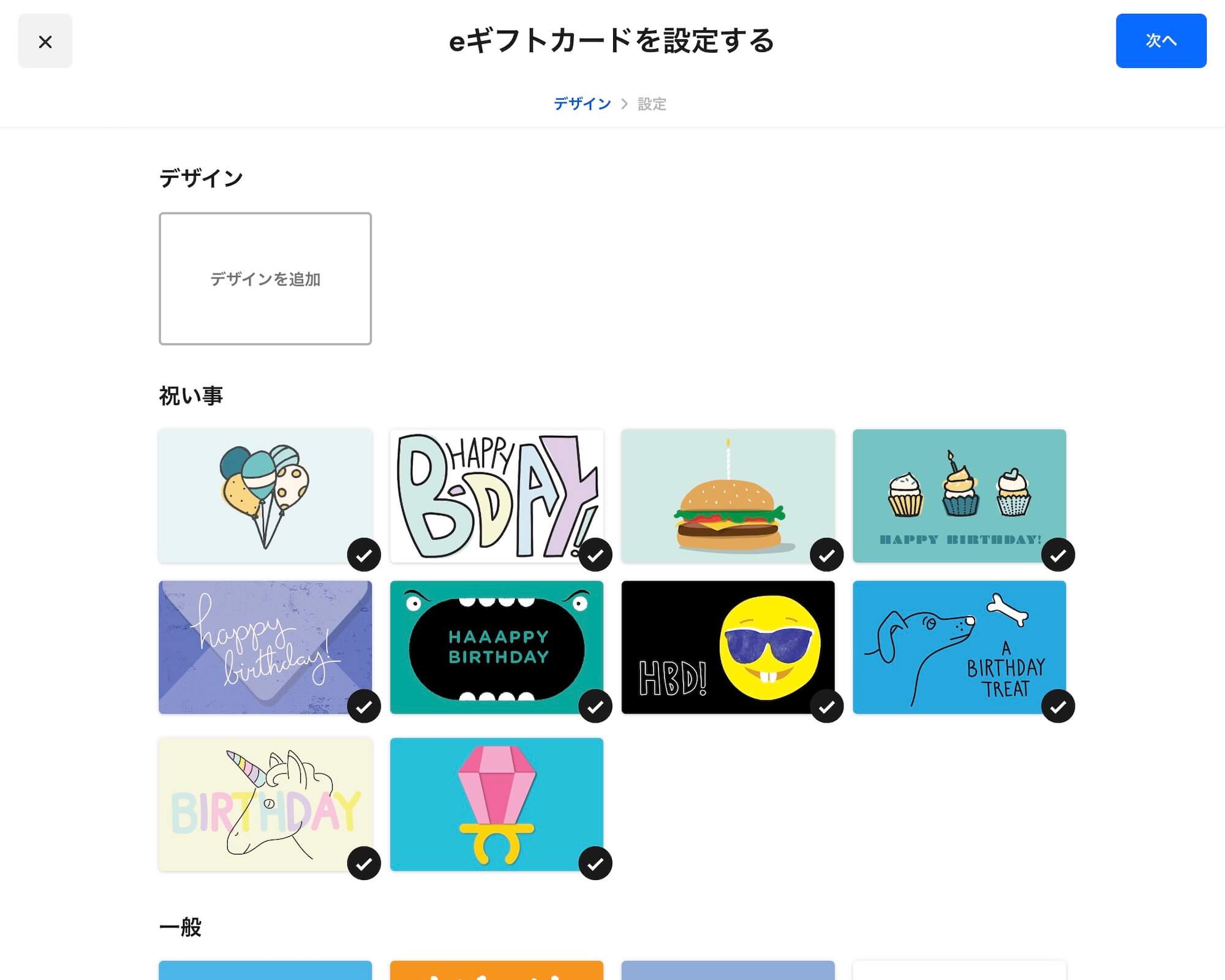
eギフトのデザインを設定する画面になります。
お客様が購入時に選べるデザインを、ここで設定するわけですね。
既成デザインに加え、店舗オリジナルのデザインを追加も可能です。
不要なデザインはチェックを外して除外
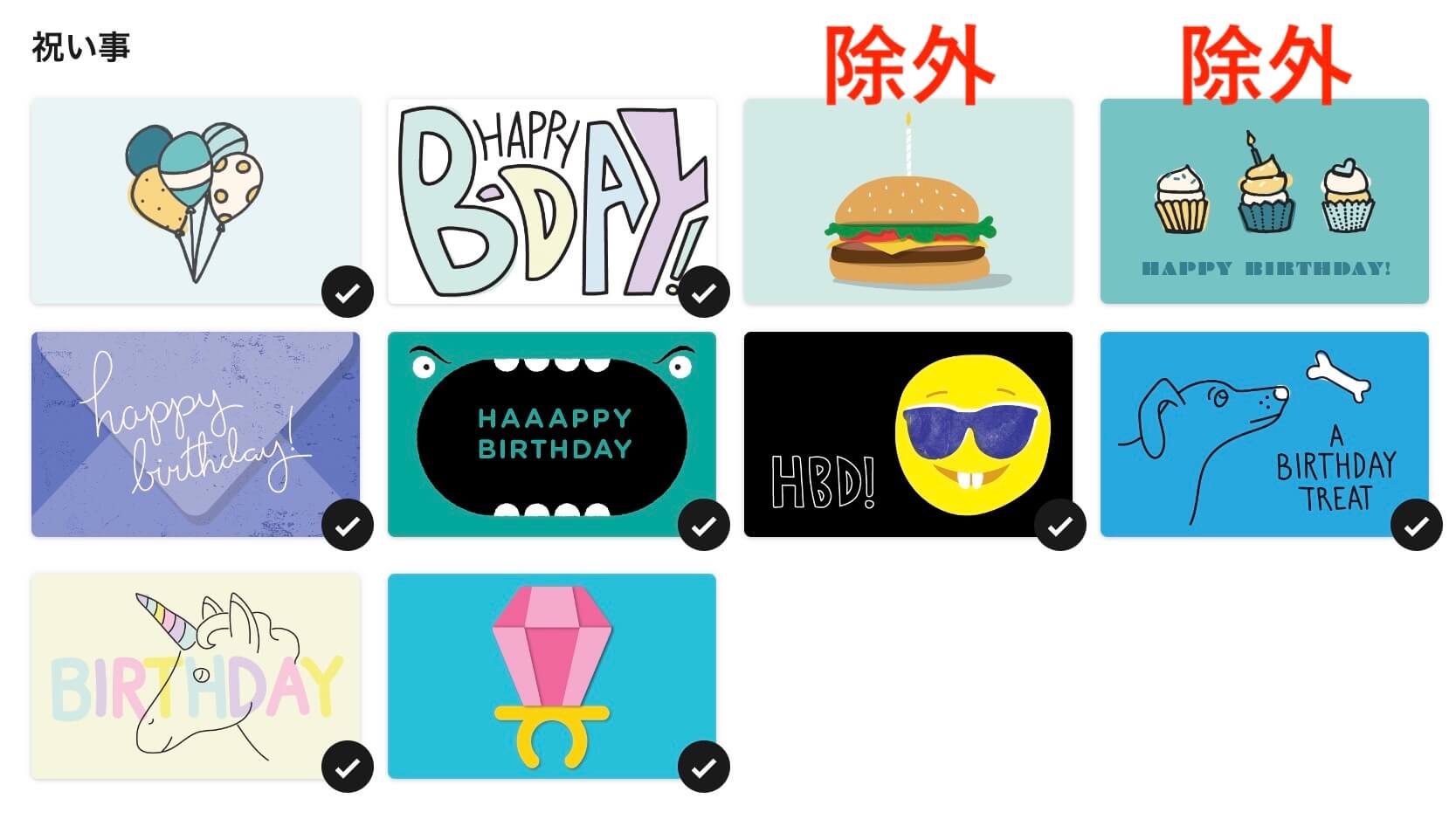
各デザインはあらかじめチェックマークが付いており、クリックするとチェックが外れて除外扱いになります。
オリジナルデザインを追加する
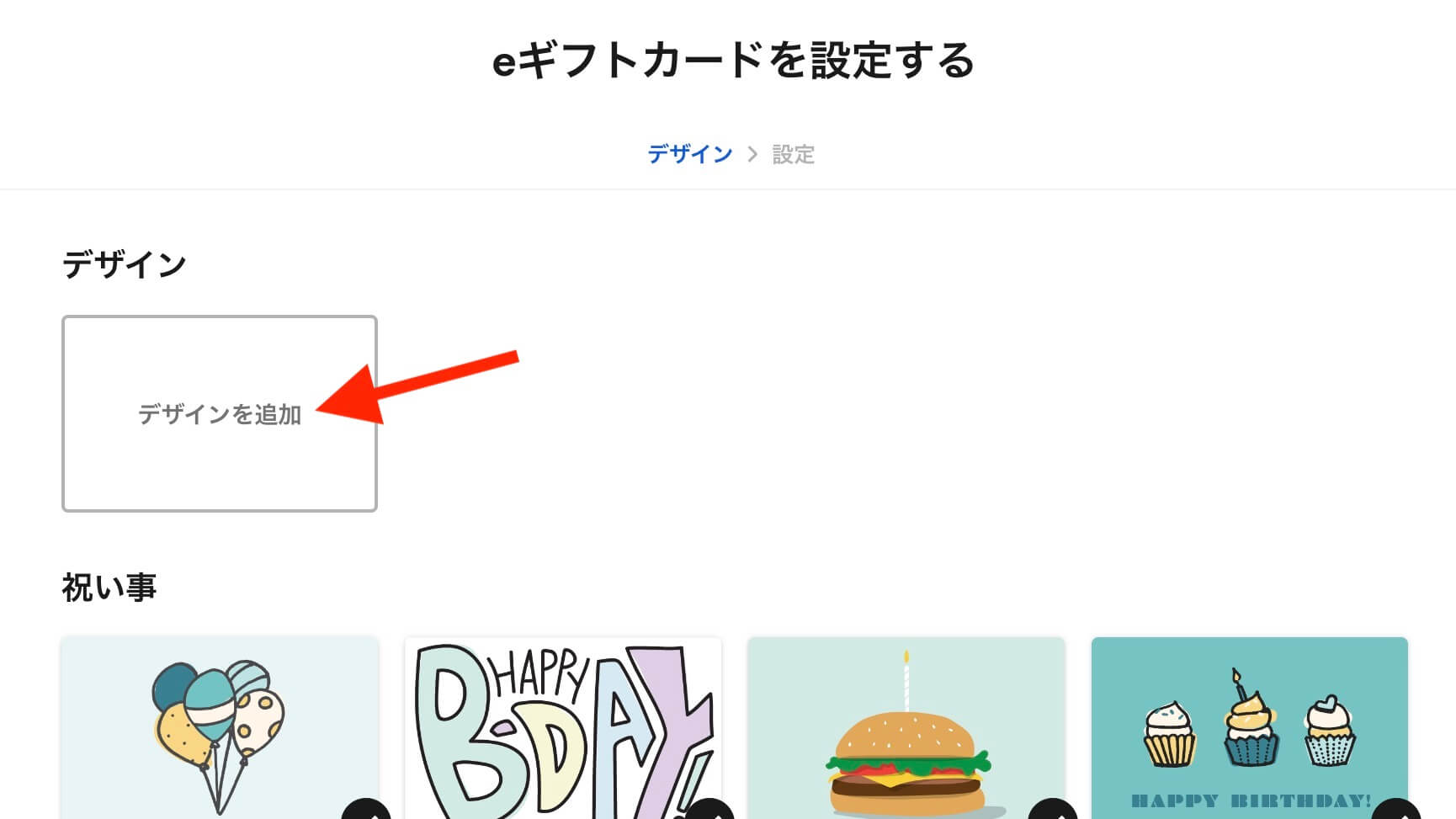
店舗オリジナルのデザインを作成したいときは、上部の「デザインを追加」をクリックします。
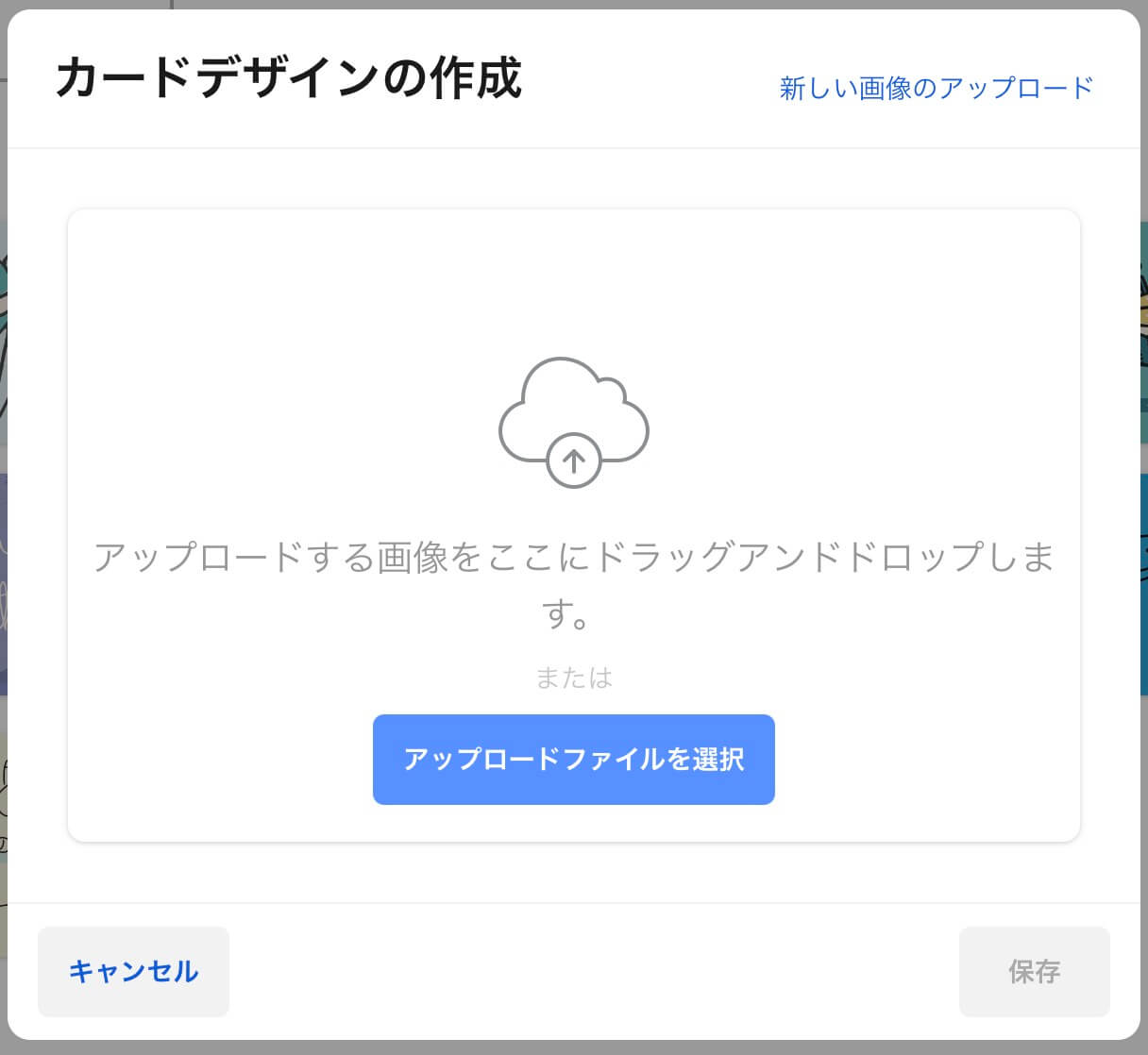
デザインの画像ファイルをアップロード。
サイズは640×400ピクセルが推奨されています。Canvaなどで作成すると良いでしょう。
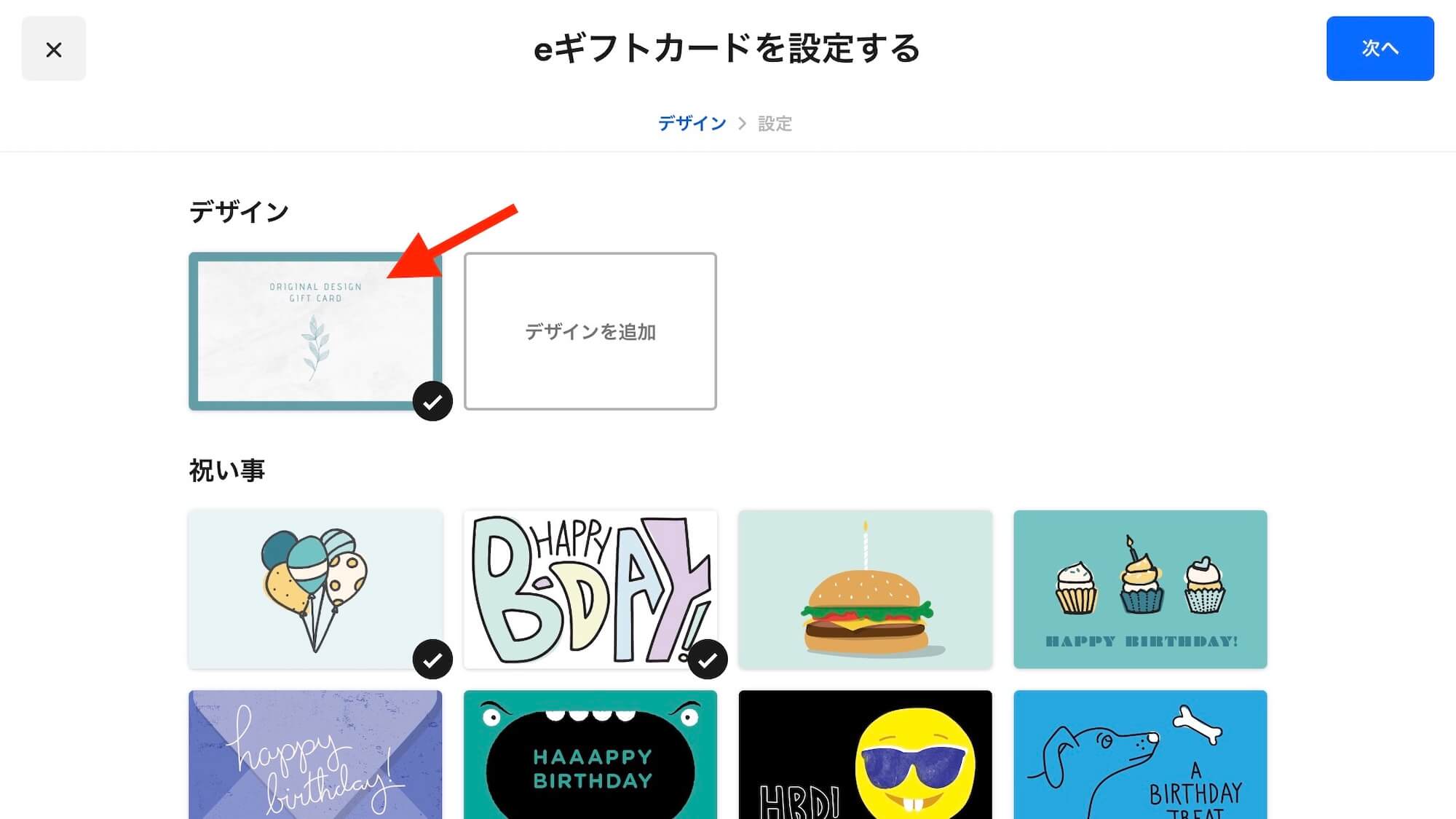
保存されると、画面上部に追加されます。
オリジナルデザインは複数追加できますので、誕生日用、お礼用etc.各パターン用意しておくと、お客様も選ぶ楽しみができますね。
こだわるなら、既成デザインはすべて除外してオリジナルデザインだけ用意も可能です。
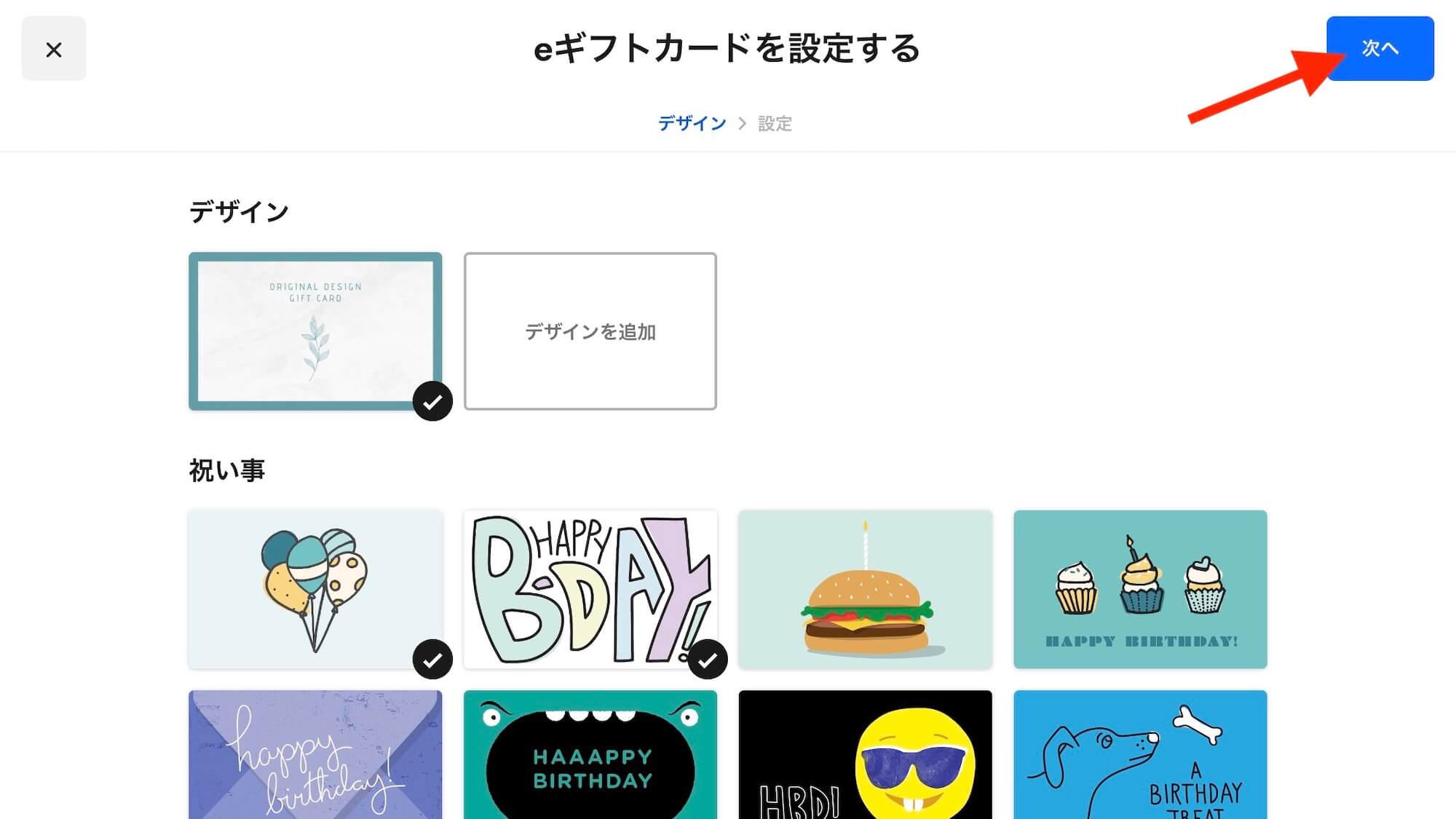
「次へ」をクリックすれば、デザイン設定は完了。
金額設定の画面に切り替わります。
金額を設定する
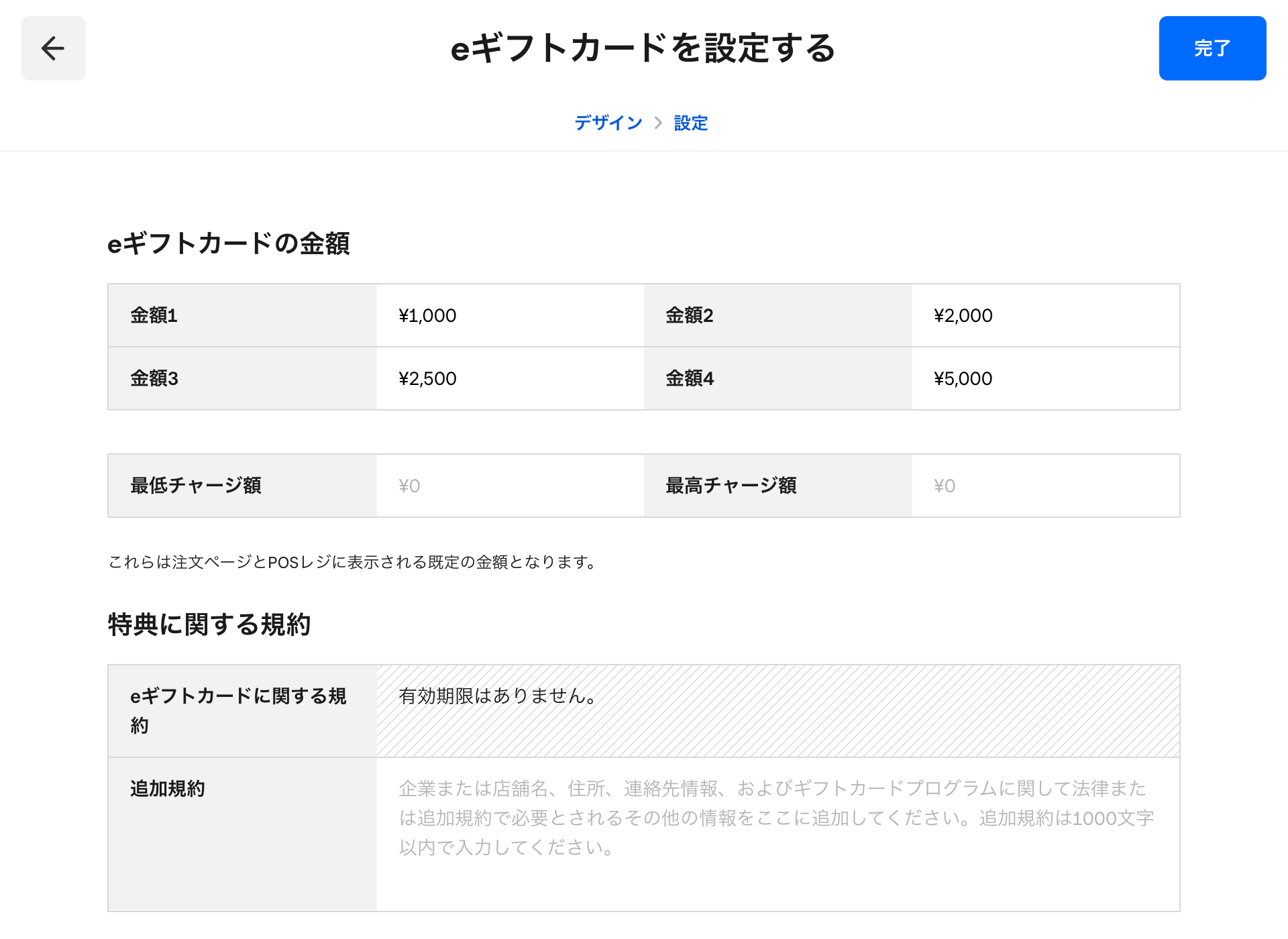
続いて「お客様がいくら分のeギフトを購入できるようにするか?」をはじめとした設定をおこないます。
ひとつずつ見ていきましょう。
金額1〜4

お客様は4つの金額パターンから選択して、eギフトを購入できるようになります。
(好みのカスタム金額も選択可)
100円〜50,000万円の範囲内で、4つすべて設定します。
参考)実際の購入画面
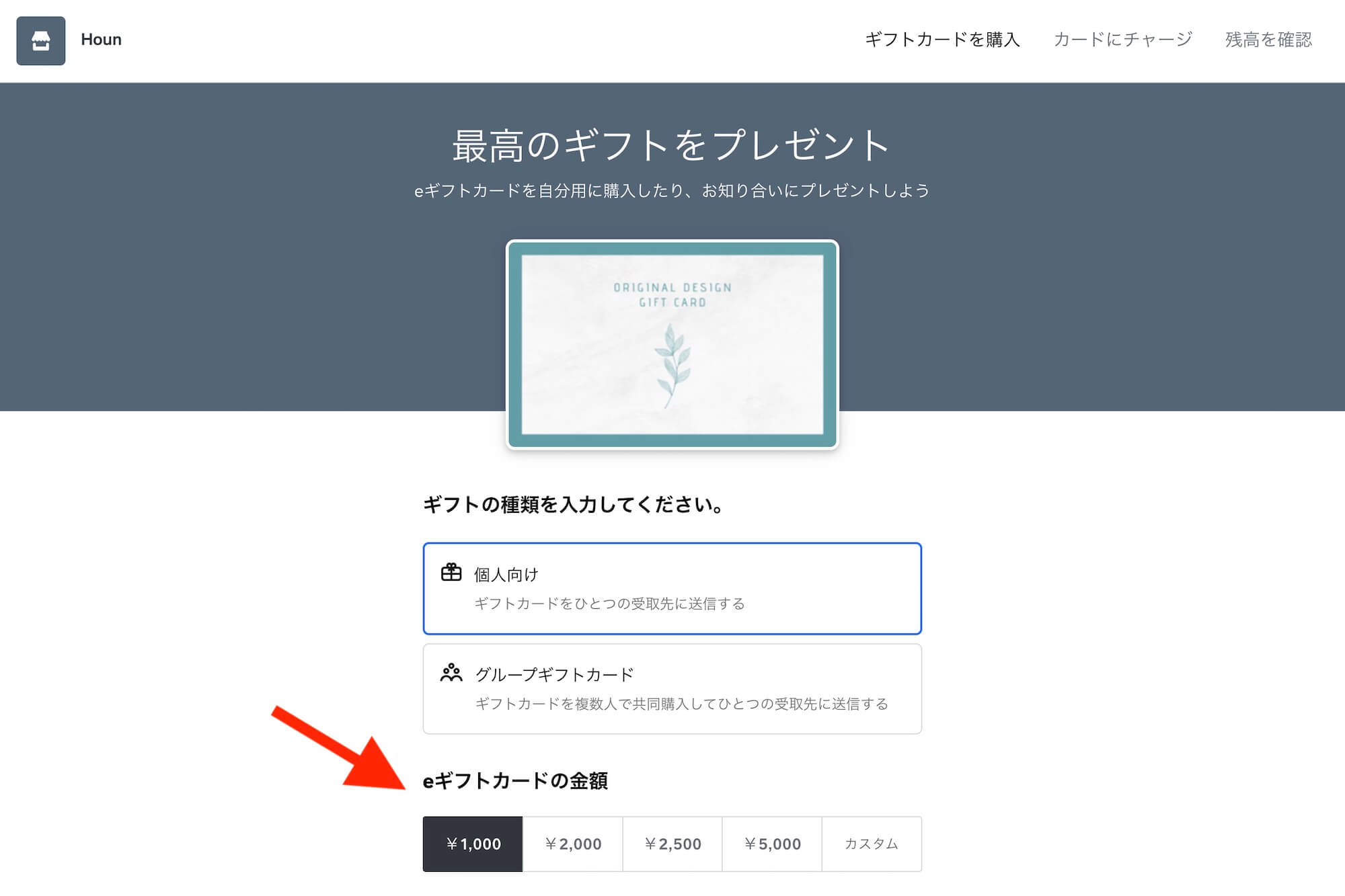
上図は、実際にお客様がネットでeギフトを購入する際の画面です。
赤矢印の、金額の選択肢を4つ設定するわけですね。
もしくは「カスタム」を選択することで、好きな金額での購入も可能です。
最低チャージ額・最高チャージ額

残高を再チャージできる下限・上限をそれぞれ設定します。
こちらも、100円〜50,000万円の範囲内です。
特典に関する規約
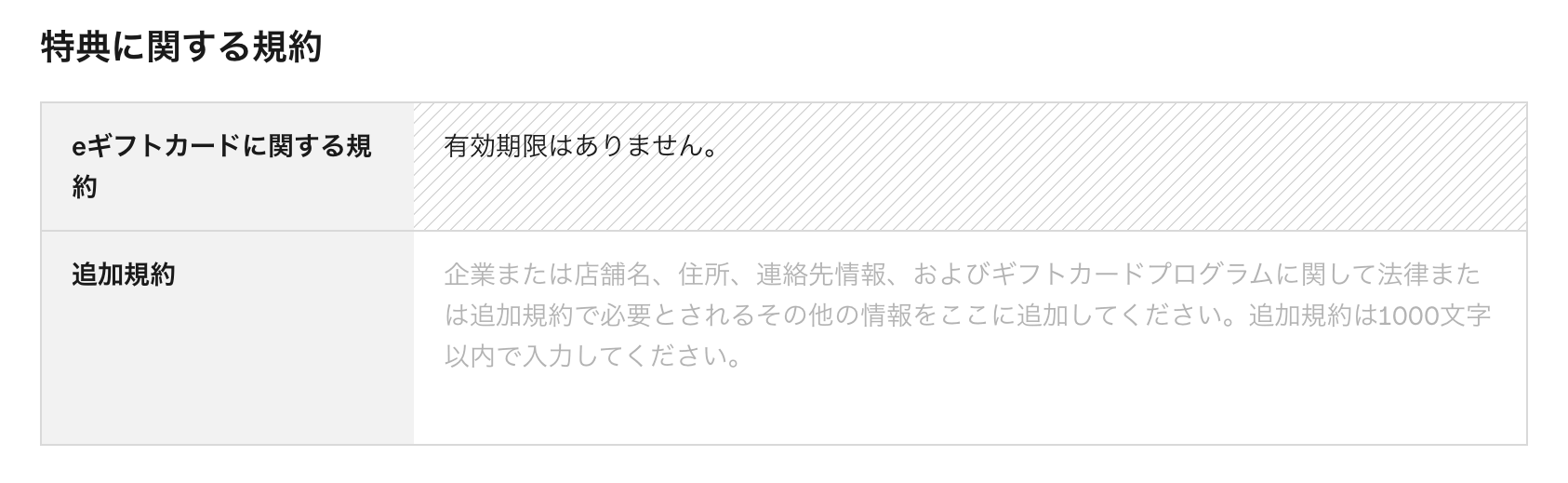
「eギフトカードに関する規約」は、編集不能につきこのままです。
「追加規約」は、お店独自に利用規約を設けたいときに、eギフトに自由な内容を記載できます。
たとえば、本来eギフトは16桁の番号を知っていれば誰でも利用できますが、「ご本人さまのみ有効」と制限を設けたいときはここに記載します。
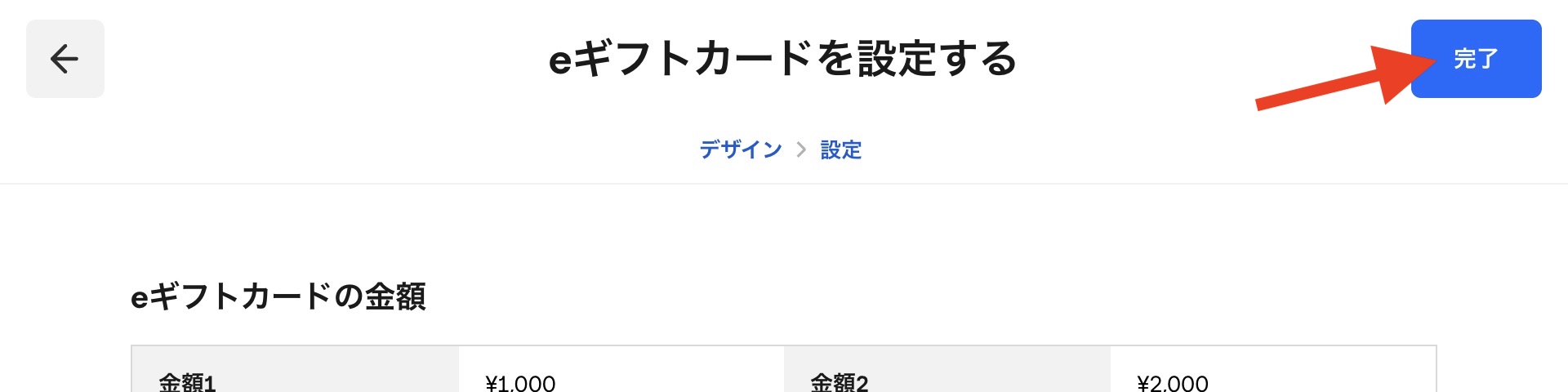
終えたら右上の「完了」をクリックすることで、設定が保存されます。
設定の変更も簡単
設定した内容は、あとからいつでも簡単に変更可能です。
ただ、デザインと金額設定の変更画面が異なるので、それぞれ解説します。
デザインの変更
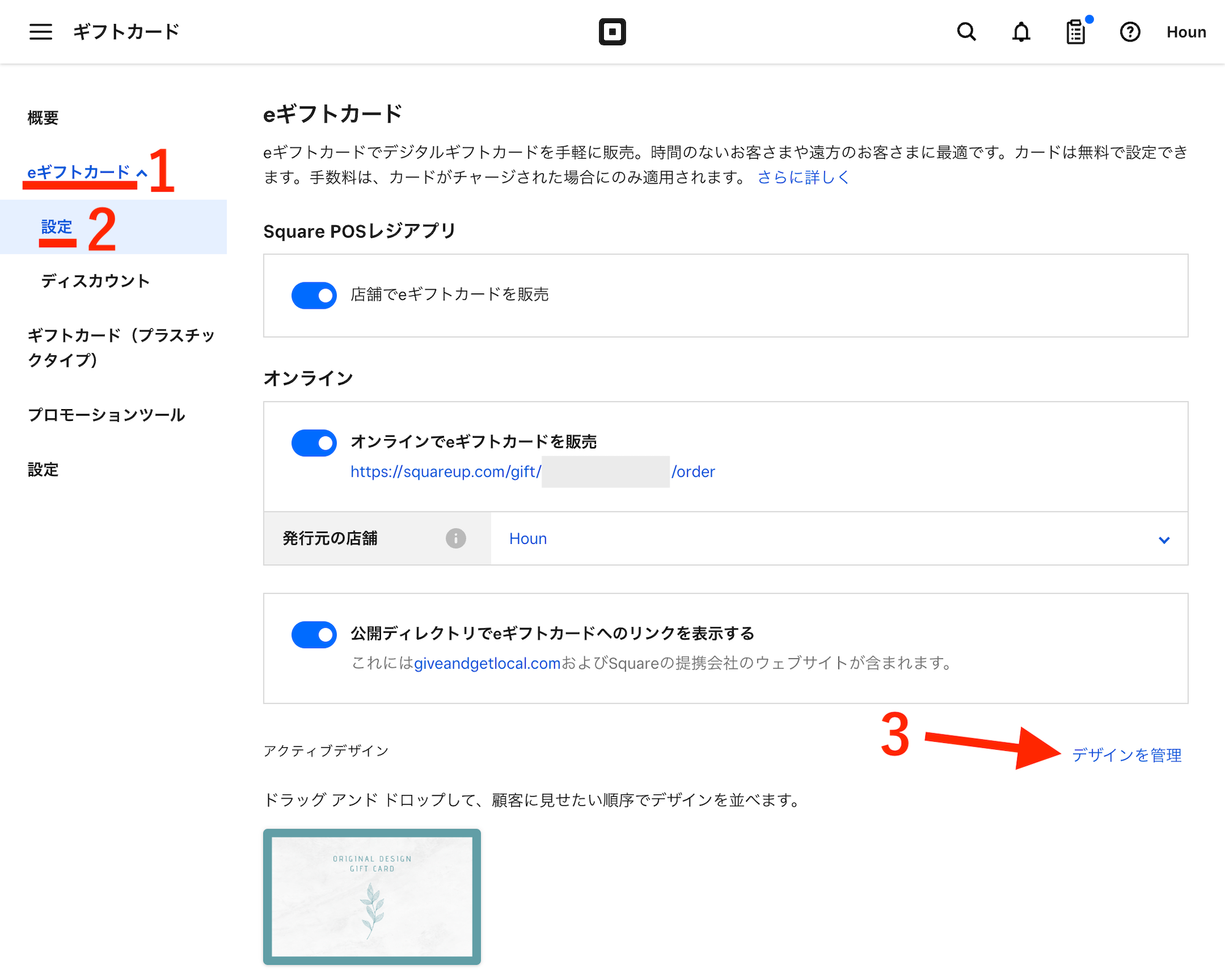
デザインの変更は、ギフトカードページの左メニュー、
- eギフトカード
- 設定
- デザインを管理
からおこないます。
金額設定の変更
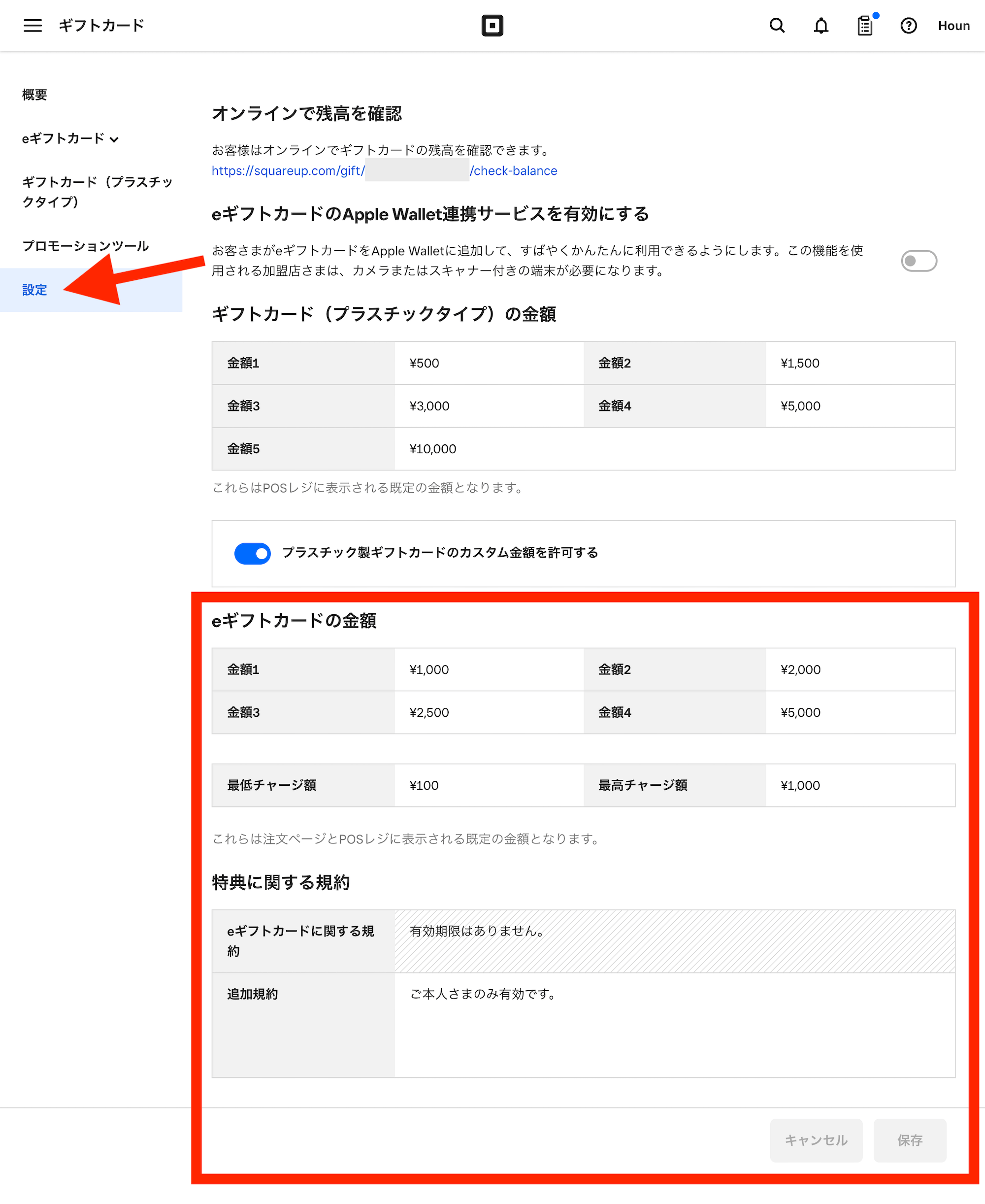
設定の変更は、同じくギフトカードページの左メニュー、いちばん下の「設定」からおこないます。
【推奨】Apple Wallet連携を有効化しておこう

eギフトカードは、Apple Walletに追加できます。
Apple WalletとはクレジットカードなどをiPhoneに登録して、スマホで支払いできる機能ですね。
eギフトはプリペイド式ですから、チャージして長期間の使用もできるわけです。であれば、Apple Walletが使えればお客様にとって便利。
あらかじめApple Walletの有効化設定が必要なので、やっておきましょう。簡単で、設定することのデメリットはありません。
Apple Wallet連携の有効化設定
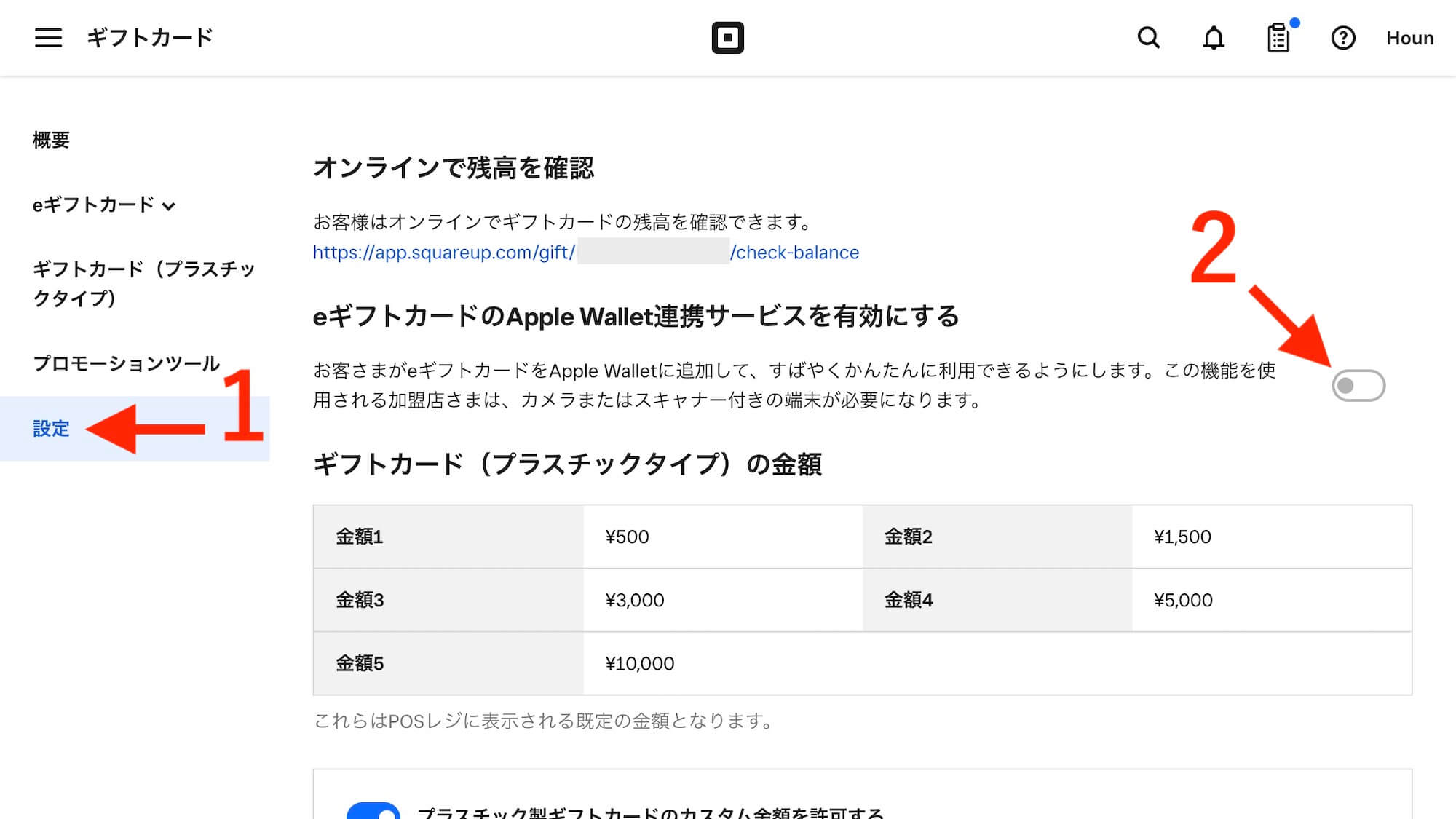
ギフトカードページの左メニュー、
- いちばん下の「設定」
- 「eギフトカードのApple Wallet連携サービスを有効にする」をONに
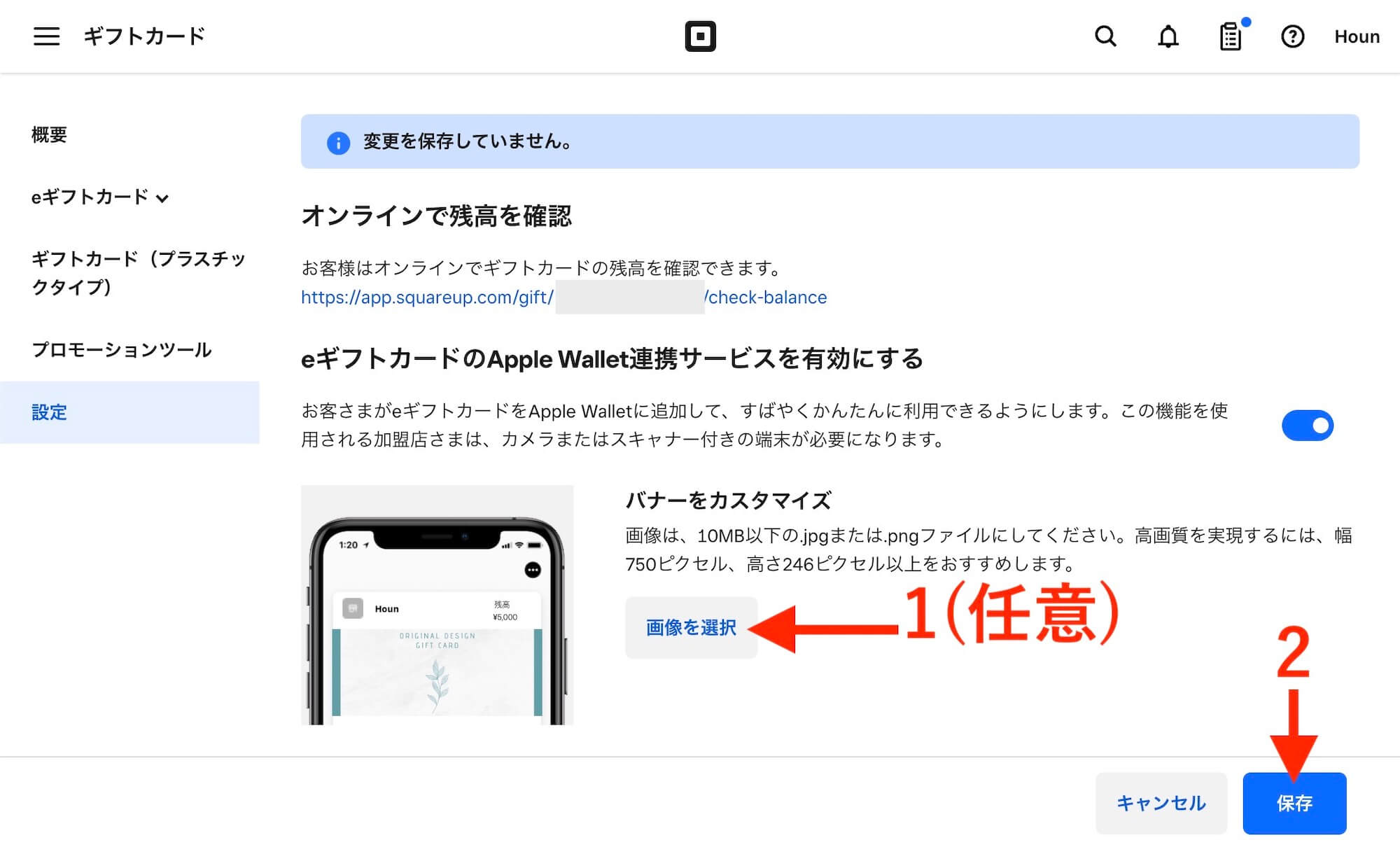
- Walletアプリ上で表示させる画像をアップロード(任意)
- 保存
これだけで完了です!
eギフトにWallet追加ボタンが表示される
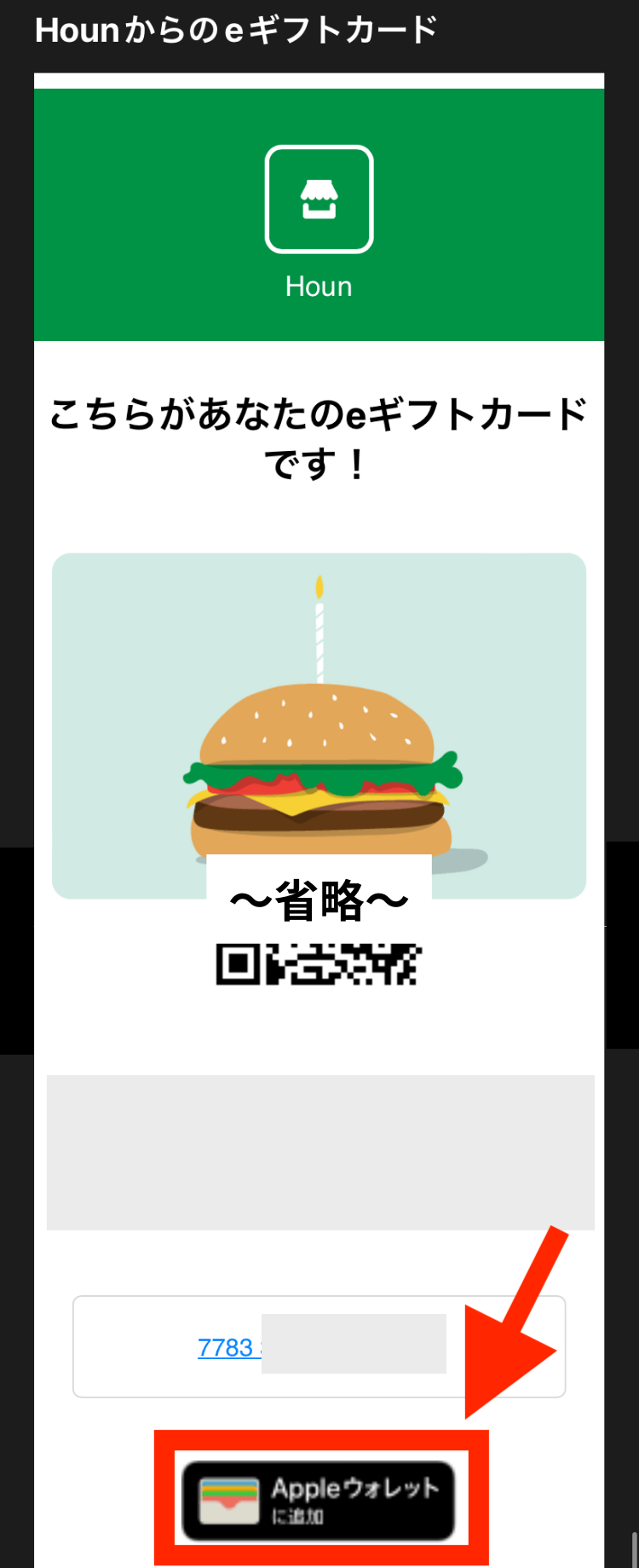
設定以降に発行するeギフトカードには、「Appleウォレットに追加」というボタンが表示されるようになります。
eギフトを販売する
上記の設定が完了したら、いつでもSquareのeギフトを販売できます。
オンライン・店頭それぞれどのように販売するか?見てみましょう。
オンラインで販売する
オンラインで販売するには、購入ページが開くURLを取得します。
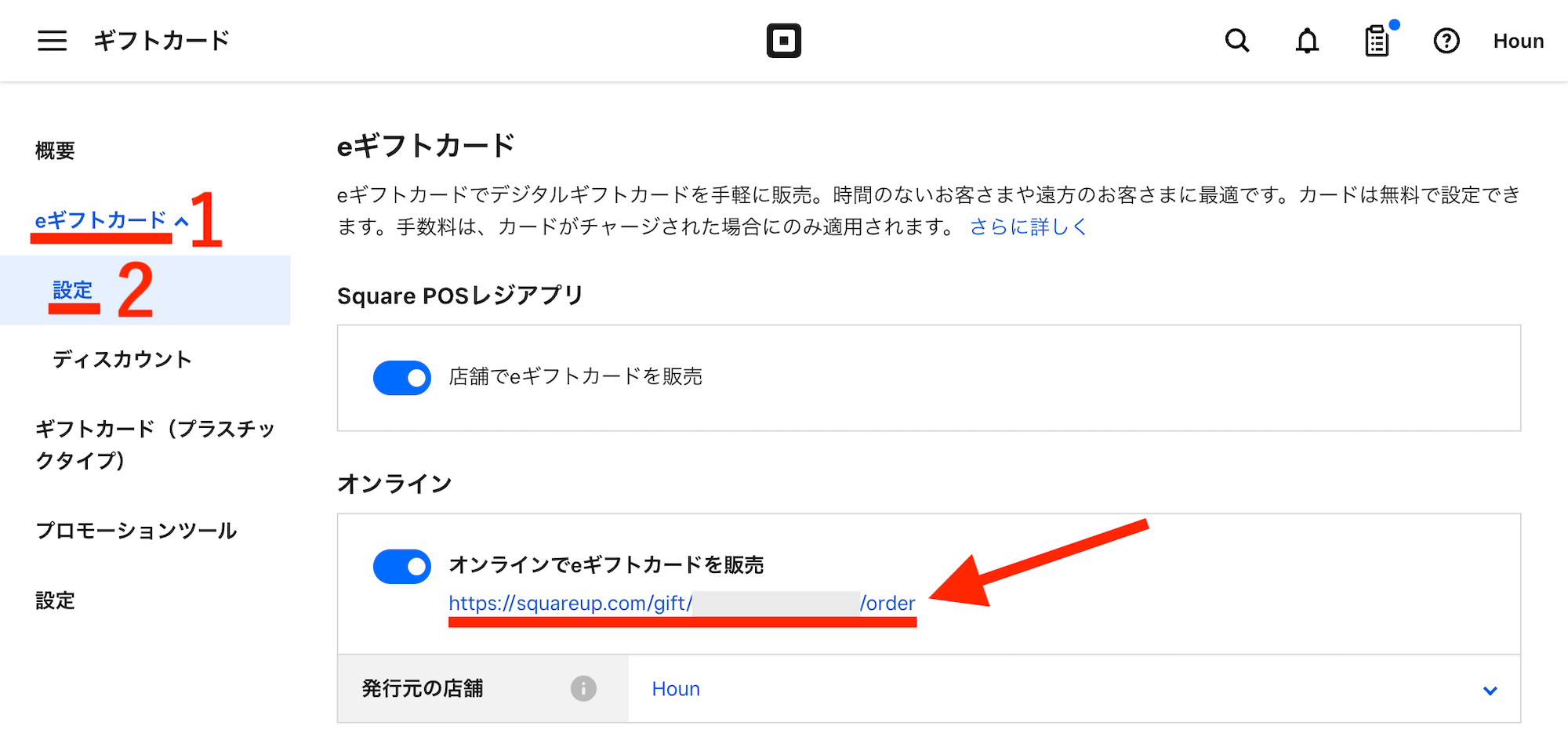
ギフトカードページの左メニュー、
- eギフトカード
- 設定
をクリックすると、「オンライン」という項目に購入ページのURLがあります。
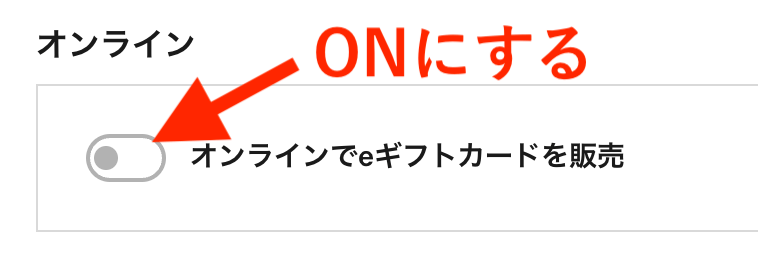
ちなみにもしURLが出てこない場合は、「オンラインでeギフトカードを販売」をONにします。
購入ページ
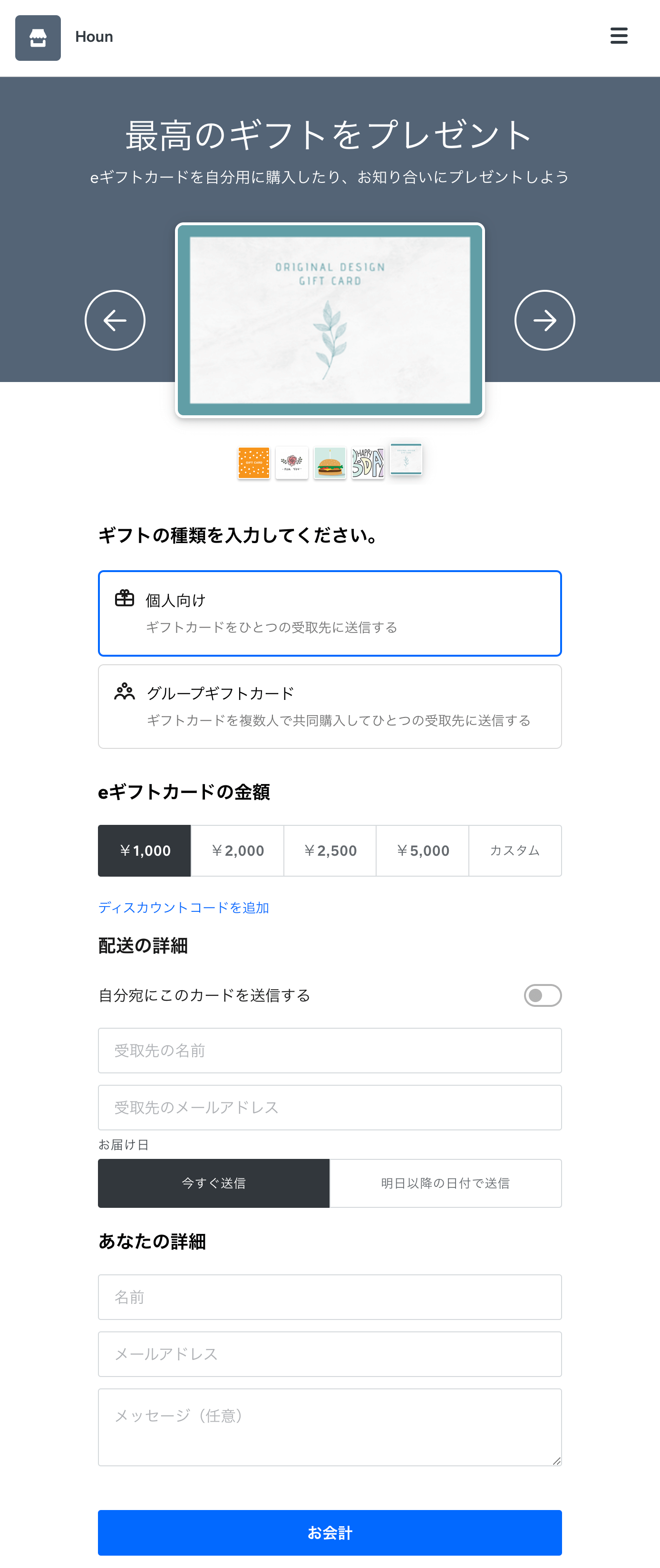
上図が、URLを開いたさきの購入ページです。
贈り主さまは、- デザイン・金額を選択
- 自分と贈り先さまのお名前・メールアドレスを入力
- 任意でギフトメッセージを入力
して、お会計に進みます。
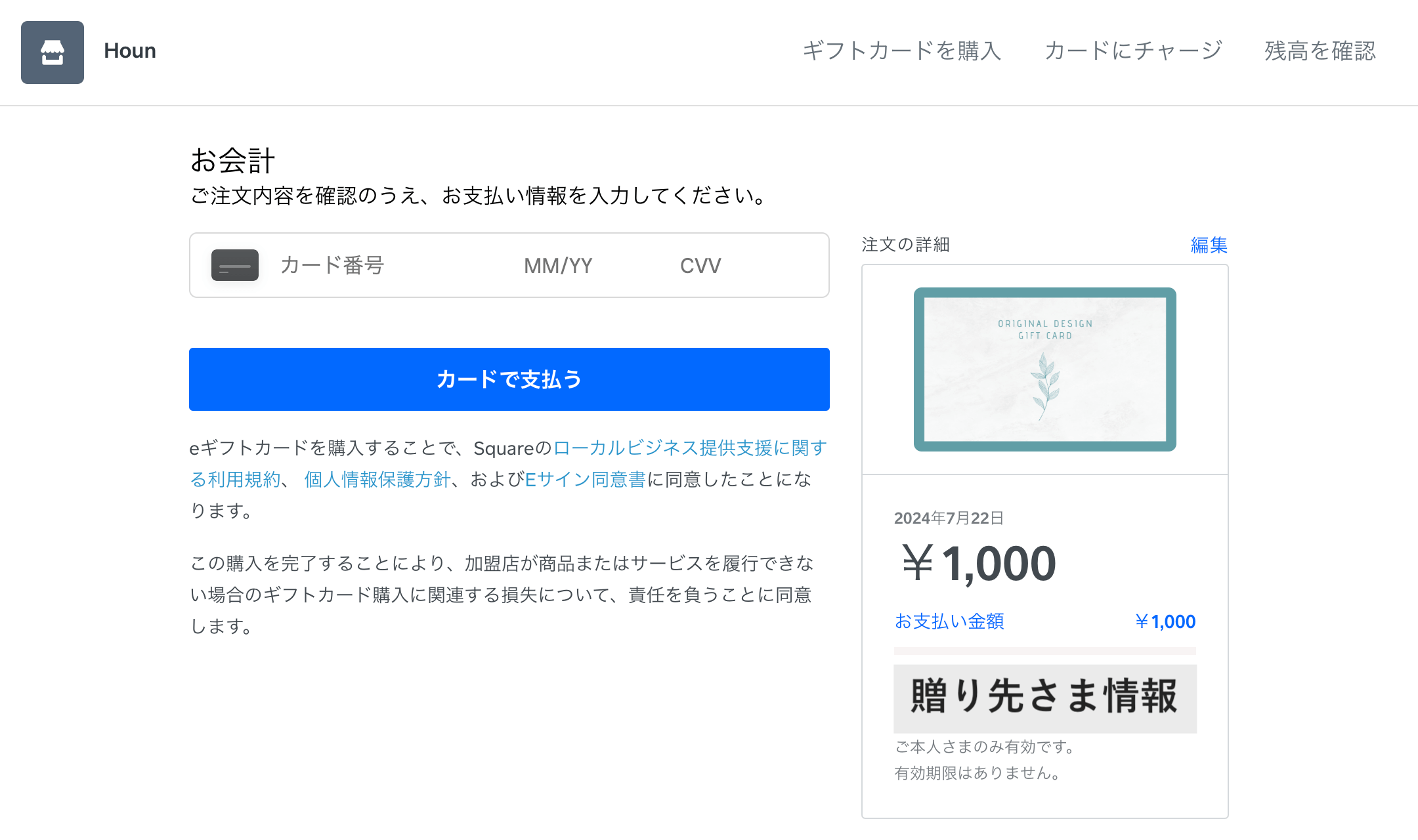
お支払いはクレジットカードのみ。
完了すると、- 贈り主さまに購入完了メール
- 贈り先さまにeギフトカード(メール)
が届きます。
店頭で販売する
店頭でのeギフト販売は、まずSquareのPOSレジアプリを使った方法があります。
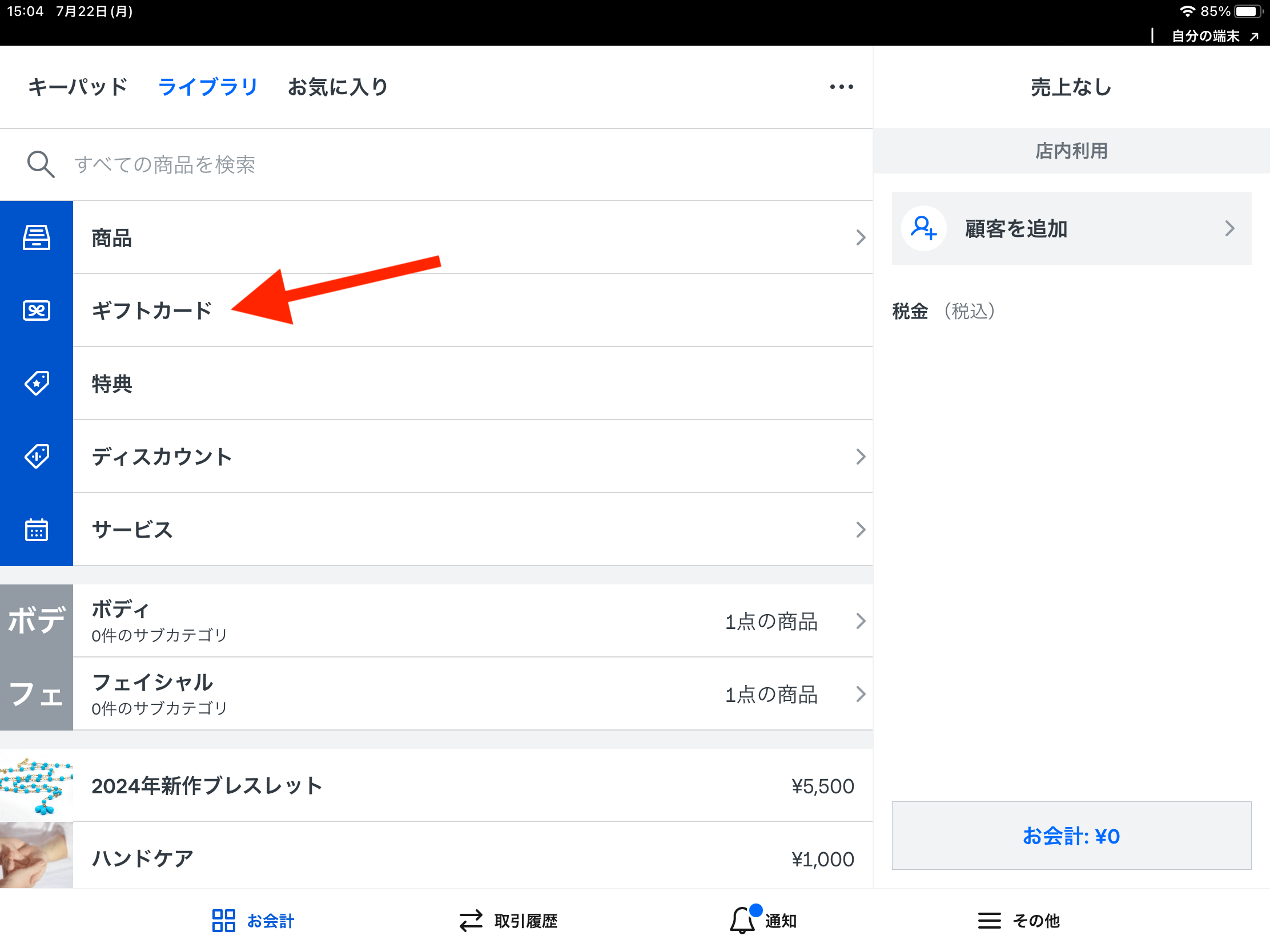
商品ライブラリの画面に「ギフトカード」とありますので、通常の商品同様に追加してお会計するやり方ですね。
ただ、オンライン販売のとき同様に「購入ページ」からの販売も当然可能です。

購入ページをお客様のスマホに送信や、お店のタブレットで購入ページを開いて購入操作してもらいます。
じつはアプリと購入ページでは、それぞれ出来ることと出来ないことがあり、お客様のご都合に合わせて選択がベストです。
【アプリ vs 購入ページ】条件の違い
| アプリ | 購入ページ | |
|---|---|---|
| 支払い方法 | カード 現金 電マネ QR | カードのみ |
| 予約送信 | 不可 | 可 |
| メッセージ掲載 | 不可 | 可 |
アプリでの購入は、カードはもちろん現金や電子マネー、QR決済と、本来Squareの対面決済で使えるすべての支払い方法に対応しています。
対して購入ページからは、クレジットカード支払いのみ。
反面、購入ページでは可能なeギフトの予約送信やメッセージの掲載が、アプリからの購入ですと出来ません。
アプリでのeギフト販売手順
以上をまず理解したうえで、アプリでの販売手順を見てみましょう。
まず下準備として、Square管理画面からひとつ設定をします。
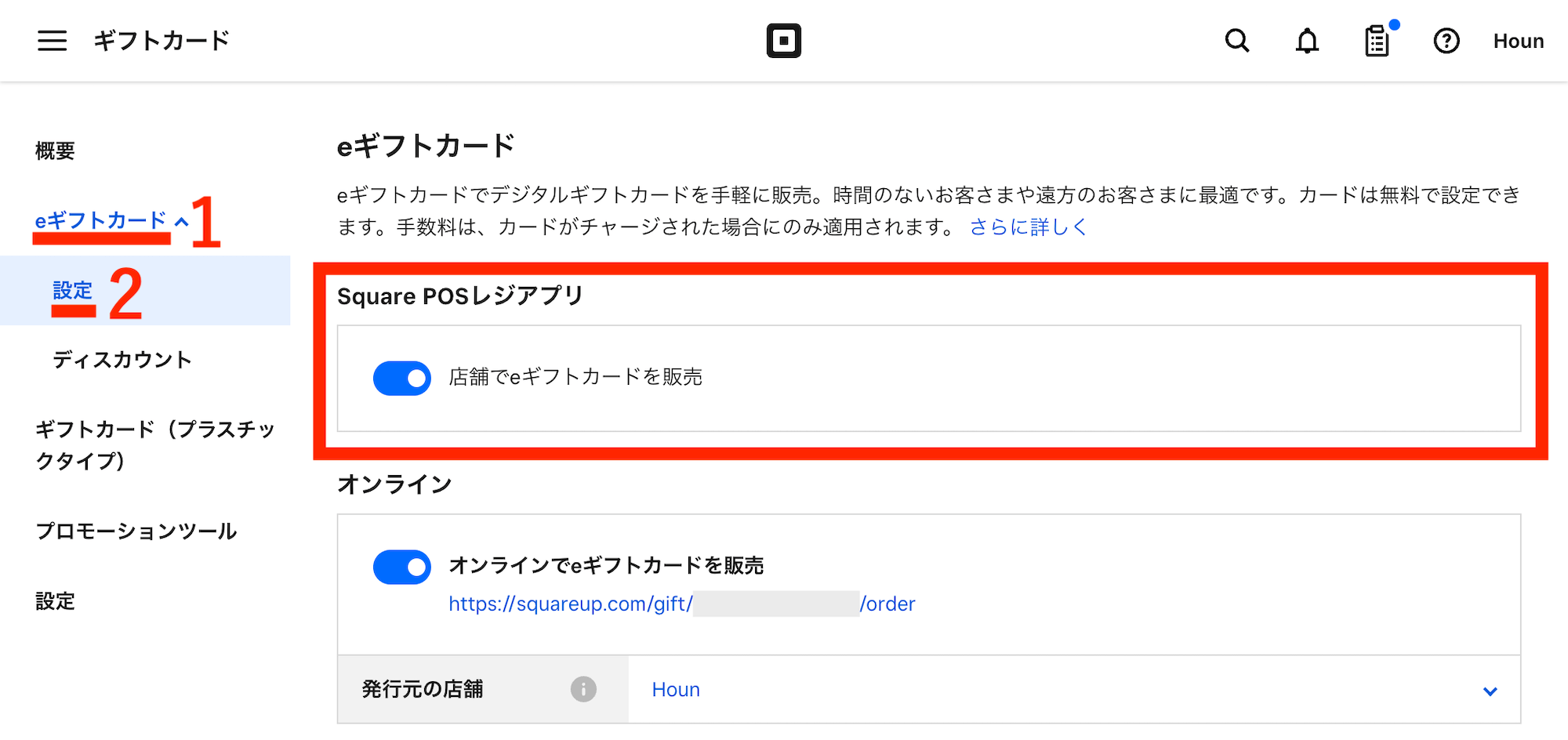
ギフトカードページの左メニュー、
- eギフトカード
- 設定
をクリックし、「店舗でeギフトカードを販売」をONにします。これで、アプリ上でギフトカードを販売できる設定になりました。
続いて、SquarePOSレジアプリを開きます。
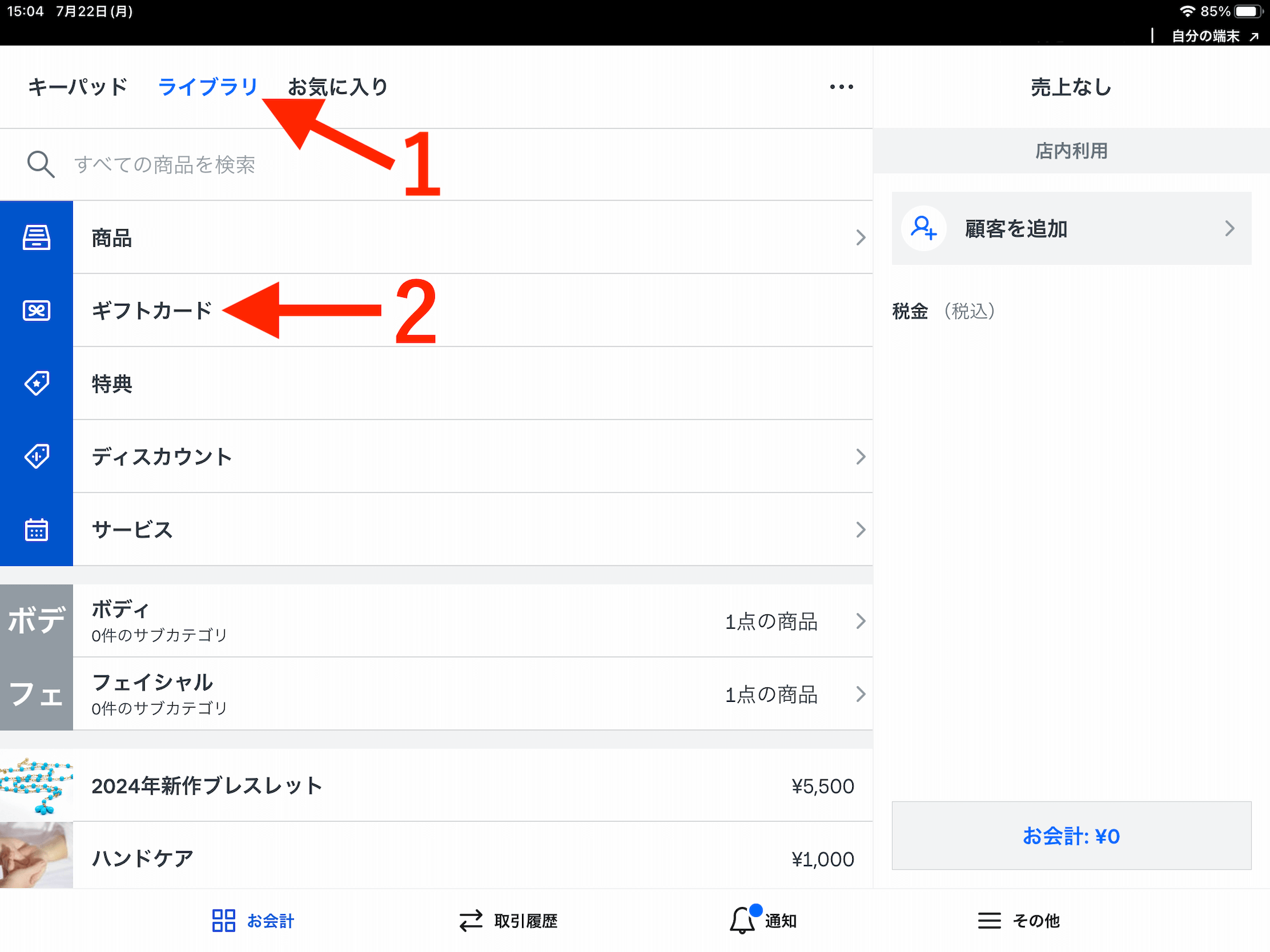
- ライブラリ
- ギフトカード
をタップ。
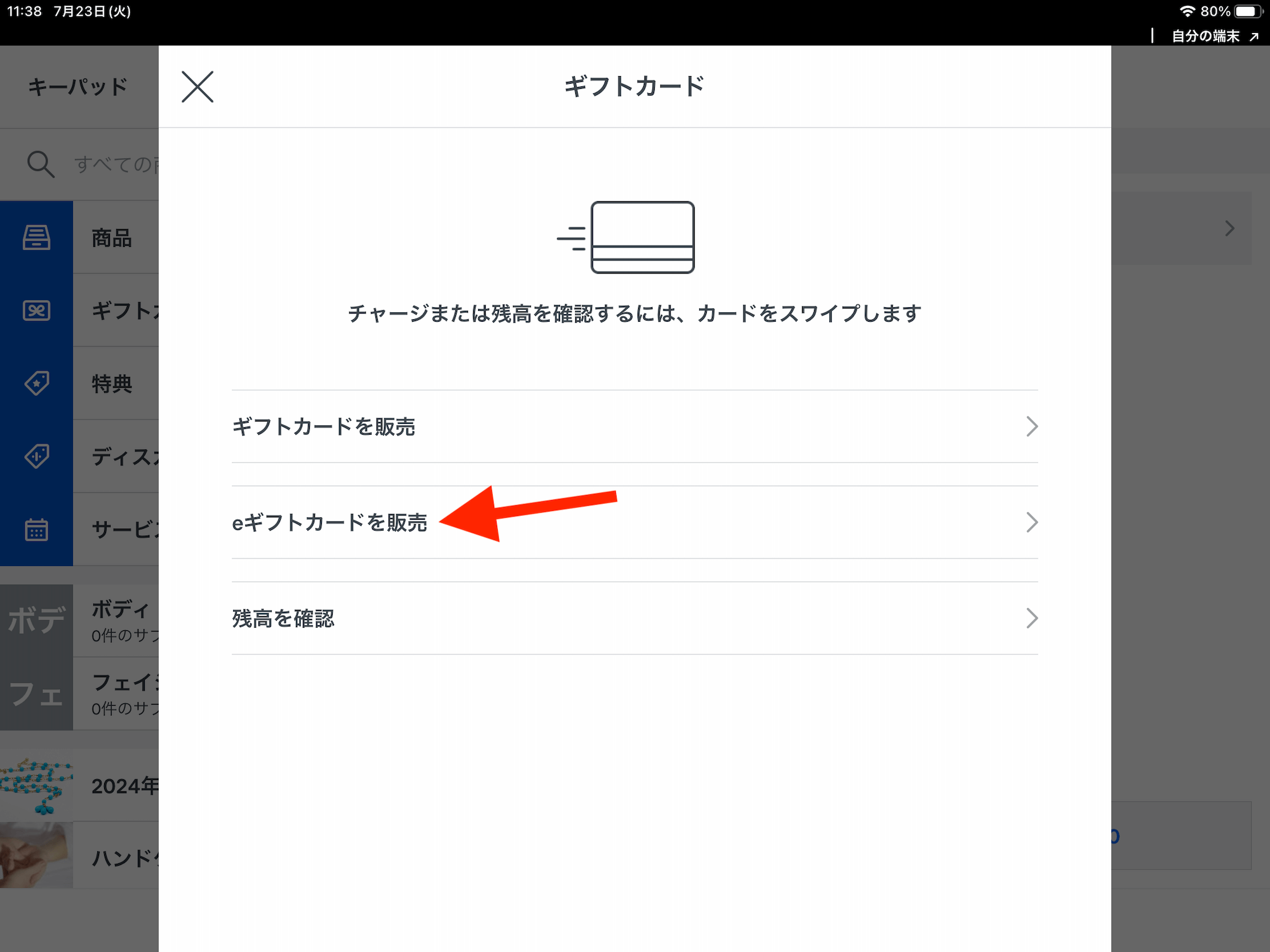
「eギフトカードを販売」をタップ。
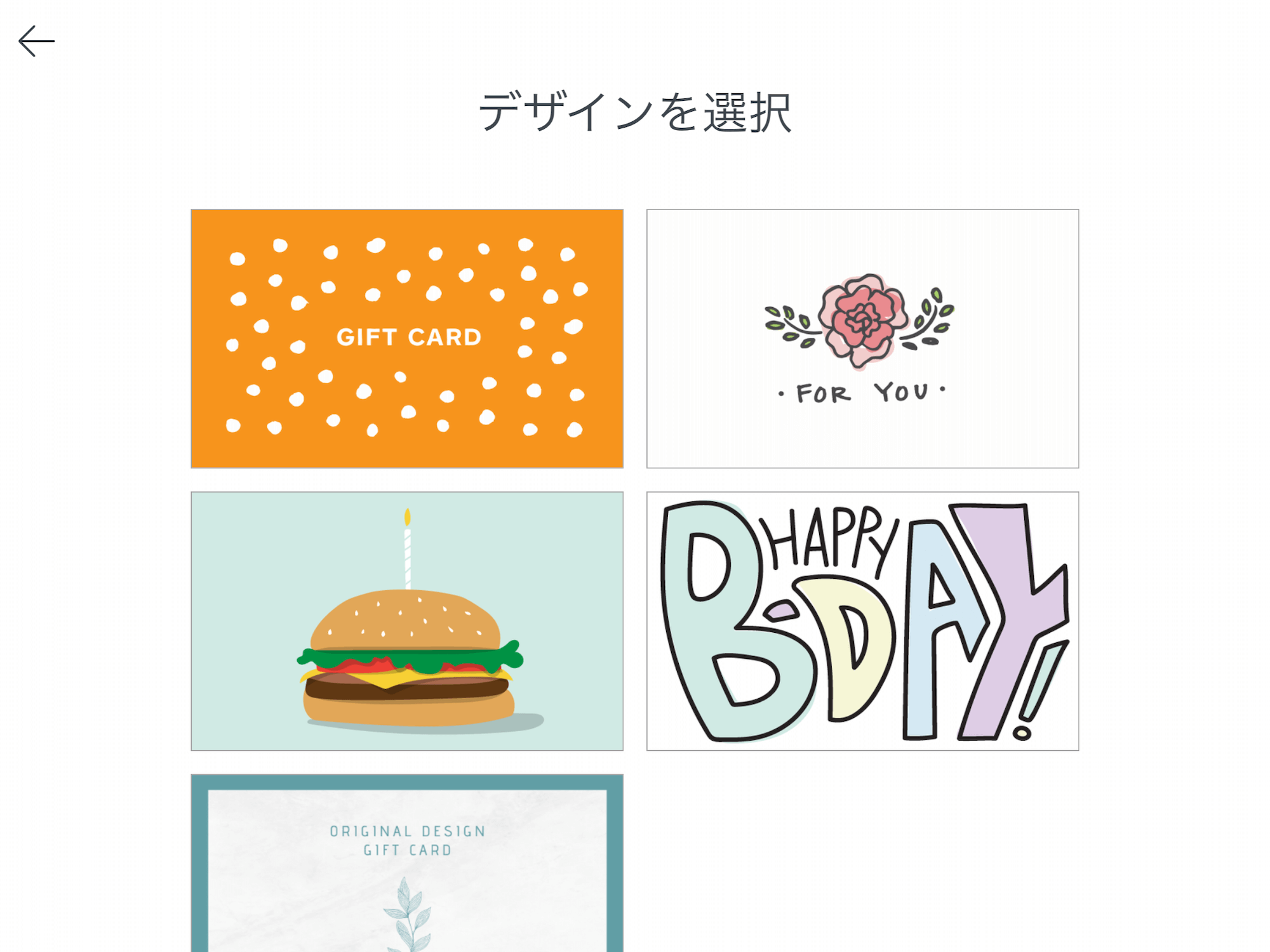
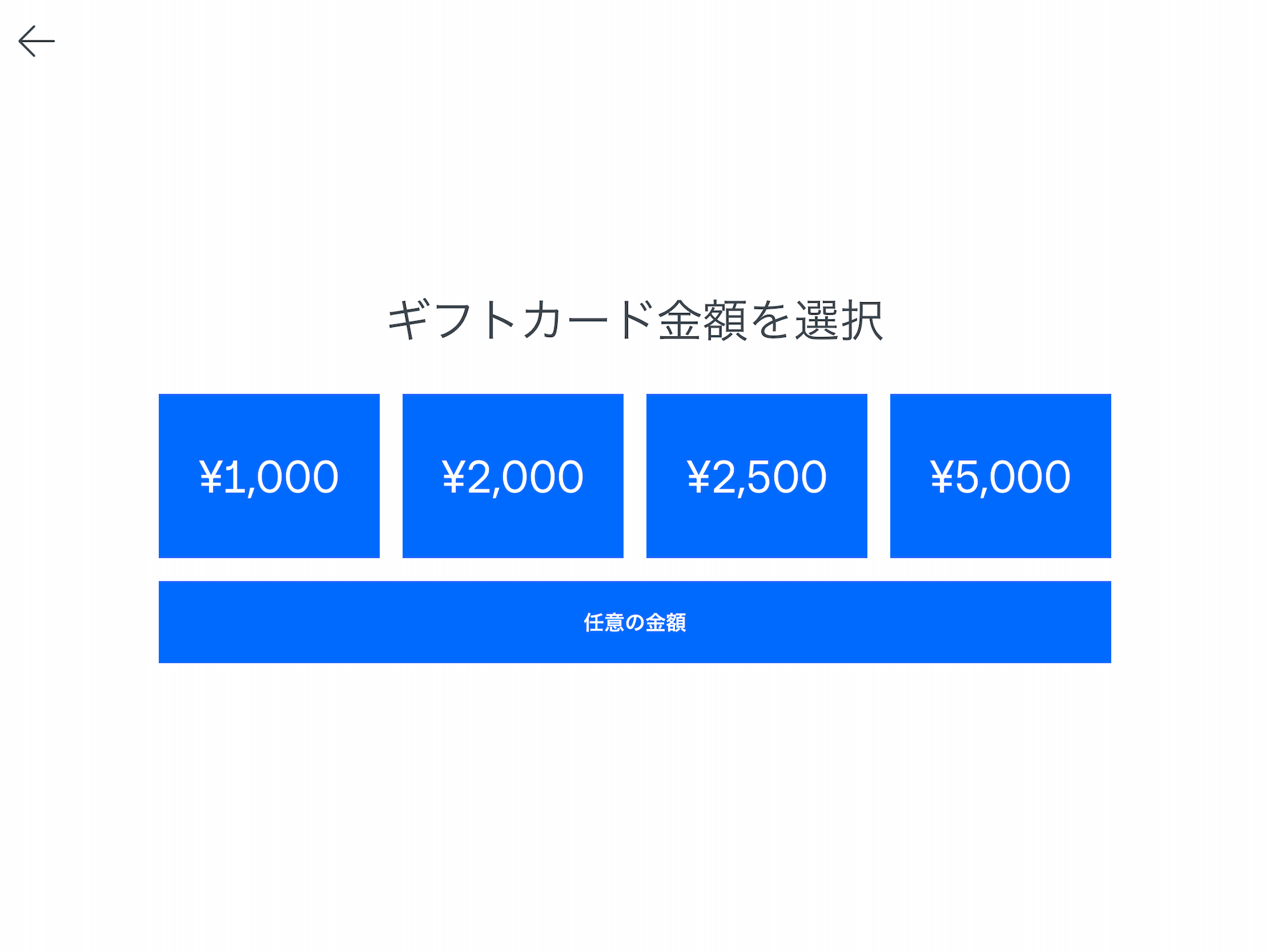
デザインと金額を選択。
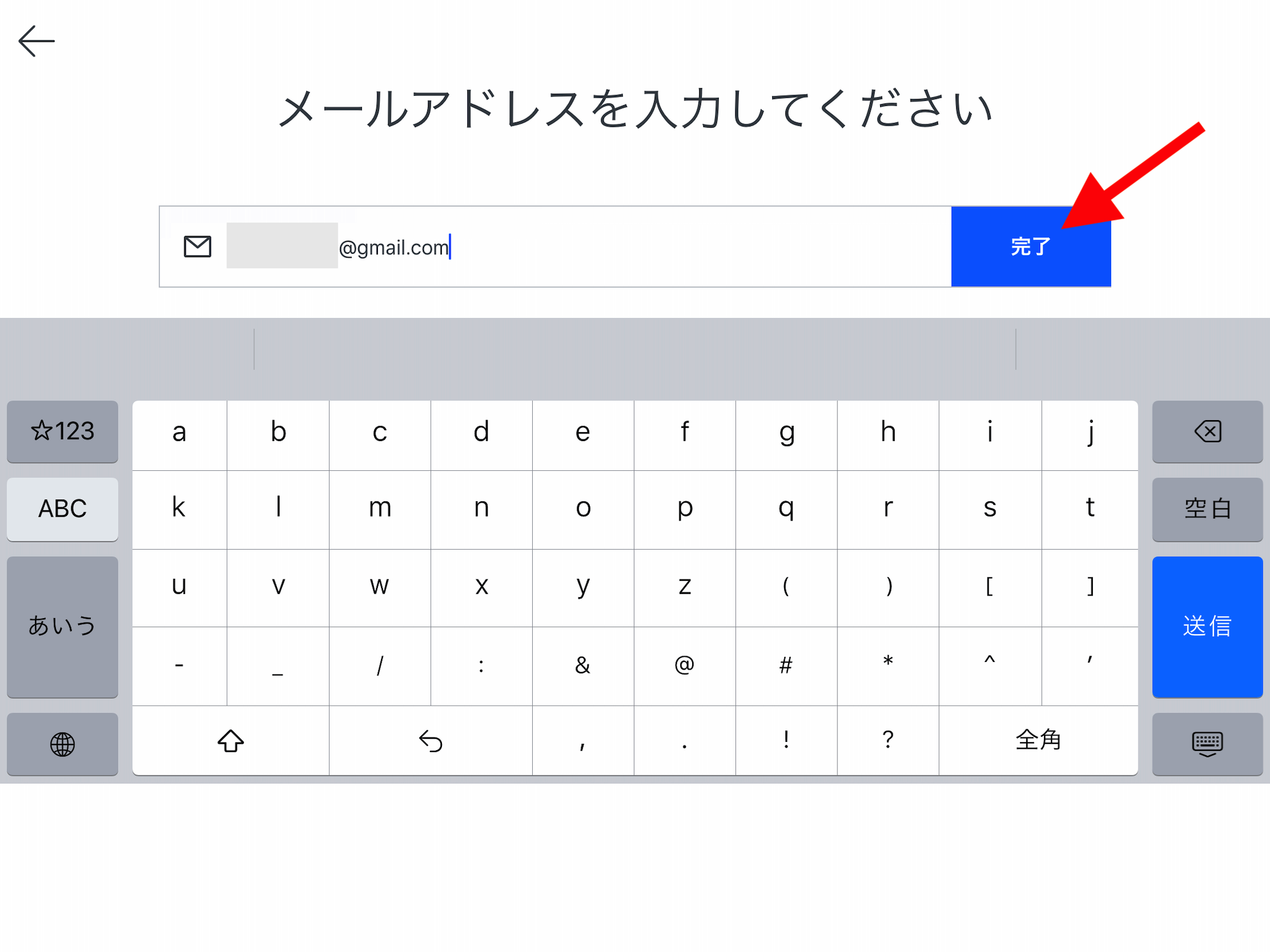
eギフトを送信するメールアドレスを入力して「完了」をタップ。
※決済が完了するまで、この時点では送信はされません
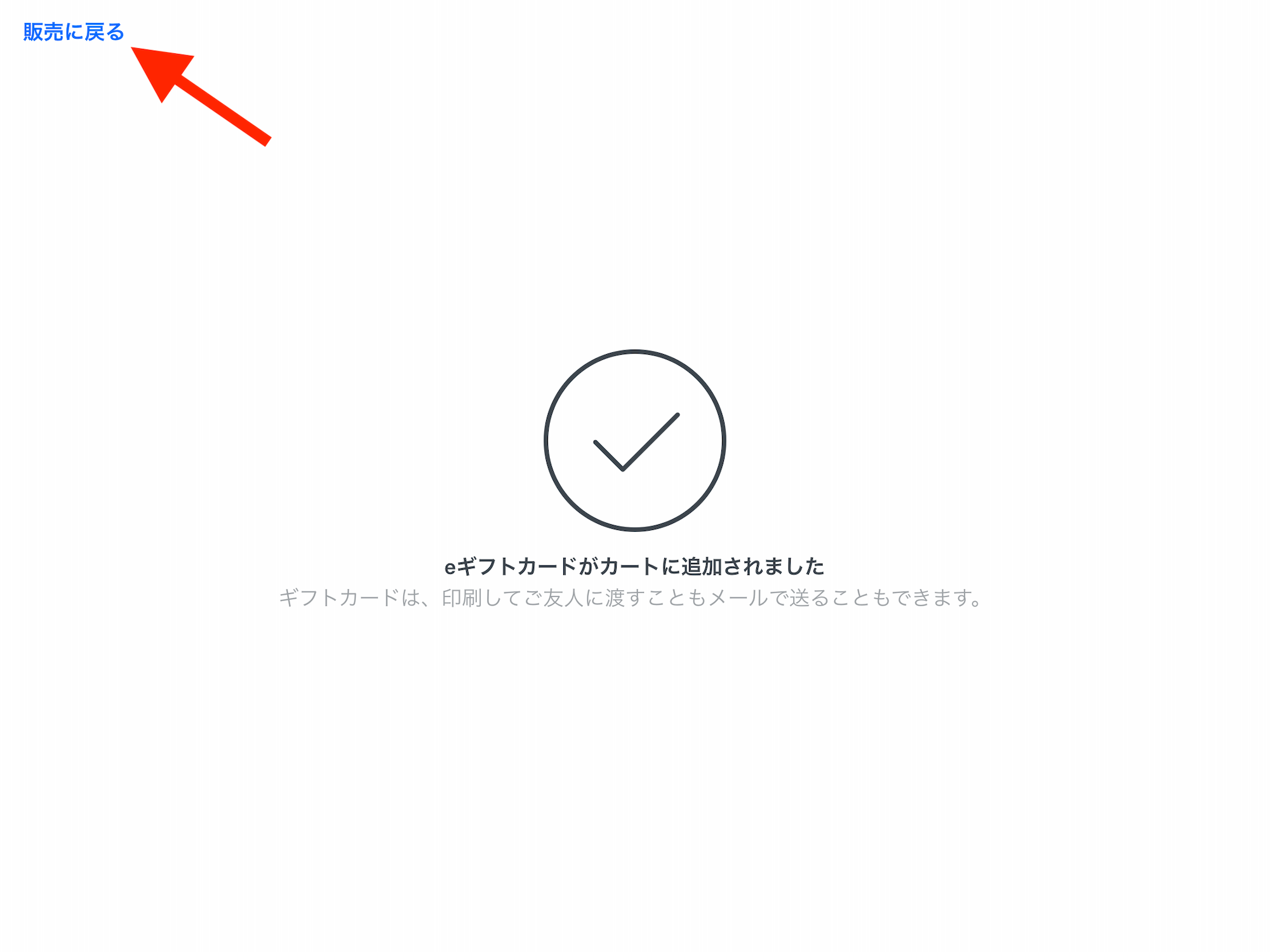
「販売に戻る」をタップ。
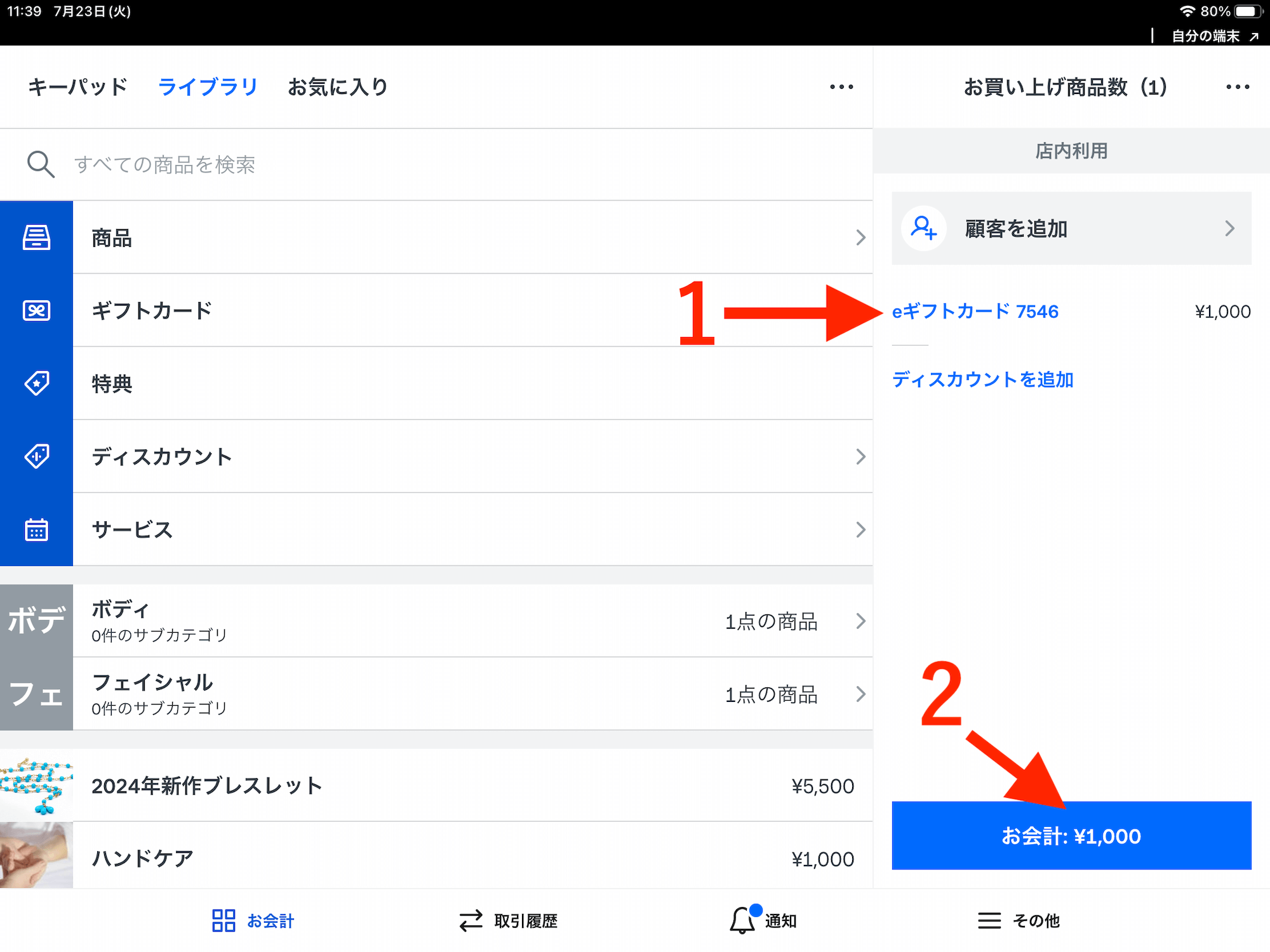
- eギフトカードがカートに追加されているのを確認して
- お会計に進む
もちろん、他の商品をカートに入れて一緒にお会計も可能です。
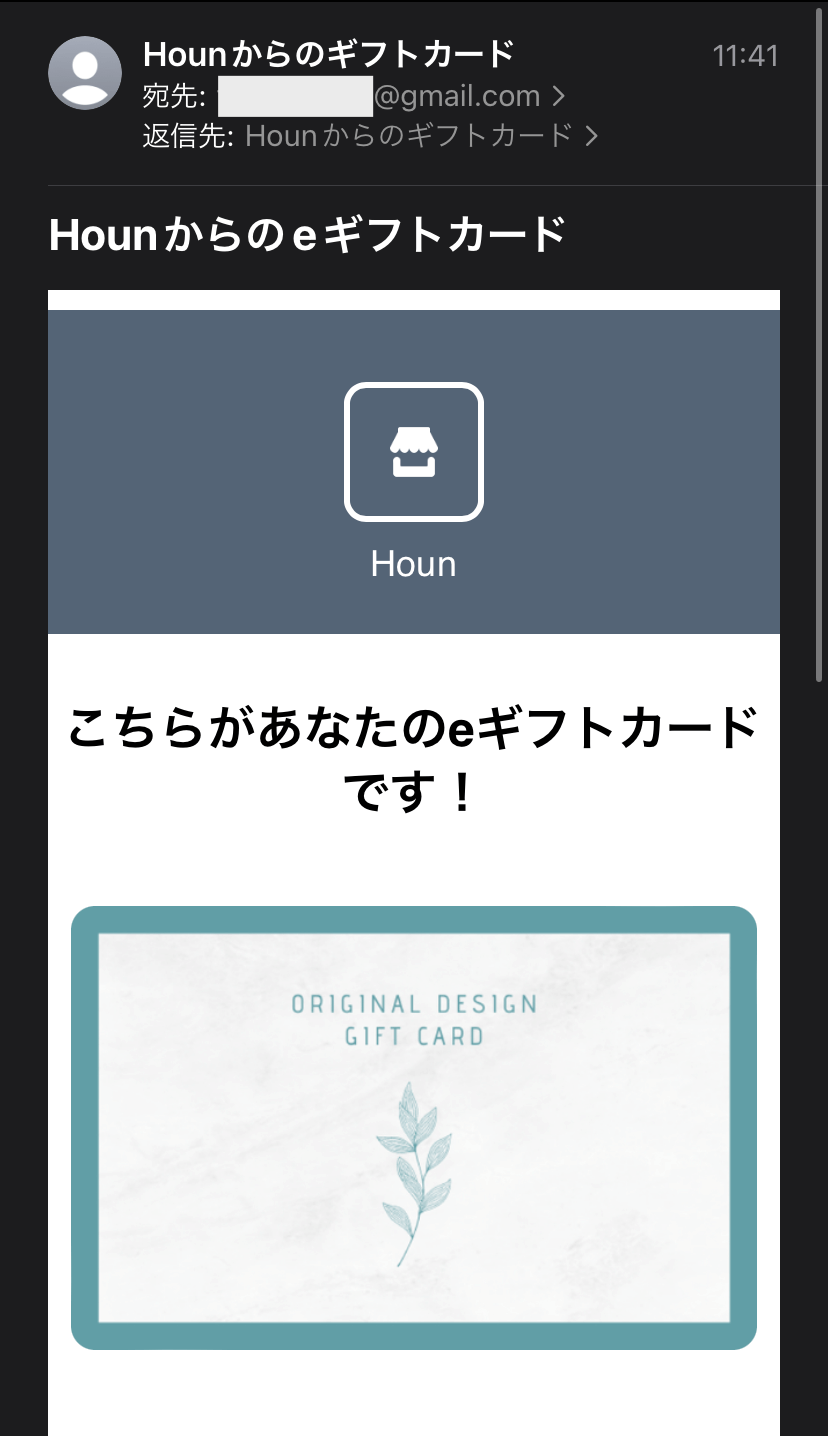
会計を終えるとeギフトがメールで届き、販売が完了します!
残高をチャージする
以上は、eギフトを新規で販売・新規発行する方法でした。
続いて、発行済みのeギフトに残高をチャージする方法を見てみましょう。
こちらも、オンライン / アプリ両方のやり方をそれぞれ解説します。
オンラインでチャージする
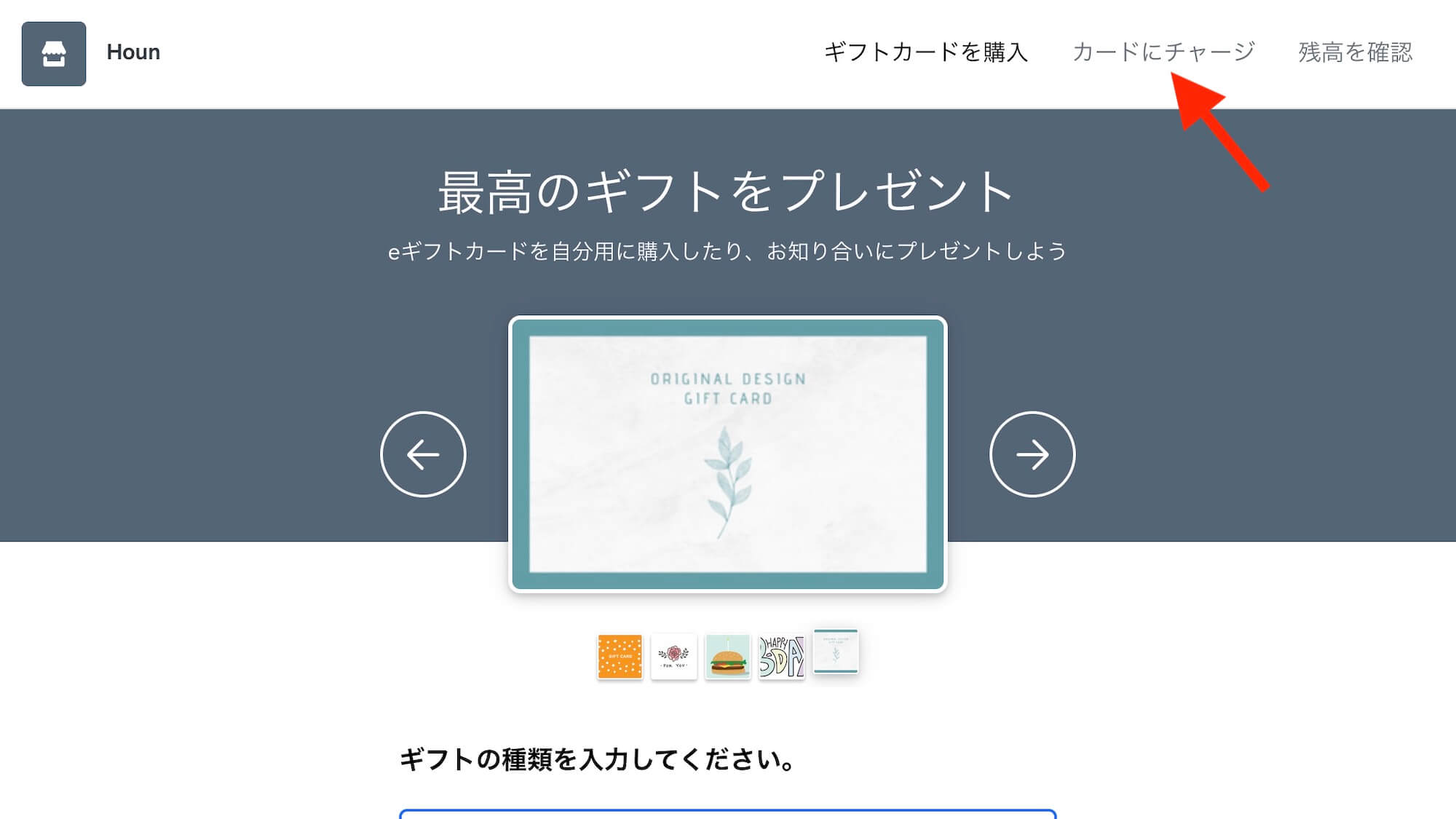
購入ページの上部「カードにチャージ」をクリック。
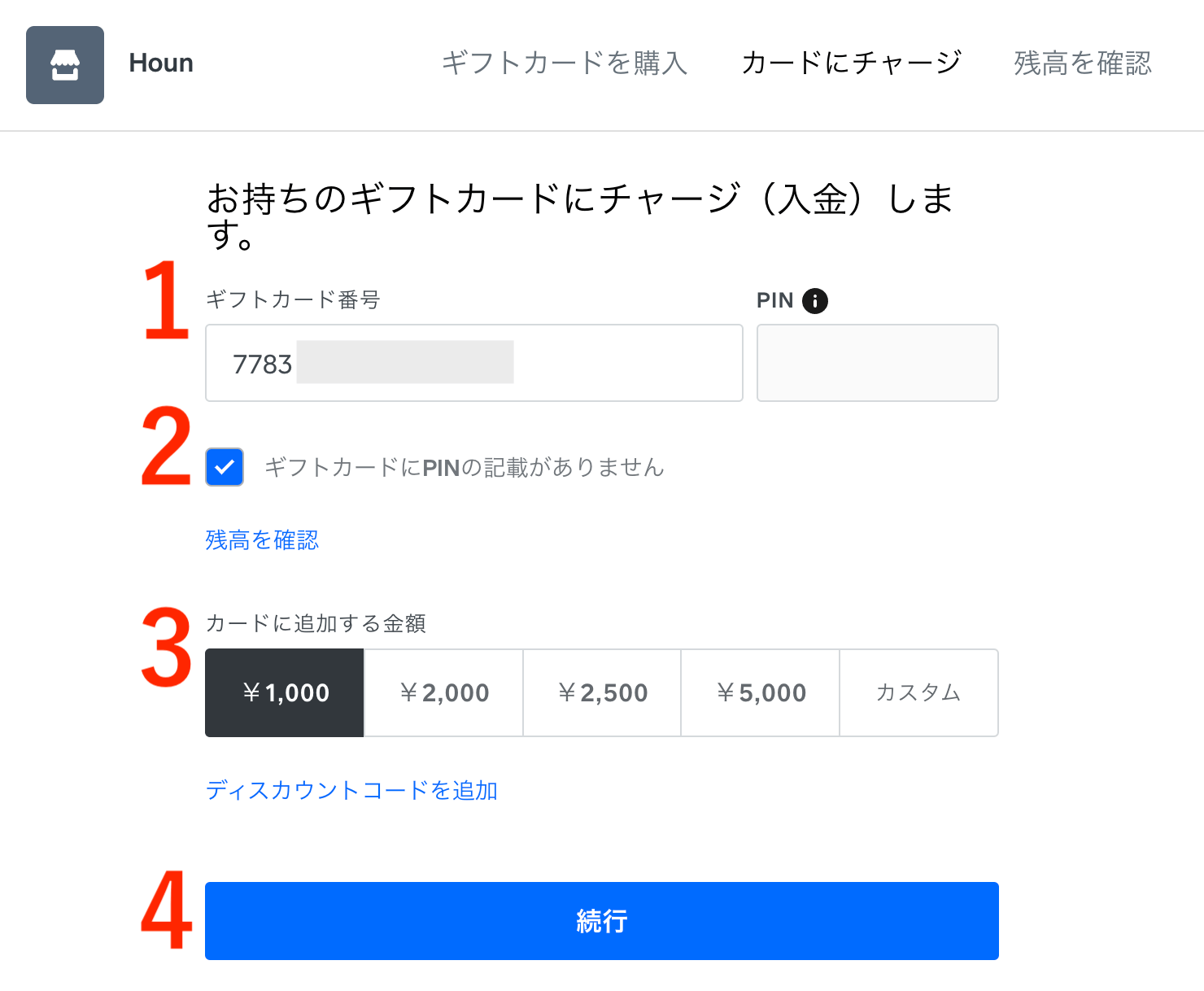
- 16桁のギフト番号を入力
- 「ギフトカードにPINの記載がありません」にチェック
(PINとは、プラスチック製カードにある番号で、eギフトの場合ありません) - チャージ金額を選択
- 続行
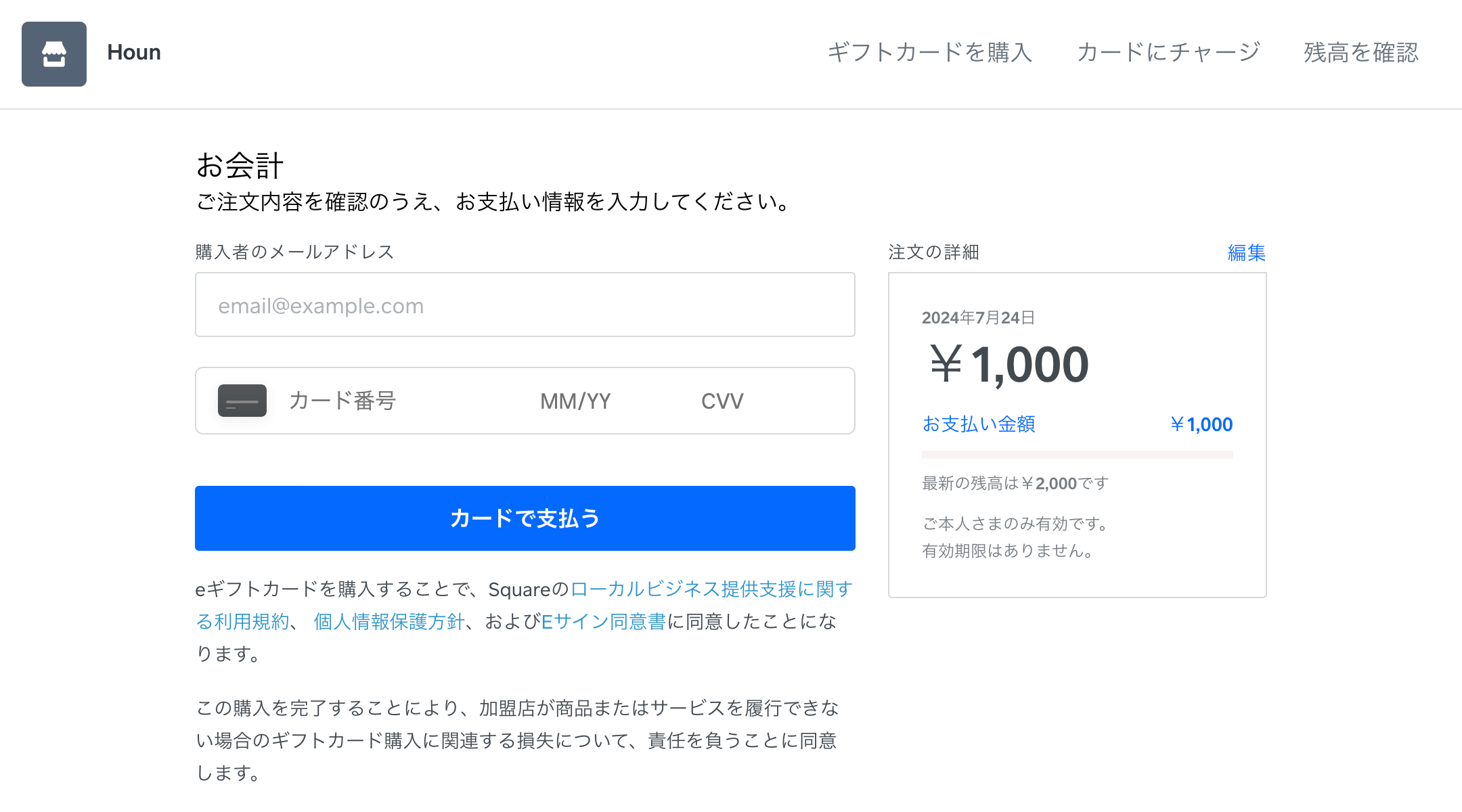
メールアドレスとクレジットカード情報を入力して、チャージ金額を支払います。
アプリからチャージする
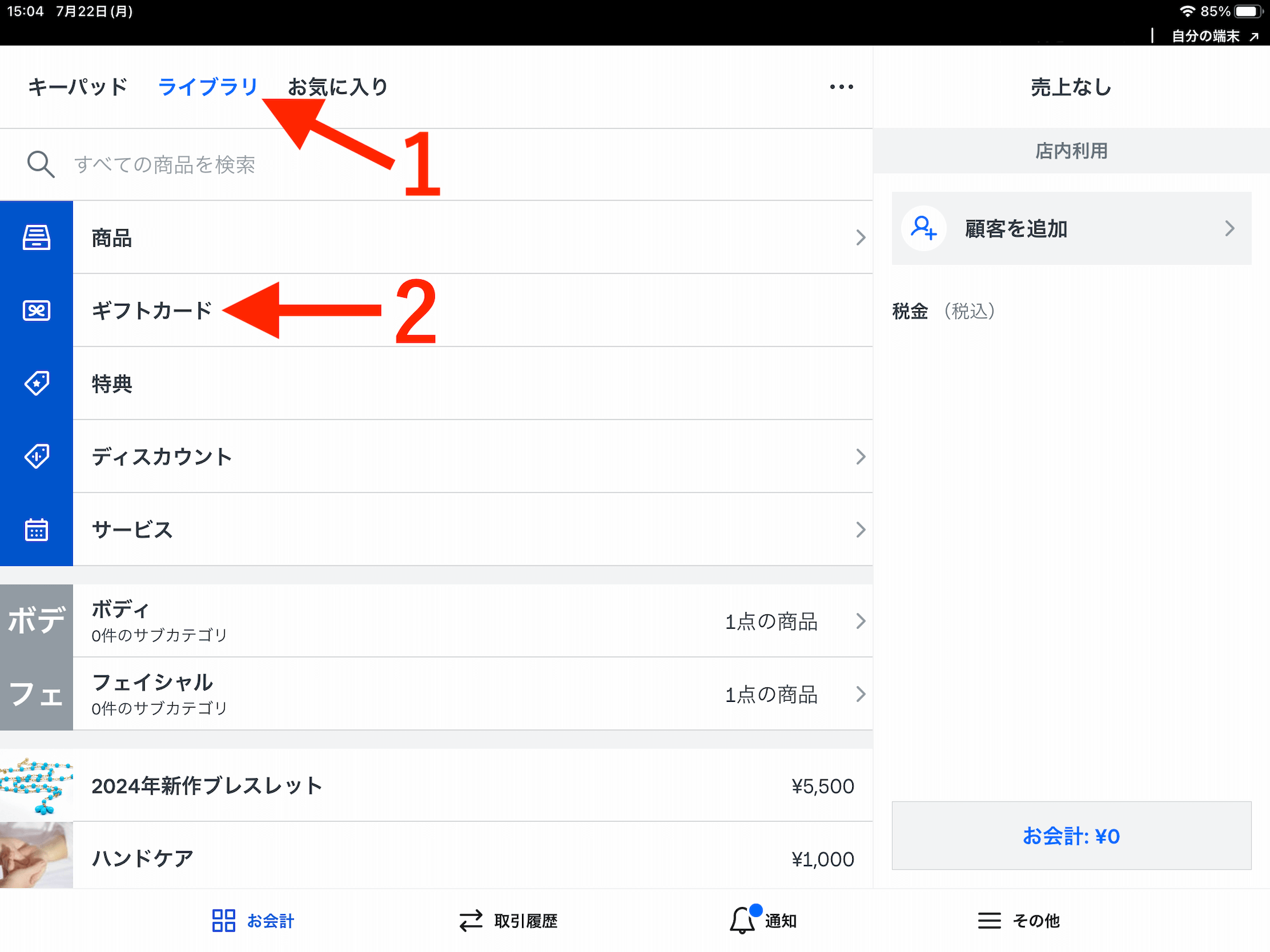
- ライブラリ
- ギフトカード
をタップ。
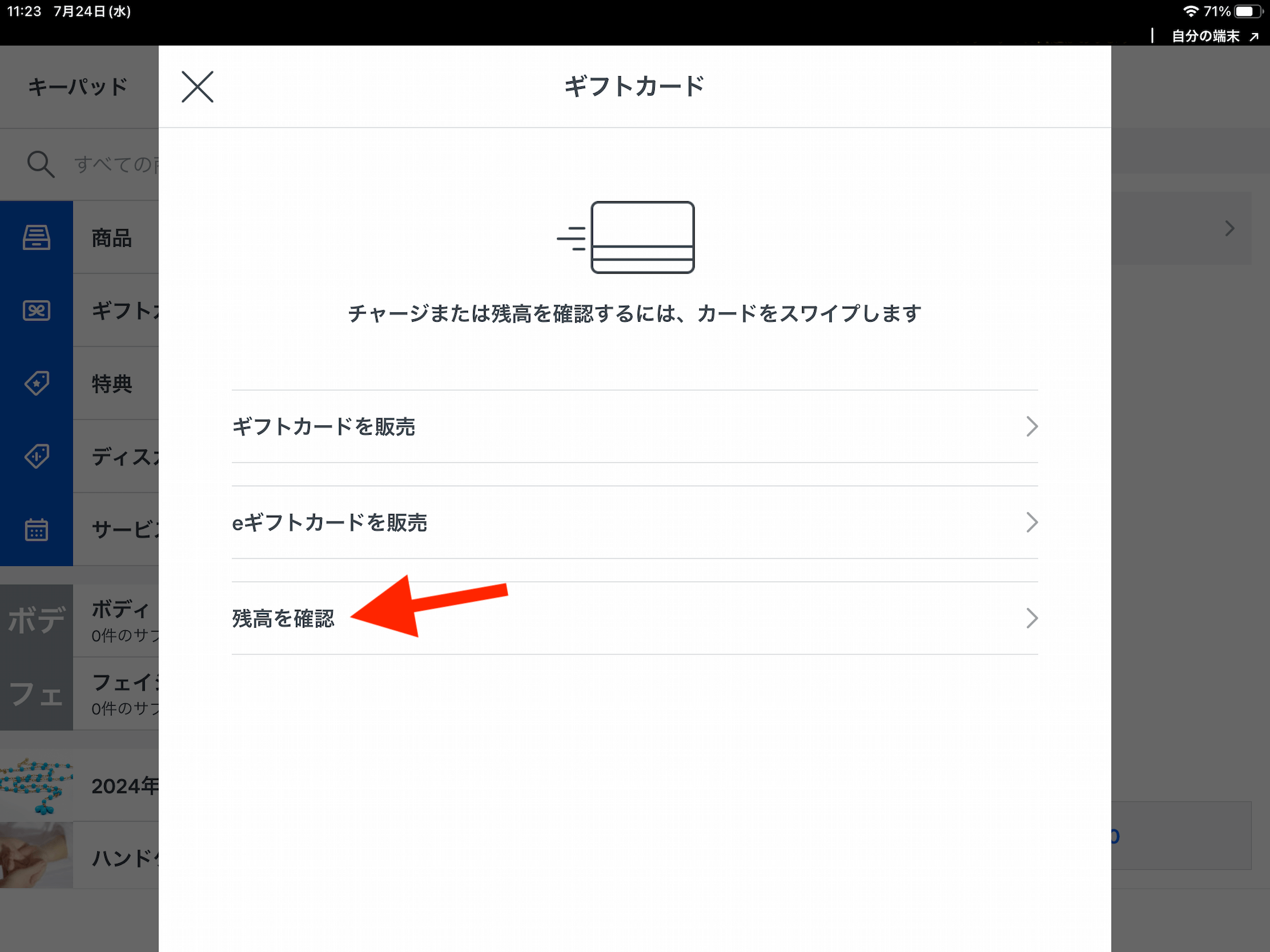
「残高を確認」をタップ。
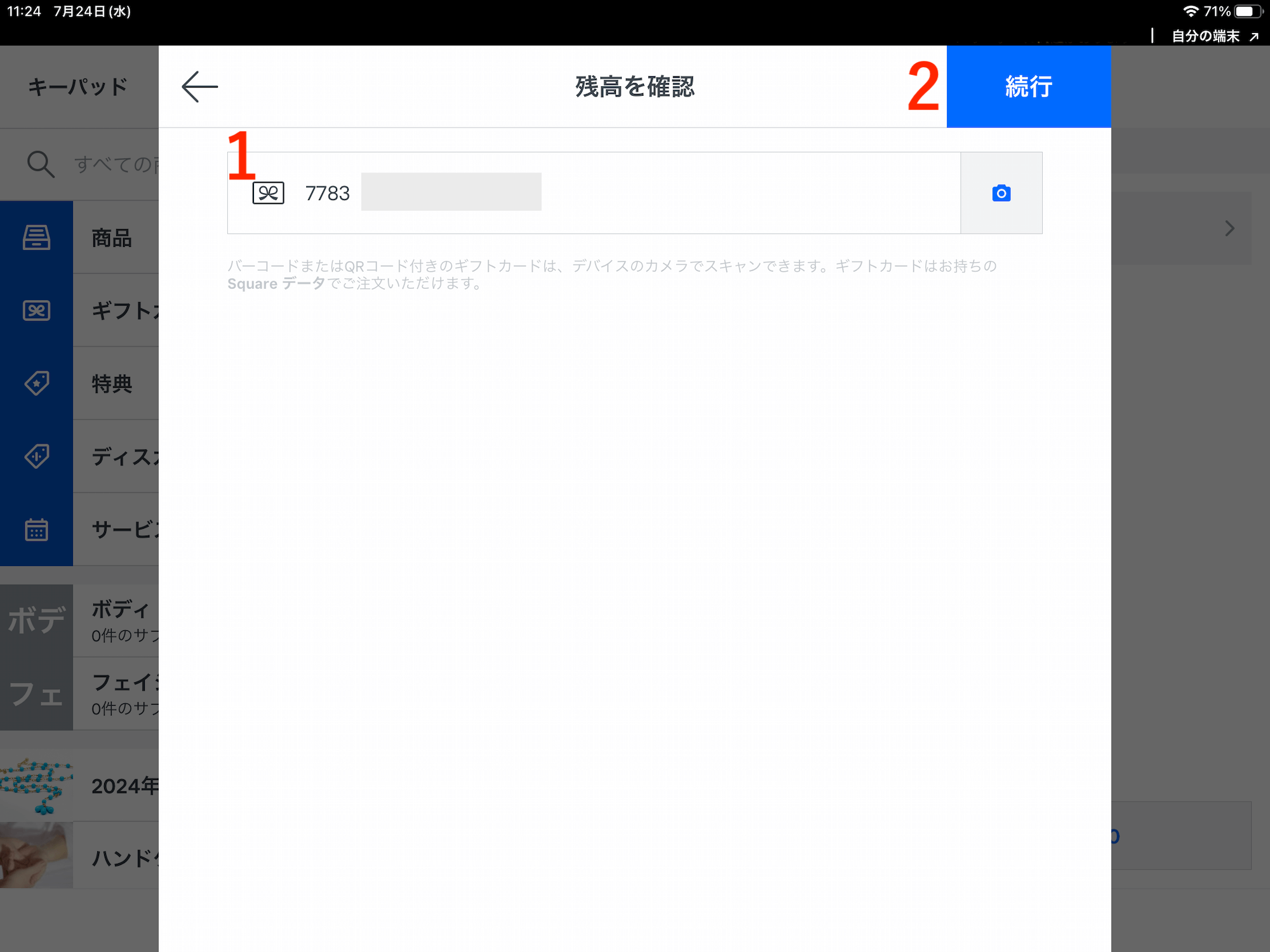
- 16桁のギフト番号を入力。
もしくはカメラアイコンをタップして、eギフトのQRコードを読み込み - 続行
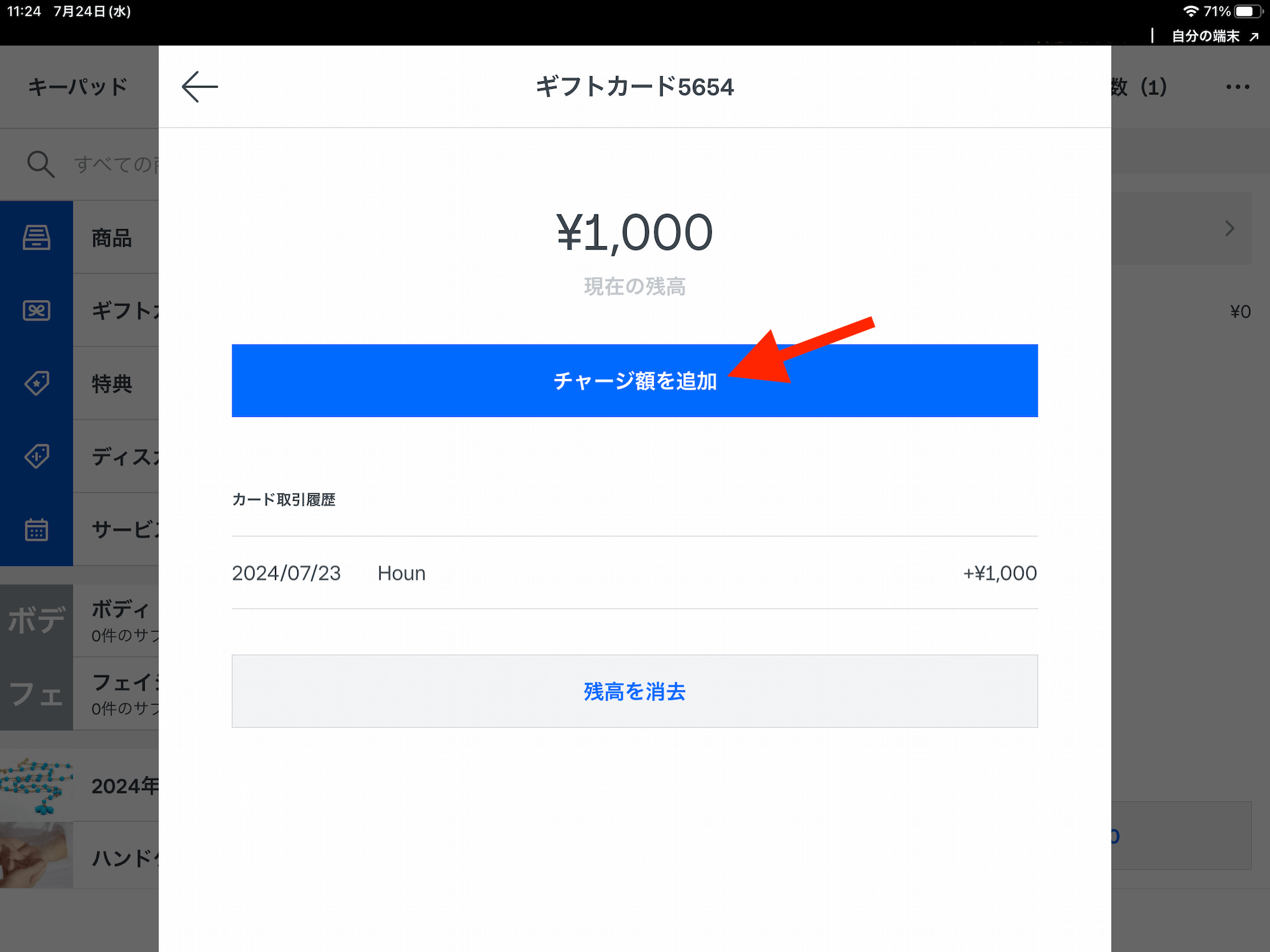
「チャージ額を追加」をタップ。
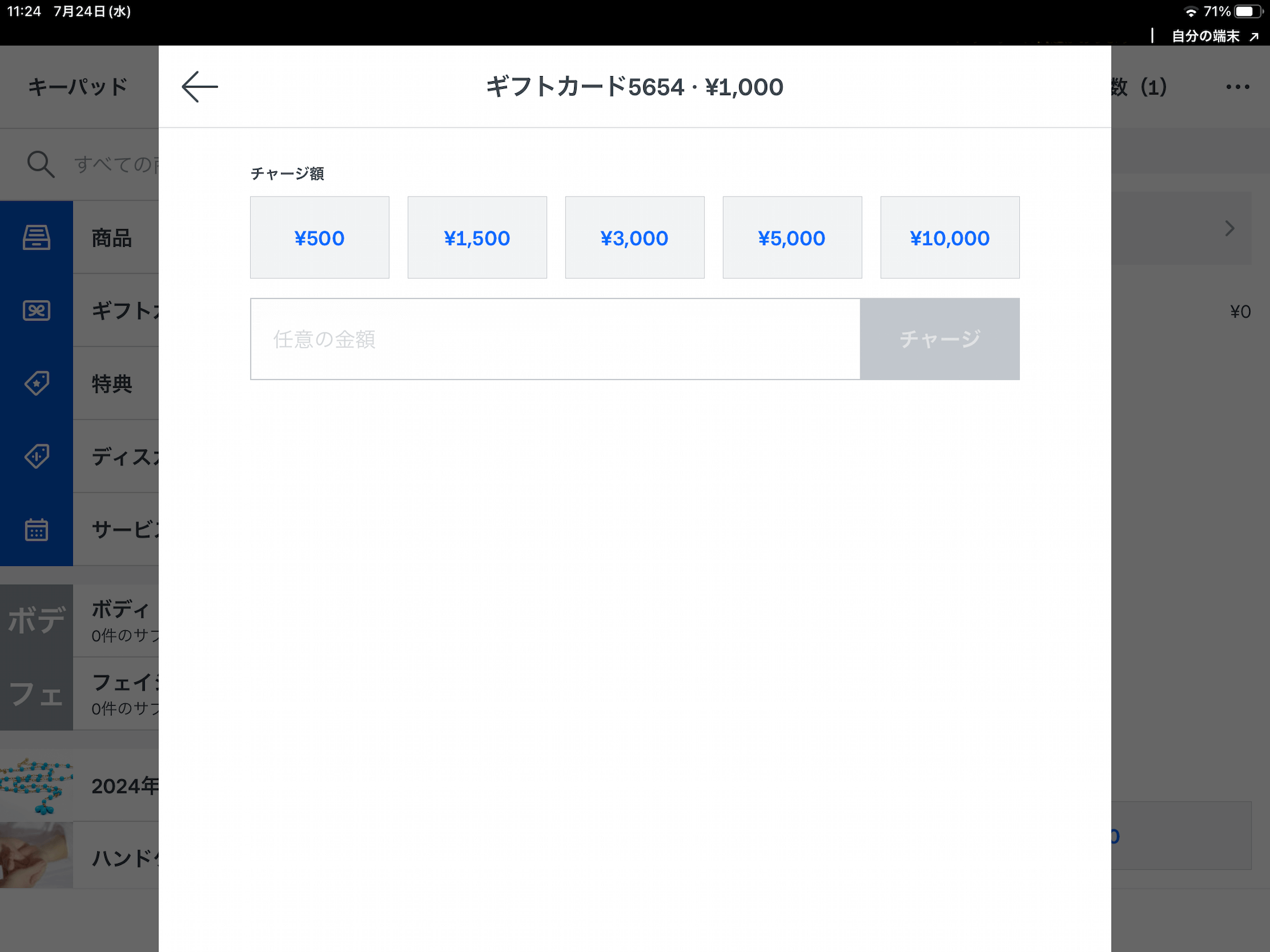
チャージ額を選択。
(「任意の金額」から手入力も可)
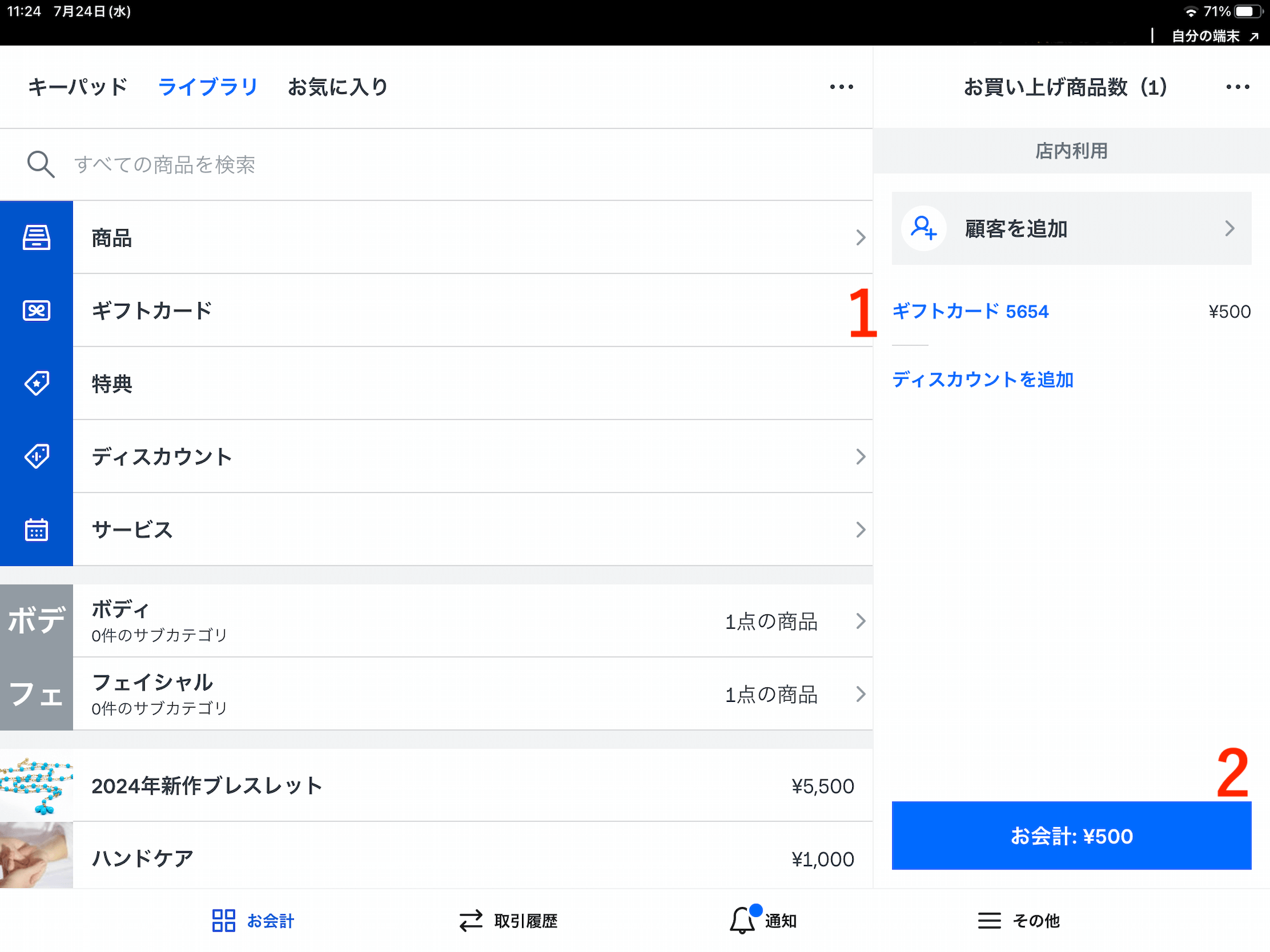
- チャージ額がカートに追加されたのを確認
- お会計
以上でチャージ完了です。
ディスカウント販売する
一定のチャージ金額を超えると◯円or◯%引き、といったディスカウント販売の設定方法も見てみましょう。
- すべてのeギフトに対して、ディスカウントを適用する
- 「ディスカウントコード(割引用キーワード)」を購入時に入力することでディスカウント適用させる
の、2通りの設定があります。
すべてのeギフトに対して、ディスカウントを適用する
設定後に新規発行もしくは再チャージするeギフトすべてにディスカウントを適用する方法から解説します。
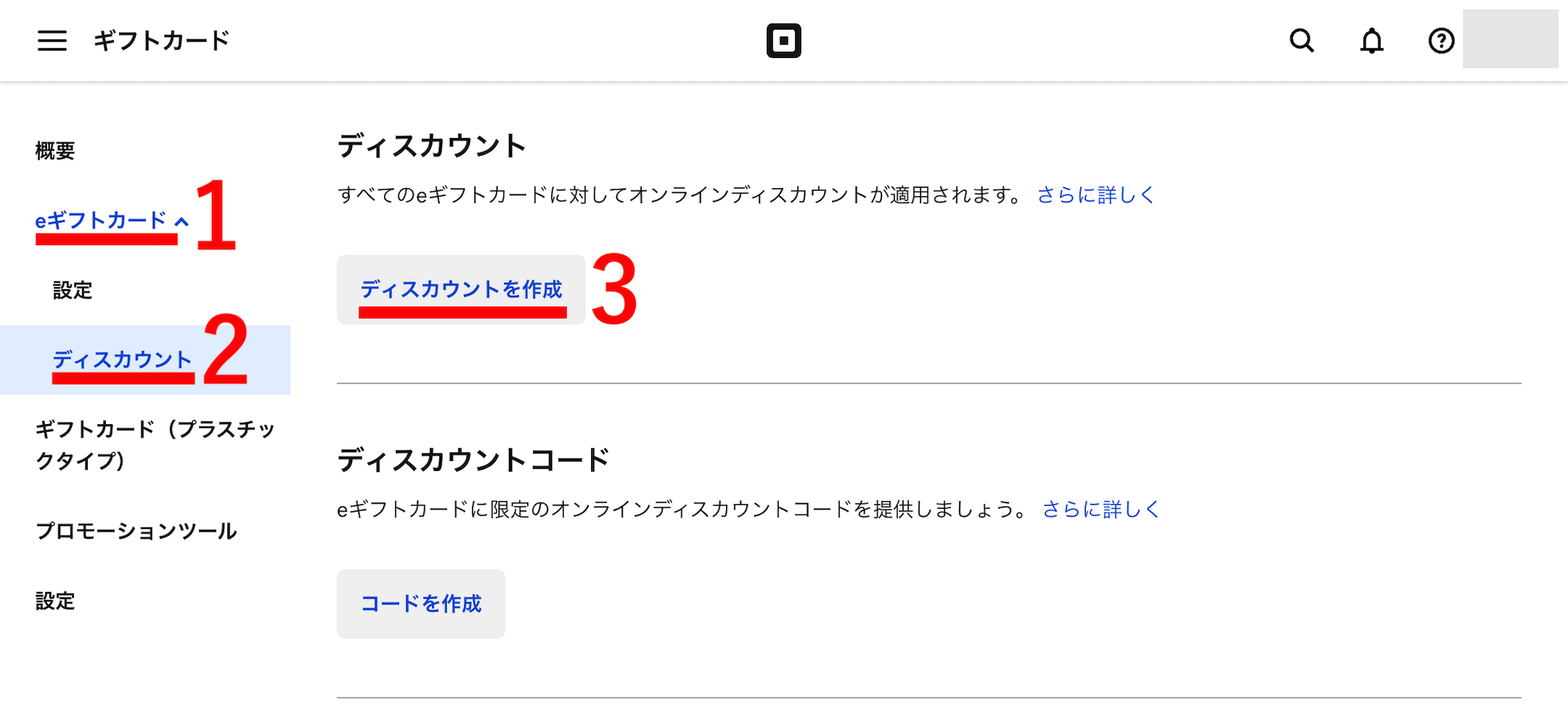
ギフトカードページの左メニュー、
- eギフトカード
- ディスカウント
- ディスカウントを作成
をクリック。
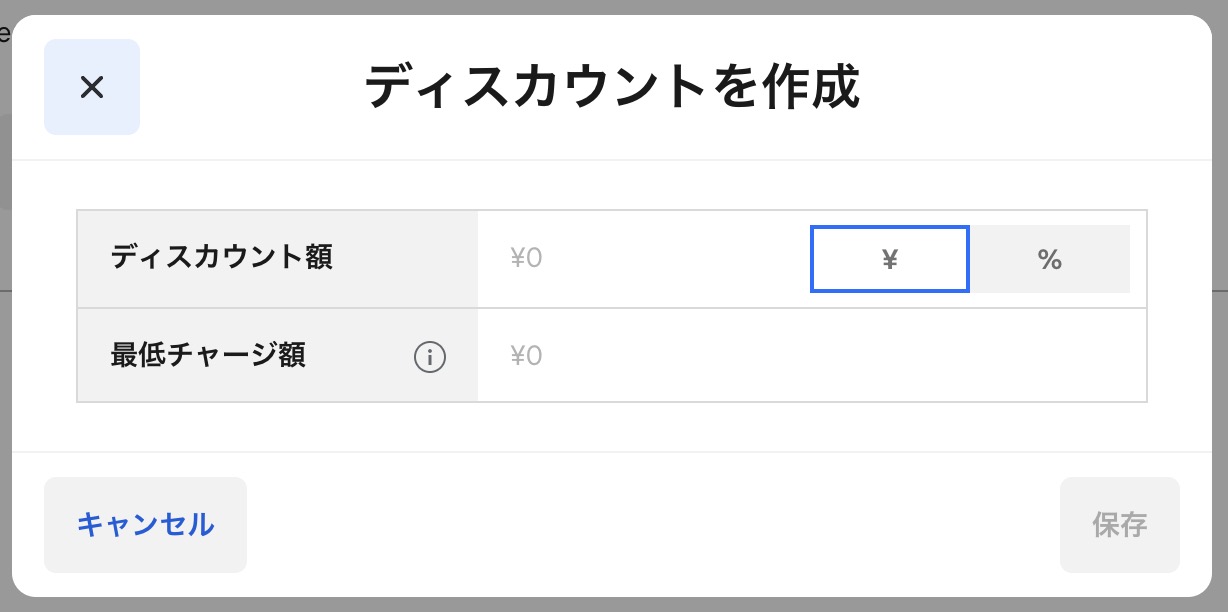
[最低チャージ額]以上のeギフト購入で、[ディスカウント額]のディスカウントを適用、といった具合に設定します。
設定例
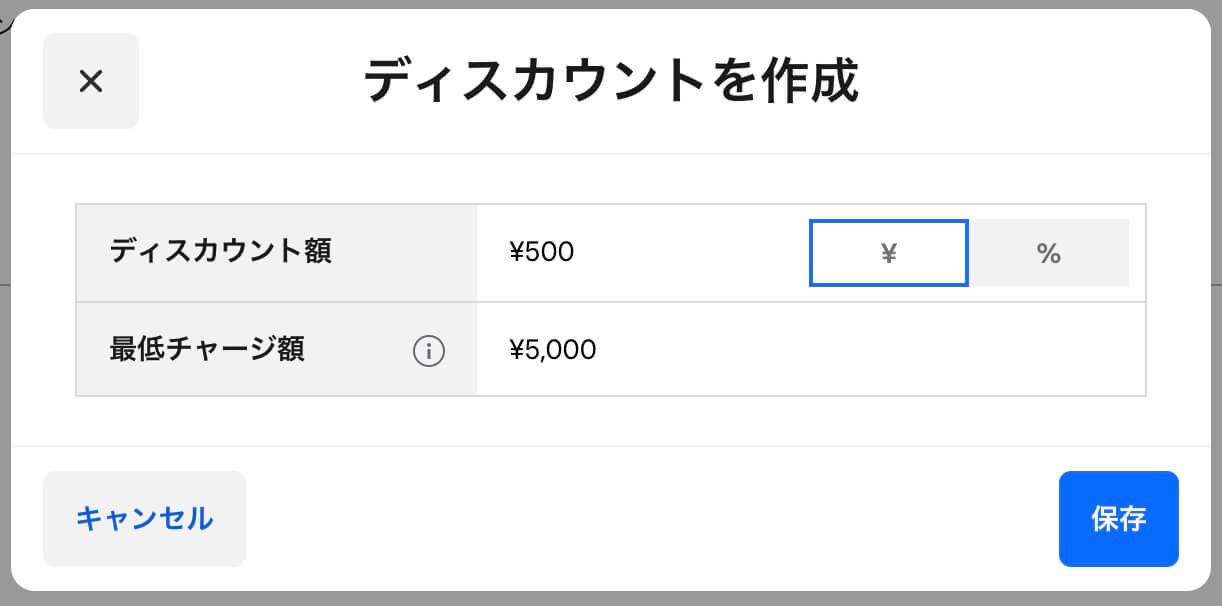
上図だと、5,000円以上のチャージ(新規発行・再チャージともに)で500円のディスカウントが適用されます。
できたら右下「保存」。
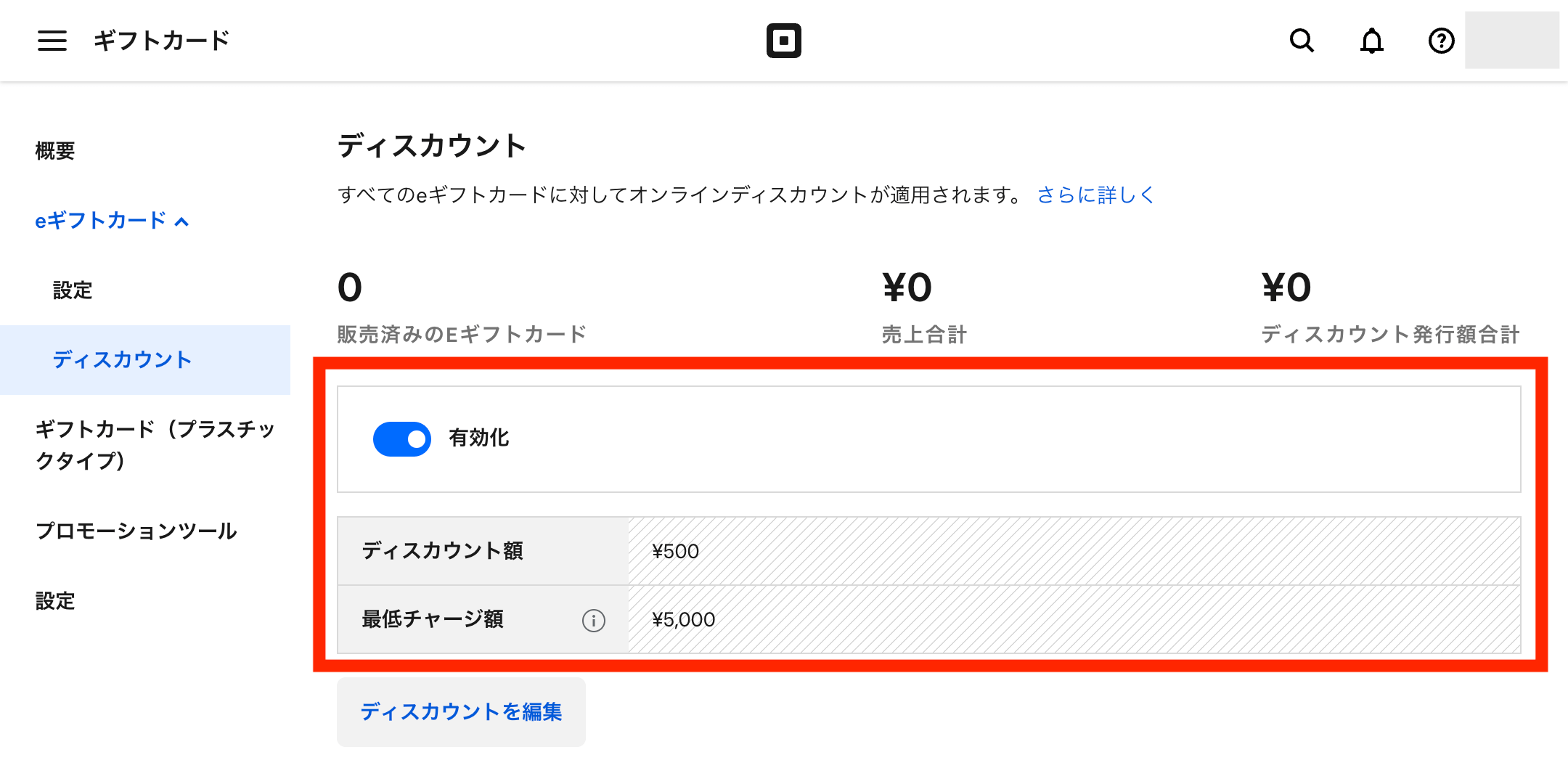
設定後の画面です。
「有効化」がON、ディスカウントの条件が設定した金額になっていればOKです。
ディスカウント販売する【オンライン】
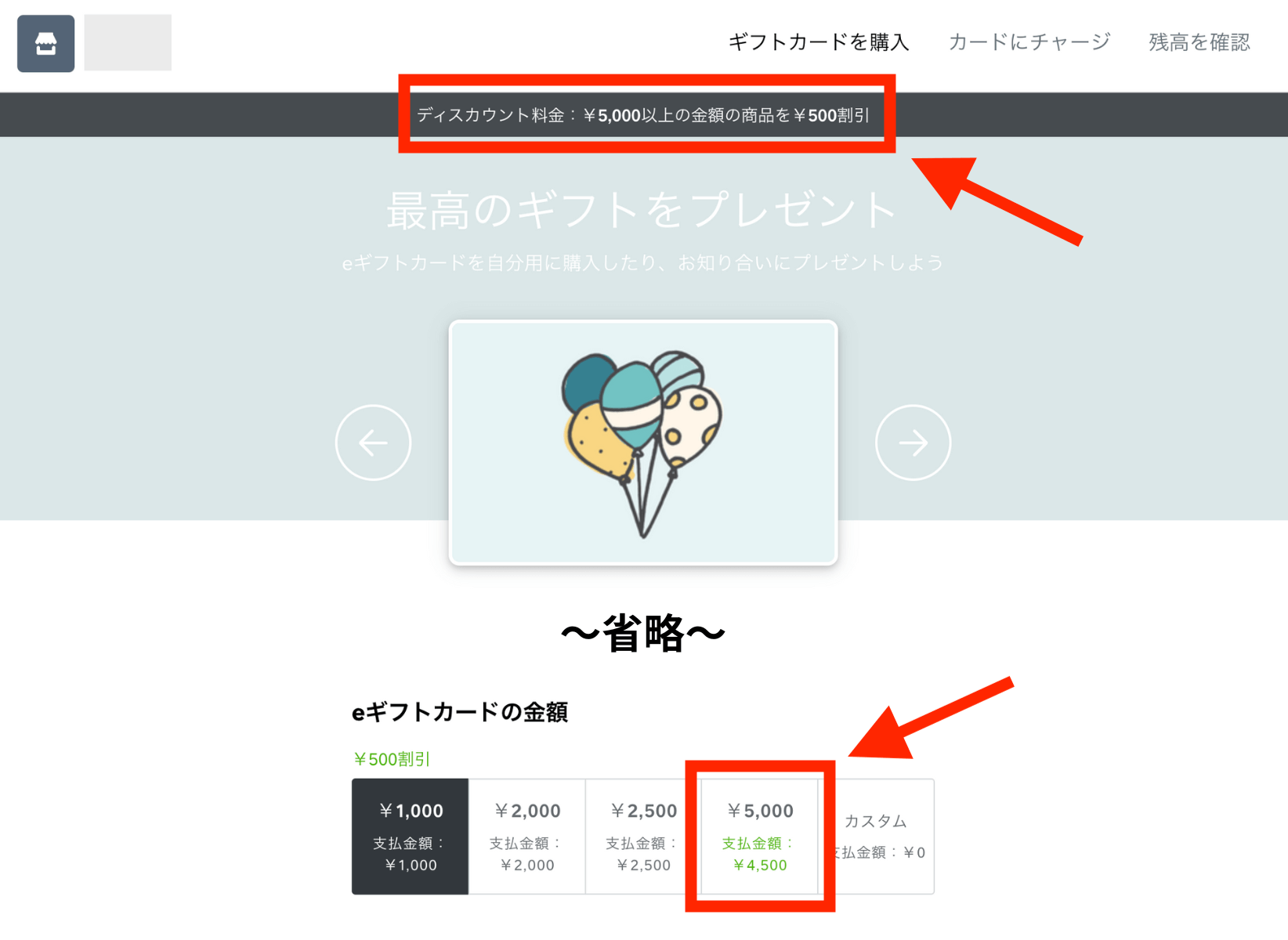
設定したディスカウントが反映された、オンラインの購入ページです。
ページ内でディスカウント条件を表示してくれ、対象の金額を選択すればディスカウントが適用されます。
ディスカウント販売する【POSレジアプリ】
続いて、SquareのPOSレジアプリを使ってディスカウント販売する手順です。
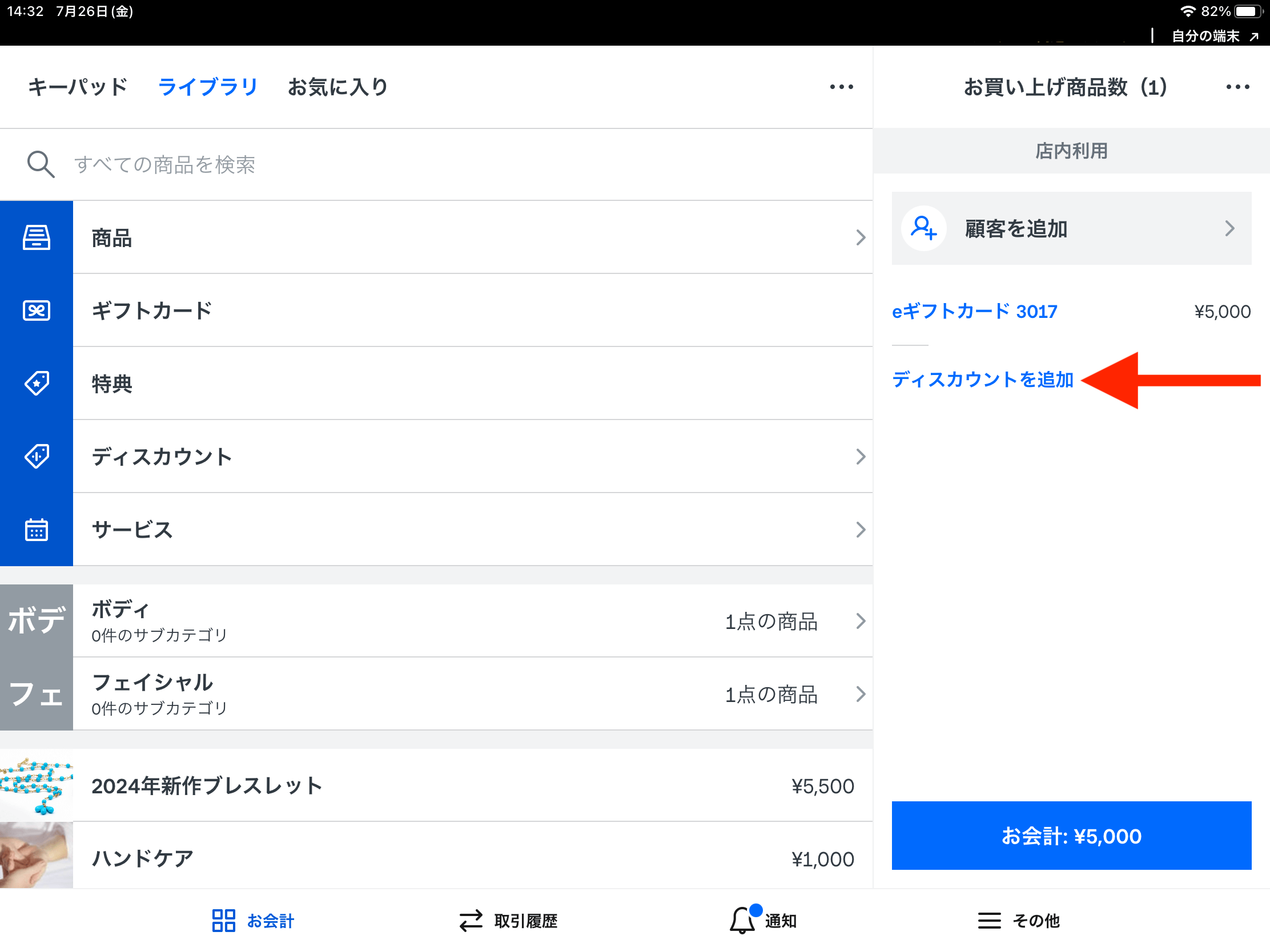
ディスカウント条件が適用される金額のeギフトをカートに入れた状態で「ディスカウントを追加」をタップ。
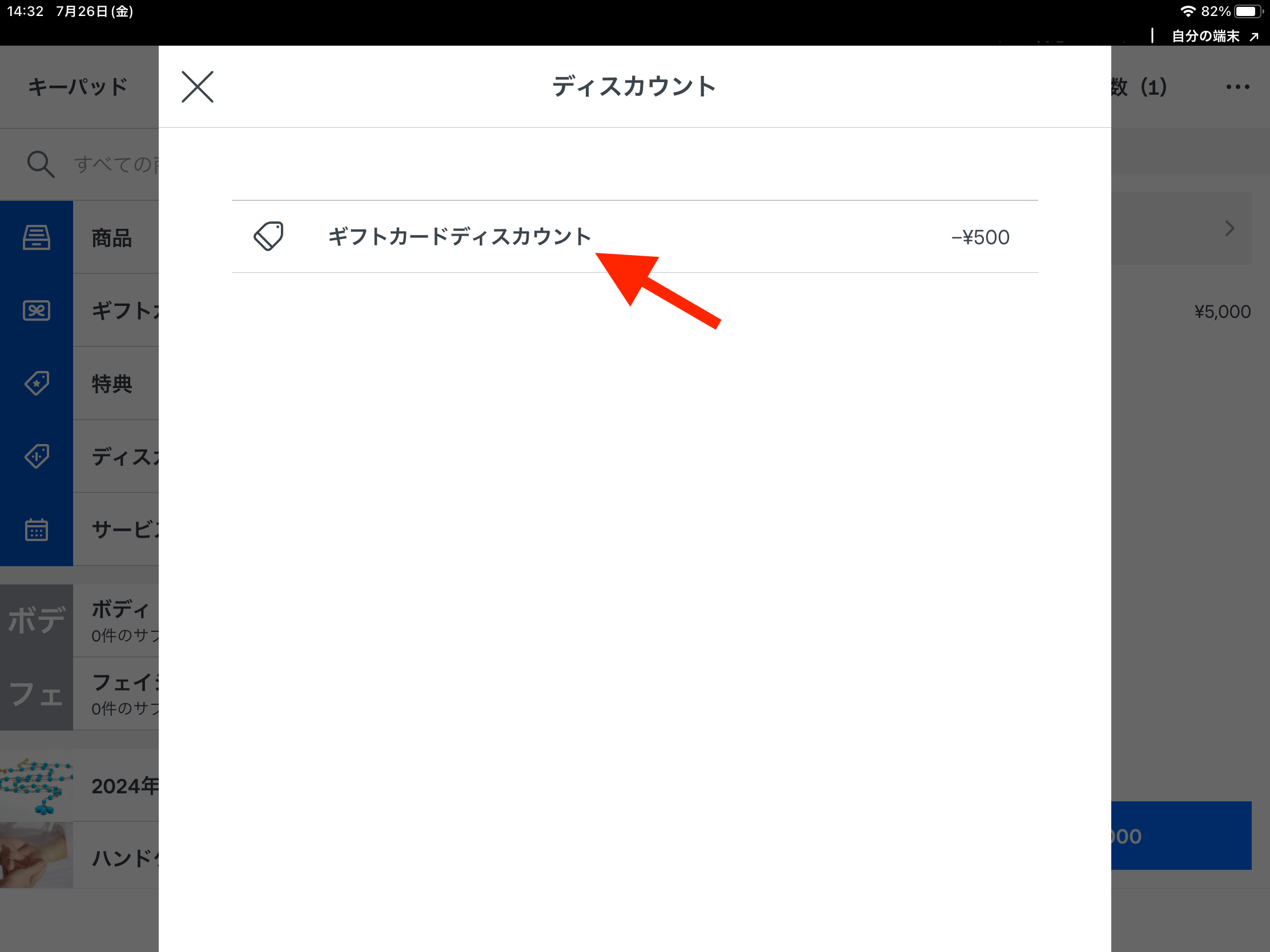
「ギフトカードディスカウント」をタップ。
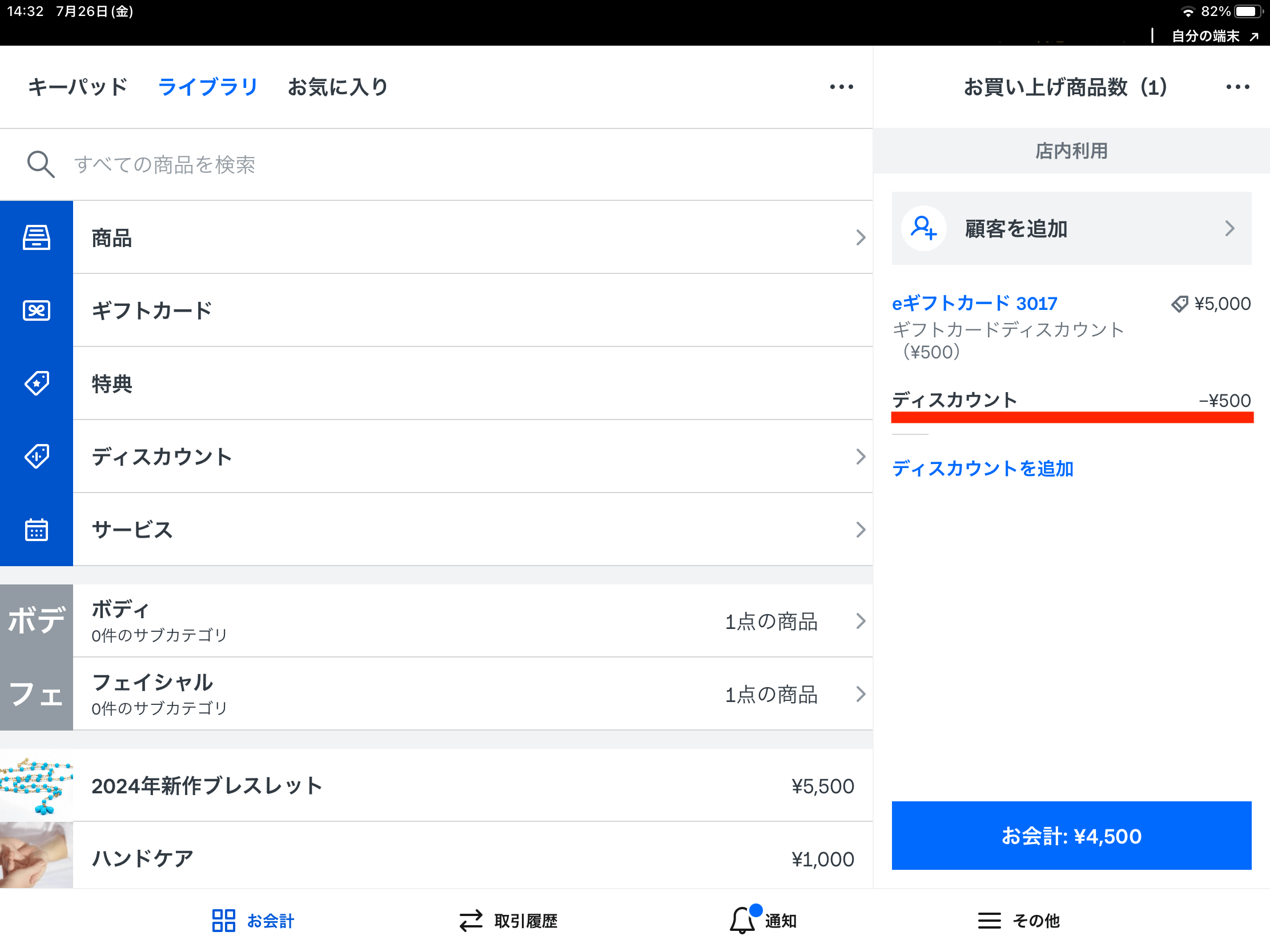
これで、ディスカウントが適用されます。
コード入力によるディスカウント販売をする
以上は、金額の条件さえ満たせばディスカウントが適用される設定でした。
もうひとつ、ディスカウントコード(お店が設定する割引キーワード)の入力でディスカウント適用、といった販売機能があります。
SNSのフォロワー限定でディスカウント販売したいときなどに活用できます。

設定手順
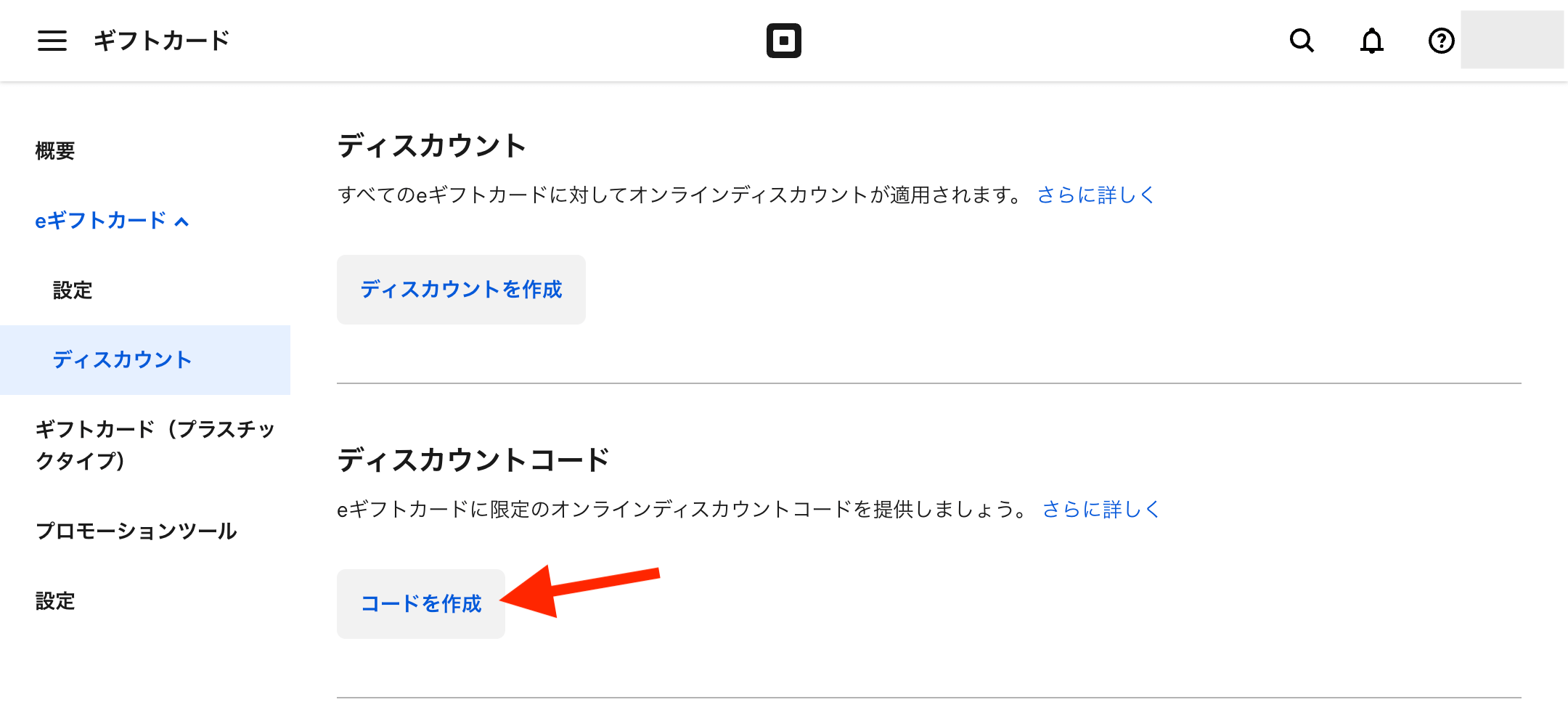
ギフトカードページの左メニュー、
- eギフトカード
- ディスカウント
- コードを作成
をクリック。
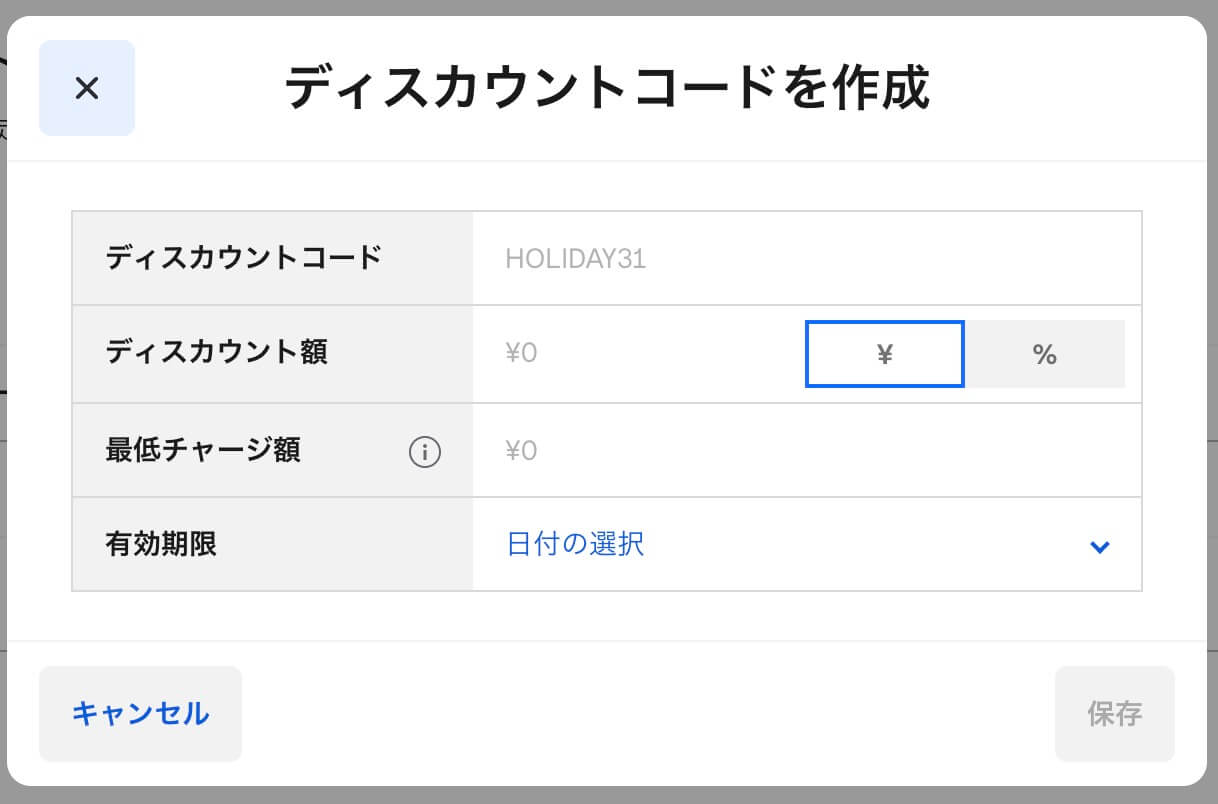
適用させる最低チャージ額とディスカウント額に加え、ディスカウントコード(英数字)を入力。
有効期限は任意なので、設けない場合は操作しないまま保存します。
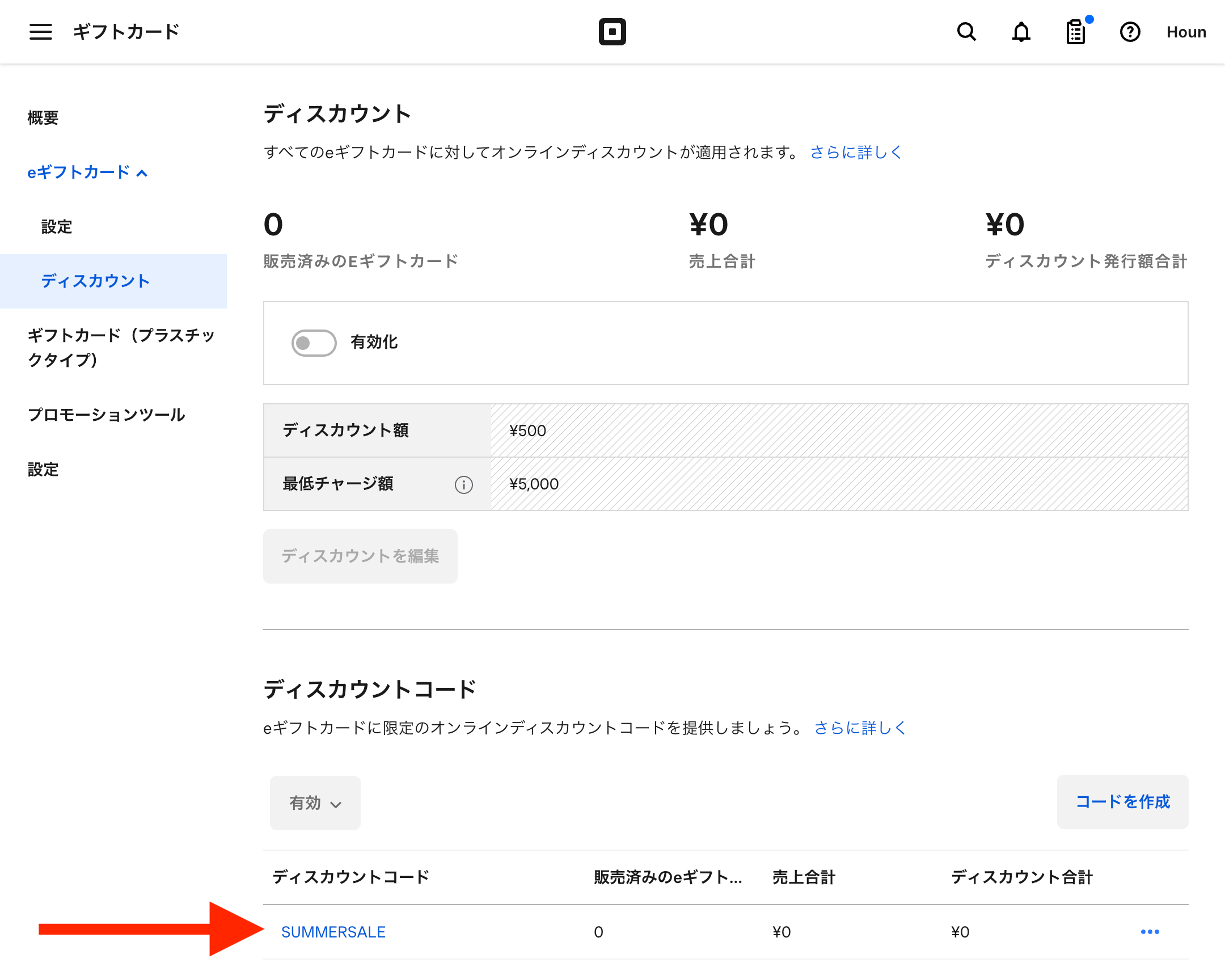
設定後の画面です。
設定したディスカウントコードが表示されていればOK、コードをクリックするとディスカウント条件を確認できます。
ディスカウントコードで購入する【オンラインのみ】
ディスカウントコードを使ってeギフトを購入する手順を見てみましょう。お客様がおこなう操作ですね。
なお、コードでの購入ができるのはオンライン購入ページのみで、SquareのPOSレジアプリからはできません。
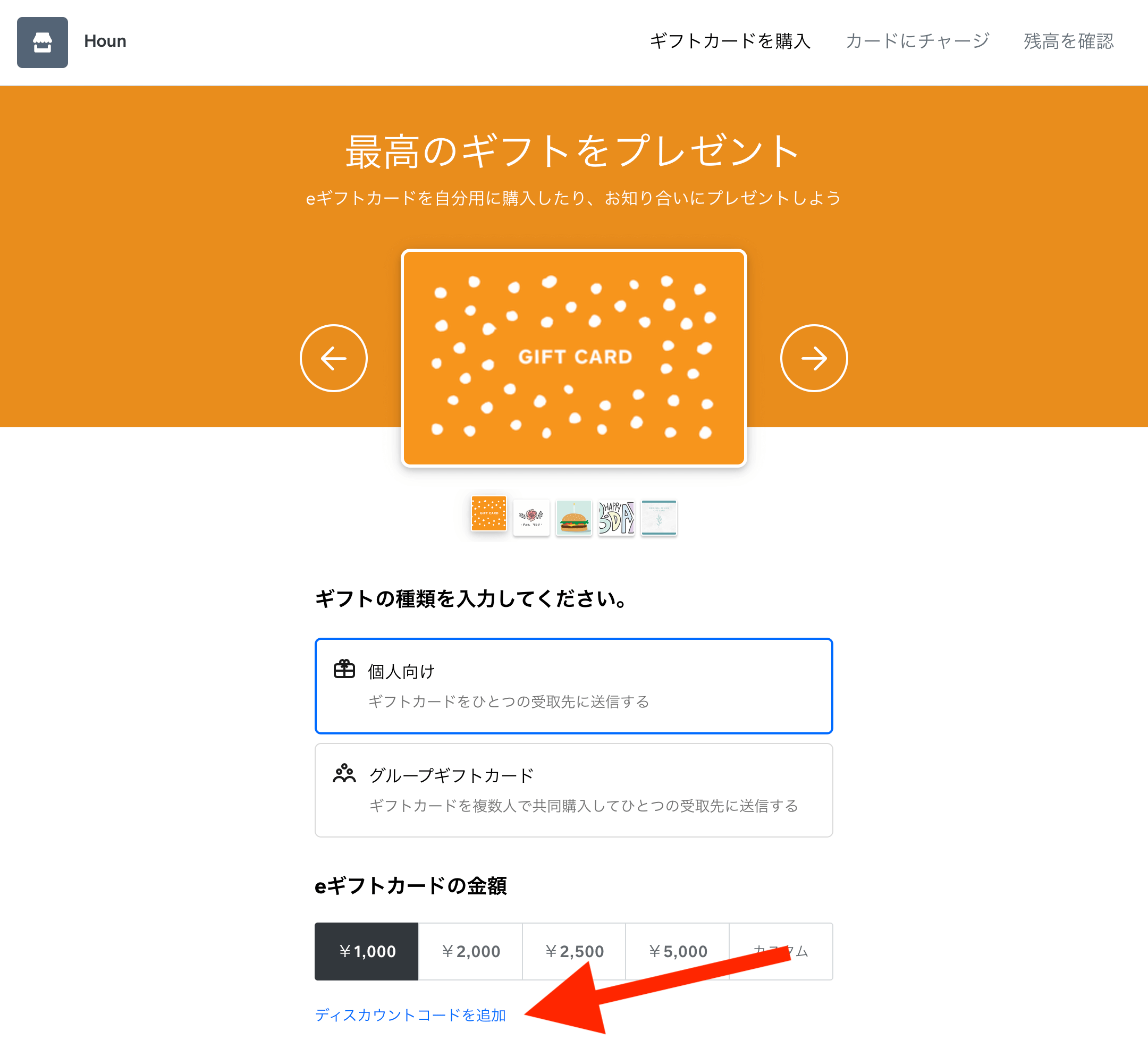
購入ページ、金額を選択する箇所に「ディスカウントコードを追加」とあるのでクリック。
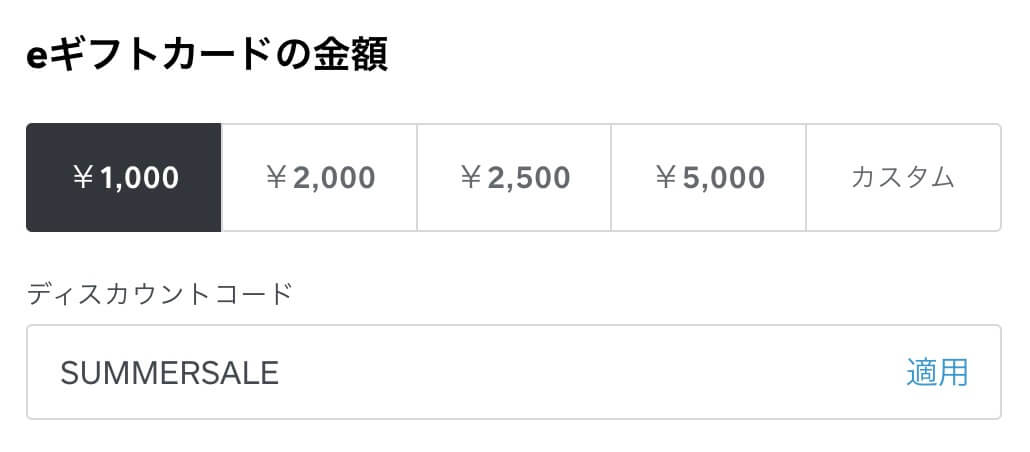
ディスカウントコードを入力して「適用」。
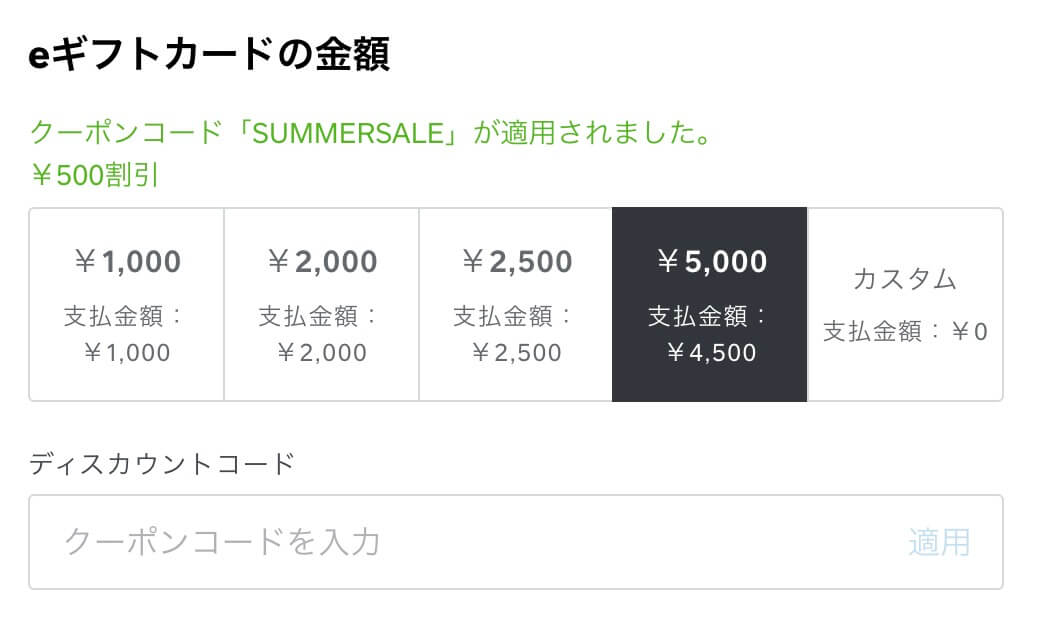
これでOKです!
ディスカウントが適用されました。
まとめ
お客様が手軽に、あなたの商品・サービスを贈れるeギフト。
プリペイド式で、ギフト以外の本人用に活用できるのもポイントです。
参考に、ぜひ活用してみてください。