記事内に広告を含む場合があります
詳しく見る公開日:2024.06.07
更新日:2025.02.11
Squareで消費税を設定する【図解】
決済サービスのSquareで、消費税(標準税率10%)を設定する方法を解説します。
【軽減税率の設定について】
軽減税率(8%)の設定については、Square公式のサポートページで詳しく解説されています。
記事後半でご案内していますので、該当するかたはご参考ください。
標準税率(10%)はいずれにせよ設定すると思いますので、まずは以下から進めてみてください。
消費税の作成画面を開く
まずは、どこから消費税を作成する画面まで進むのか?の解説です。
パソコン、スマホアプリそれぞれの操作方法で解説します。
最初にパソコンの操作を解説しますので、スマホアプリで設定するかたは以下をクリックしてください。
スマホアプリでの解説まで移動する
パソコンでの操作
パソコンではSquareデータと呼ばれる、専用の管理ページを開いてログインします。
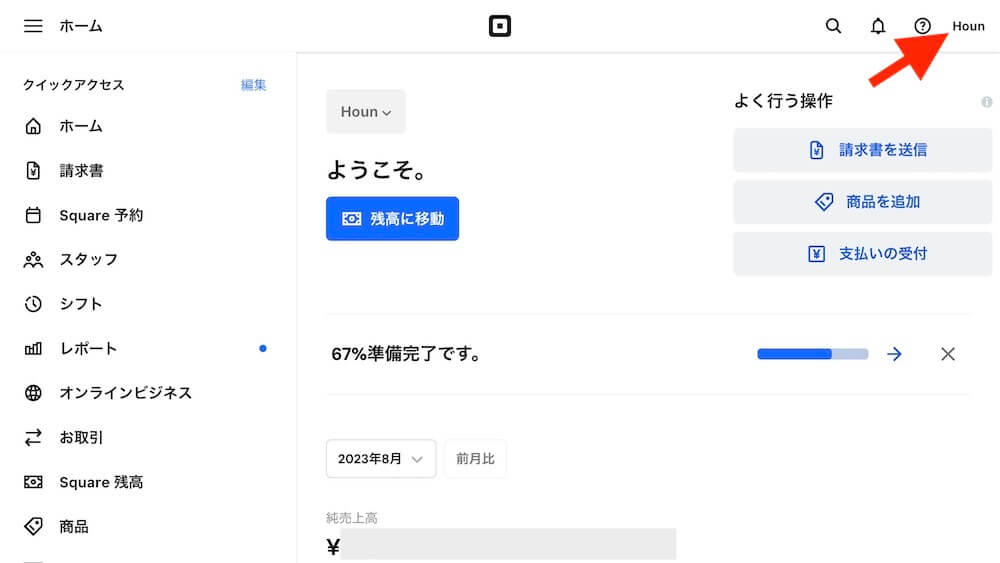
ログインして最初の画面で、あなたの事業所名をクリック。
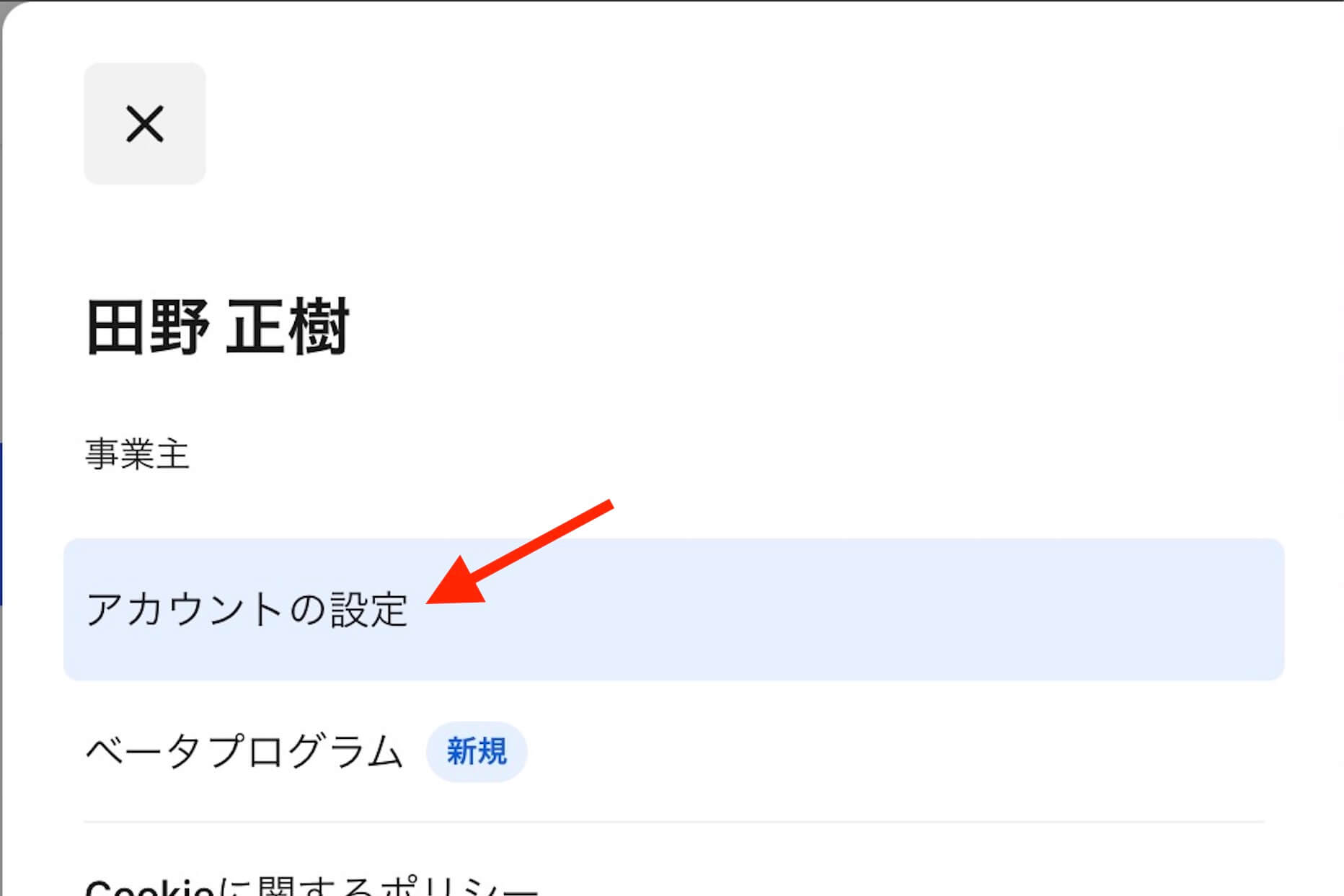
「アカウントの設定」をクリック。
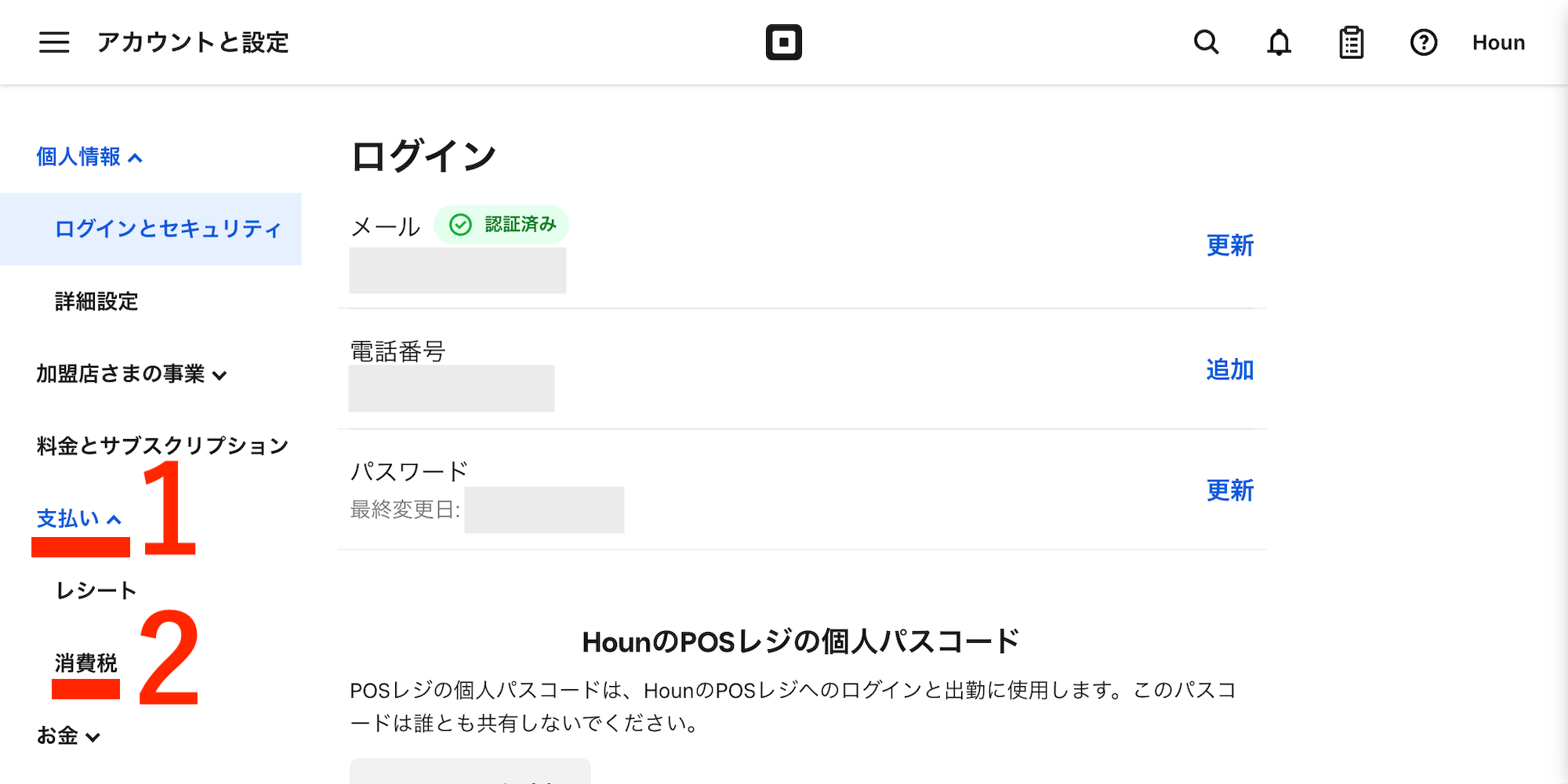
- 支払い
- 消費税
をクリック。
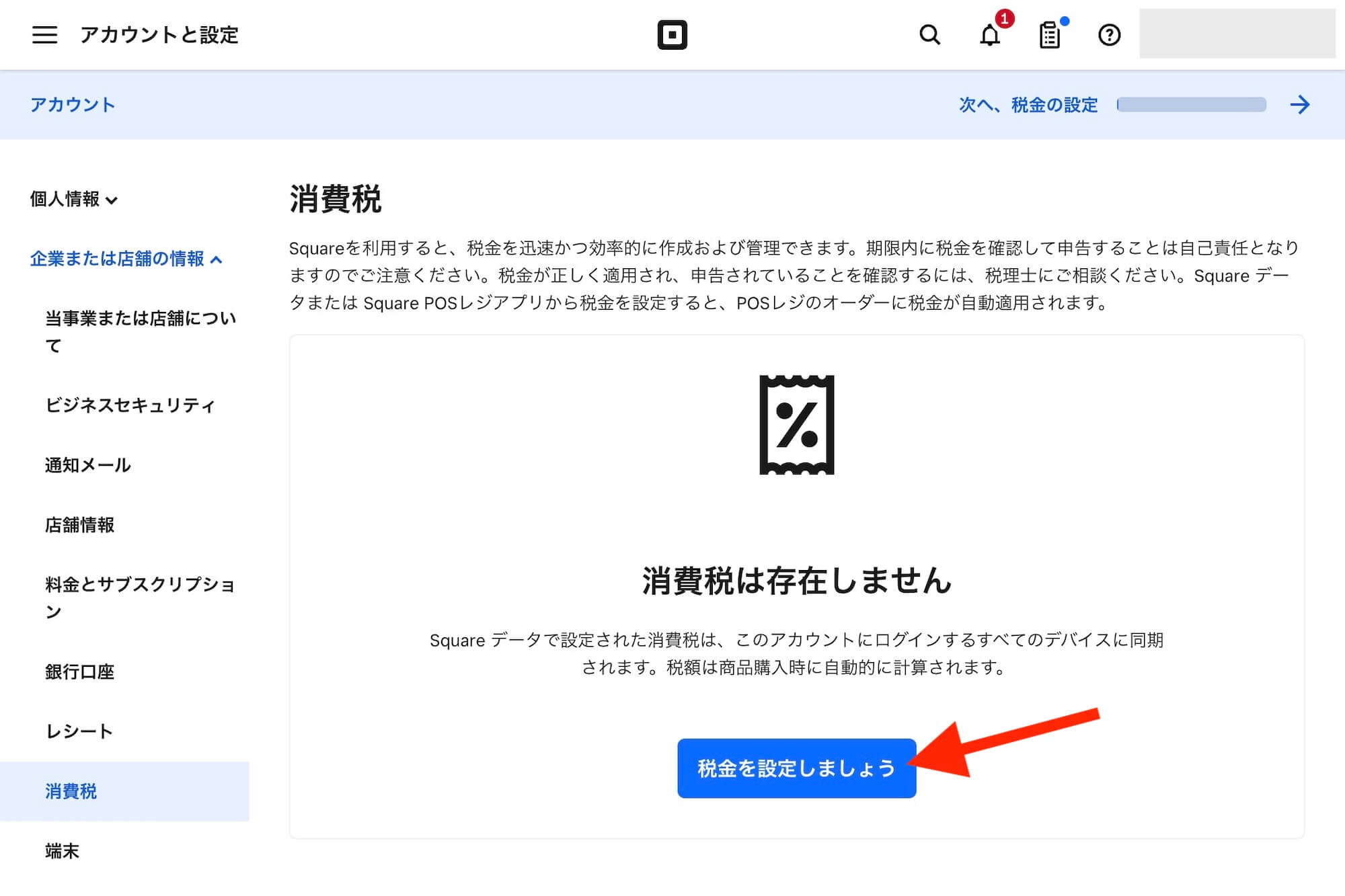
「税金を設定しましょう」をクリック。
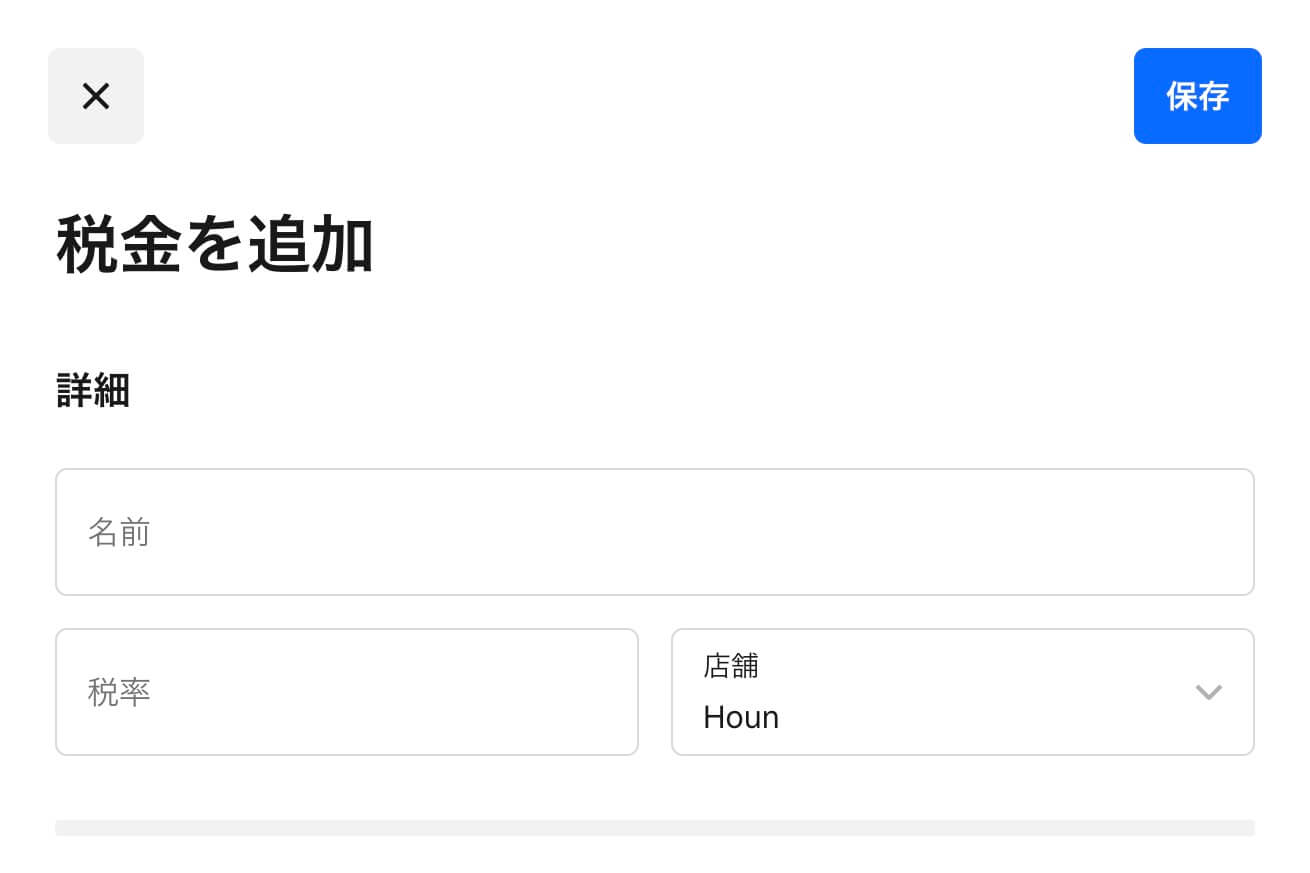
「税金を追加」という画面がひらけばOKです。
続いては、スマホアプリで作成画面を開く解説になるので、以下クリックで作成画面へ移動しましょう。
消費税の作成手順まで進む
スマホアプリでの操作
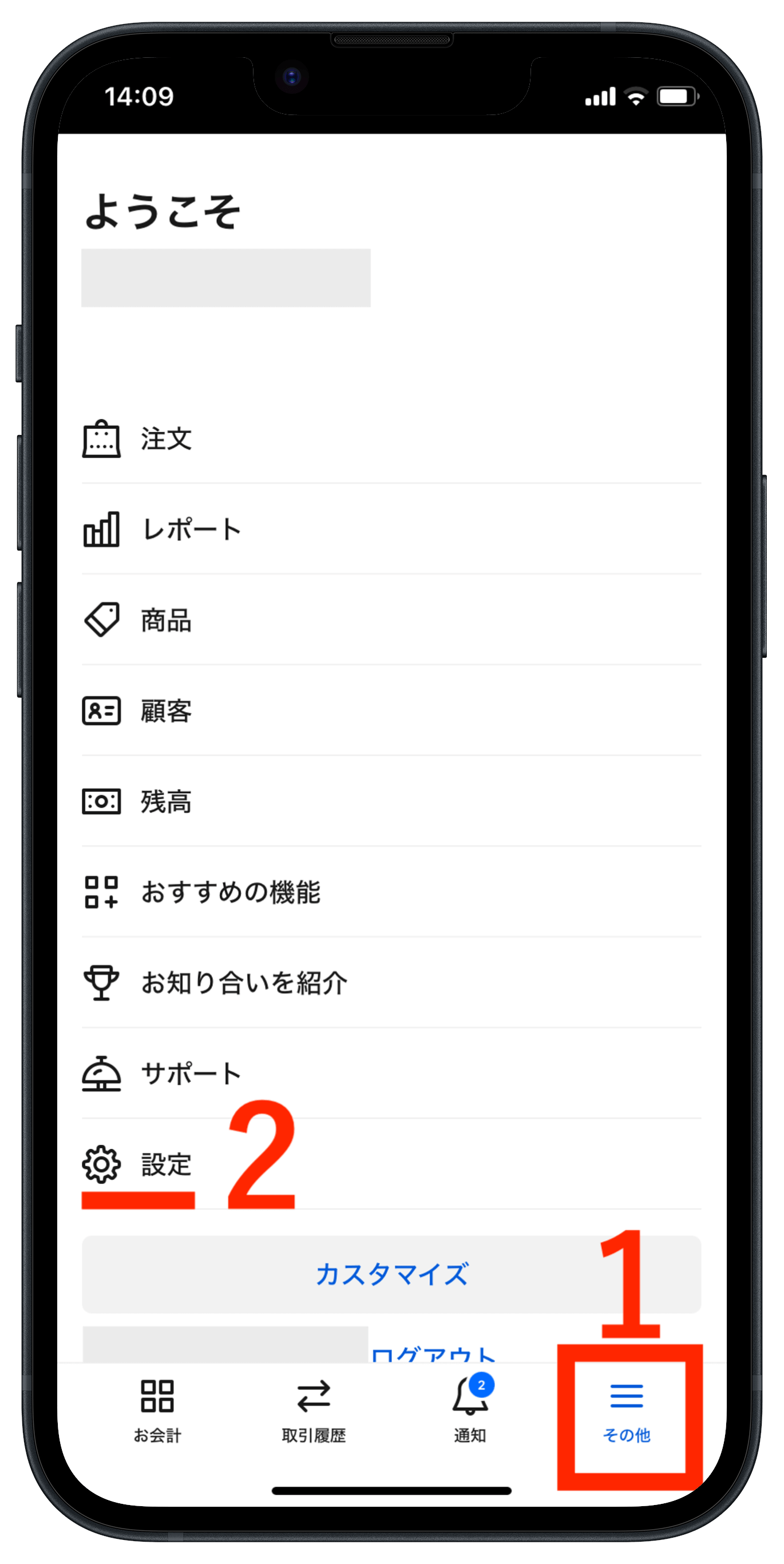
- その他
- 設定
をタップ。
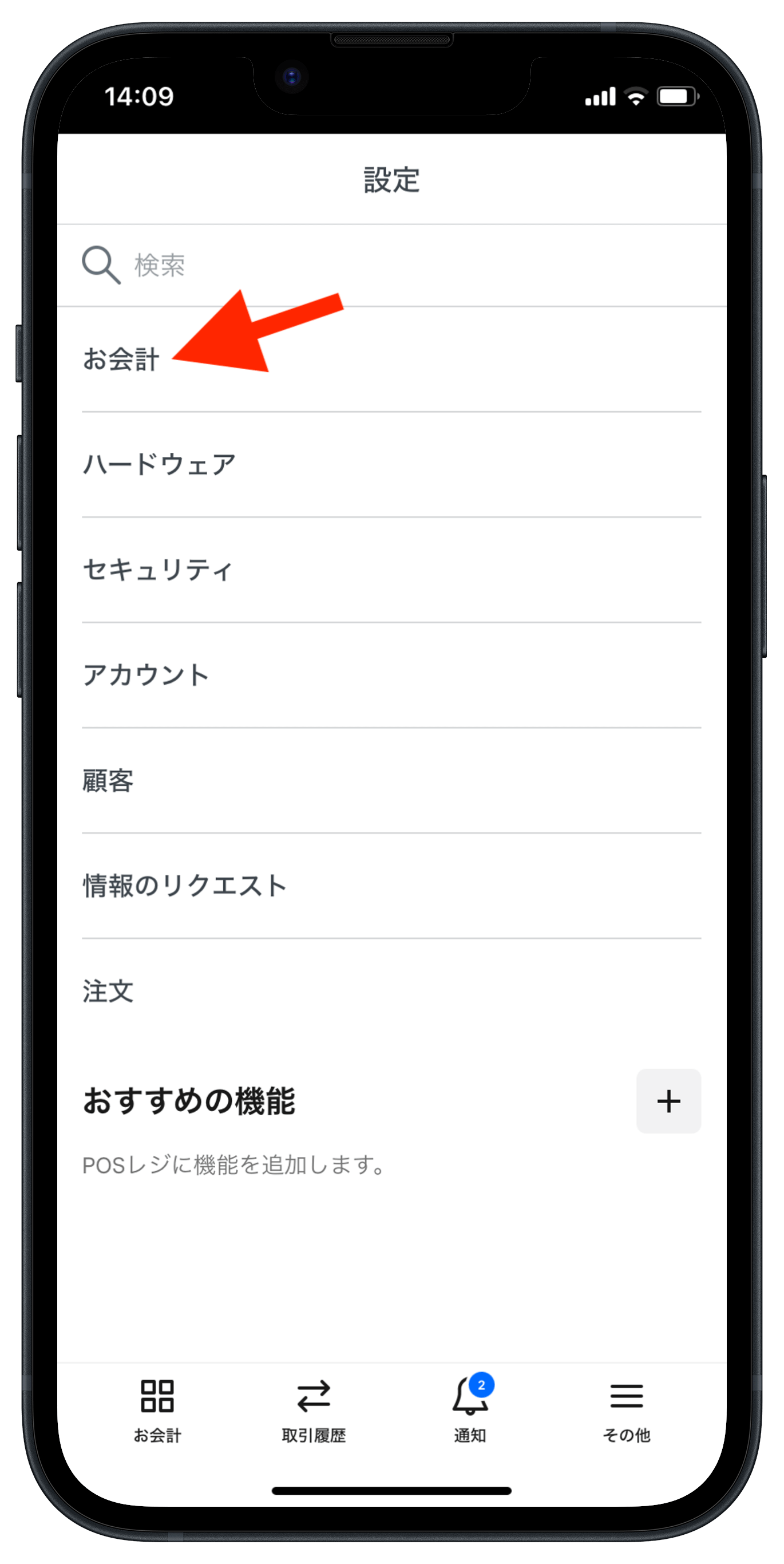
「お会計」をタップ。
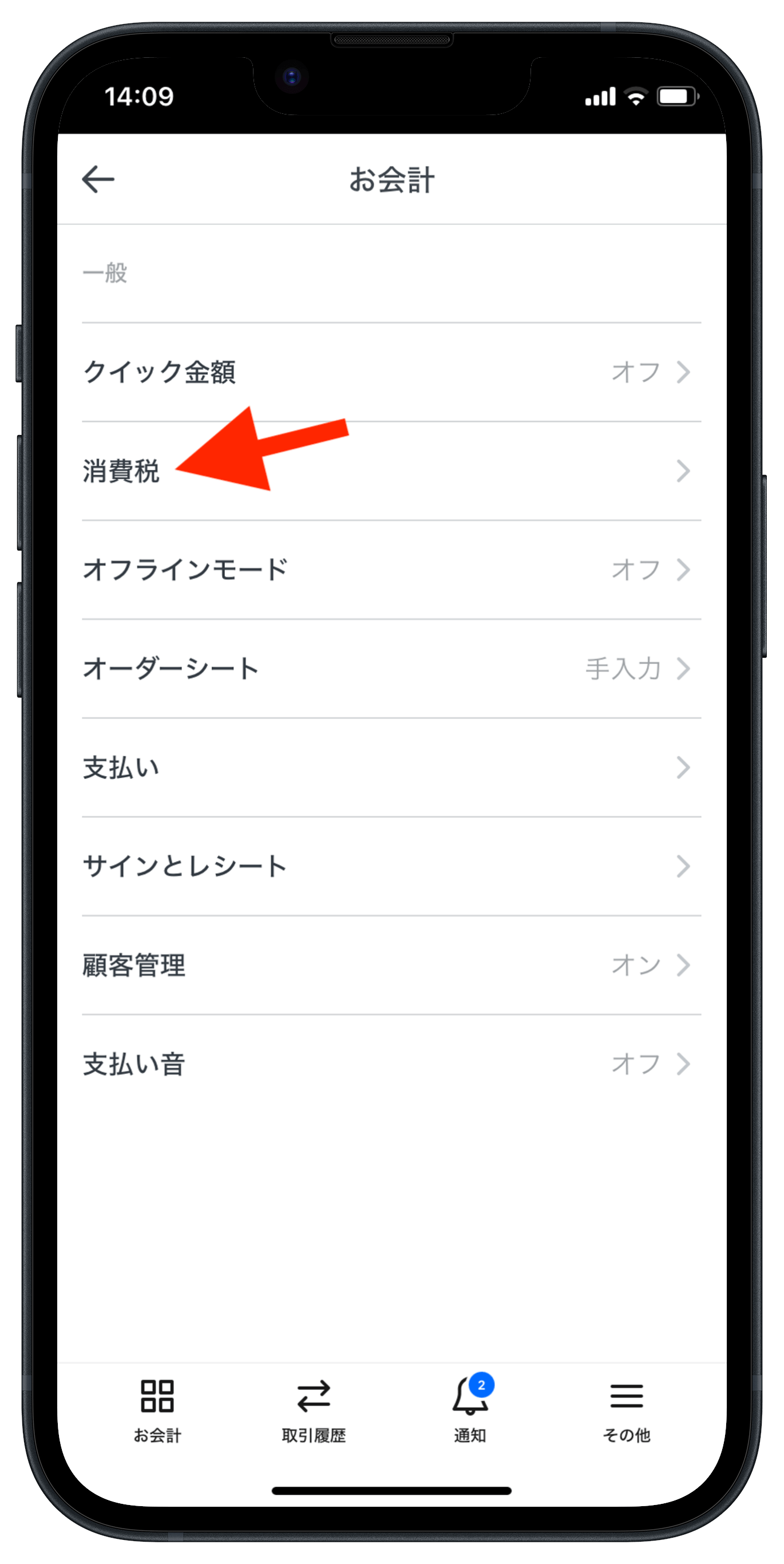
「消費税」をタップ。
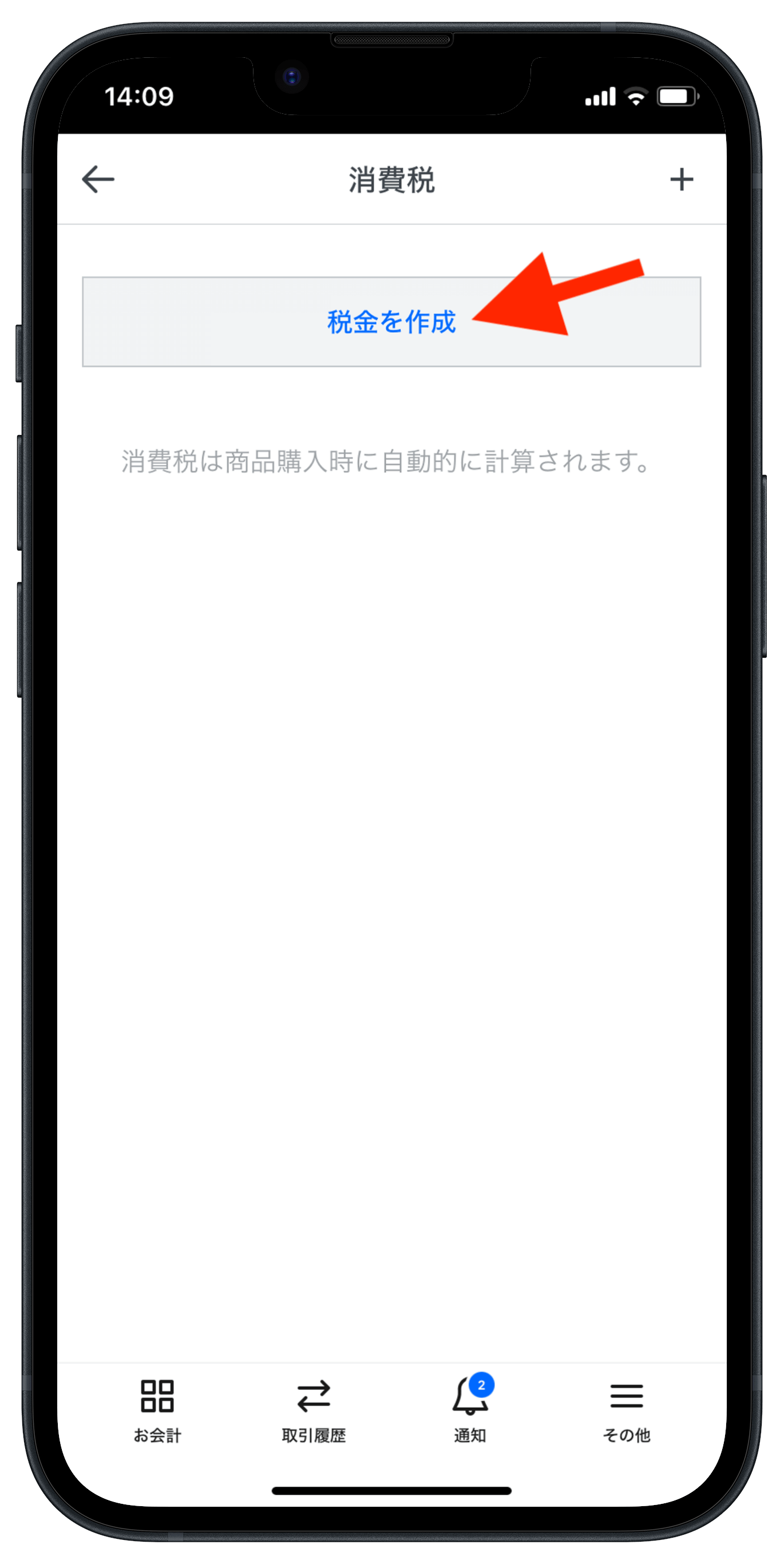
「税金を作成」をタップ。
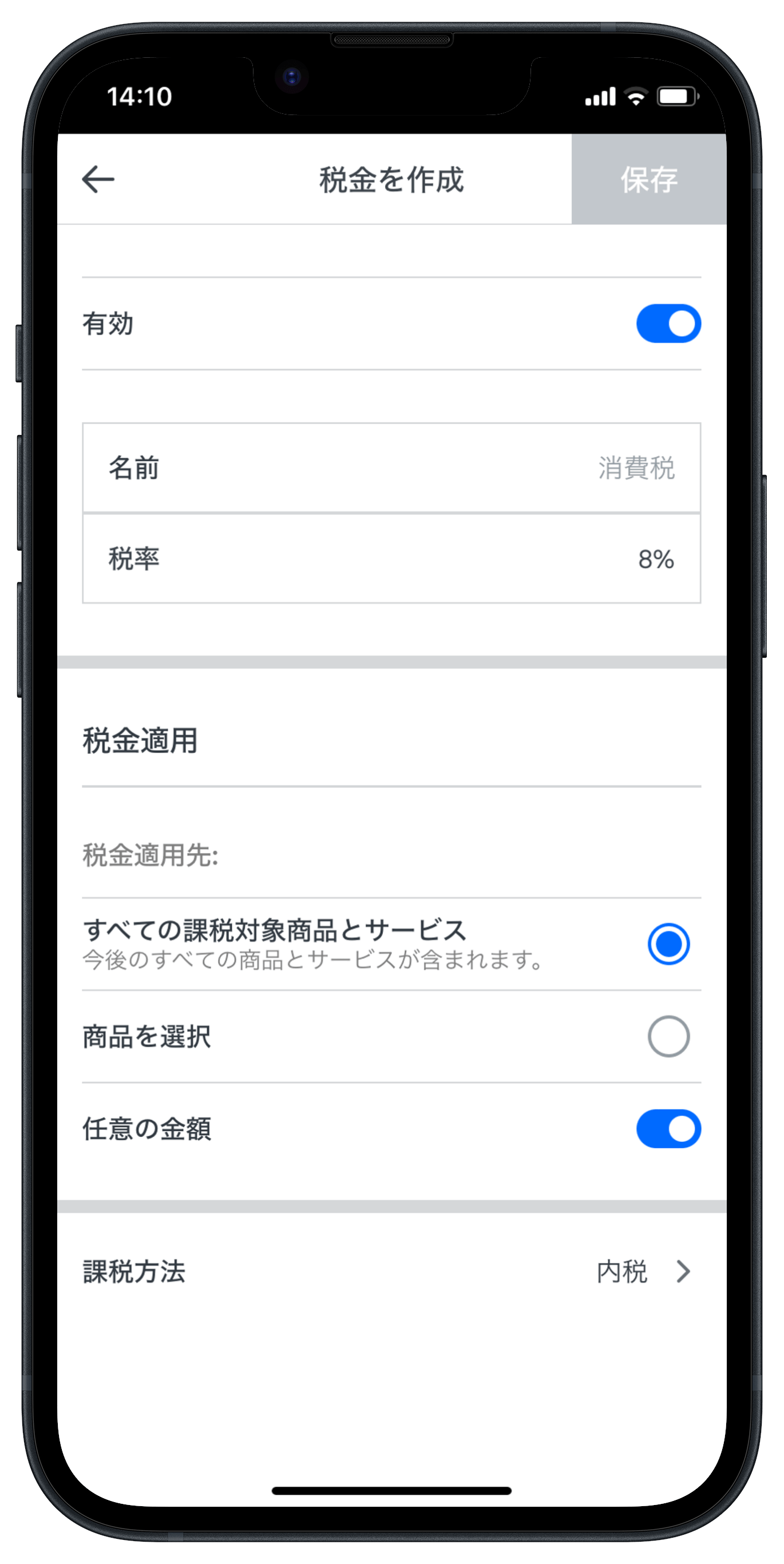
作成画面が開けばOKです。
それでは続いて、消費税を作成していきましょう。
消費税を新規作成する
それでは、消費税を設定しましょう。
パソコンの画面で解説しますが、スマホアプリの場合も手順は同様です。
詳細
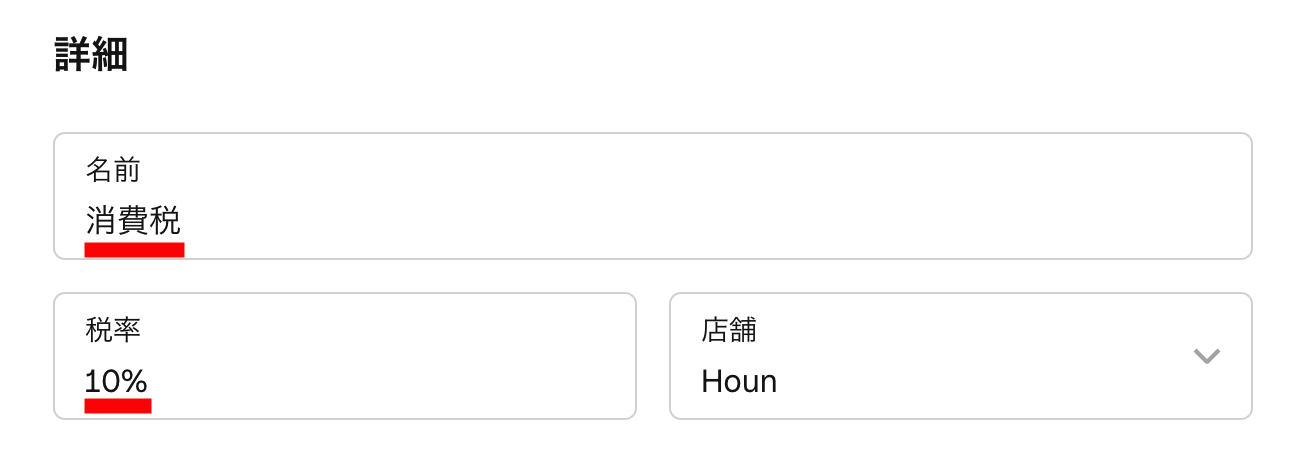
最上部の「詳細」では、税金の名前と税率を入力します。
上図のとおり「消費税」「10%」で良いでしょう。
税金適用
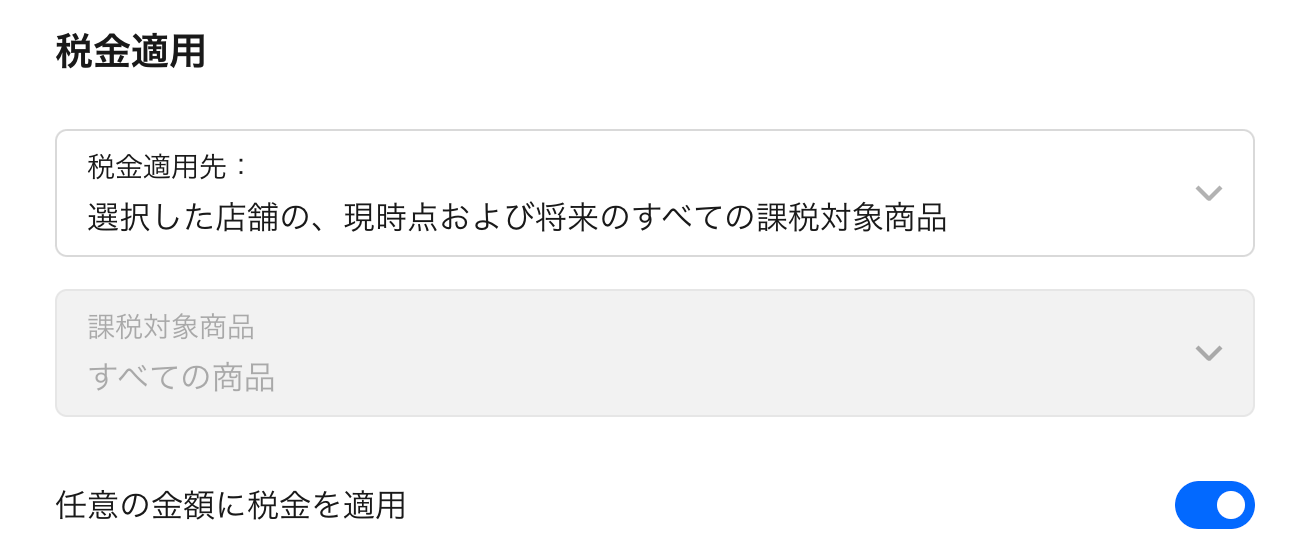
「この消費税は、どの商品に適用させるか?」を設定します。
基本は、どこも変更せずこのままで大丈夫です。
特定の商品にだけ適用させることも可能
下図の手順で、特定の商品にだけ適用させる設定も可能です。
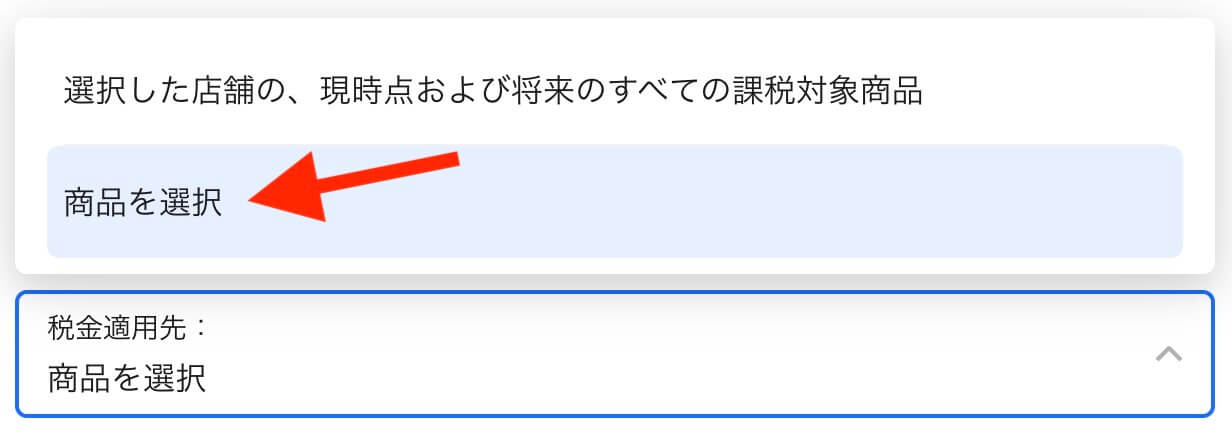
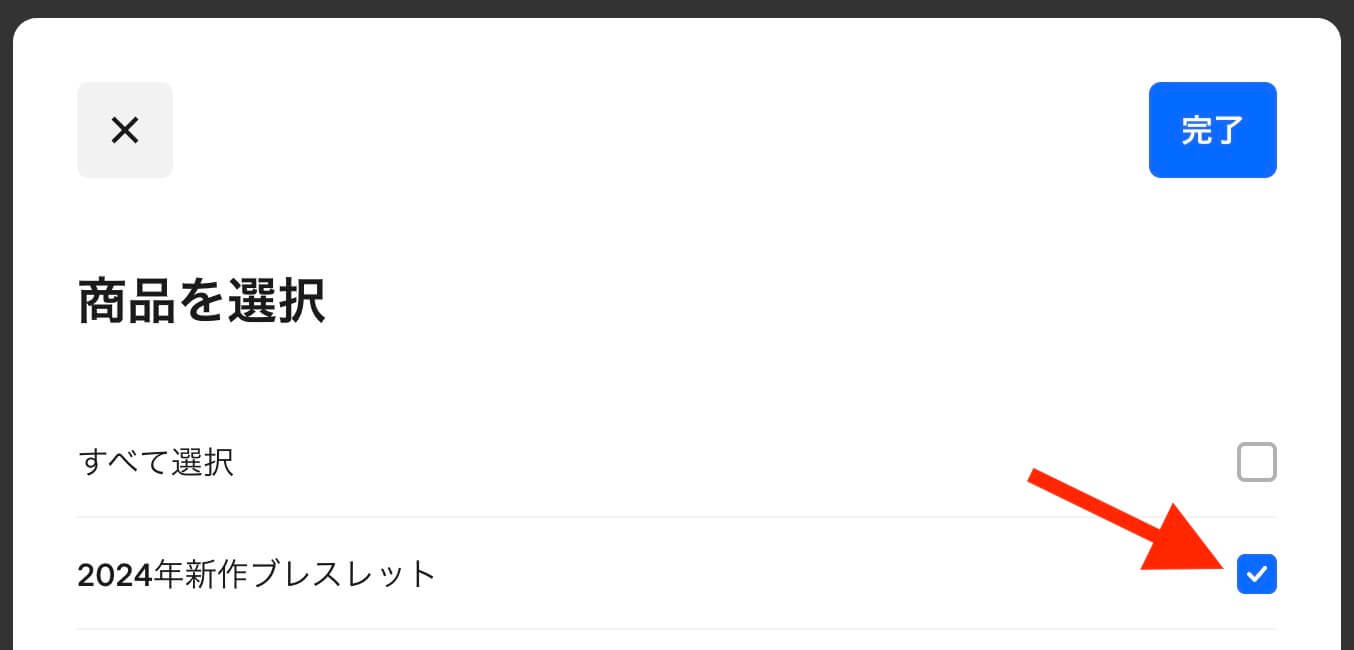
「任意の金額に税金を適用」とは?

「任意の金額に税金を適用」とは何か?
Squareでの会計は、あらかじめ価格を設定した商品での会計のほか、金額の手打ちも可能です。
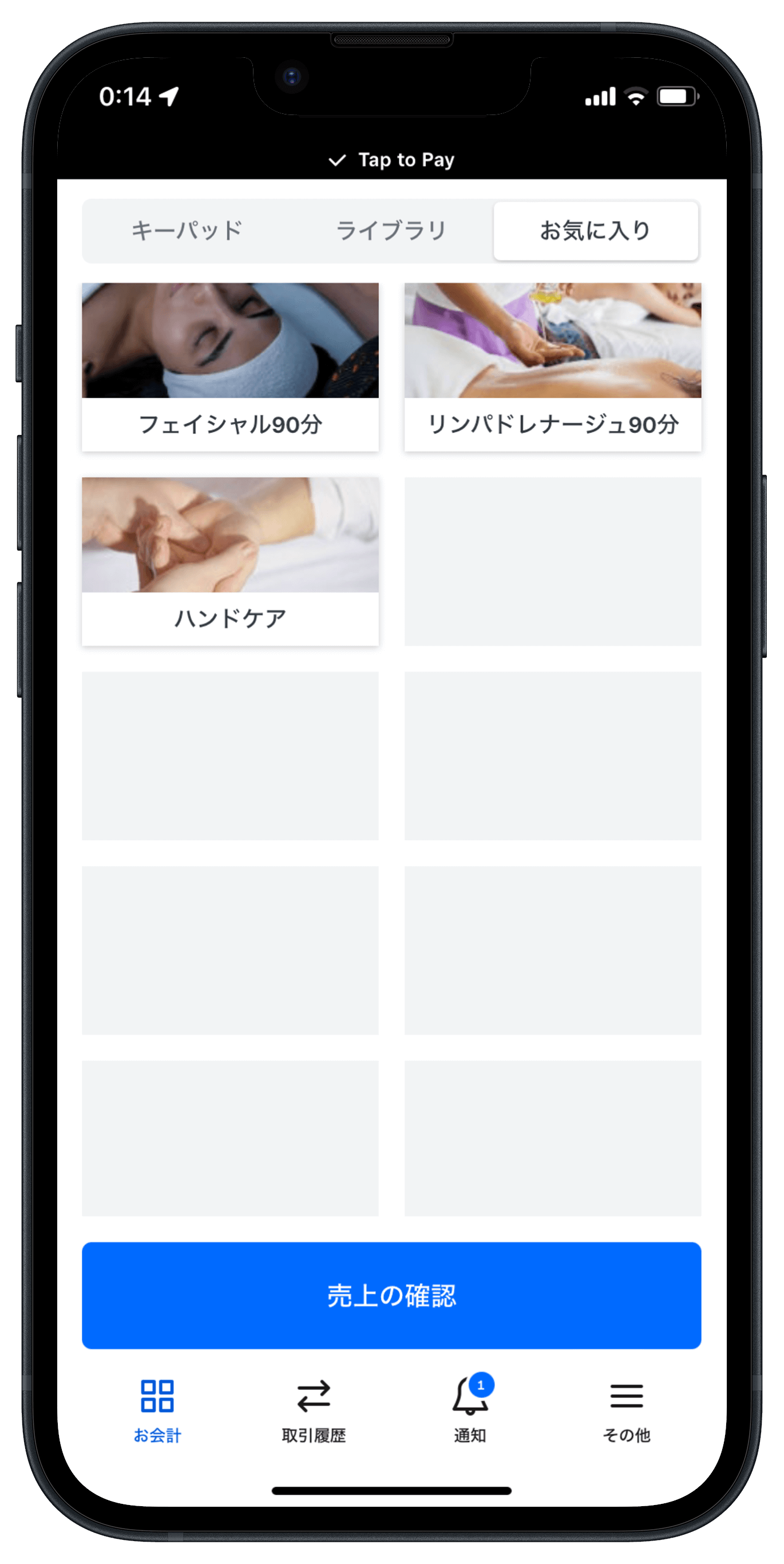
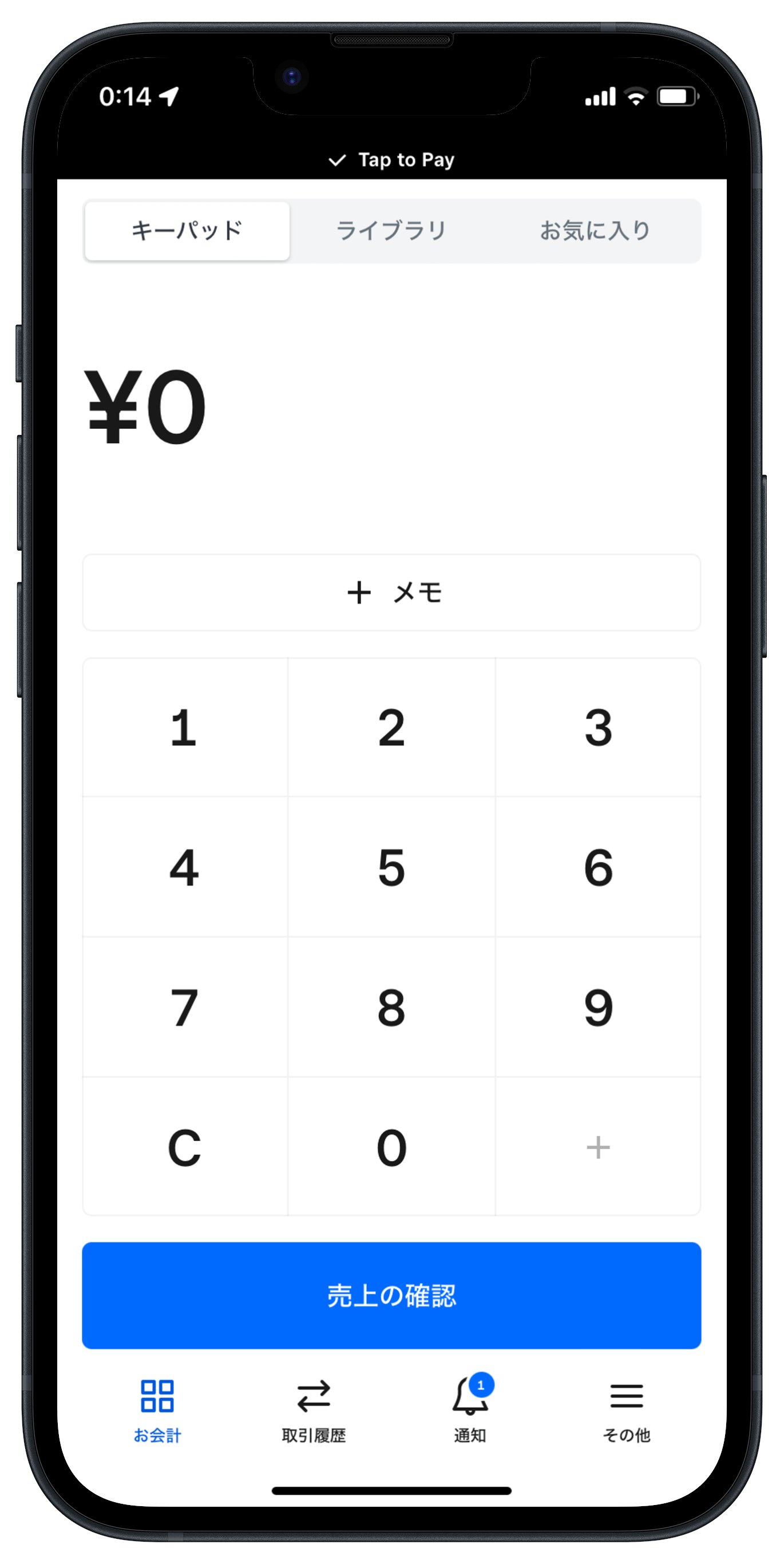
この、手打ち会計(任意の金額)にも適用させる税金か?を設定する項目になります。
特別な理由がない限り、ONのままで良いでしょう。
税金計算
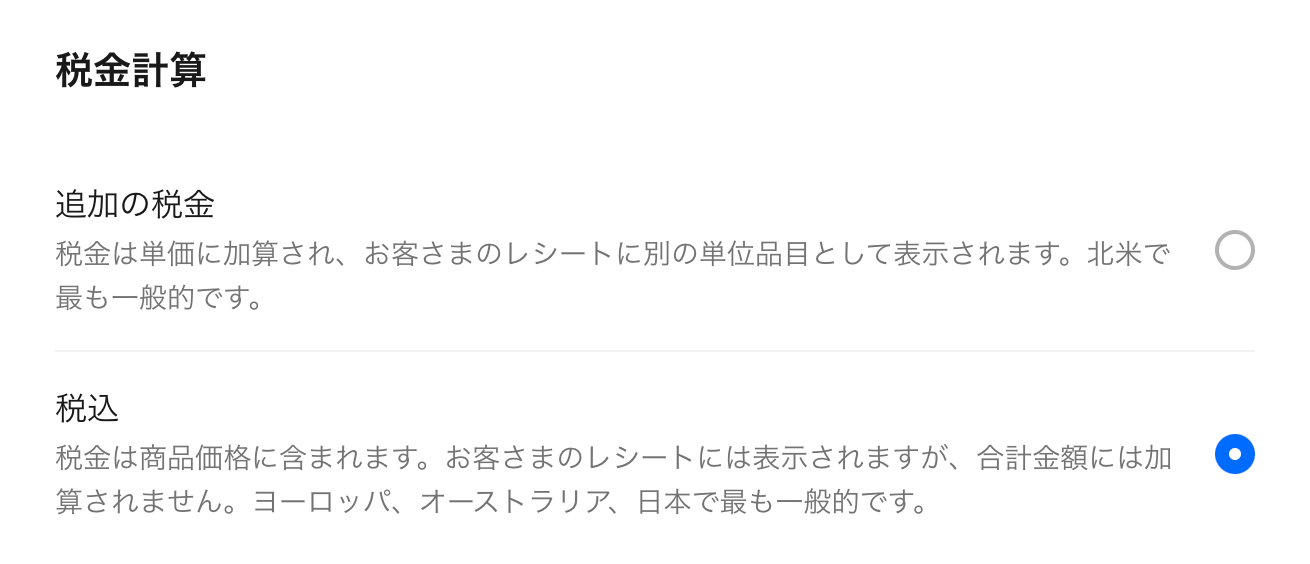
商品価格の設定、もしくは金額を手打ちしたさい、その金額に消費税を含めるか?を設定します。
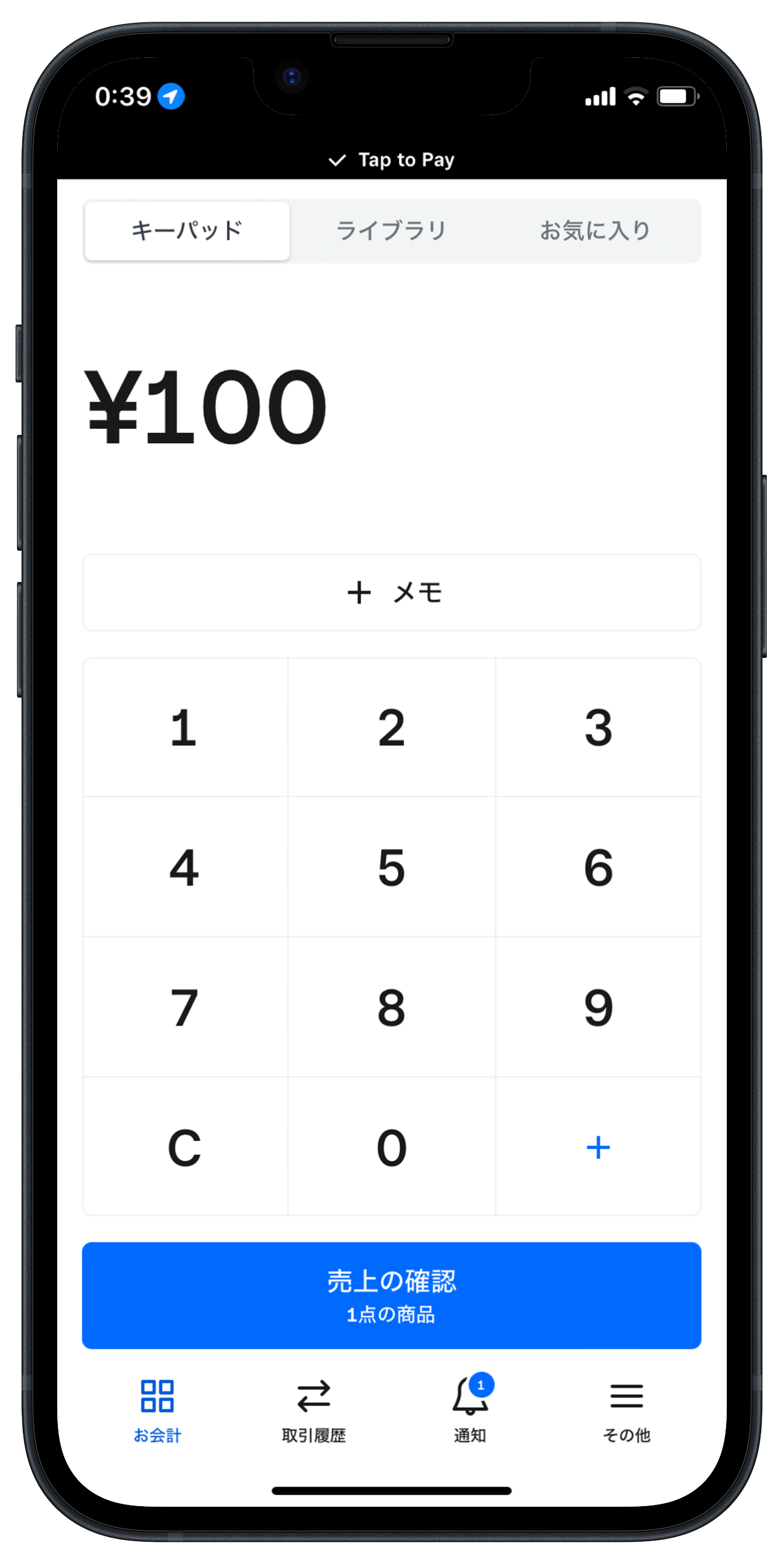
例えば100円と打って会計に進んだとき「追加の税金」「税込」でそれぞれ、最終的な会計金額がいくらになるか見てみましょう。
追加の税金
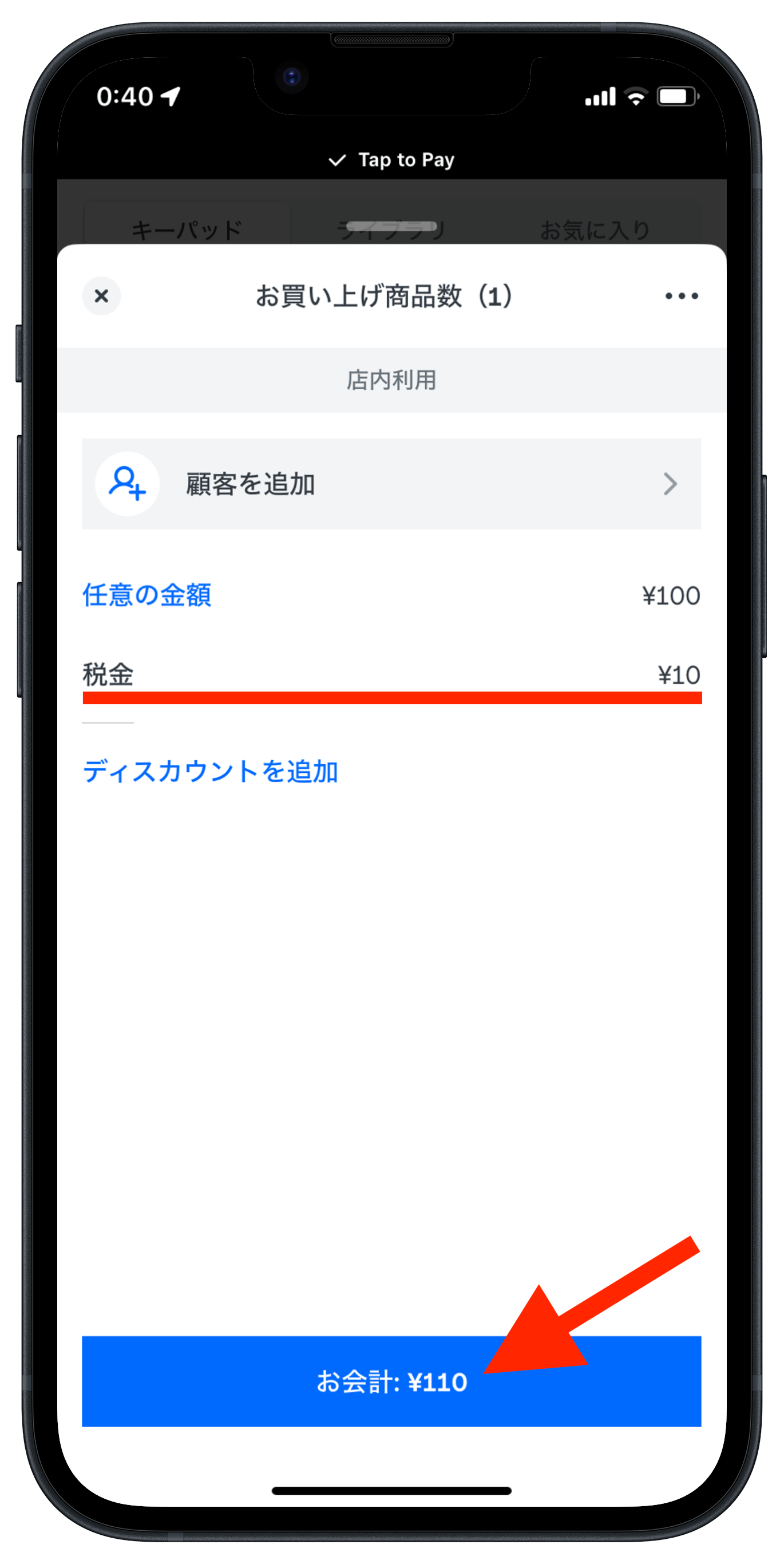
「追加の税金」を選択すると、100円に対して消費税が自動追加され、会計金額は110円になります。
税込
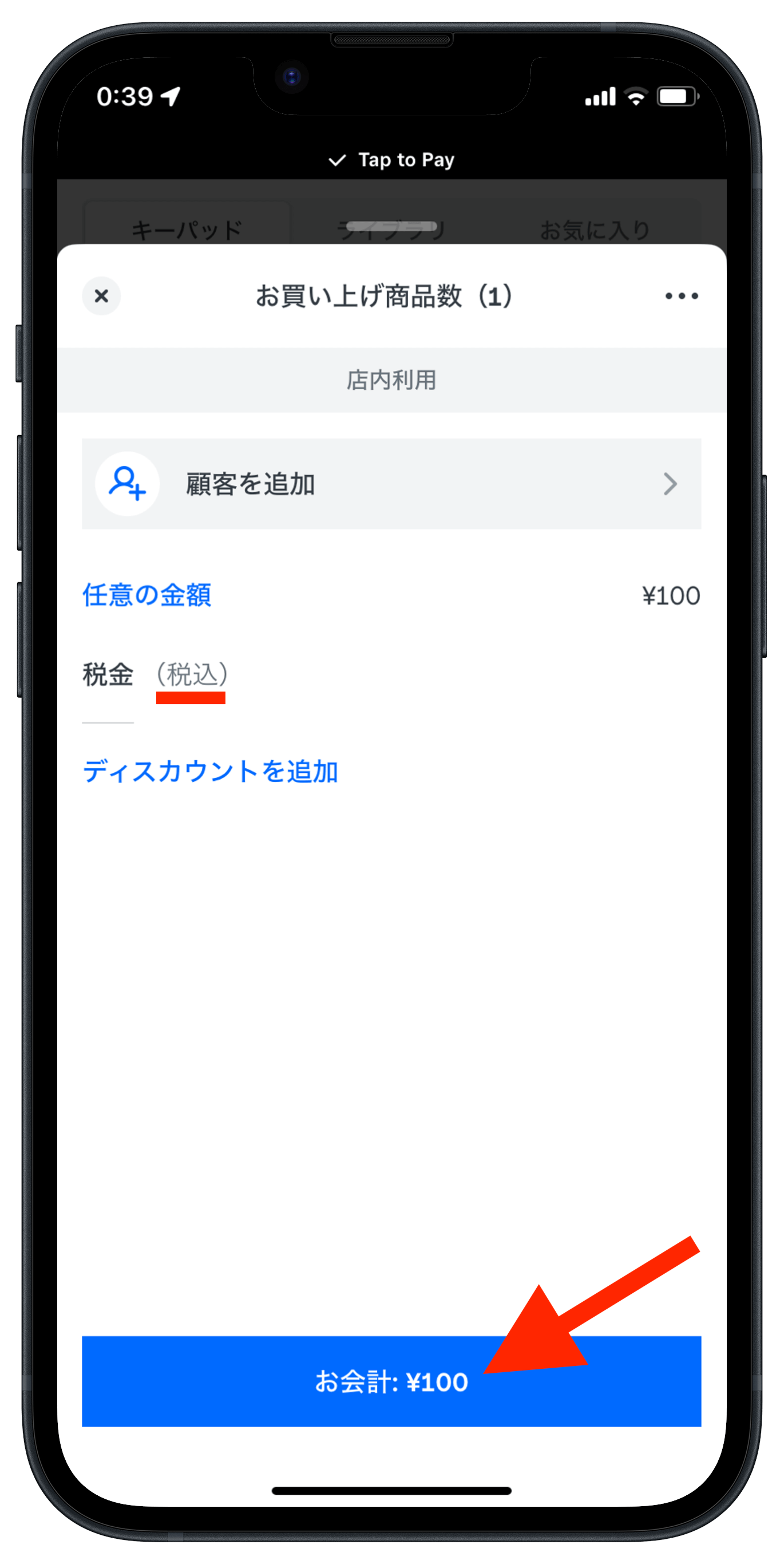
「税込」では、100円のなかに消費税が含まれますので、会計金額は100円のままです。
免税
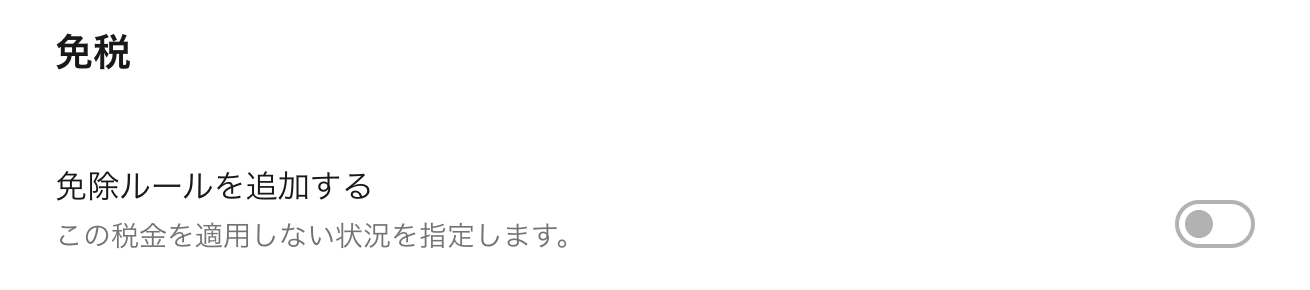
「こういう場合は、消費税を適用しませよ」というルールを設定します。
おもに軽減税率を扱う場合に使いますので、ここではOFFのままで大丈夫です。
設定を保存する
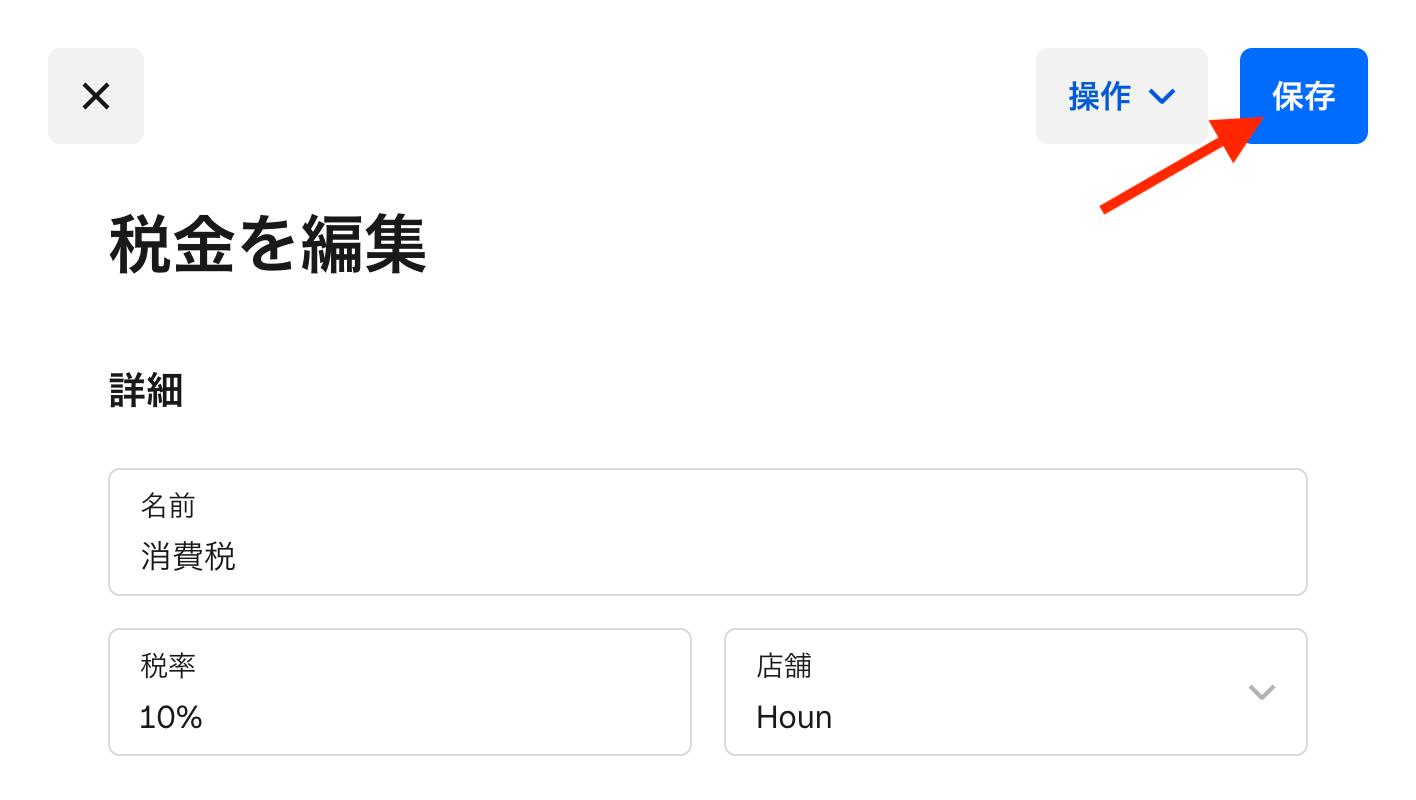
以上、すべての入力を終えたら、右上の「保存」ボタンをクリックして完了です。
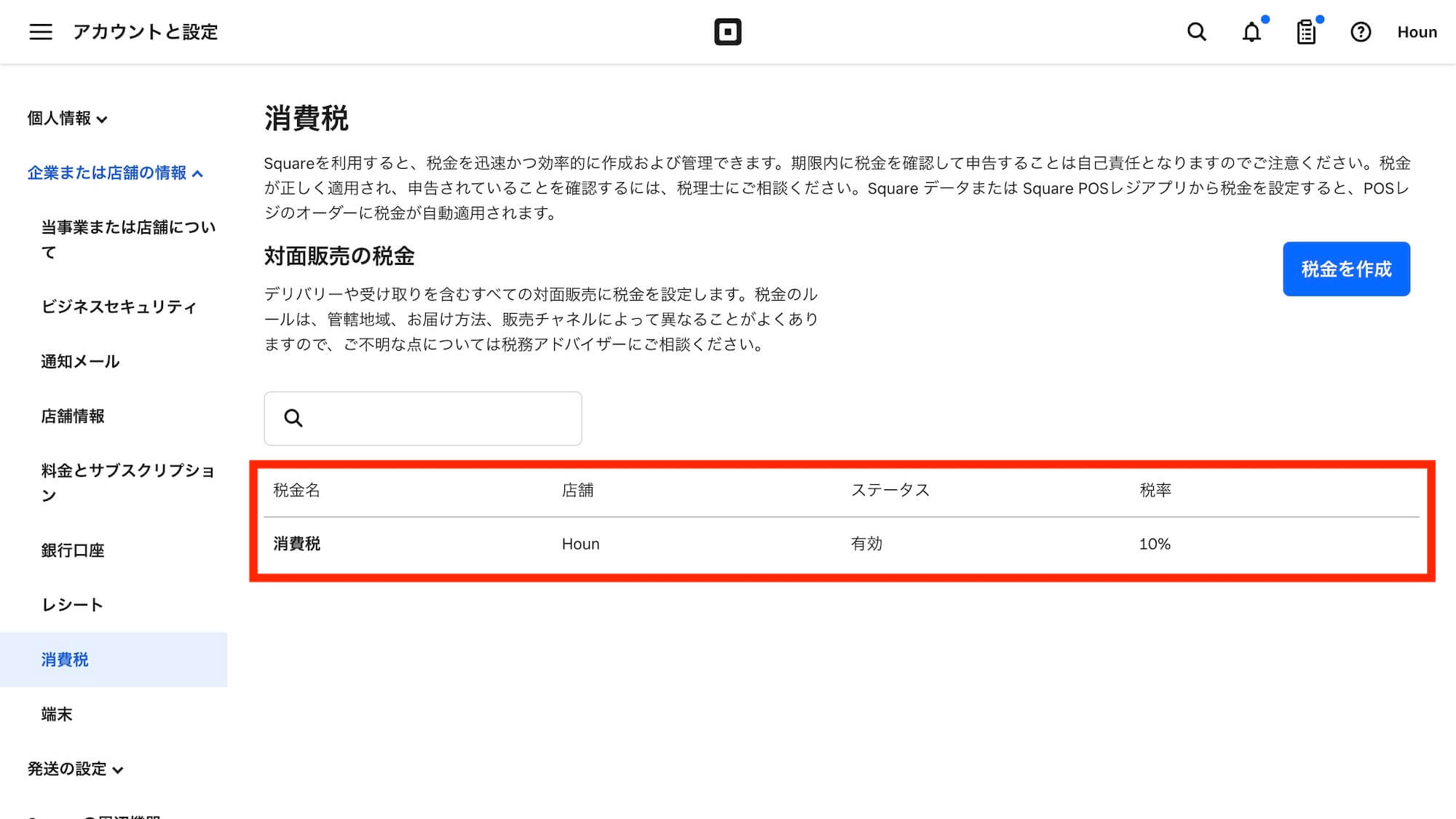
設定済みの消費税は消費税ページに一覧表示され、編集や削除、無効化といった操作が可能です。
軽減税率の設定について
以上が10%消費税の設定方法でした。
軽減税率8%の商品を扱っているかたは、追加で設定が必要です。
手順については、Square公式サポートスタッフのかたがご案内しているページがありますので、下記リンクをご参照のうえ設定してみてください。
Square加盟店コミュニティ「Square POSレジで軽減税率対応:複数税率設定するにはどうすればいいですか?」