記事内に広告を含む場合があります
詳しく見る公開日:2023.05.29
更新日:2023.12.05
WINGを使ってみよう!WordPressの始めかた【初心者向け】
こんにちは。
Web制作事務所Houn 代表の田野正樹と申します。

今回、業務の関係でConoHa WING(コノハウィング)サーバーを新規申し込み・WordPressを立ち上げる機会がありましたので、各手順や注意点などを解説します。
ConoHa WINGは初心者さんにおすすめ
筆者の仕事はホームページ制作です。
業務上でレンタルサーバーはエックスサーバー
![]() とロリポップ!
とロリポップ!、ほか数社を利用したことがありますが、ConoHa WINGでWordPressを立ち上げたのは今回が初めてでした。
感想として、他社と比べて申し込み〜WordPress導入までが一番ラクだった印象です。
必要なサーバー周りの設定を自動で”良しな”にやってくれ、初心者さんにおすすめだと感じました。
準備するもの
最初に、これから申し込み(10分ほどで完了します)をおこなう前に、必要な準備物を用意しましょう。
以下の3点があれば大丈夫です。
1.メールアドレス
メールアドレスはConoHaに利用者登録(アカウント作成)するために必要なのですが、後からいつでも変更できます。
2.ドメインを決める
ドメインとは、これからあなたが立ち上げるWordPressサイトのアドレスで、例えば当サイトで言えばtanomasaki.comです。
前半(上の例で言えばtanomasaki)は半角英数字とハイフン(-)で自由に決められ、後半の.comはほか、以下の選択肢から選べます。
※特にこだわりがなければ.comがみんな見慣れているので推奨です。
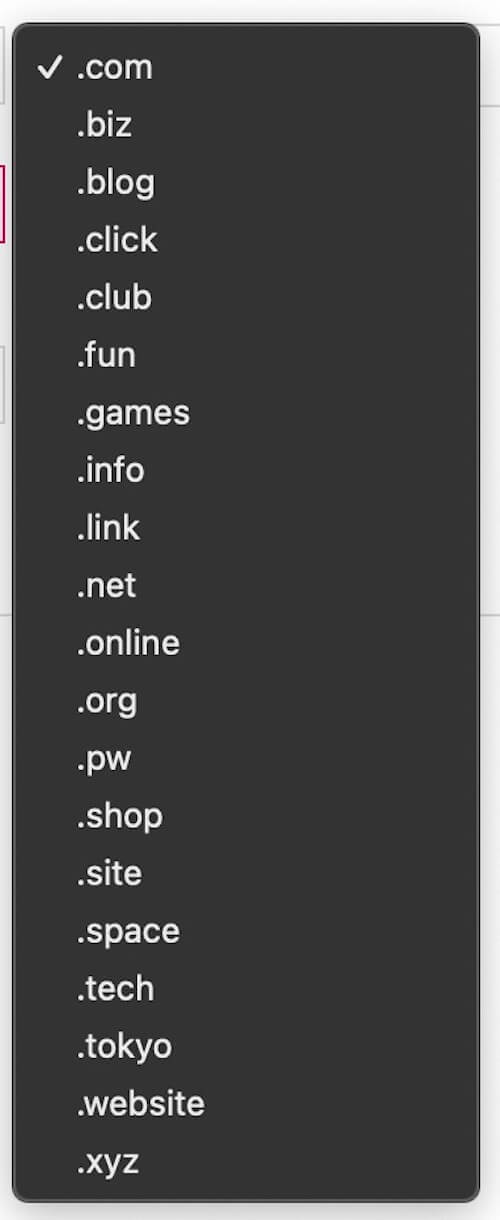
3.クレジットカード
サーバー代金の決済に必要です。
申し込み手順
それでは、実際に申し込みからおこなってみましょう。
ConoHa WING公式ページから、「今すぐアカウント登録」をクリック。
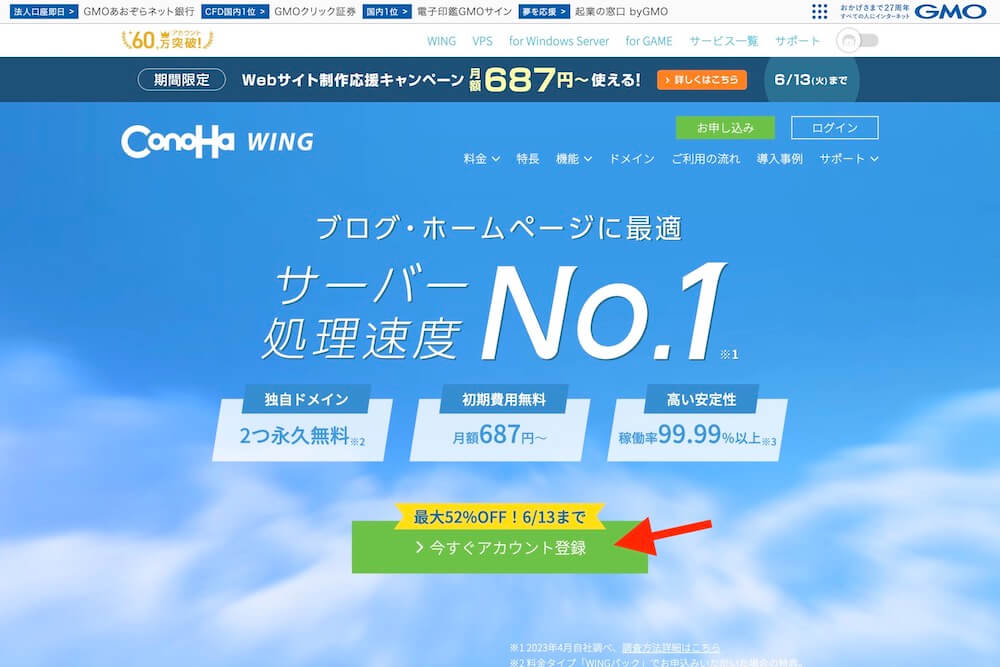
「ConoHaアカウント」を作成
最初に、ConoHaの利用者アカウント「ConoHaアカウント」というのを作成します。
メールアドレスとパスワードを決めて「次へ」をクリック(もちろん既にお持ちのかたは右側「ConoHaアカウントをお持ちの方」からログイン)
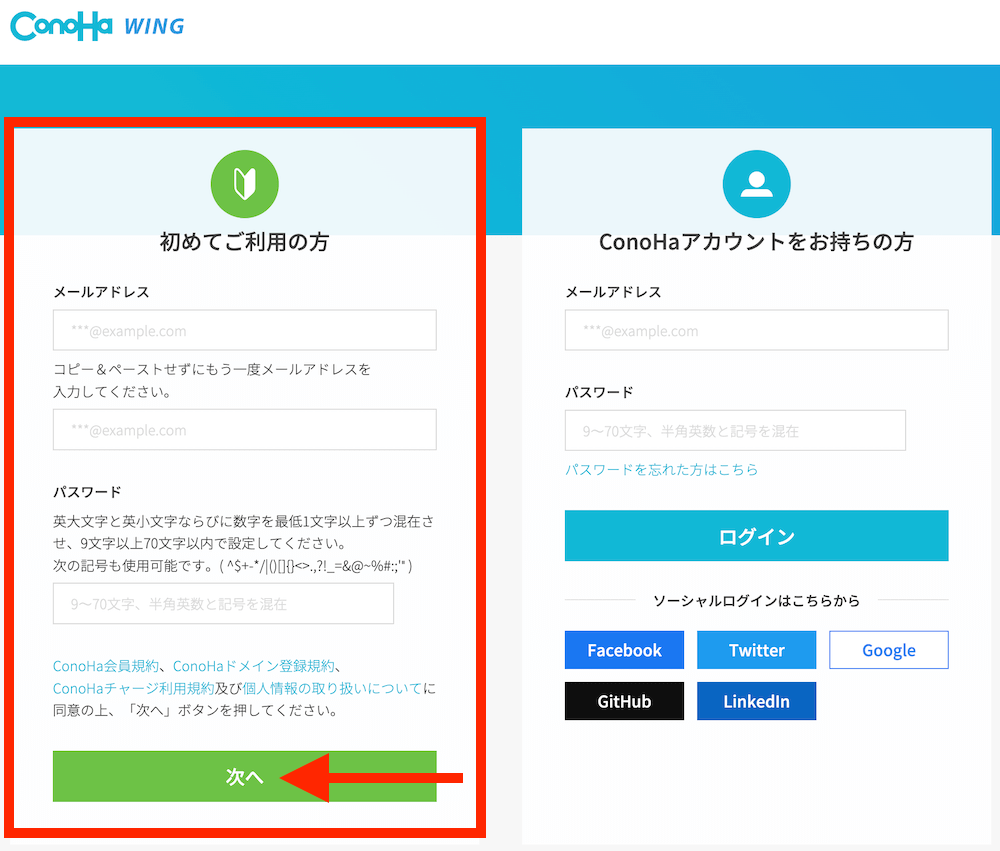
すると『[ConoHa]ご登録ありがとうございます』という件名で、入力したメールアドレス宛にアカウント作成完了のメールが届き
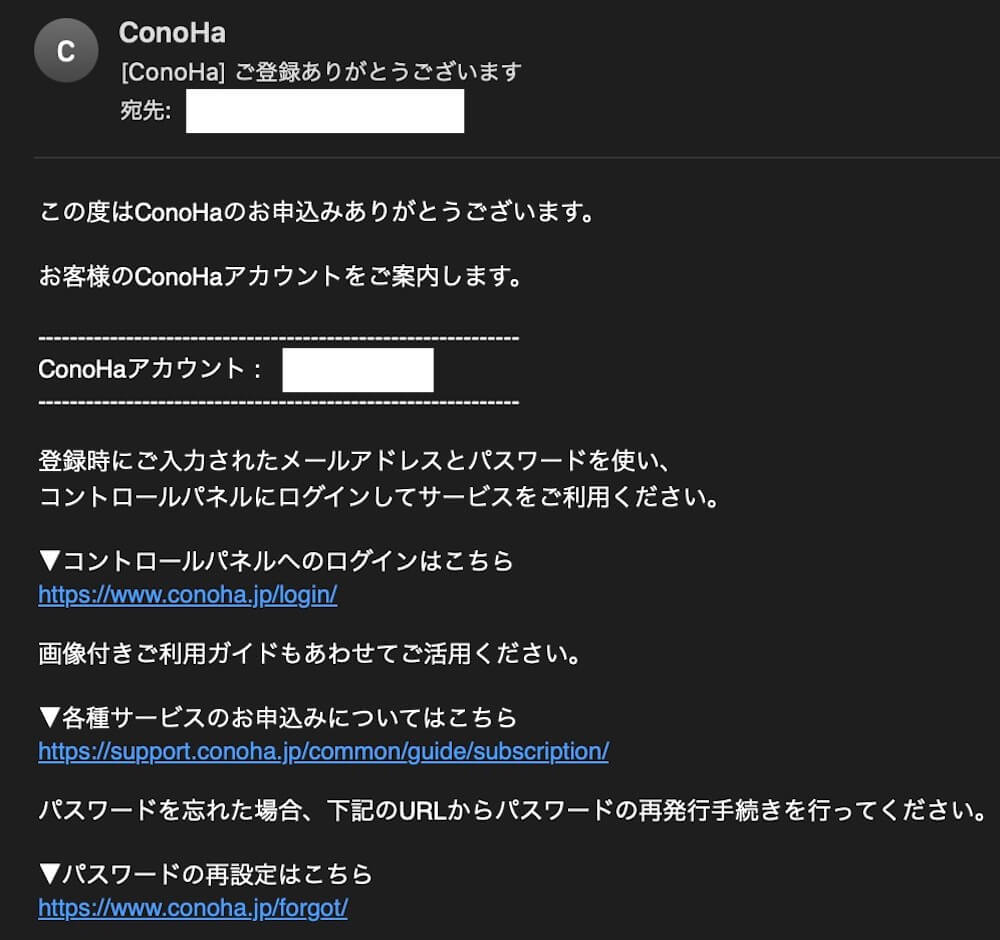
申し込み画面は、下図のようなプラン等選択の画面に切り替わります。
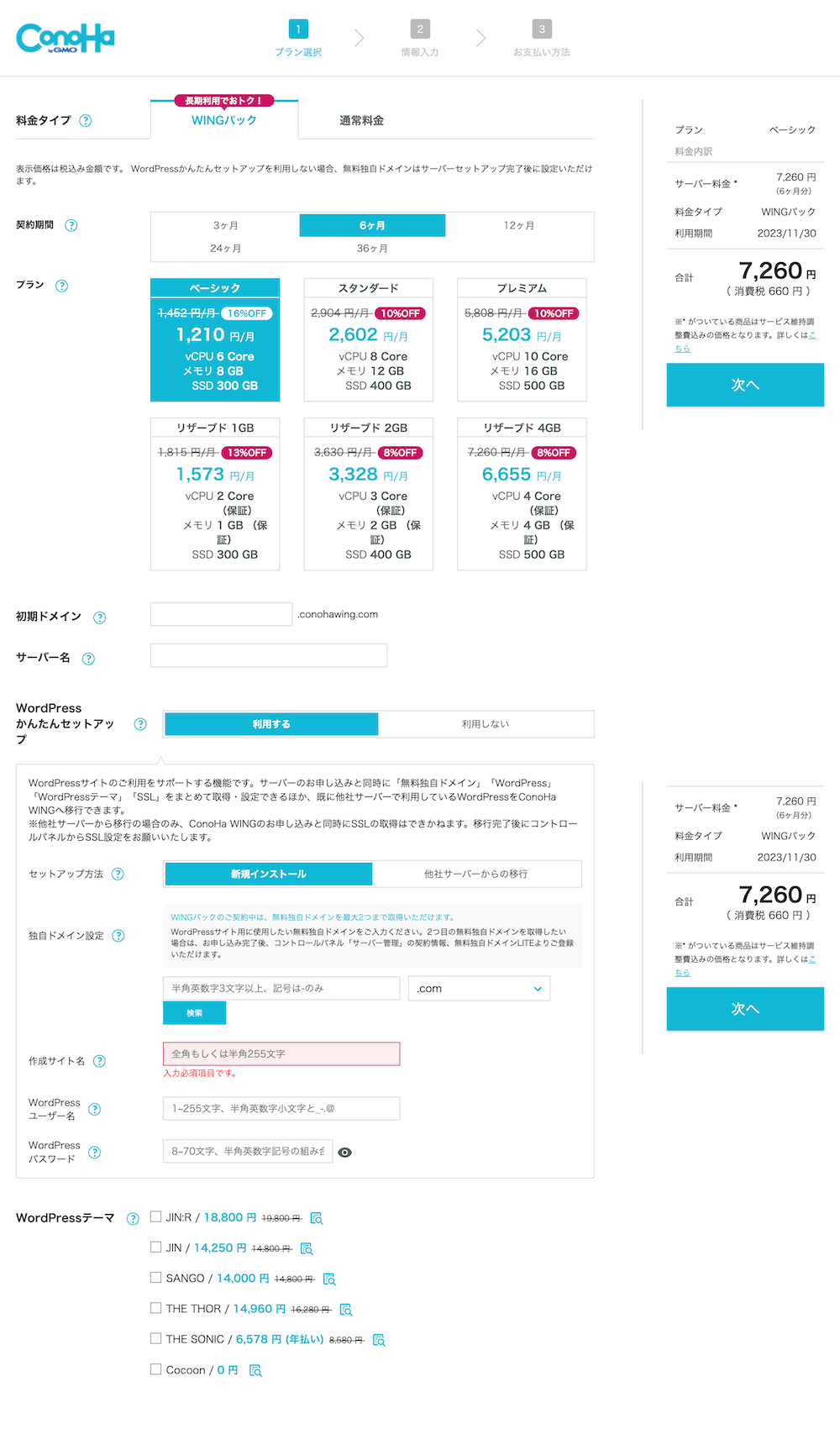
プラン選択
プラン選択画面において、それぞれどう選択していくか?をひとつずつ見ていきましょう。
料金タイプ(WINGパックがおすすめ)

最初に「料金タイプ」と呼ばれる項目を、以下の2種類から選択します。
- WINGパック‥契約期間を決めて、期間分を最初にまとめて支払い
- 通常料金‥月払い
WINGパックでしたら月額換算で割引になったり、独自ドメイン(○○.comなどの、サイトのアドレス。通常は年額1,000~3,000円ほど)が無料だったりとお得なため、特に理由がなければWINGパックがおすすめです。
WINGパックのプランは、最安の「ベーシック」で十分なスペックだと思います(もちろん契約後に変更もできます)
支払い金額については、契約期間とプランを選択すれば右側に瞬時に表示してくれます。
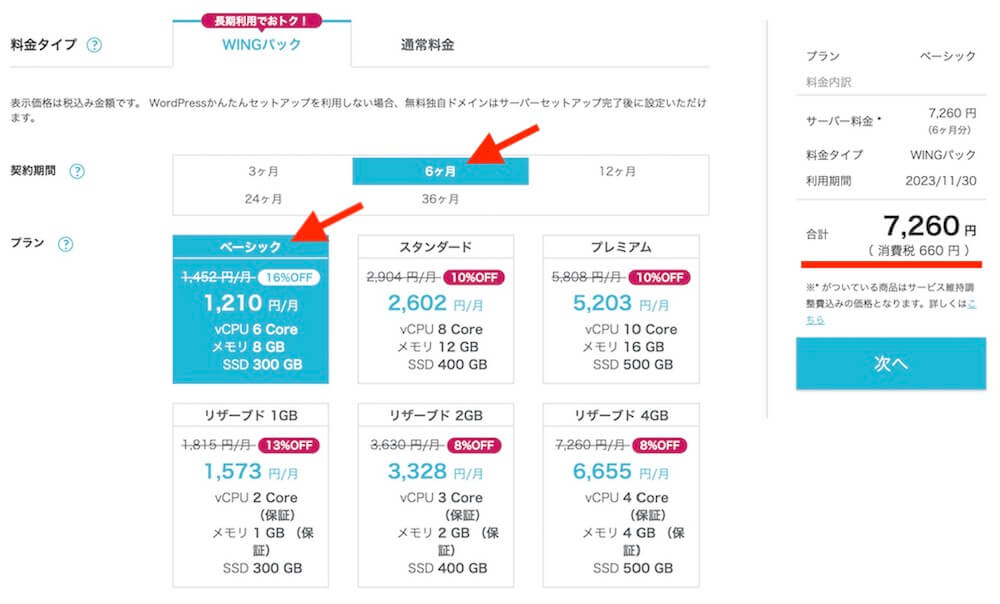
初期ドメイン・サーバー名
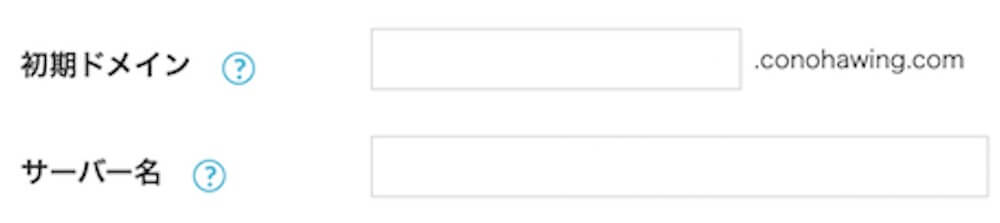
初期ドメインとは
「初期ドメイン」とは、WINGパックの契約により無料で使える独自ドメイン(○○.comといったアドレス)のほかに取得できる、○○.conohawing.comと”conohawing”の文字が入ったドメインのことです(もちろん無料)。
ただ、利用サービス名の入ったドメインよりも独自ドメインを使用が良いでしょう。
例えば東京ディズニーリゾート公式サイトはtokyodisneyresort.jpなのですが、これがもしtokyodisneyresort.conohawing.comだったら「本当に公式か?」と思いますよね笑。
そのため、初期ドメインを使うことはあまり無いと判断して問題ありません。
単に、好きな文字などで良いと思います。
サーバー名とは
サーバー名とは、契約後のサーバー管理画面において、自分で分かりやすくするのに付ける名前です。
あとから変更もできますし、何でも良いと思います。
WordPressかんたんセットアップ

サーバーの契約と同時にWordPressの導入までできる便利サービスです。
項目も少なく、すぐ完了するのでやってしまいましょう。
セットアップ方法

セットアップ方法は「新規インストール」を選択します。
「他社サーバーからの移行」は、すでに他社サーバーで運用しているWordPressサイトをConoHa WINGに移行するための選択肢で、本記事では割愛します。
独自ドメイン設定
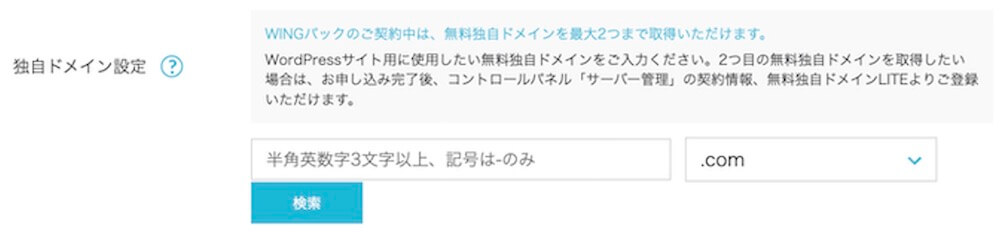
WordPressサイトのURLになるドメインを指定します。
当サイトでしたらtanomasaki.comになるわけですが、前半部分のtanomasakiは、半角英数字と-(ハイフン)自由に決められます。
後半部分は下図の候補から選べます。
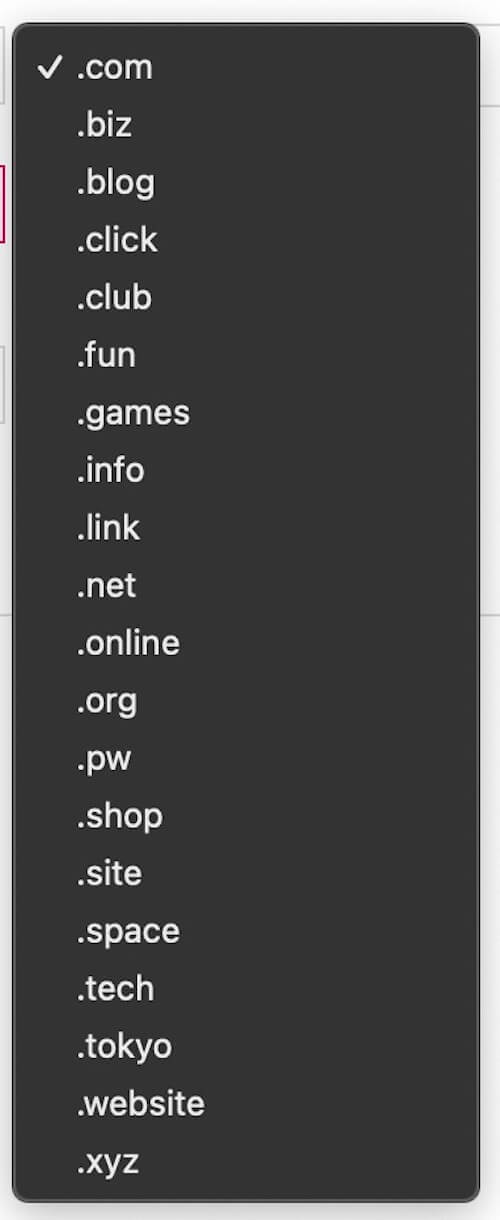
どんなドメインが検索上位に上がりやすい!などはありませんが、なるべく文字数は少なく、末尾はこだわりがなければ.comが無難かなと思います。
また、すでに使われているドメインは取得できませんが、その場合は入力時点でエラーを出して教えてくれます。
作成サイト名

サイトのタイトルです。あとから変更も可能です。
WordPressユーザー名・WordPressパスワード
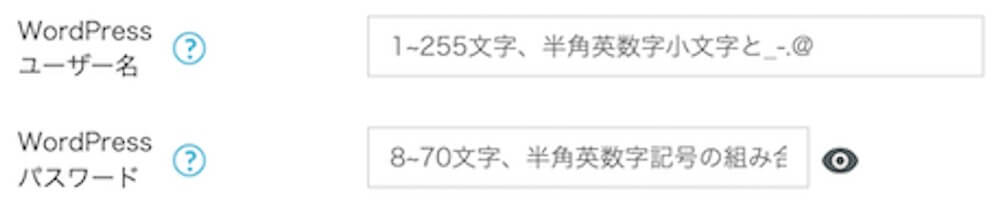
WordPressでブログを書くとき、管理画面にログインするためのログイン情報です。
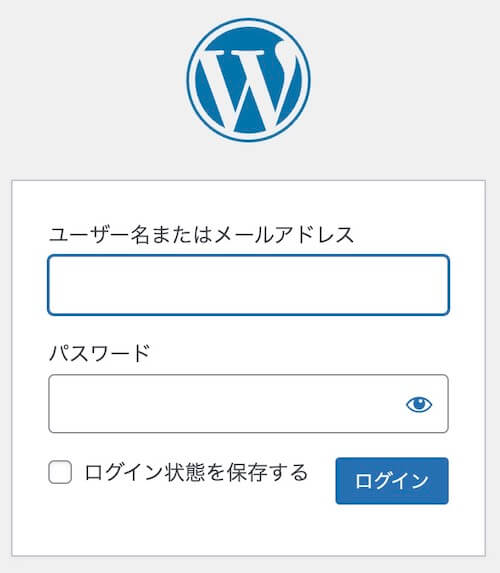
ユーザー名はあとから変更できません。
(ひとつのWordPressサイトにユーザーを複数作成できますので、新規ユーザー作成して旧ユーザーを削除する形で、実質上のユーザー名変更は可能です)
パスワードは変更できますが、不正ログイン対策として複雑なものにしておきましょう。
WordPressテーマ
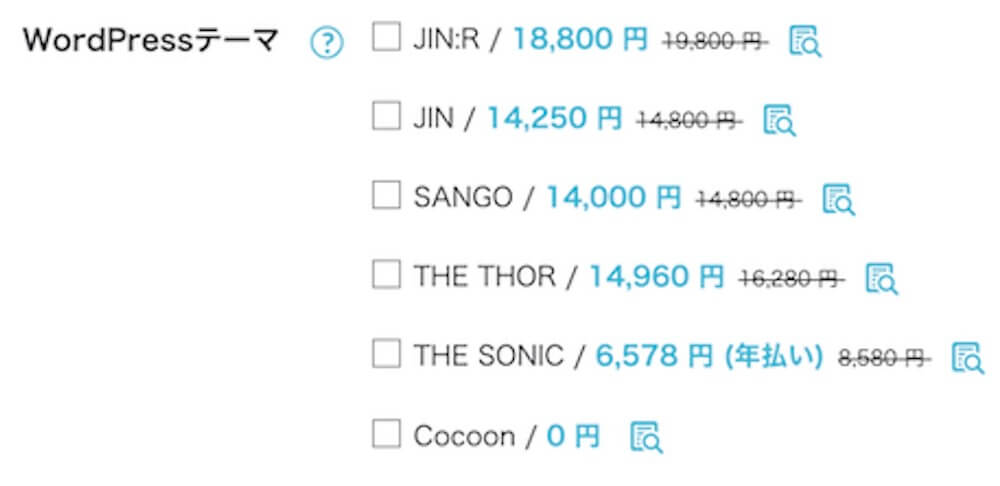
テーマとは、WordPressの「デザインテンプレート」のことです。
WordPressには必ず何かしらのテーマを設定することになります。
有料もしくは無料のテーマがありますが、このテーマを使いたい!というのが決まってない限りはまず無料の「Cocoon」を選択しておくのが良いでしょう。
テーマは後からいつでも変更できますし、申し込み後でも有料テーマは割引価格で購入可能です。
以上
すべて入力が完了したら「次へ」をクリック。
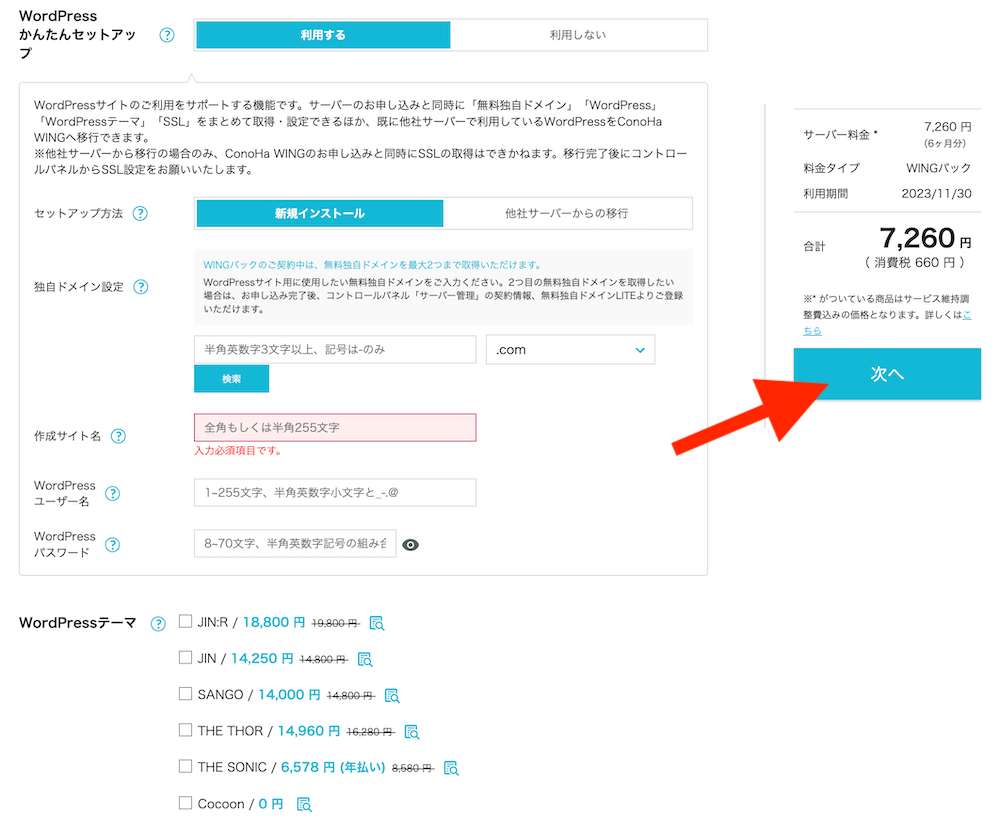
情報入力
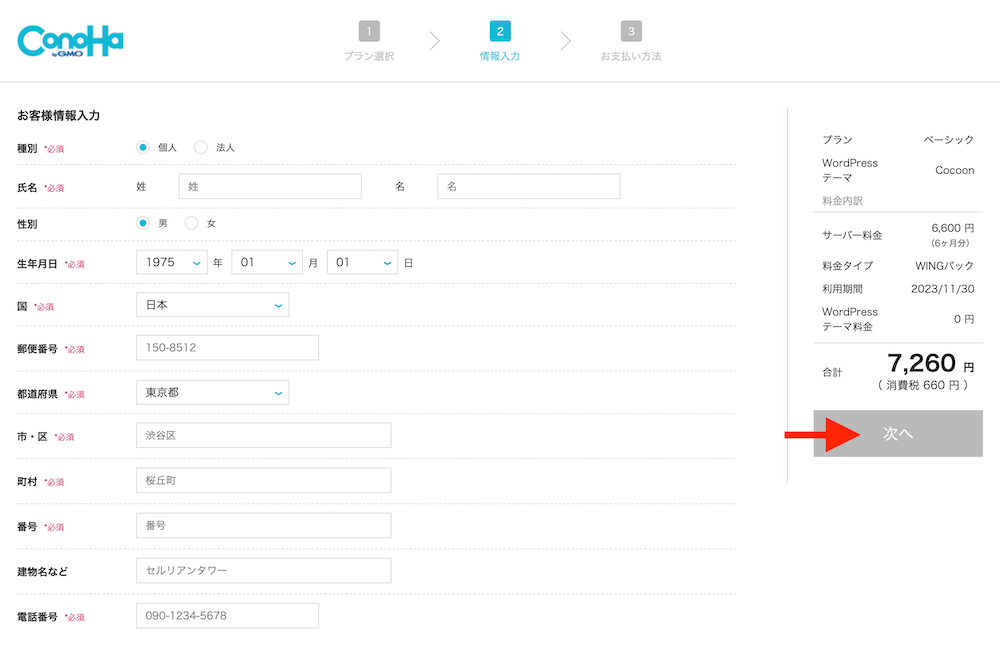
契約者の情報を入力する画面に切り替わりますが、こちらは説明不要かと思います。
入力して、右側「次へ」をクリック。
SMS/電話認証
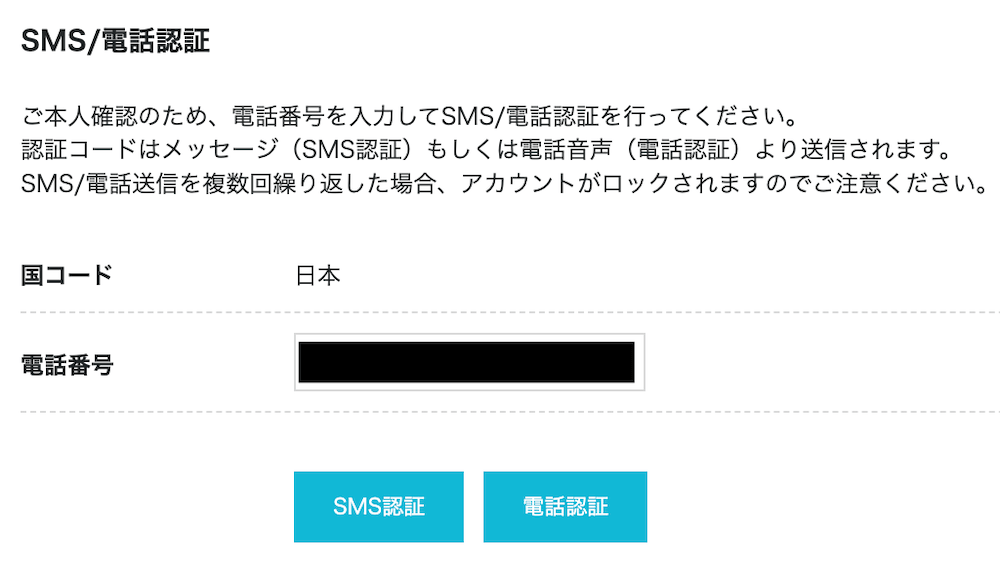
次に、本人確認の手続きをする画面が開きます。
電話番号を入力のうえSMS(携帯メール)もしくは電話認証(電話がかかってくる)を選択すると、4桁の数字が届きますので下図の画面に入力。
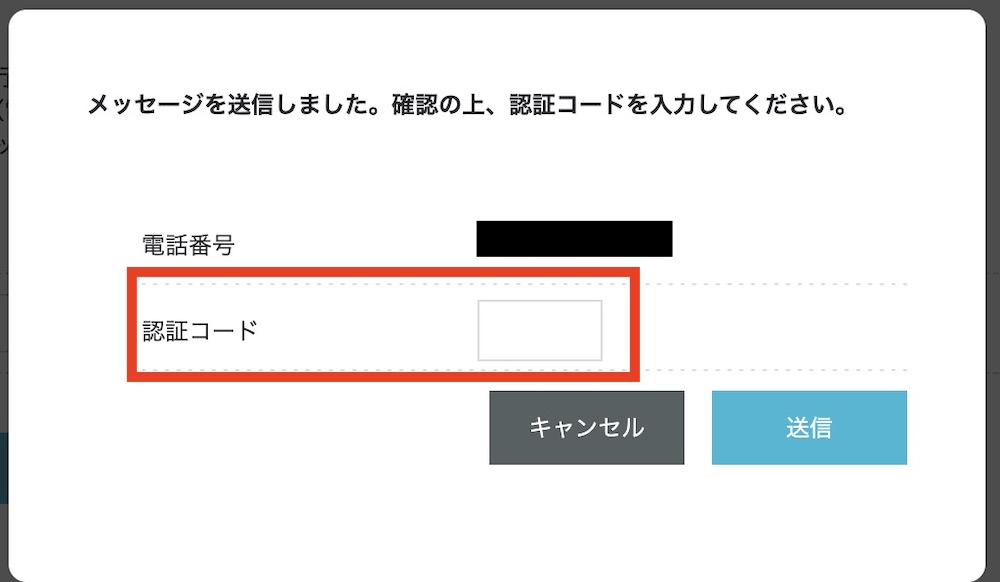
以上で認証は完了し、支払い画面に切り替わります。
お支払い方法
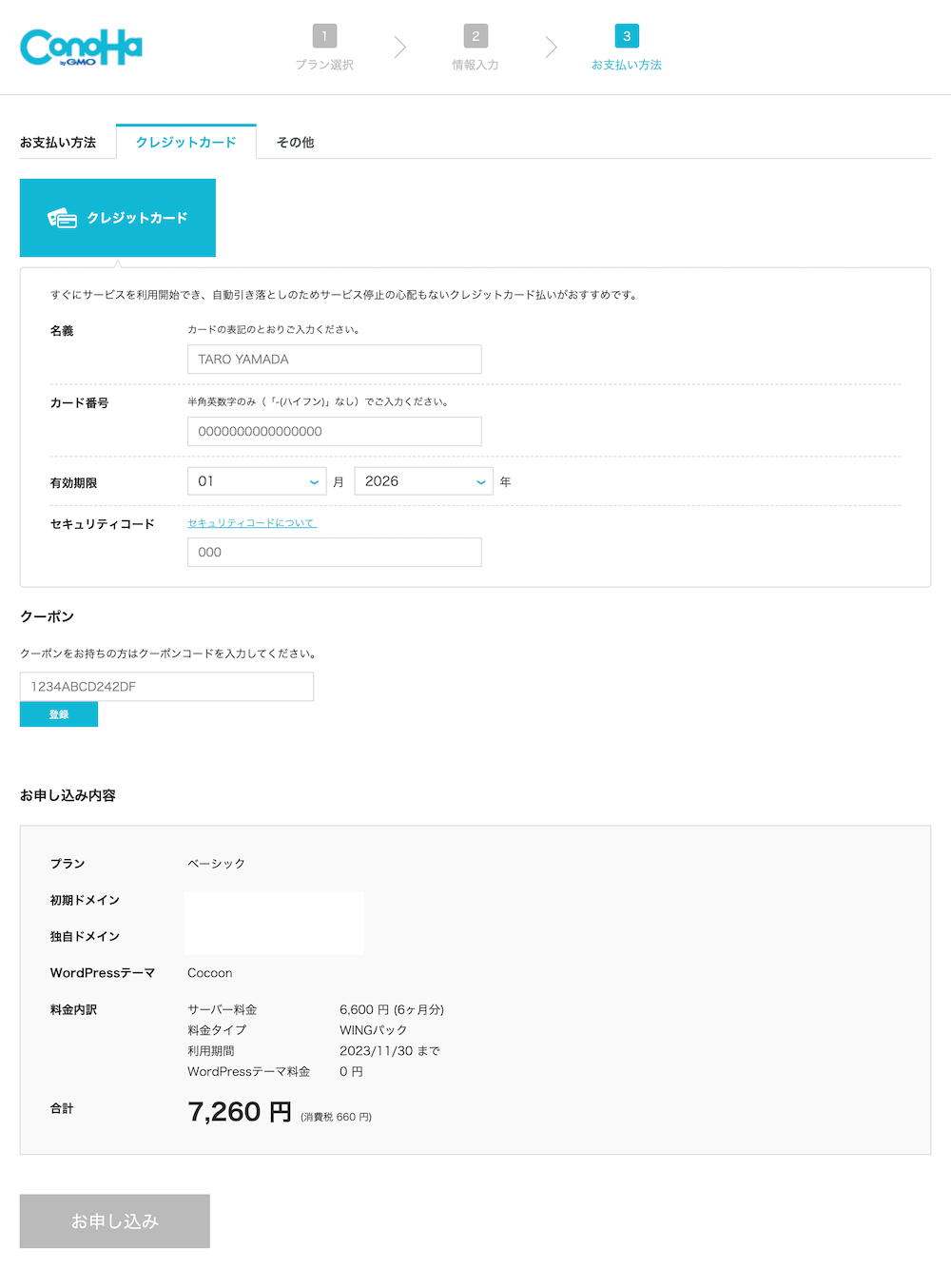
最後のステップとして、支払い方法(クレジットカード情報)を選択します。
こちらも説明不要ですね。最後に画面下部の「お申し込み」をクリック。
以上で申し込み手続きはすべて完了です!
WordPress情報
申し込みが完了すると、自動でConoHaのコントロールパネル(契約者専用の管理画面)に切り替わり「WordPressをインストールしました!」という通知が表示されると思います。
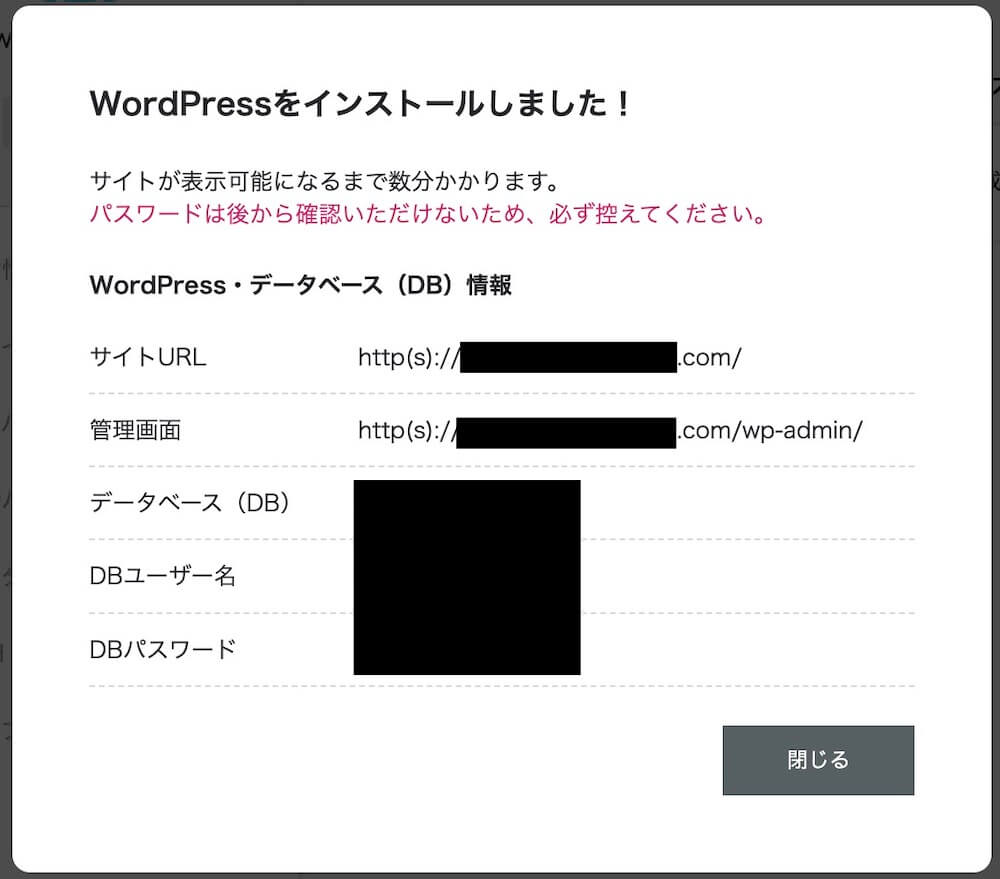
「サイトURL」が、あなたのWordPressサイトのURLになります。
「管理画面」はWordPressにログインしてブログを書くためのURLで、申し込み時に決めたユーザー名、パスワードを入力することでWordPressの管理画面が開きます。
「サイトが表示可能になるまで数分かかります」とあるので、いったんまだアクセスはせず後述の設定などをおこなっていきましょう。
「パスワードは後から確認いただけないため、必ず控えてください」について
上部に記載されている「パスワードは後から確認いただけないため、必ず控えてください」とは、表内の「DBパスワード」のことです。
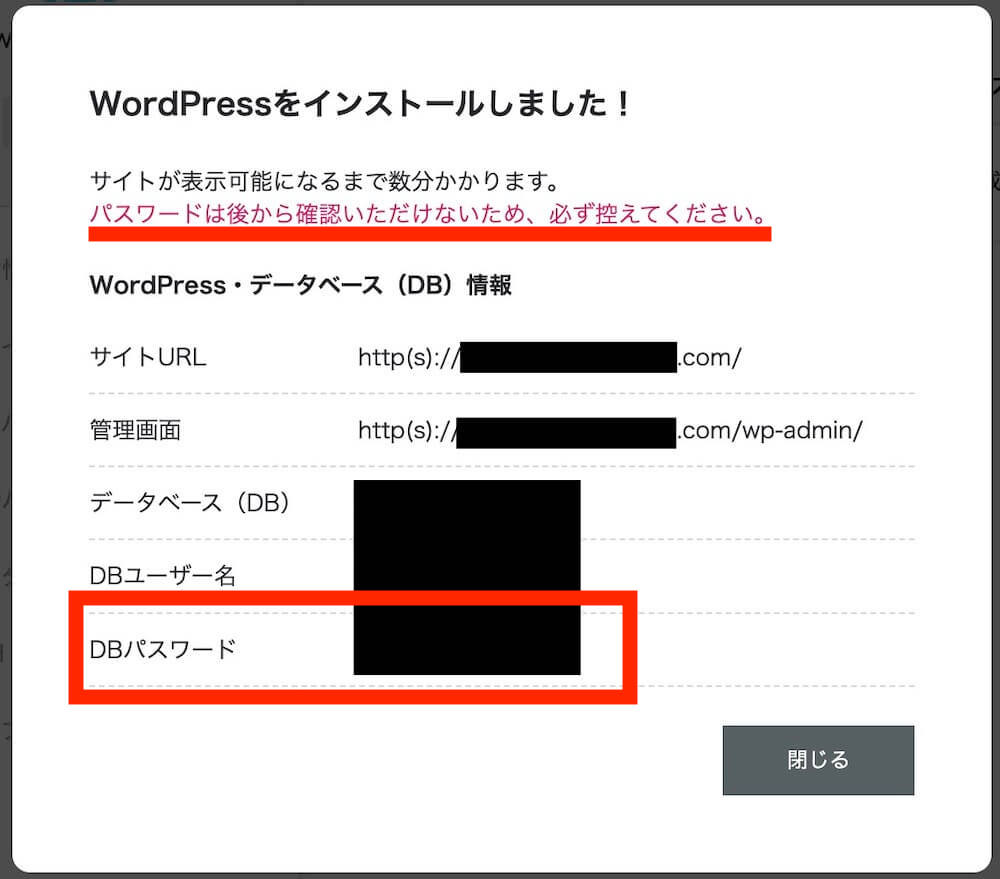
DBとはデータベースと呼ばれる、WordPressに投稿したブログなどのデータを保存しておく”箱”のようなものです。
データの手動バックアップやトラブルの対応時などに操作するもので、使う頻度は高くありません。
ただ記載の通り、この画面を閉じたあとは確認できなくなっています。
コントロールパネルから見ようとしても伏字になっており、パスワードの変更だけがおこなえる状態です。
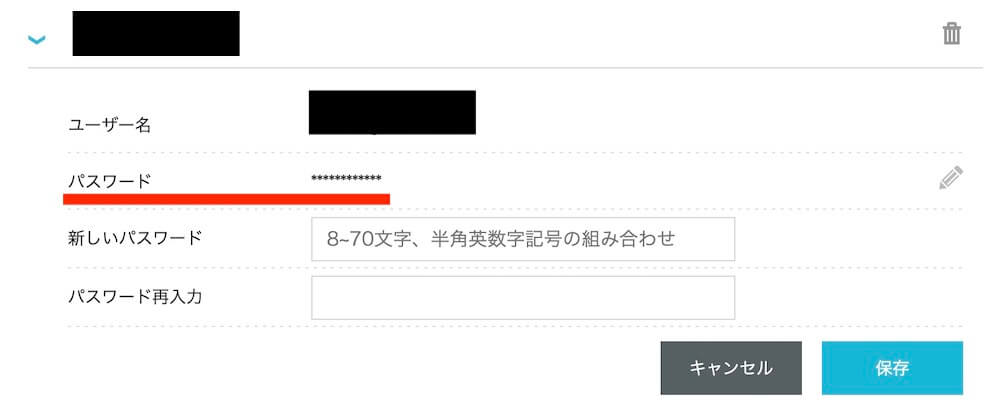
変更してしまえば良いとも言えますが、やはり閉じる前に控えておきましょう。
申し込み後に届くメール3通
申し込み完了後(少し時間がかかるかも知れませんが)以下の3通のメールが届きます。
いずれのメールに対しても、特に何もする必要はありません。
[ConoHa WING] サーバーのお申込みが完了いたしました
![メール[ConoHa WING] サーバーのお申込みが完了いたしました](https://tanomasaki.com/wp-content/uploads/2023/05/mail1.jpg)
件名の通り、申し込み完了の通知ですね。
コントロールパネル(サーバーの管理画面)URLも記載されていますが、Google検索で「コノハ ログイン」などと検索してもアクセスできます。
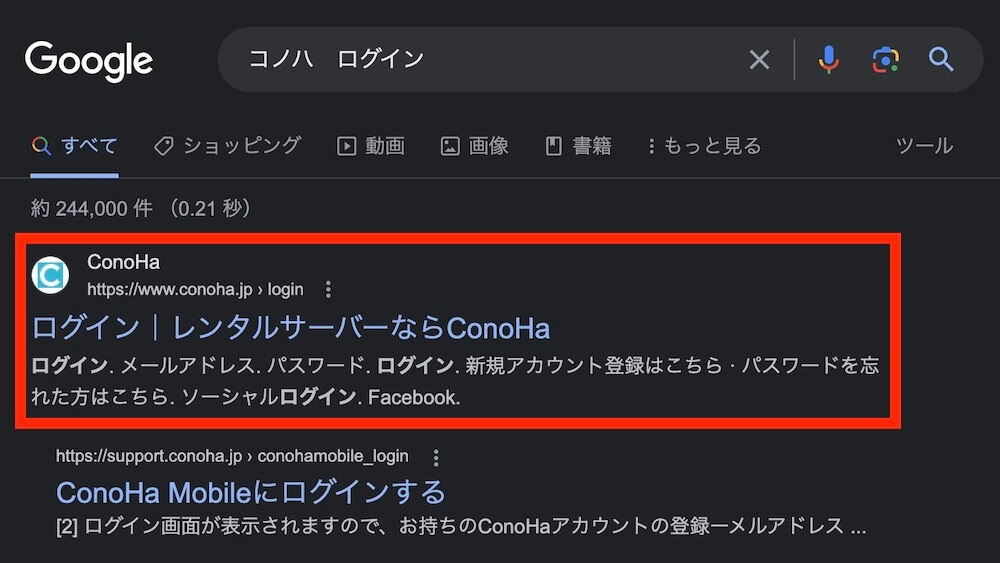
[ConoHa]ドメイン取得完了いたしました
![メール[ConoHa]ドメイン取得完了いたしました](https://tanomasaki.com/wp-content/uploads/2023/05/got-domain.jpg)
申し込み時に入力した独自ドメインの取得が無事完了しましたよ。これは世界で一つだけ、あなたのドメインですよ、という通知です。
「※上記Whois情報には、共通で次の情報が登録されています。」について(対応不要)
なお、ドメイン取得完了メールには以下の文言が記載されていますが、これが何を言っているのか?について解説します。
[登録者情報](Registrant)
(中略)
※上記Whois情報には、共通で次の情報が登録されています。氏名: Whois Privacy Protection Service by ConoHa
組織名: Whois Privacy Protection Service by ConoHa
種別: Corporation
建物名等: Cerulean Tower
(以下略)
文中にある「Whois情報」とはドメインの所有者情報であり、氏名や住所などをインターネット上に開示することが義務付けられています。
とは言え個人情報になるため、サービス提供会社(この場合ConoHa)の情報を契約者の代わりに開示しますよ、ということが書いてあります(「whois情報公開代行」と呼びます)
この代理公開、有料だったり手動設定が必要なサービスもあるなか、自動でやってくれますので良心的だなと思います。
[ConoHa] ご利用料金のお支払いを確認しました
![メール[ConoHa] ご利用料金のお支払いを確認しました](https://tanomasaki.com/wp-content/uploads/2023/05/paid-mail.jpg)
お支払い、クレジットカードでの決済が完了しましたよ、という通知メールです。
なお、支払い履歴や明細の取得はコントロールパネル(契約者管理画面)にログインして、右上メニューから登録メールアドレス→請求履歴からおこなえます。
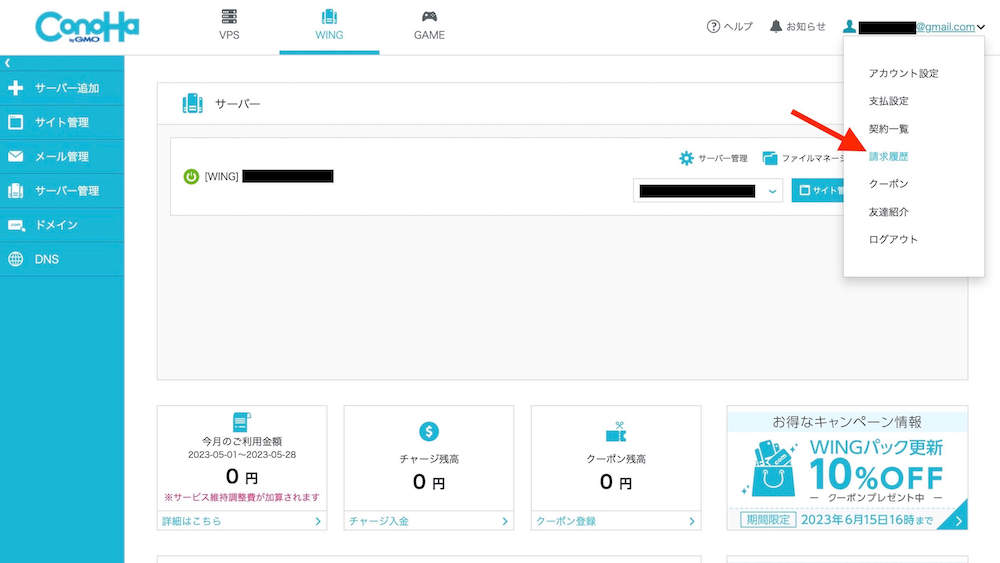
コントロールパネルにログインしてSSL設定を確認
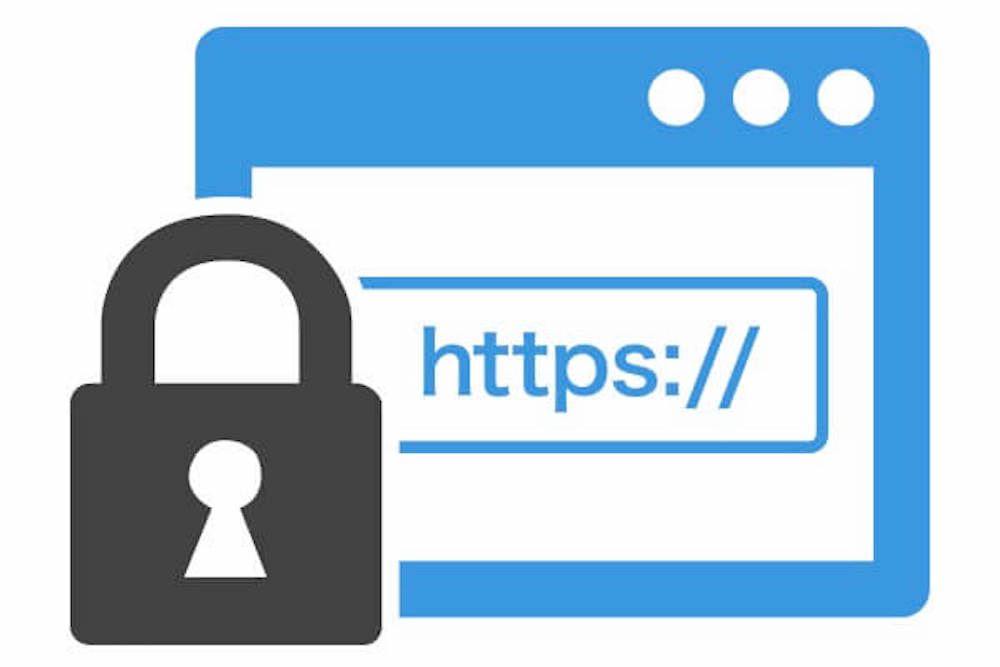
最後に、SSLと呼ばれるサイト運営に必要な設定について確認しましょう。
SSLとは何か?
SSLとは、インターネット上で通信される情報を悪い人に盗み見されないようにする技術です。
具体的には、あなたがこれから作成するサイトには「お問い合わせフォーム」を設置することが恐らくあるかと思います。
(参考:当サイトのお問い合わせフォーム設置ページ)

フォームに入力されるお客様の個人情報が漏洩しないよう、暗号化して隠してくれるのがSSLという技術なのですね。
以上
ごく簡単な説明でしたが、ConoHa WINGでは何もせずとも自動でこのSSL設定をしてくれますので、初心者のかたは「そういうものなんだな」と認識だけいただければ大丈夫です。
なおSSLには無料・有料のものがありますが、無料SSLを設定してくれます。
無料と有料で安全性レベルに違いはありません。
SSL設定が完了しているかを確認
実際にSSL設置が完了するまでは、申し込み完了後少し時間がかかります(今回筆者の場合は1時間でしたが、最大では24時間かかるそうです)
完了しているかを確認するために、コントロールパネルにログインして見てみましょう。
ログイン後は左側メニューの「サーバー管理」をクリック。
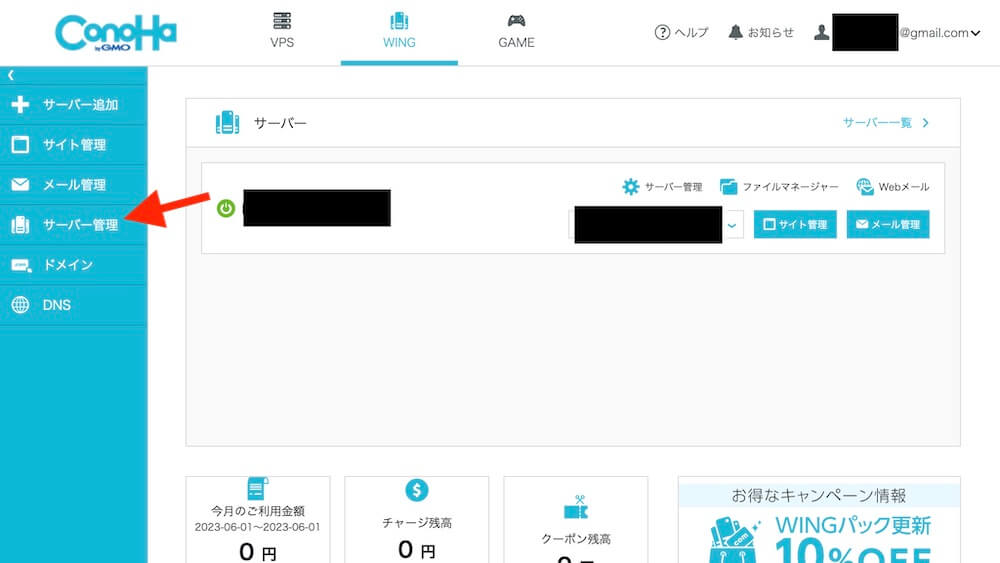
「ドメイン」をクリック。
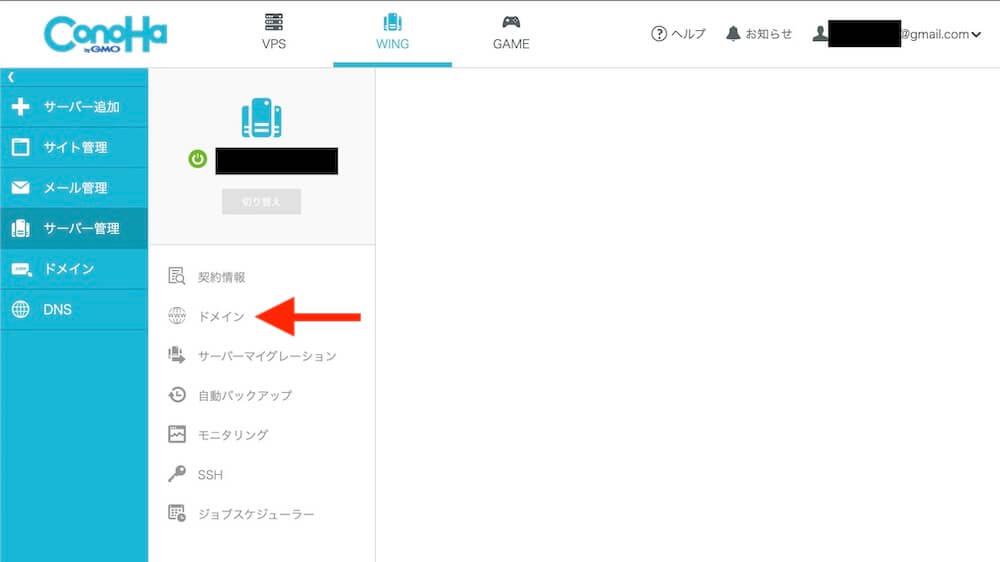
すると、今回あなたが取得した独自ドメインに対して「独自SSL」という項目が記載されています。
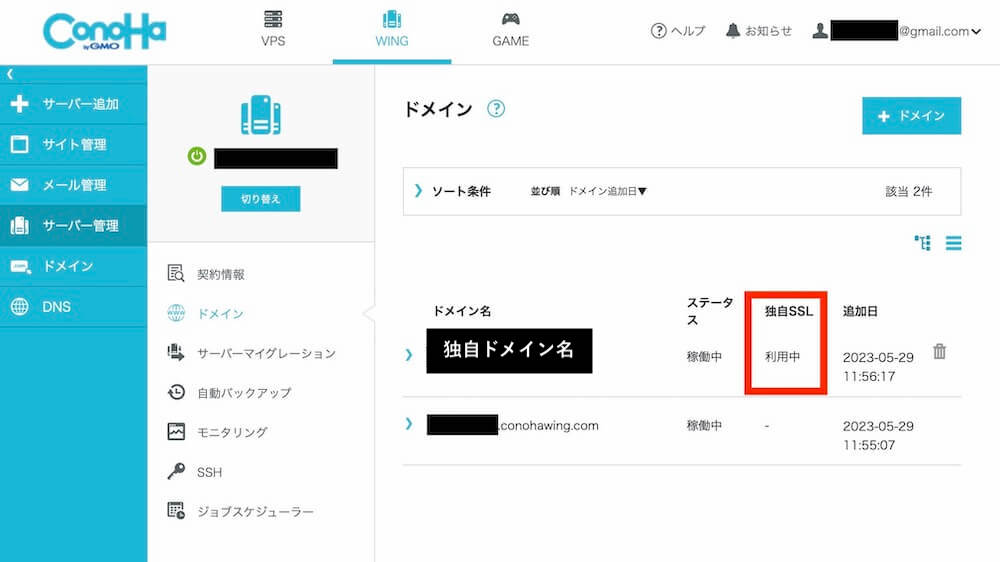
この図では「利用中」となっていますが、おそらく最初は「設定中」のはずです。
ConoHaさんが設定してくれている最中なので、待ちましょう。
WordPressをSSL化する(ワンクリックで完了)
独自SSLが「利用中」になったら、”WordPressでSSLを利用する”設定をおこないます。
とは言ってもワンクリックで完了しますので、以下を参考に操作いただければ大丈夫です。
コントロールパネルの
- サイト管理
- サイト設定
- あなたのサイトURL(WordPress)
をクリック。
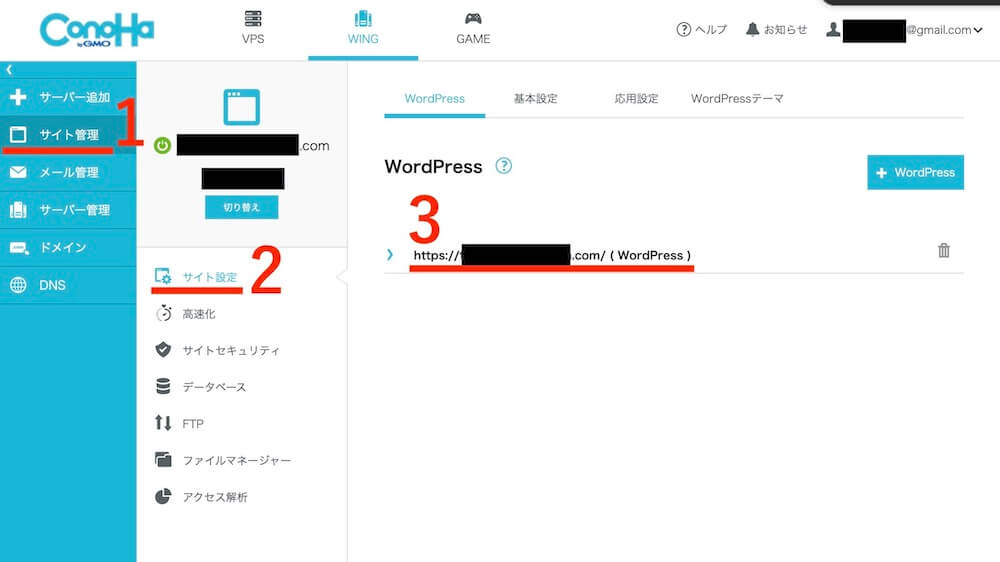
「かんたんSSL化」の「SSL有効化」をクリック。
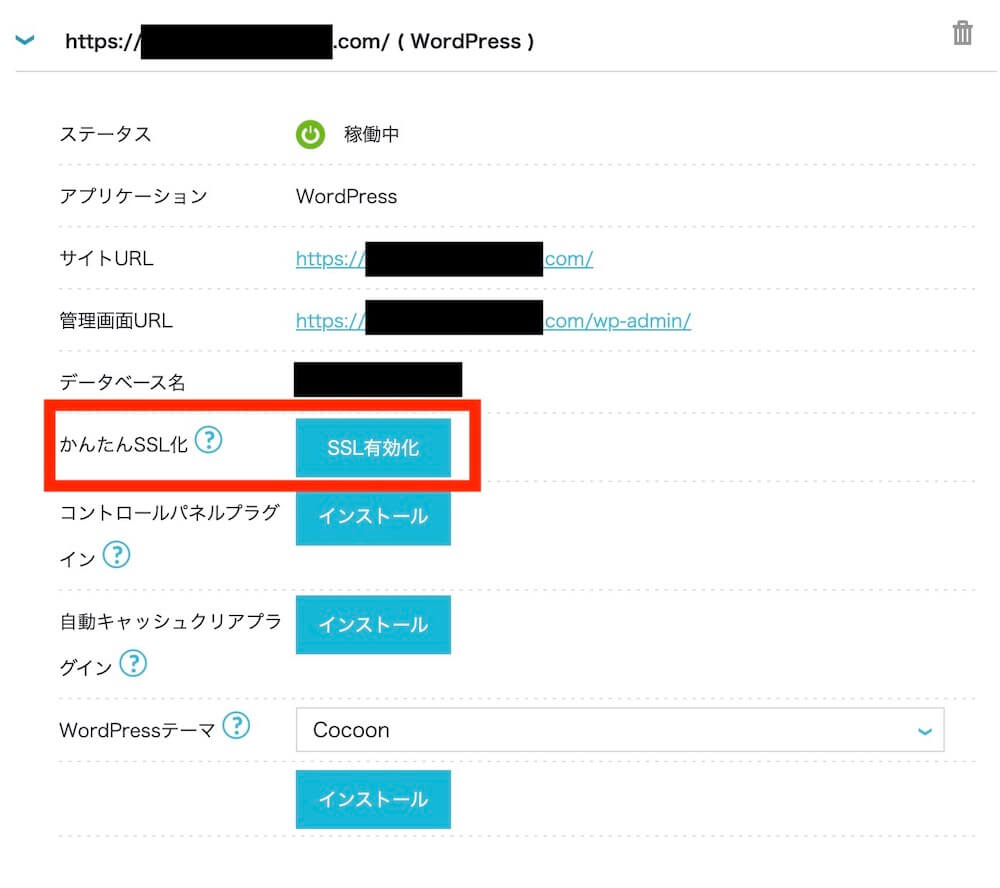
以上で完了です!
WordPressにアクセスしてみよう
ここまで来たら、あなたのサイトならびにWordPress管理画面(下図参照)にアクセスできるようになります。
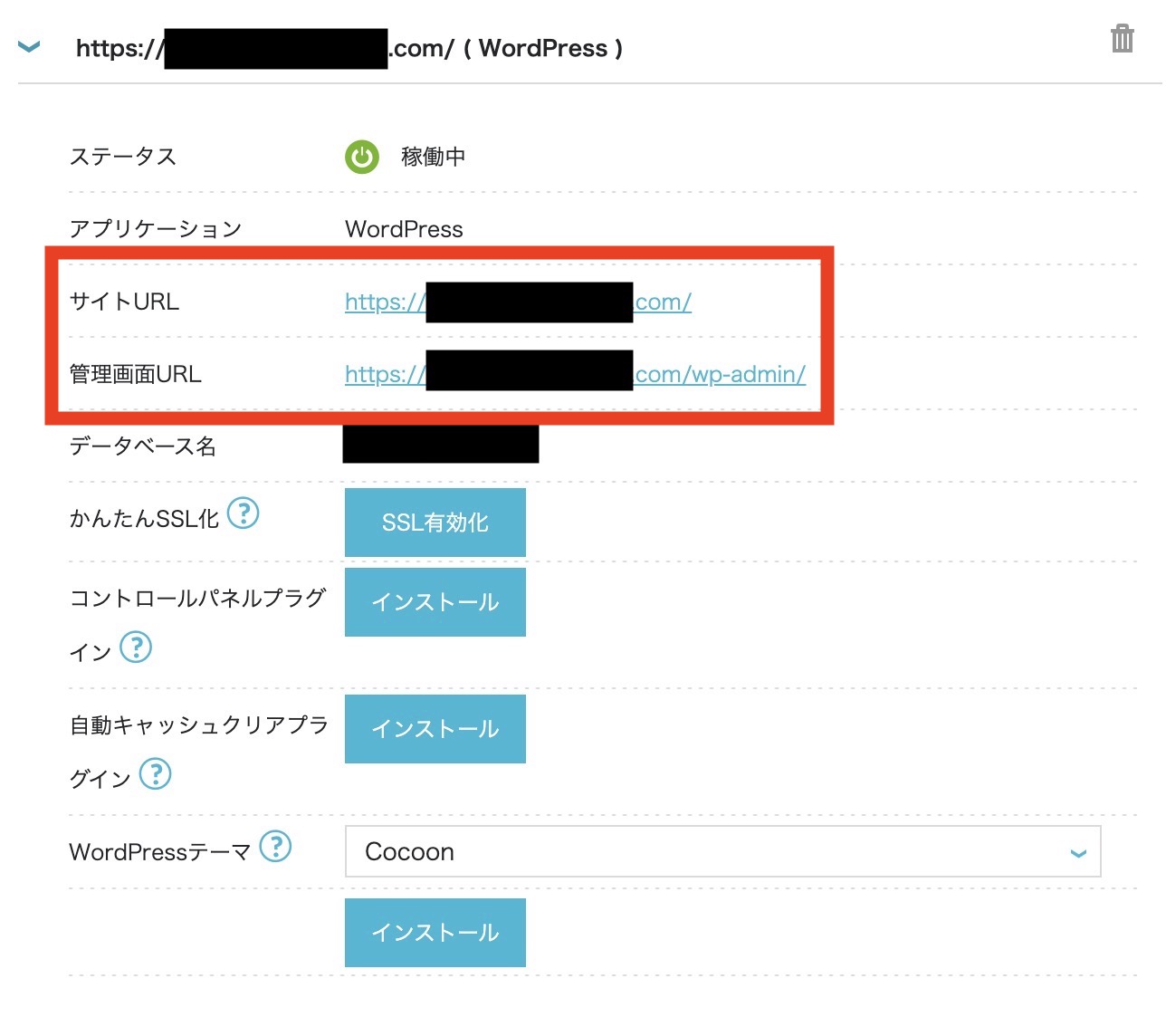
管理画面URLはブックマークなどしておくと便利ですが、サイトURLの後ろにwp-adminと打つことでも開けます。

まとめ
申し込みの手順については以上となり、WordPressが立ち上げられるようになりました!
WordPressの各種初期設定については今後記事にしていきたいと考えておりますが、ConoHa WINGの公式メディア「ワプ活」でも初期設定の解説記事がありましたので、よろしければ参考にしてみてください。
【絶対やっておくべき!】WordPressの初期設定を徹底解説 | ワプ活
素敵なWordPressライフを!