記事内に広告を含む場合があります
詳しく見る公開日:2023.05.20
更新日:2023.08.03
初めてロリポップ!でWordPressを始めるかたに申込手順と注意点、料金プラン比較を解説
こんにちは。
Web制作事務所Houn 代表の田野正樹と申します。
今回、自身でロリポップ!レンタルサーバーを新規契約する機会があったので、プランの比較から申込み、WordPressのインストール手順に加えて、初めてのかただと分かりづらそうかなと感じた点、把握しておくべき注意事項などをまとめてみました。
ロリポップサーバーで初めてWordPressサイトを立ち上けよう!ブログにチャレンジしよう!といったあなたへのガイドとなれば幸いです。
ロリポップサーバーの申込み(契約)手続き
ロリポップ!レンタルサーバーの公式サイトの公式サイトを開いて
まずは画面上部「お申込み」をクリック
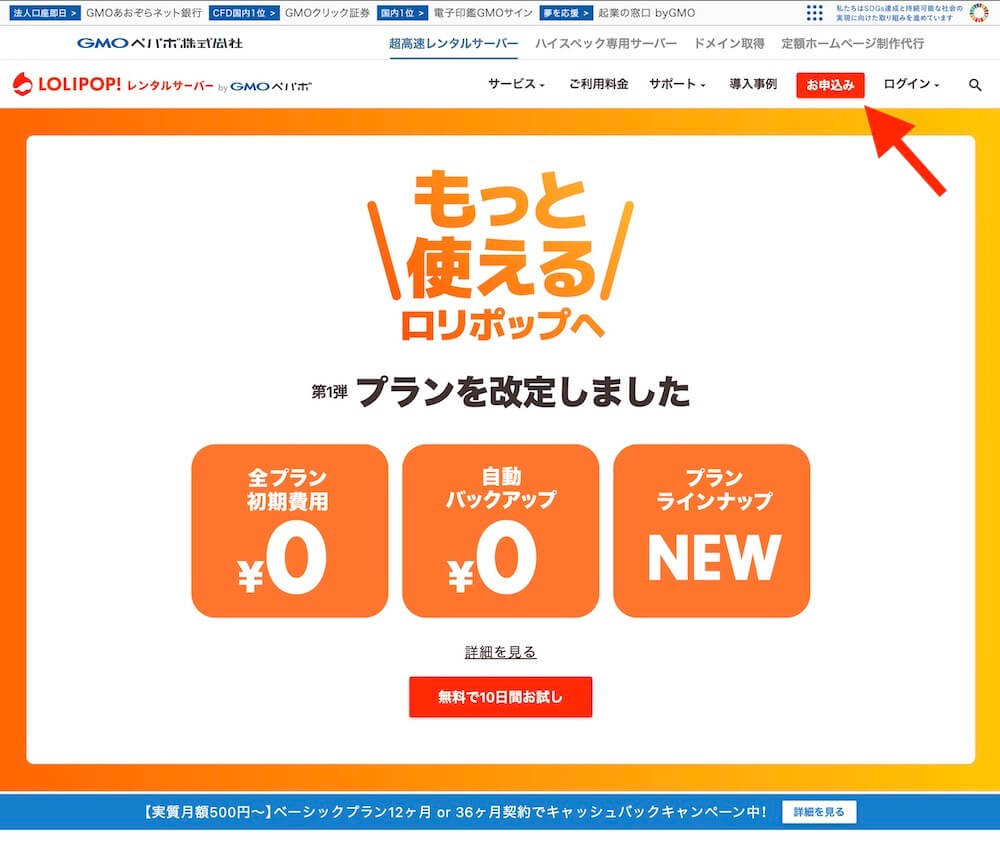
すると契約プランを選択する画面に切り替わります。
どのプランを選択すれば良いか?比較してみましょう。
ロリポップ契約プランの比較
ロリポップのプランは現在、5種類が用意されています。
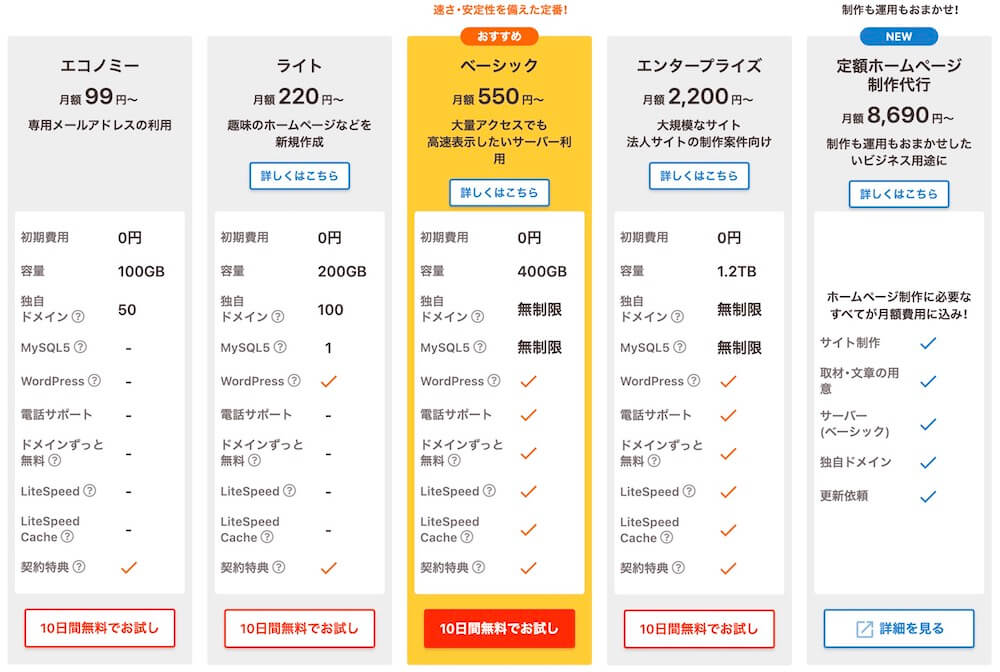
この5プランのうち、本記事は初めてWordPressサイトを立ち上げる、ブログにチャレンジする、といったかた向けに書いていることから「ライト」「ベーシック」を詳しく比較します。
最安値の「エコノミー」はWordPressが利用できない、「エンタープライズ」は大規模のサイト・サイトを量産する法人などのケース向けにつき割愛します。
なお最上位プランの「定額ホームページ制作代行」は、ホームページの制作までを依頼できるプランらしいので、ご興味あるかたは問い合わせてみてください。
ライトプラン / ベーシックプランを比較
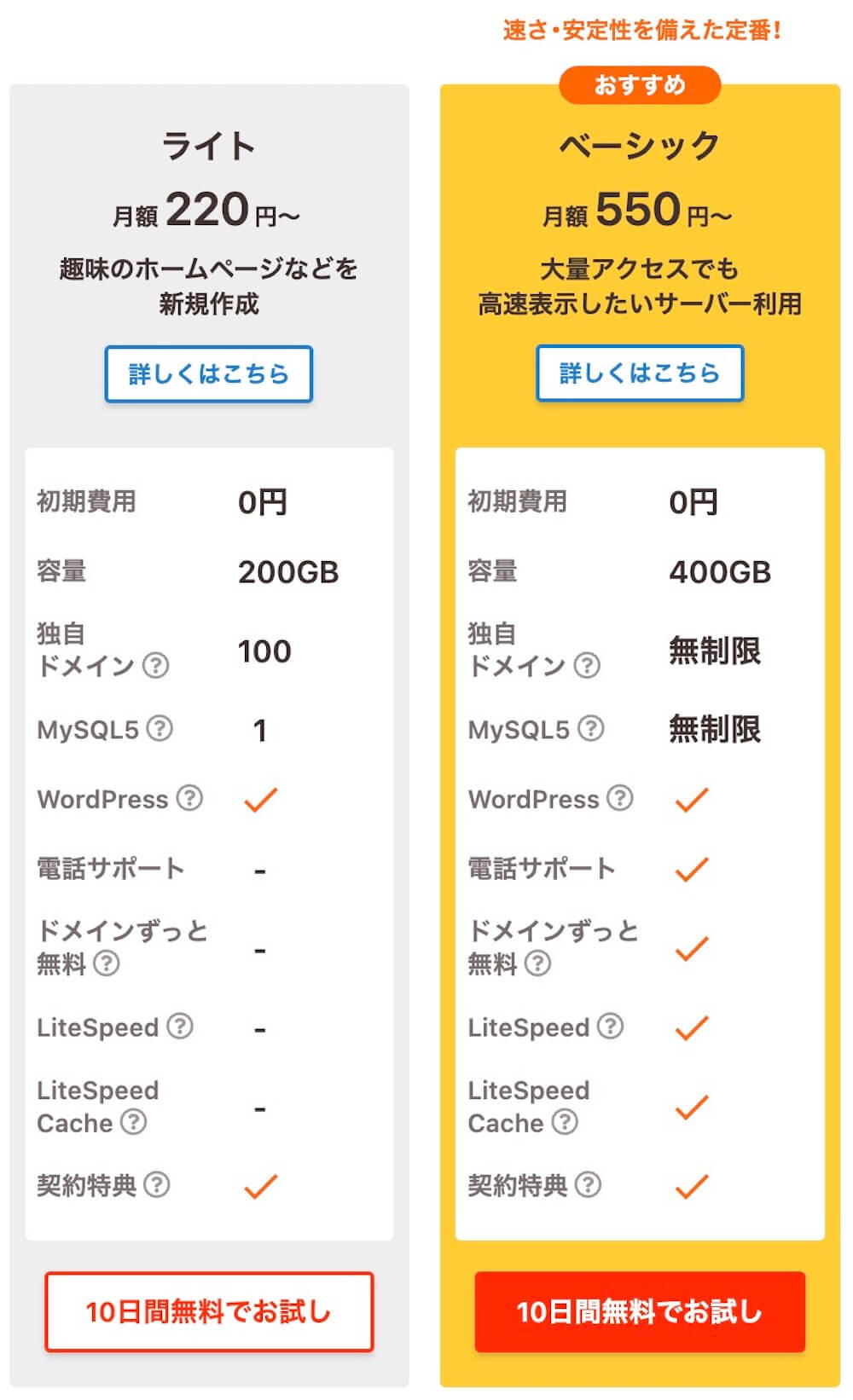
それでは、ライトプラン・ベーシックプランでそれぞれどう違うのか?あなたにはどちらがマッチしているのか?一緒に確認していきましょう。
重要な比較ポイントは以下の3つです。
比較1.WordPressサイトをいくつ作れるか?(MySQL5)
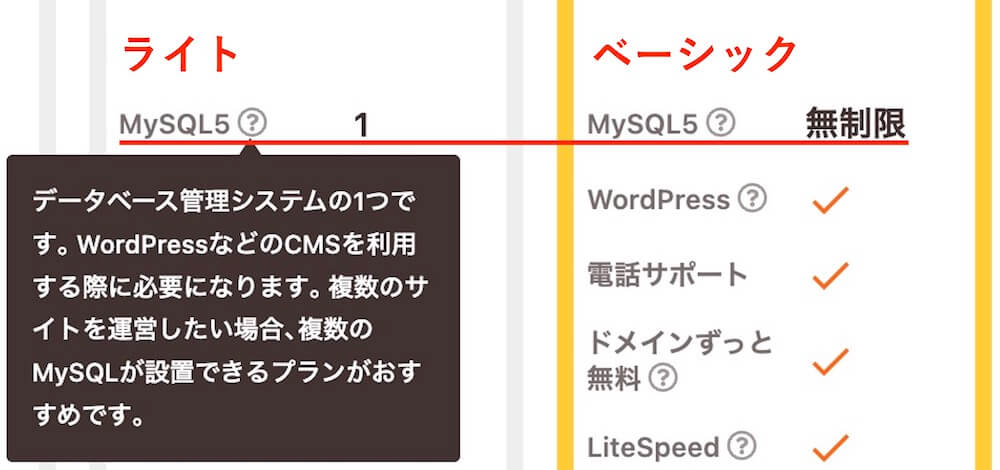
ベーシックプランは、ひとつ契約すればその中でWordPressサイトを複数作成可能なのに対して、ライトプランは1サイトだけです。
プラン表内の「MySQL5」がそのことで、MySQL5とはWordPressに使われるデータベースと呼ばれるシステムなのですが、ライトプランは「1」個、ベーシックプランは「無制限」とあります。
比較2.サイトをサクサク表示させる機能の有無(LiteSpeed・LiteSpeed Cache)
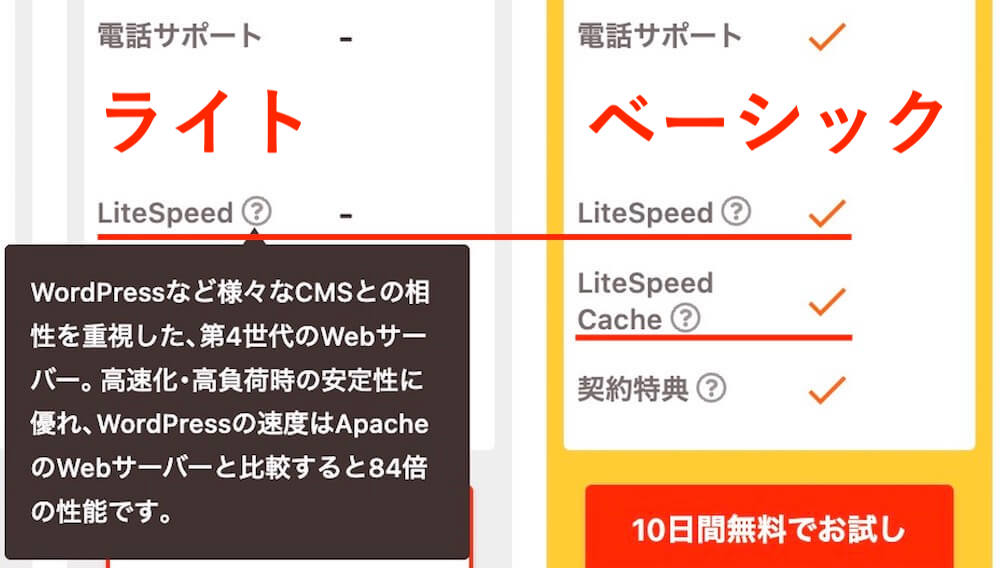
あなたがふだんサイトを閲覧していて、なかなかページが表示されない、いわゆる”重い”状況に遭遇したことがあると思います。
あまり表示が遅いと「もういいや」とページを閉じてしまいますよね。
あなたがこれから作るWordPressサイトを重くしない。サクサク表示されやすくする機能が、表内のLiteSpeed・LiteSpeed Cacheという項目です。
ライトではこの機能が無し、ベーシックから利用できます。
比較3.ドメイン代負担の有無(ドメインずっと無料)
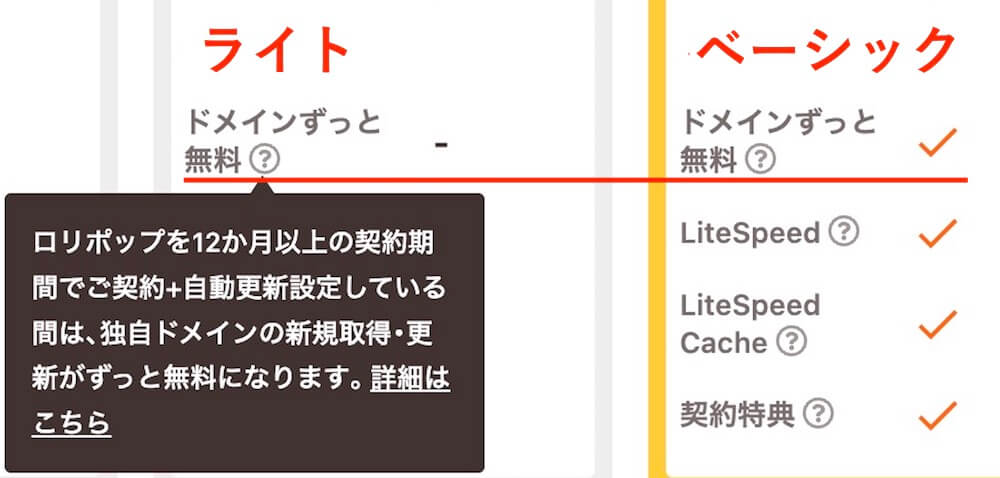
まずドメインとは、◯◯.comや◯◯.jpなどといった、あなたのサイトのアドレスのことです。
本来ドメインを取得・管理するのには毎年1,000〜3,000円ほどのドメイン代が発生するのですが、ロリポップサーバーを契約して貰っている(正確には契約を自動更新してくれる)限りは、ドメイン代は無料にしますよ、という意味です。
こちらはベーシックプランのみ。ライトプランの場合は、サーバー代に加えてドメイン代が費用に加わる形です。
結論:安さ重視でない限りはベーシックプランがおすすめ
把握しておくべき違いは以上です。
結論としては「とにかく安く始めたい」という要望がない限りはベーシックプランがおすすめです。
なお、ライトプランでスタートして後々ベーシックプランに変更は可能です。
※逆に、ベーシック→ライトへの変更はできません。
【注意点】契約期間で料金が異なります
申込み前に確認しておく事項として、プラン選択表に記載の
- ライト:月額220円〜
- ベーシック:月額550円〜
とは、3年契約した際の月額換算費用です。
まず前提として「月額」と記載がありますが、月払いではなく何ヶ月契約かでまとめて最初に支払い、期間満了時に更新になります。
選択できる契約期間と月額換算時の費用が以下になります。
| ライト | ベーシック | |
|---|---|---|
| 1ヶ月 | 550円 | 1,430円 |
| 3ヶ月 | 495円 | 1,320円 |
| 6ヶ月 | 462円 | 1,210円 |
| 12ヶ月 | 418円 | 990円 |
| 24ヶ月 | 352円 | 935円 |
| 36ヶ月 | 220円 | 550円 |
契約期間が長いほど、割安になっているのが分かりますね。
「1ヶ月」を選択すれば実質月払いでスタートできますが、割高になるため現実的ではないと思います。
仮にベーシックプランで契約した場合、最初に
- 12ヶ月なら11,880円
- 36ヶ月なら19,800円
の支払いが発生します(筆者は今回、ベーシックの36ヶ月でした)
なお、こちらのサーバー代が、自分のサイトを持つのに必ず発生するランニングコストです。(※ベーシックプランの「ドメインずっと無料」を利用した場合。本来はドメイン代も発生します)
以上、プランは決まりましたでしょうか?
筆者はベーシックプランの12ヶ月以上がおすすめです。
それでは、実際の申込みを続けていきましょう。
ロリポップのアカウント情報を作成する
選んだプランの「10日間無料でお試し」をクリック。
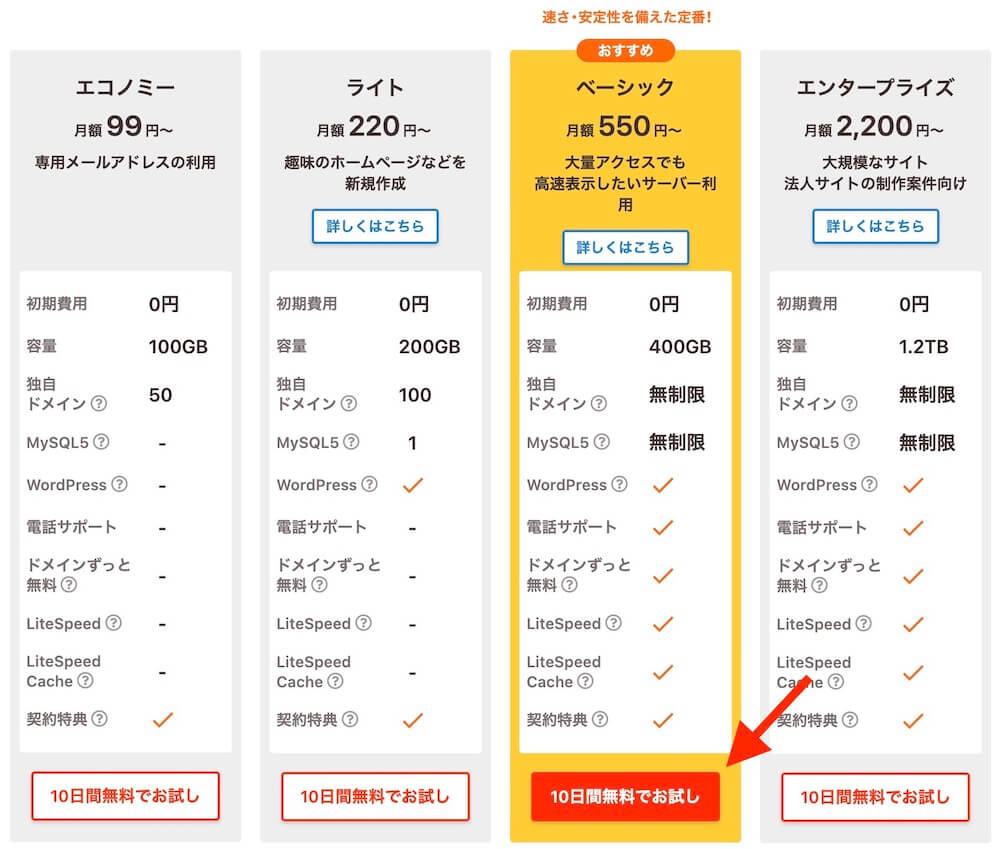
ここからは言わば、ロリポップ契約者の管理画面にログインするための、アカウント情報を設定する画面です。
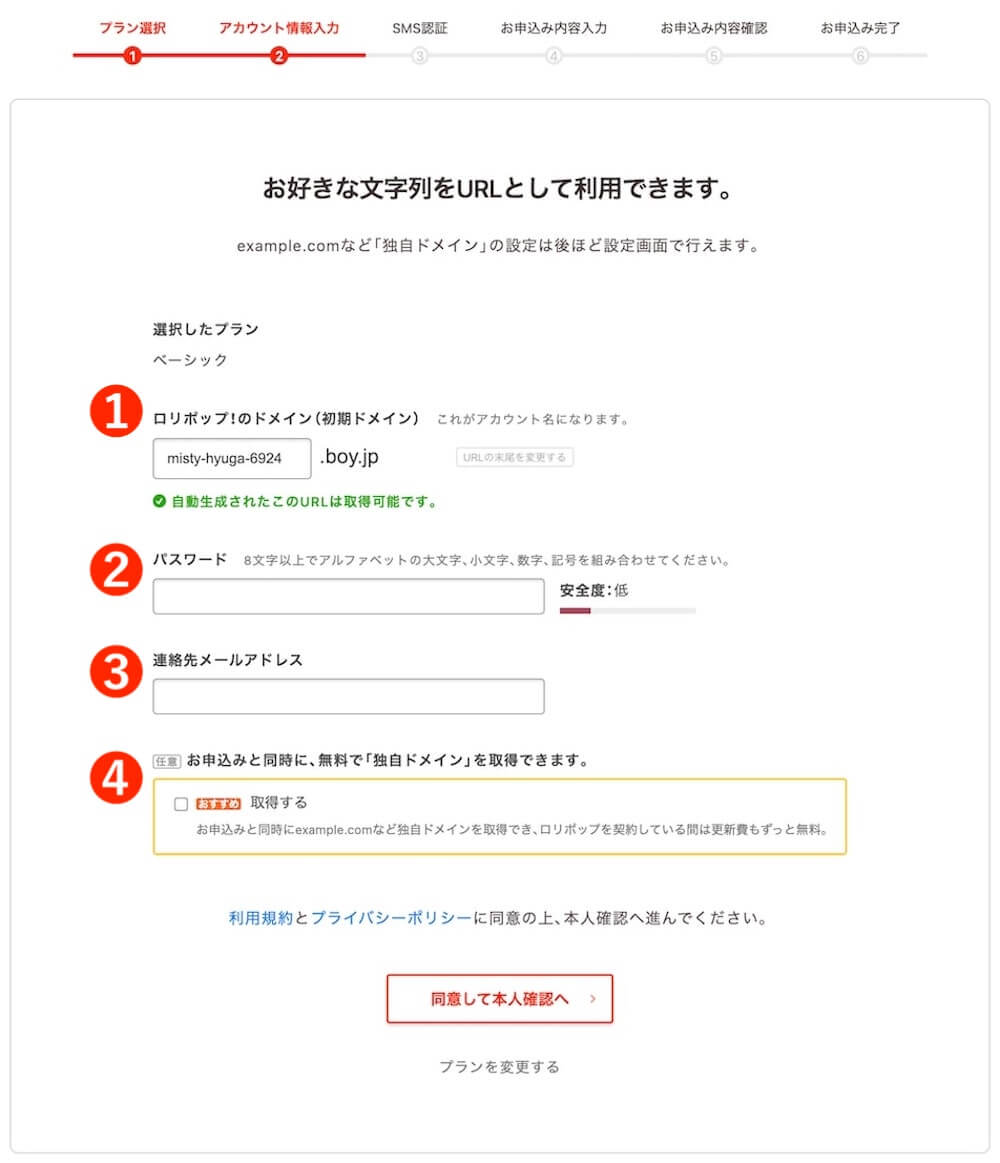
番号で示した4項目を順に見ていきましょう。
1.ロリポップ!のドメイン(初期ドメイン)
「ユーザーID」と捉えていただいて問題ありません。

欄内に好きな半角英数字と-(ハイフン)を使って決めます。
また右側の「URLの末尾を変更する」をクリックすると、図では.boy.jpとなっている末尾部分も、あらかじめ用意された選択肢から選べます。
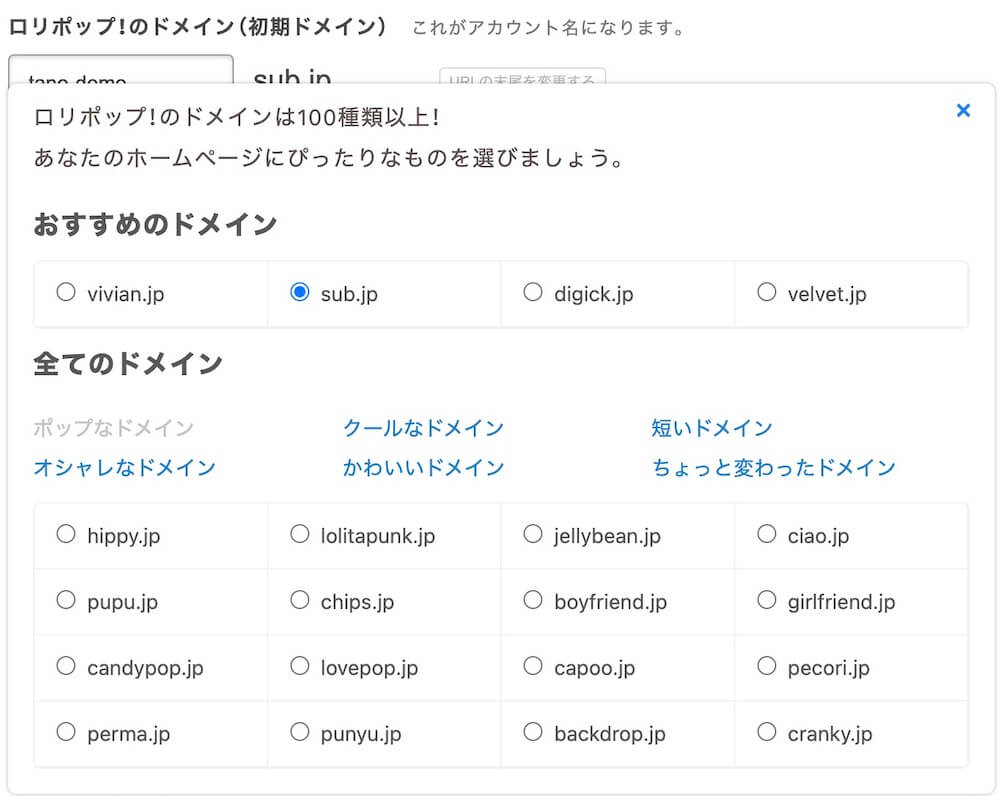
2.パスワード
ロリポップ契約者としてのログインパスワードを決めます。
以上の
- ロリポップ!のドメイン(初期ドメイン)
- パスワード
を使って、契約後は「ユーザー専用ページ」という管理画面にログインするわけです。
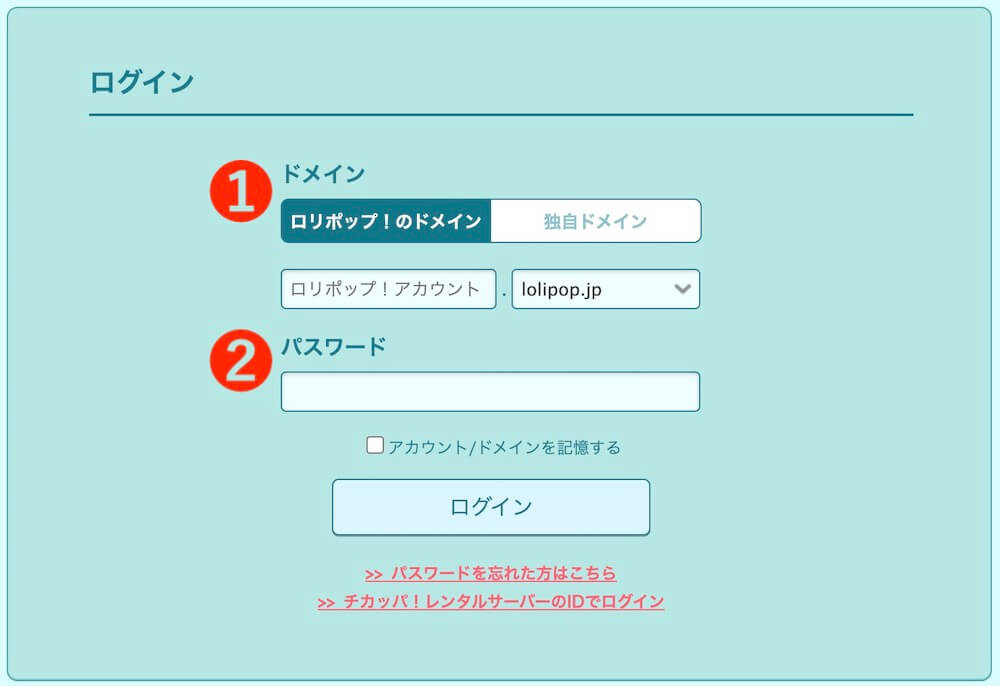
3.連絡先メールアドレス
申込み完了後の各種通知メールをはじめ、重要なメールを受け取るメールアドレスになります。
4.お申込みと同時に、無料で「独自ドメイン」を取得できます。
独自ドメインとは、あなたがこれから立ち上げるWordPressサイトのアドレス名です。
○○.comとか、○○.jpでしたり、例えば当サイトでしたらtanomasaki.comになります。
この独自ドメイン、取得・保有に本来は年間¥1,000〜3,000ほど費用がかかるのですが、ロリポップを解約しない限りは(正確には、契約の自動更新設定を解除しない限りは)ずっと無料ですよ、というサービスです。
「取得する」にチェックを入れると、下図の画面になります。
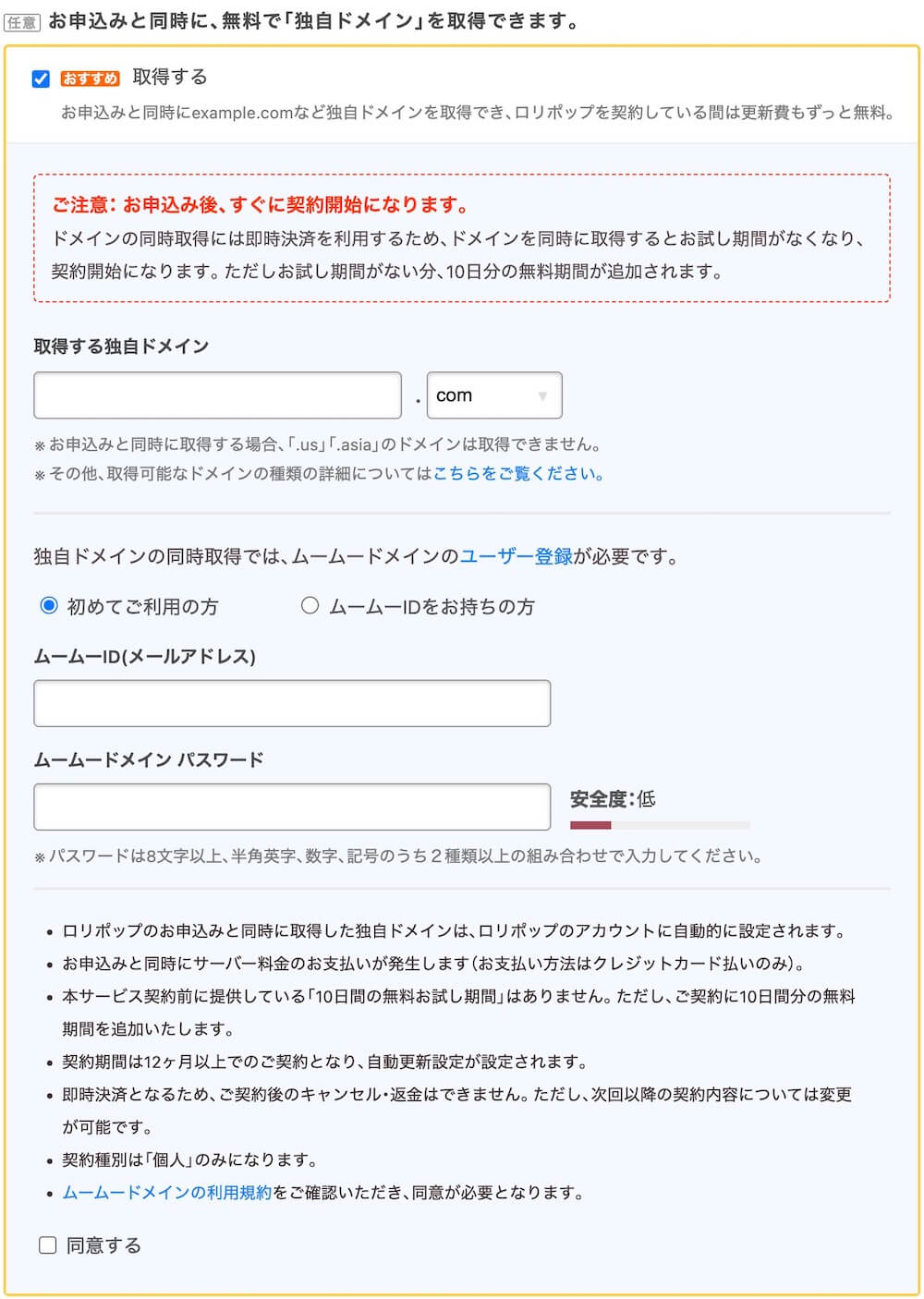
上から順に見ていきましょう。
「ご注意:お申込み後、すぐに契約開始になります。」
記載の通りですが、一部引用で補足解説します。
本サービス契約前に提供している「10日間の無料お試し期間」はありません。ただし、ご契約に10日間分の無料期間を追加いたします。
もともとは10日間は費用が発生しないお試し期間があるのですが、それが無くなります。
ただ本来の契約期間が10日間延長されるため、損はしません。
「ロリポップでWordPressサイトを立ち上げるんだ」ということが決まっているなら、何の問題もありません。
契約期間は12ヶ月以上でのご契約となり、自動更新設定が設定されます。
12か月以上でサーバー契約してくださいね。また、契約満了後は自動で更新する設定にしますよ(登録したクレジットカードで自動決済)
ということが書いてあります。
「取得する独自ドメイン」
好きな半角英数字と-(ハイフン)で自由に決められますが、基本的にサイト公開後に変更はできない(厳密にはできなくないが、色々大変)なので、慎重に決めましょう。
※ドメインは世界に一つだけなので、もしすでに誰か使っている場合は「使えません」などと入力時点でエラー表示で教えてくれます。
「独自ドメインの同時取得では、ムームードメインのユーザー登録が必要です。」
ムームードメインとは、ロリポップ運営会社(GMOペパボ)によるドメイン取得・管理サービスです。
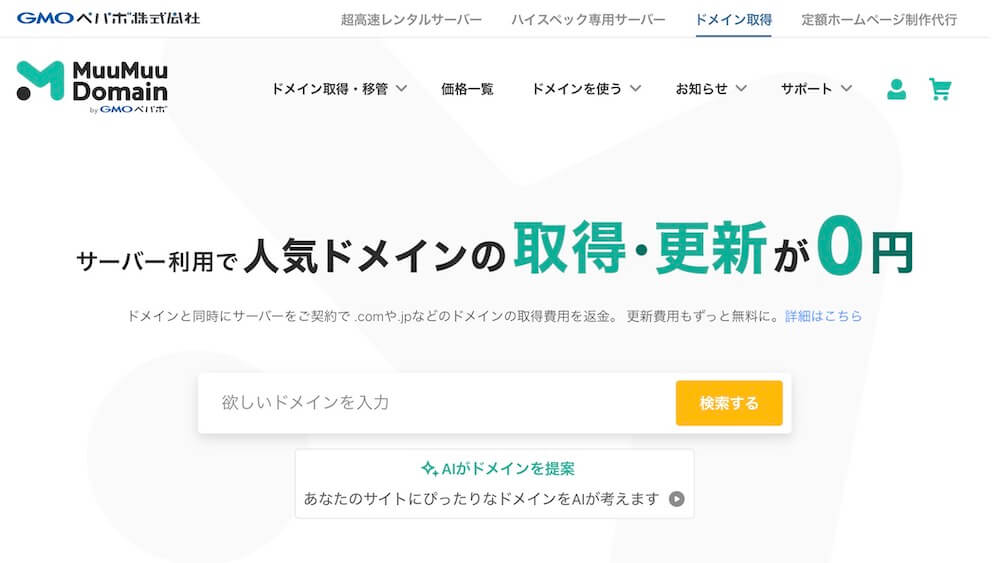
あなたは、以下2つのサービスにアカウントを作って利用、WordPressサイトを運営する形になります。
- サイトをネット上に公開するための通信サービスであるレンタルサーバー「ロリポップ」
- 独自ドメインを取得・管理するサービス「ムームードメイン」
なのでここの項目は「あなたが欲しい独自ドメインはムームードメインで取得・管理するから、そのためにアカウントを作ってね」ということが書いてあるのですね。
ムームーID(メールアドレス)とパスワードでアカウント作成をします。
ロリポップ!のドメイン(初期ドメイン)でもWordPressサイトは作れます
※デメリットあり
この画面の最初の設定項目「ロリポップ!のドメイン(初期ドメイン)」をWordPressサイトのアドレスにして作ることも可能ですが、デメリットもありますので解説します。
まず、「独自ドメイン」とは、あなたが正式な所有者であるドメインです。
将来的にロリポップから他のサーバー会社に乗り換えるなどしても、引き続き使えます。
対して「ロリポップ!のドメイン(初期ドメイン)」は、ドメインの正式な所有者はロリポップです。
ロリポップを解約すると同時に消えて無くなってしまいます。
- 独自ドメインはマイカー
- ロリポップのドメインはリース
とイメージすると分かりやすいです。
特別な理由がない限りは、独自ドメインを取得してWordPressサイトを作るのがオススメです。
WordPressのインストール
ムームードメインの登録まで完了して進めると、まず本人確認のSMS認証(指定した携帯番号あてにメールが届き、記載の番号を入力)手続きがあります。
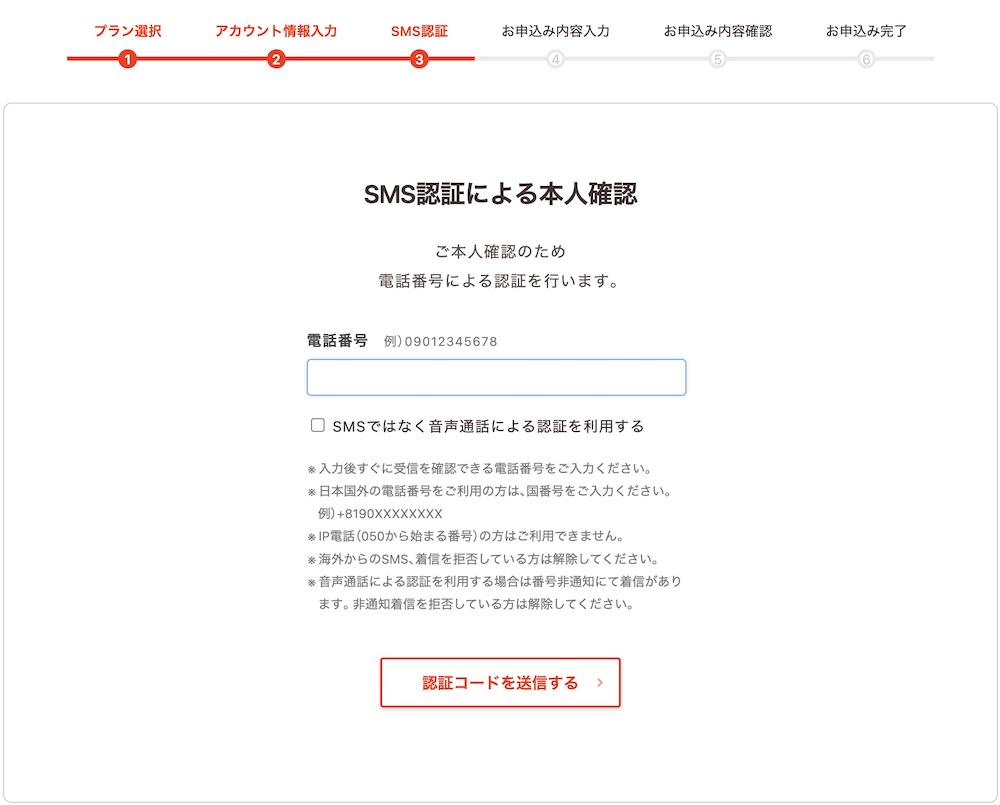
認証が済むと以下の画面、住所氏名やクレジットカード情報などを入力したあと「WordPress同時インストール」という項目があります。
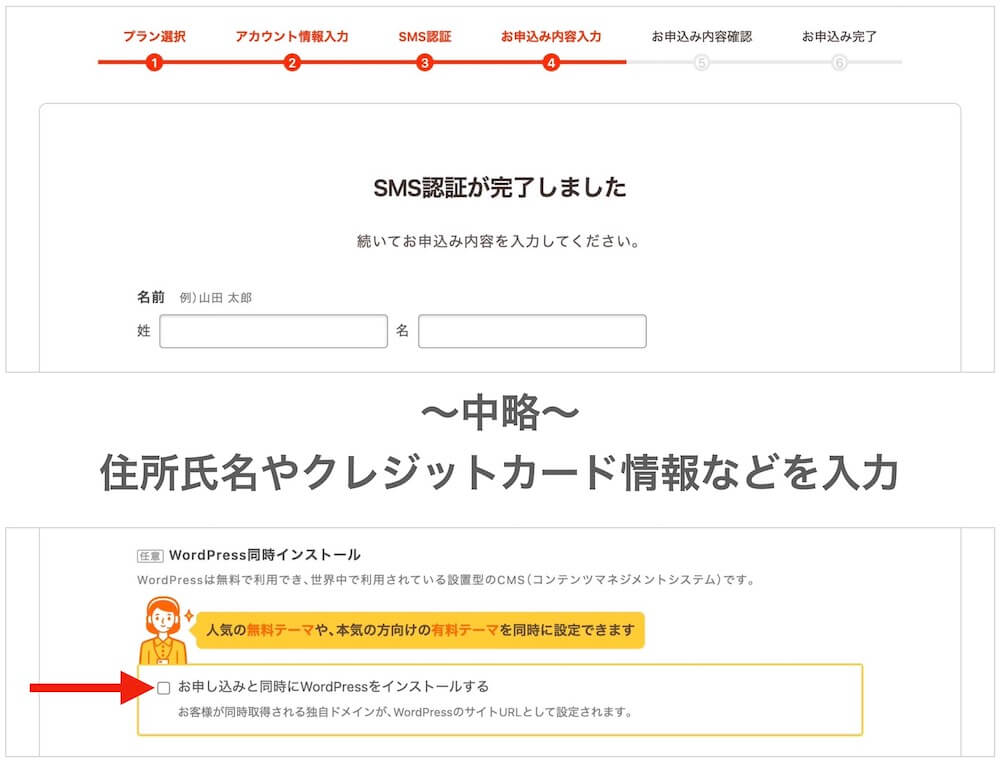
前の画面で取得した独自ドメインでWordPressサイトが立ち上げられる、便利サービスです。
サイトのタイトルとログイン情報を設定
「お申込みと同時にWordPressをインストールする」チェックを入れて、まず以下の項目を設定します。
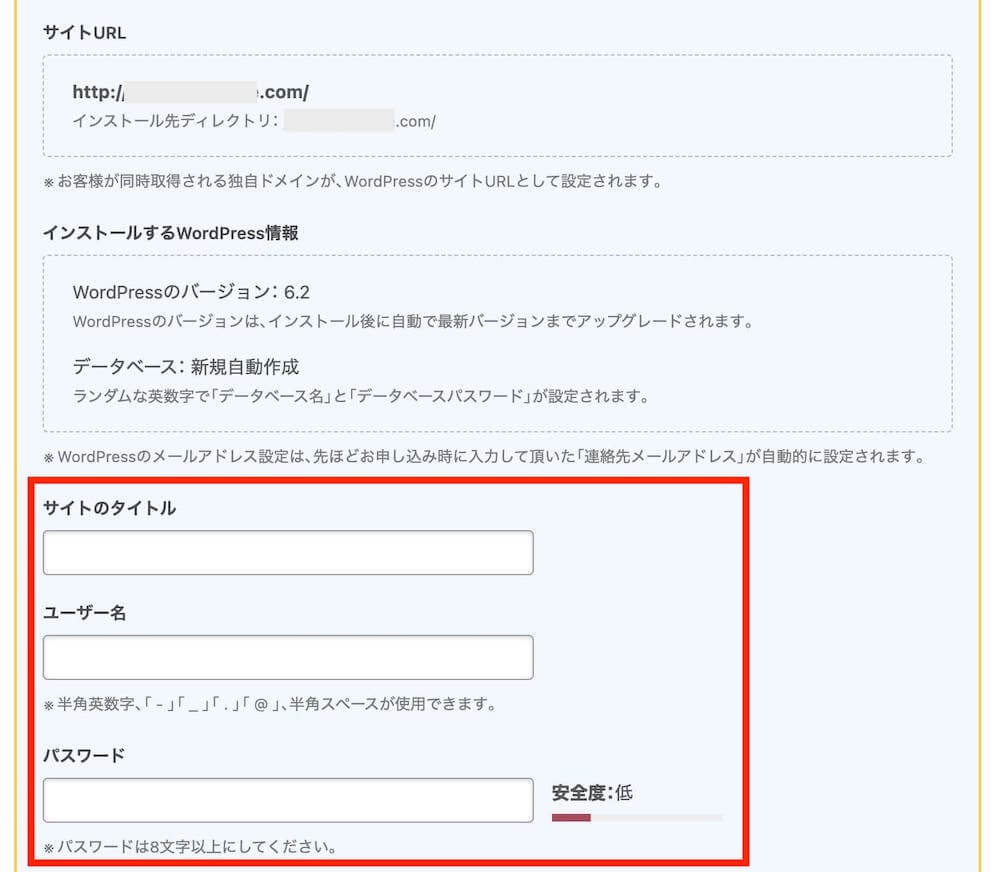
「サイトのタイトル」はその名の通りです。後から変更も可能です。
「ユーザー名」「パスワード」は、WordPressにログインするときの情報です。
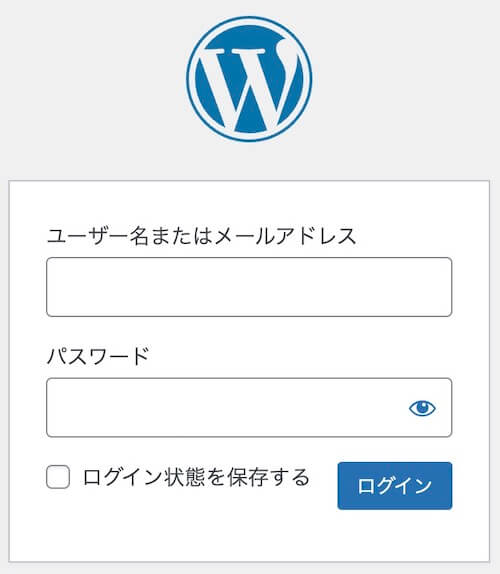
テーマを選択
次に「最初に設定するWordPressテーマを選択」と出てきます。
「テーマ」とは、サイトのデザインテンプレートのことで、WordPressには必ずいずれかのテーマを適用して使います。
あらかじめ使いたいテーマが決まっていない、もしくはここの選択肢にない場合は、無料の人気テーマ「Cocoon」を入れておくと良いかと思います。
後からいつでも変更できます。
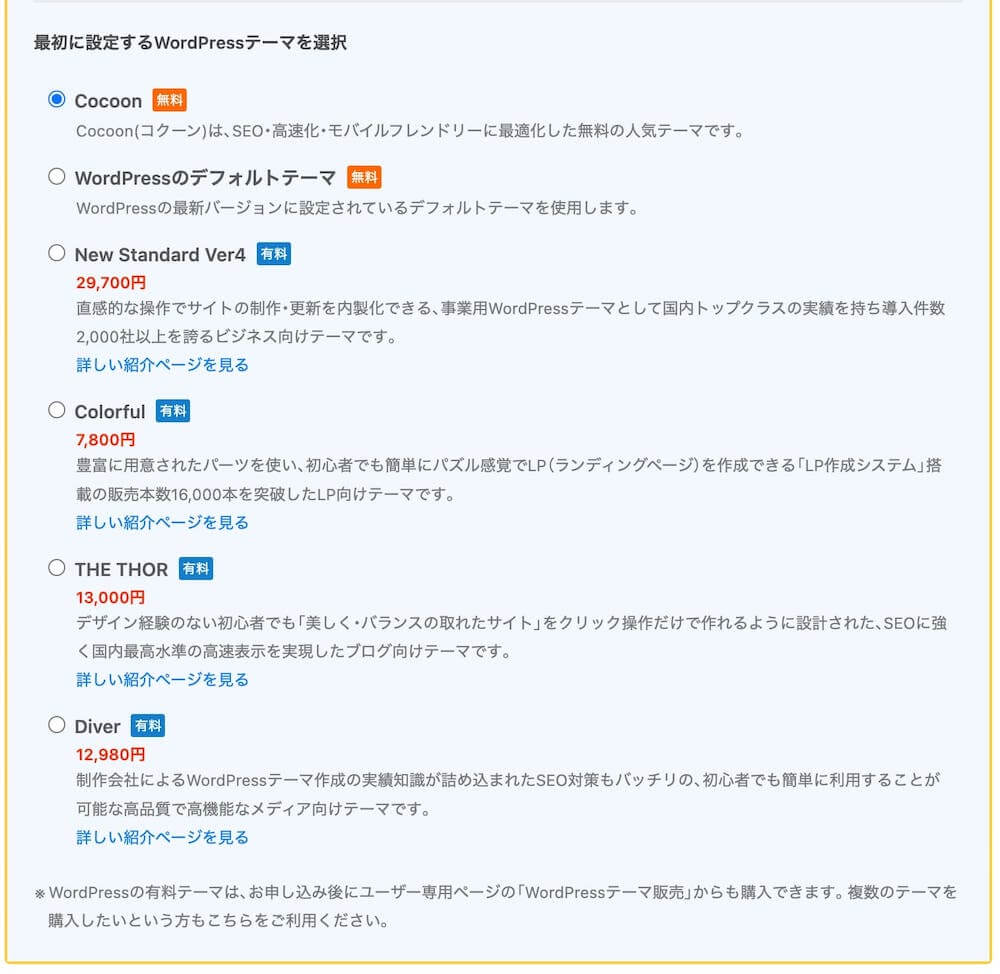
申込みを完了させる
このあとに続く「有料オプション」は任意で申し込んで「お申込み内容確認」をクリック
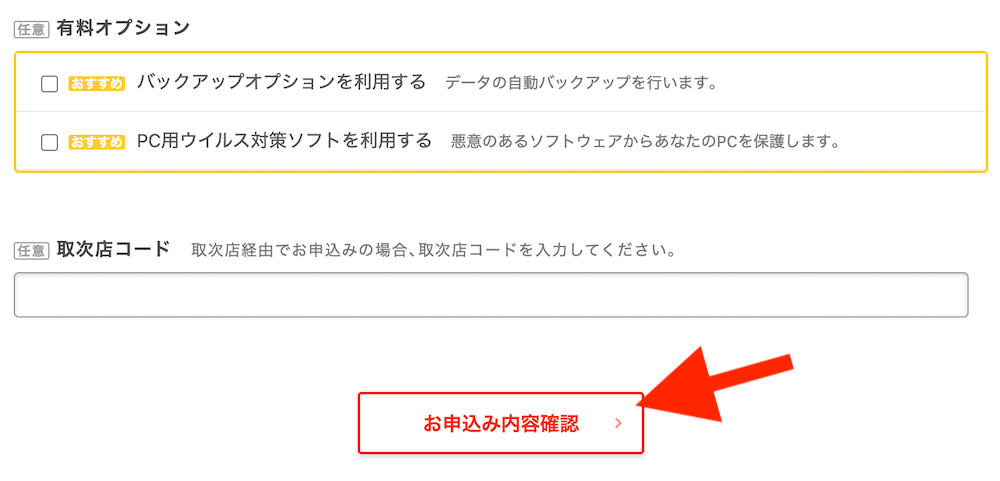
これまで入力した内容を確認のうえ「お申込みを確定」をクリック
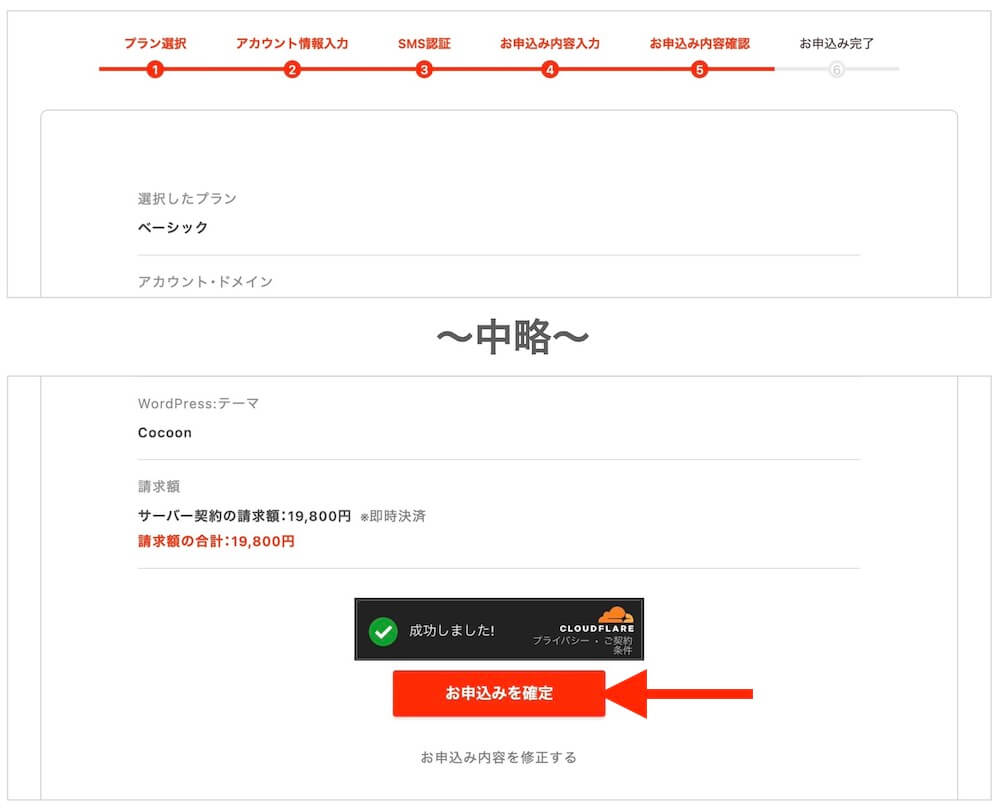
少し時間がかかります‥

以下の画面に切り替われば完了です!
まずはここまで、お疲れさまでした。
もう少し設定が必要なものがあるので、続いて見ていきましょう。
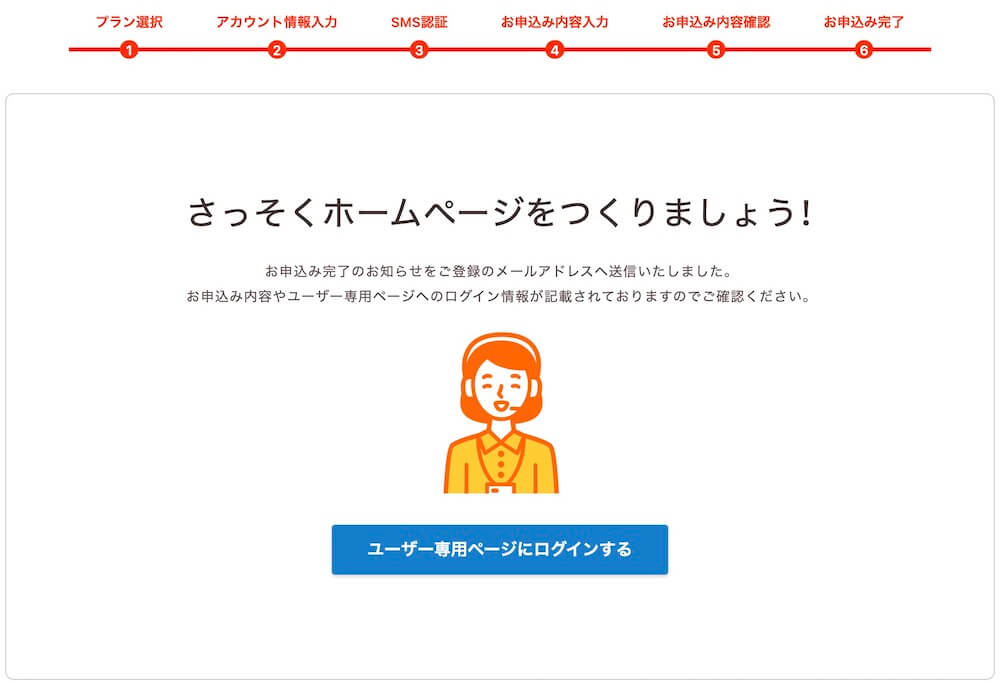
申込み完了時に届くメール
申込みが完了すると、アカウントに登録したメールアドレスにたくさんメールが届いていると思います。
ひとつずつ確認して、必要なものを設定していきましょう(単にご案内のメールも届くので、そちらは割愛します)
【ロリポップ!】アカウントセットアップ完了のお知らせ
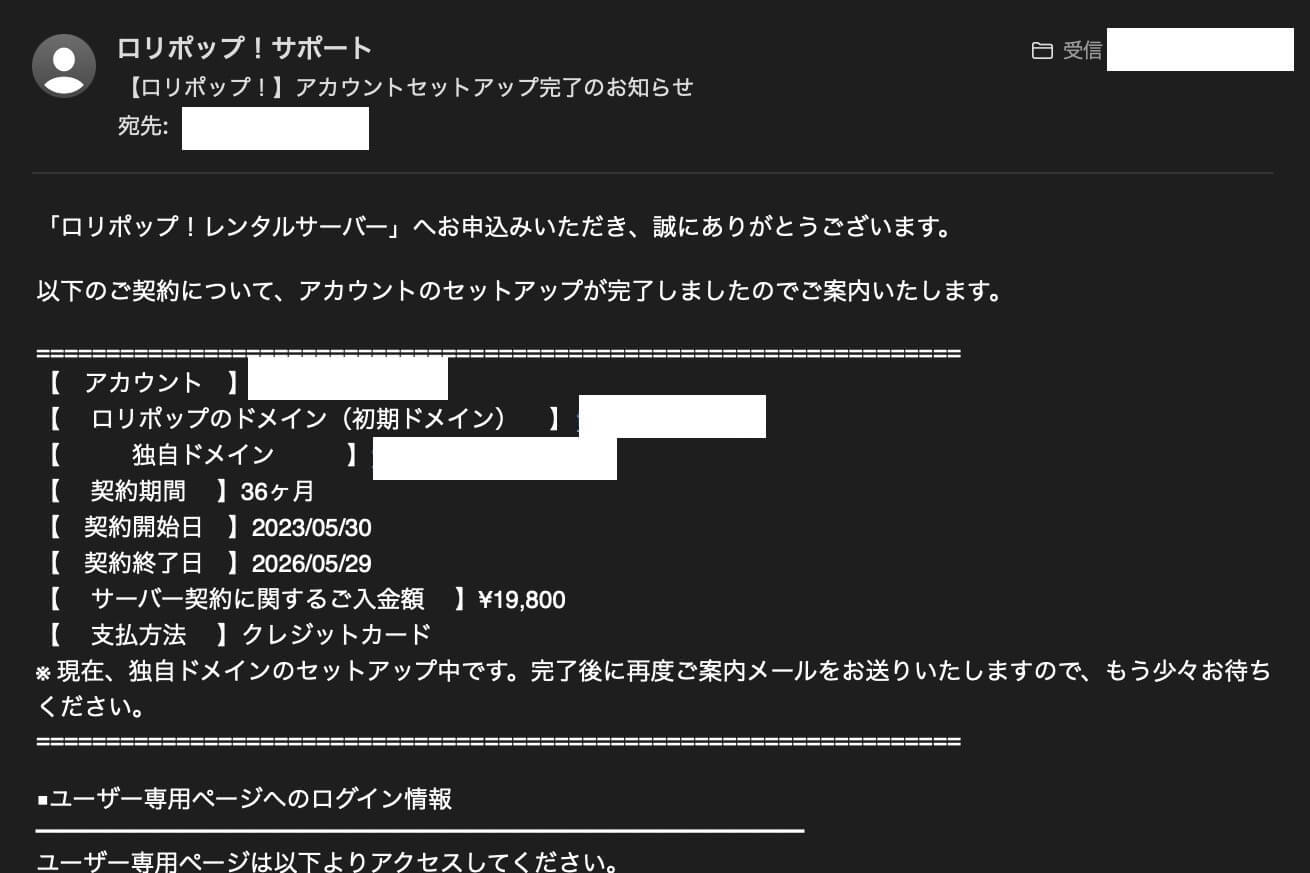
ロリポップサーバーのアカウント開設が完了しましたよ、というお知らせメールです。
契約内容などが記載されています。
ひと通り確認しておけば、特に何か必要な操作はありません。
【ロリポップ!】独自ドメインセットアップ完了のお知らせ
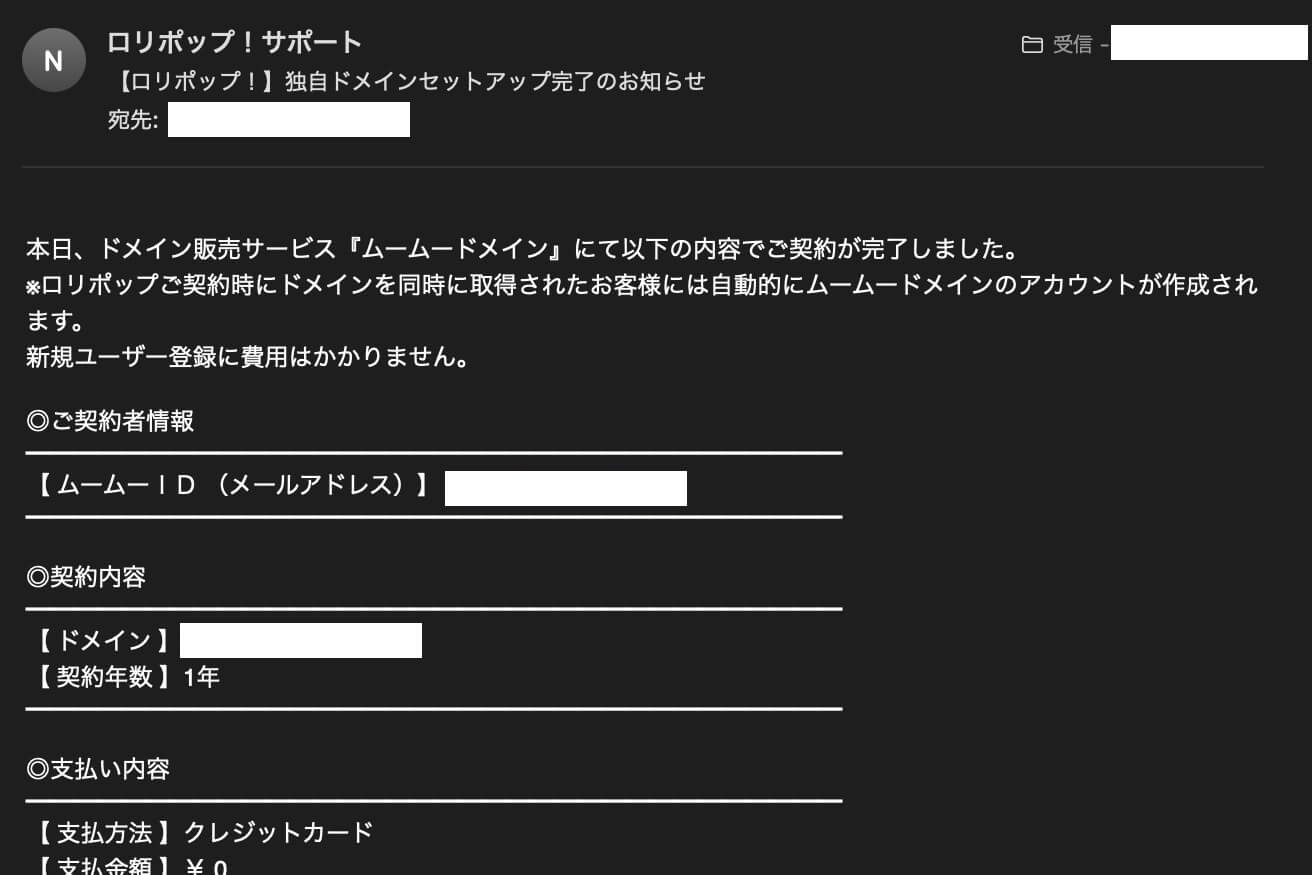
ロリポップのアカウントに加えて、ムームードメインにて独自ドメインを取得したよ、というお知らせです。
ロリポップで契約の自動更新をしている限り、ドメイン代は¥0だよ、という内容が書いてあります。
こちらも、ひと通り目を通すだけで大丈夫です。
アカウントのセキュリティ設定に関するお知らせ(ロリポップから)
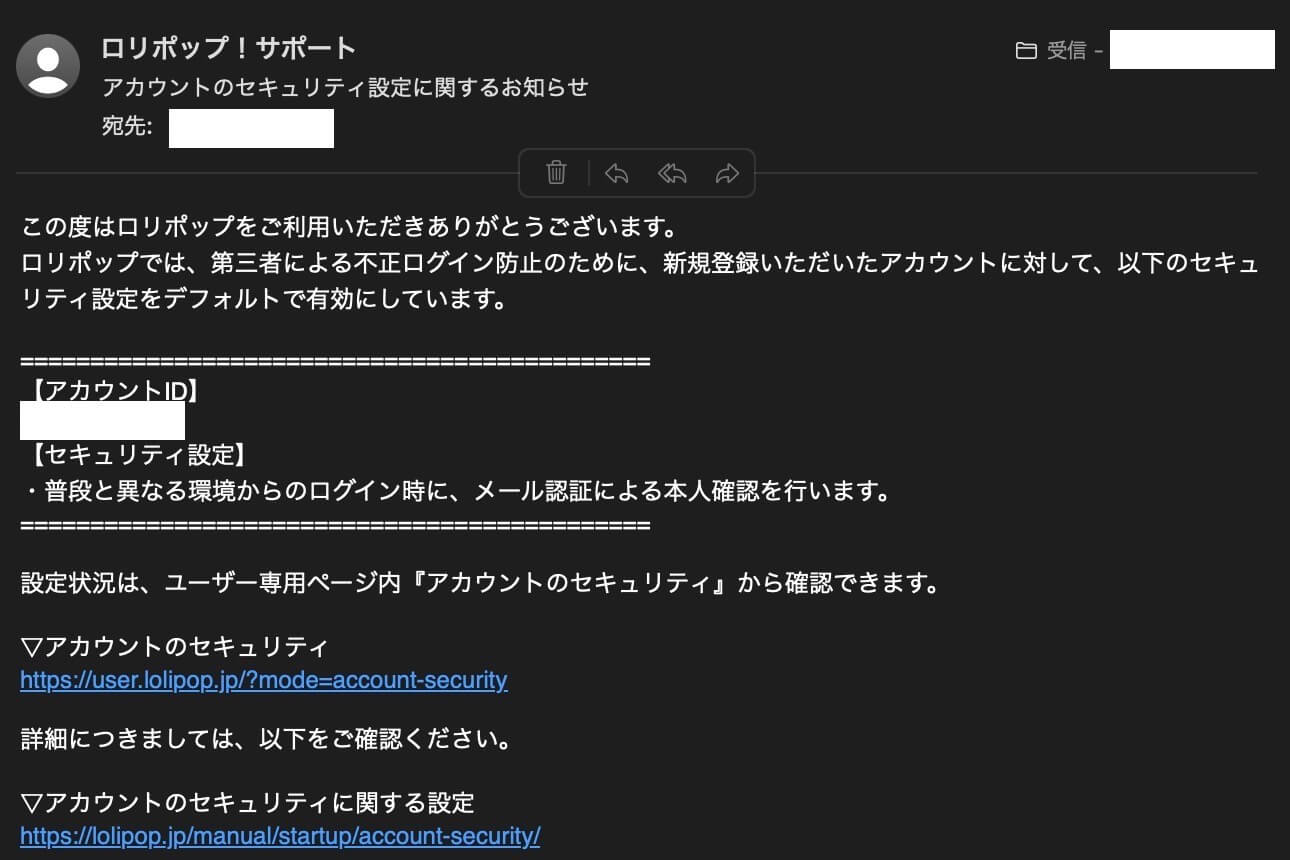
セキュリティ対策として、これまでログインしたことのなかったパソコンからログインがあった際に、メールで本人確認手続きする設定をしたよ、というお知らせメールです。
設定しておいたほうが良いので、このままにしておきましょう。
何もしなくて大丈夫です。
【ムームードメイン】現在のセキュリティ設定のお知らせ
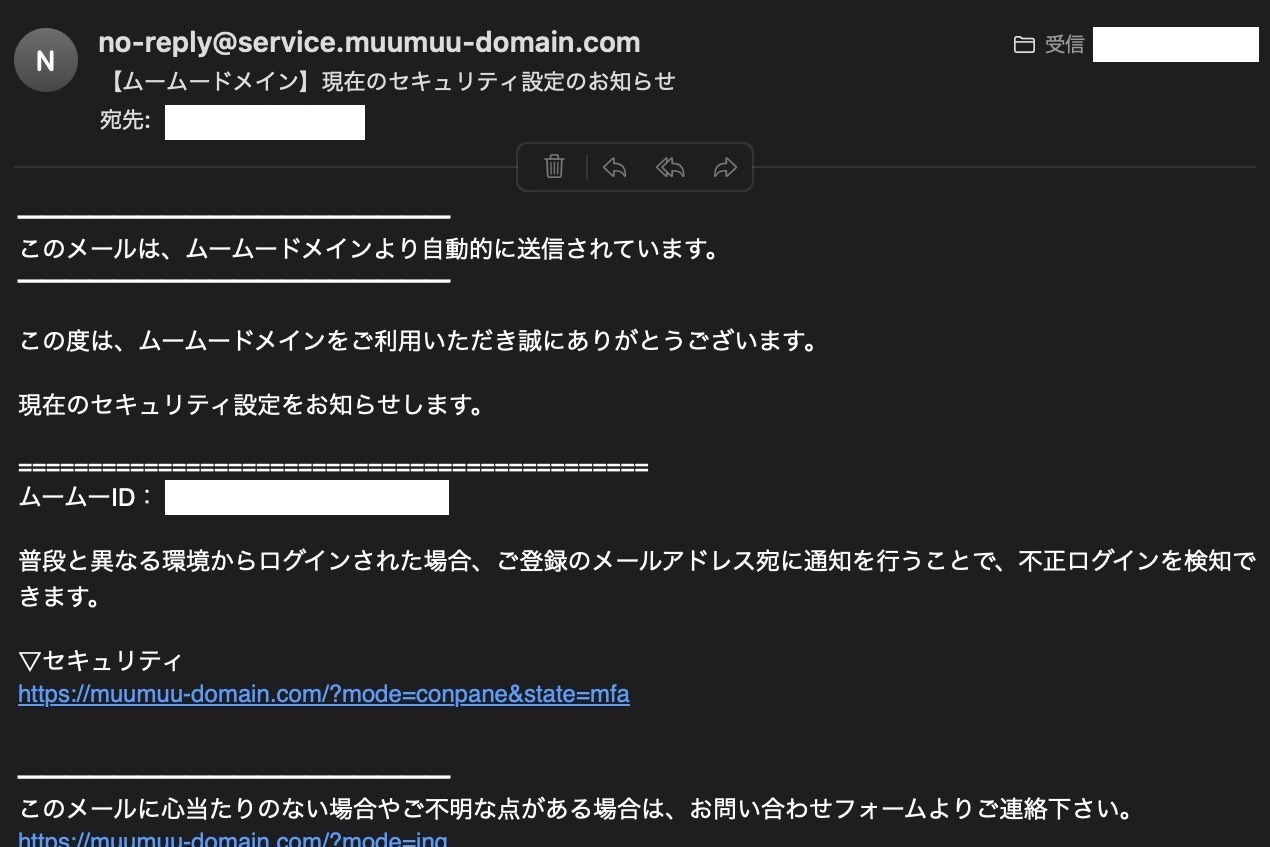
ムームードメインからも同様に、セキュリティ設定に関するメールが届きます。
ただこちらは、セキュリティ設定は未設定のため、手動で設定する必要があります。
必須ではないですが、安全のため設定しておきましょう。
メール記載の「セキュリティ」というURLにアクセス、申込み時に設定したIDとパスワードでログインします。
上部の「二段階認証(携帯番号を登録して、ログイン時にSMSで認証コードで本人確認する方法)」を、画面の指示に従い設定しておけばオッケーです。
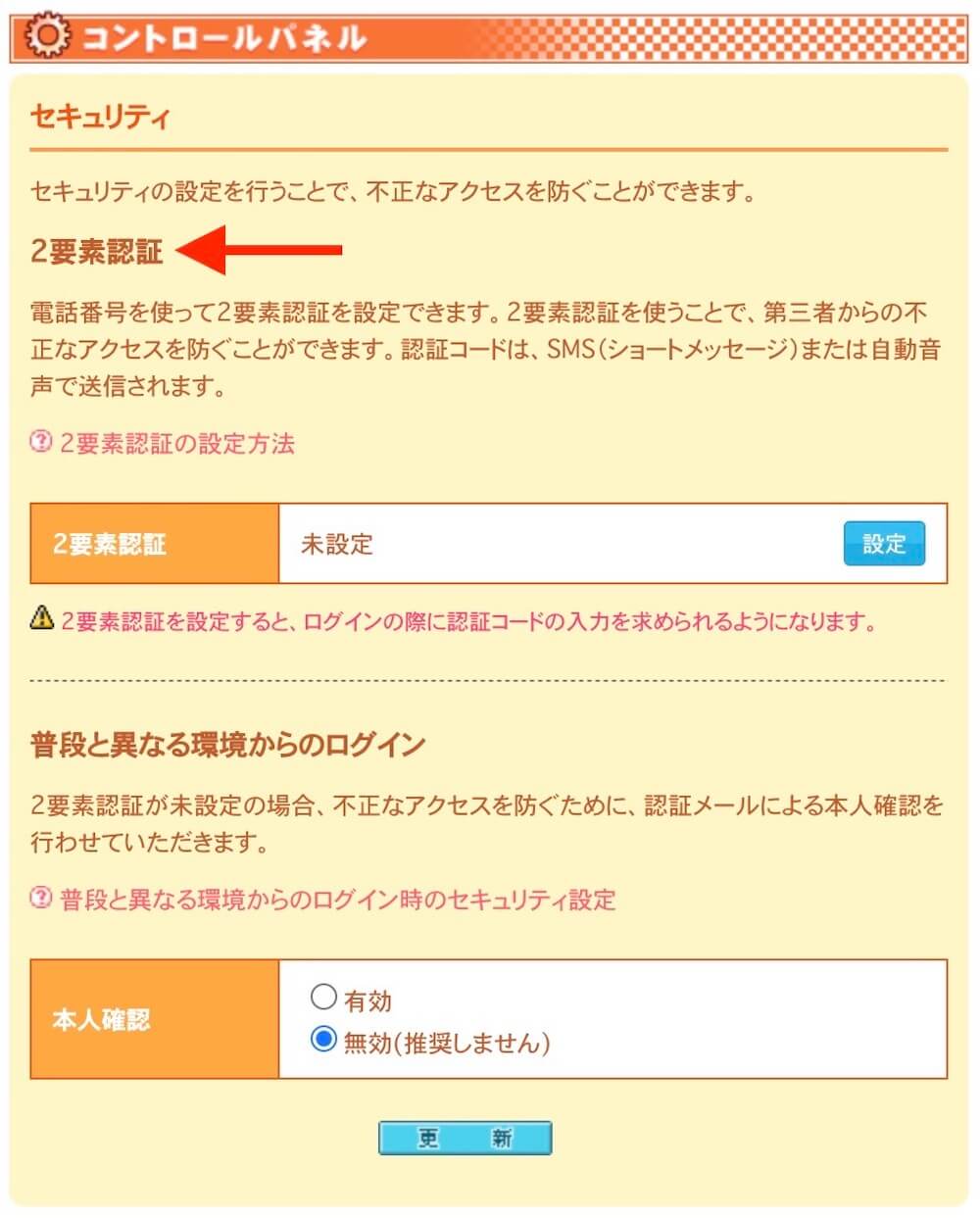
【ムームードメイン】【重要】2週間以内にドメイン情報認証をおこなってください
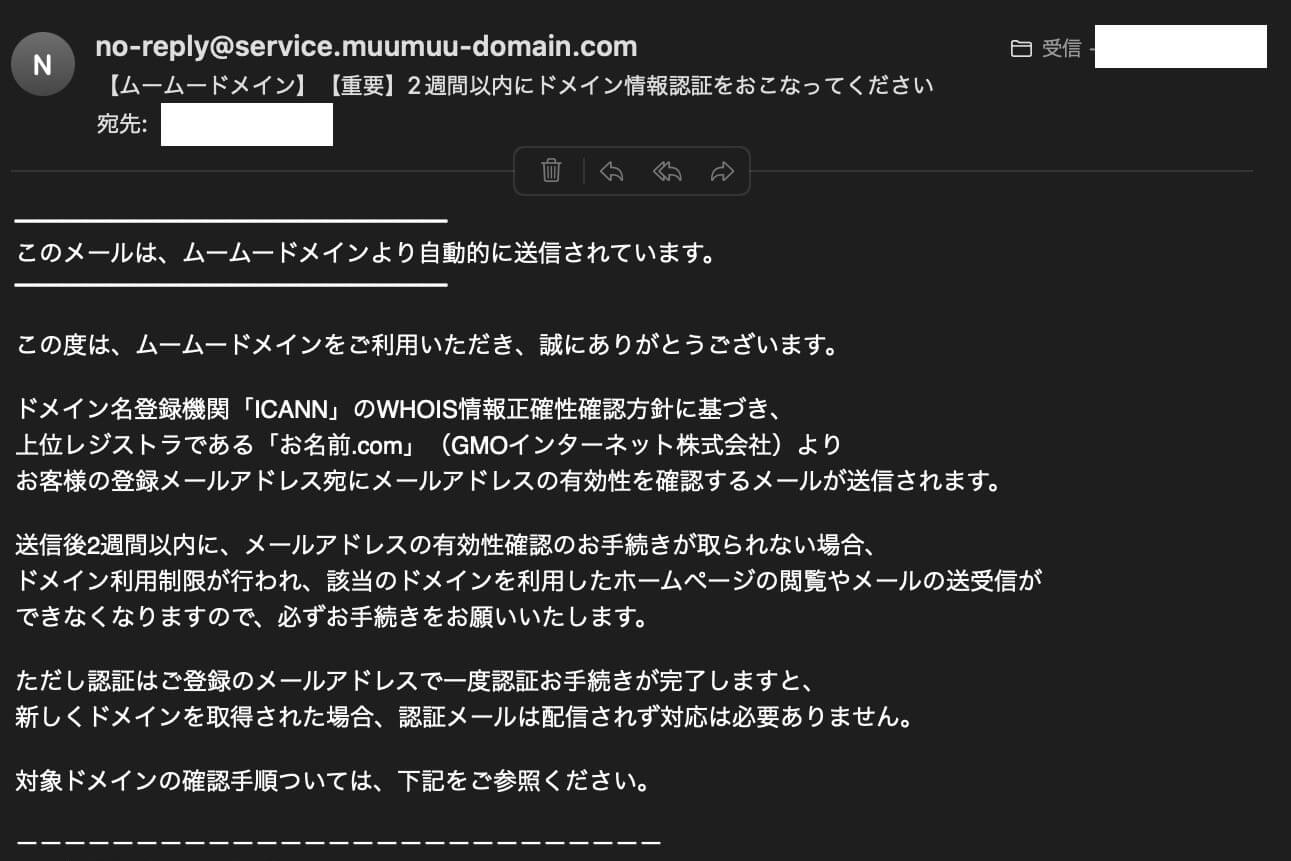
ドメイン名登録機関「ICANN」のWHOIS情報正確性確認方針に基づき、〜お客様の登録メールアドレス宛にメールアドレスの有効性を確認するメールが送信されます。
送信後2週間以内に、メールアドレスの有効性確認のお手続きが取られない場合、ドメイン利用制限が行われ、該当のドメインを利用したホームページの閲覧やメールの送受信ができなくなりますので、必ずお手続きをお願いいたします。
何やら物々しいですが、ご安心ください。
もう1通、『【重要】[ムームードメイン] ドメイン 情報認証のお願い』というメールが届いているはずです。
![【重要】[ムームードメイン] ドメイン 情報認証のお願い](https://tanomasaki.com/wp-content/uploads/2023/05/20-1.jpg)
”今回あなたが取得した独自ドメインについて、独自ドメイン所有者としてのメールアドレスが正しいか確認してください”という意味合いになります。
指示に従い、メール内のURLにアクセスしましょう。
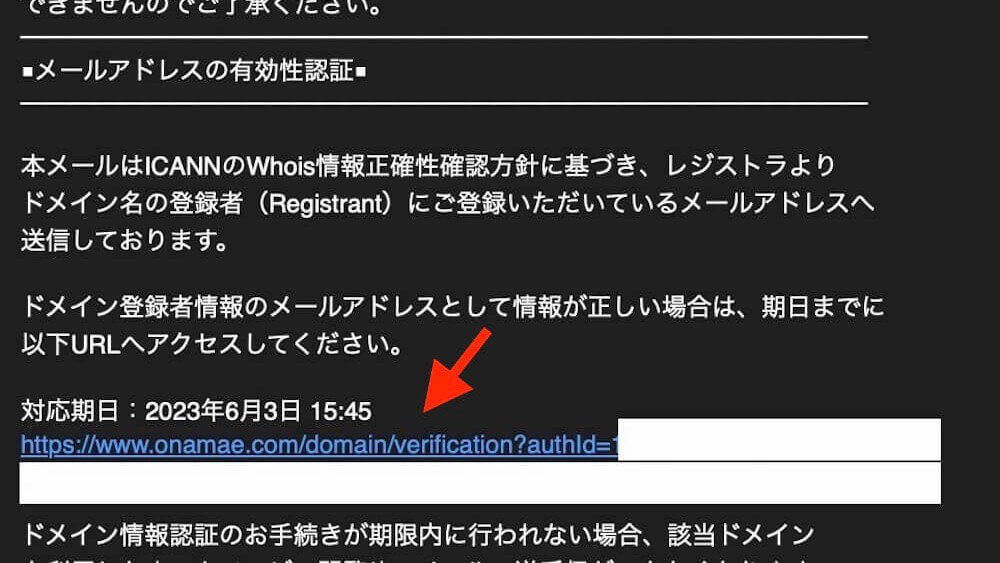
すると下図のページが開くはずです。
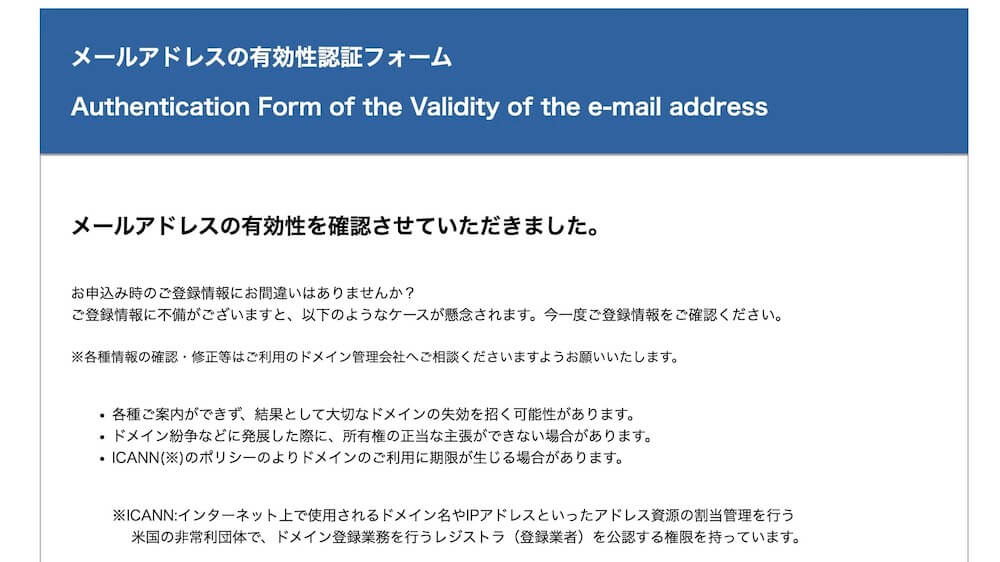
以上で手続きは完了です。
ワンクリックだけの簡単なものですが、期日までに実施しないとサイトが見られなくなりますので、すぐ済ませてしまいましょう。
新しい WordPress サイト
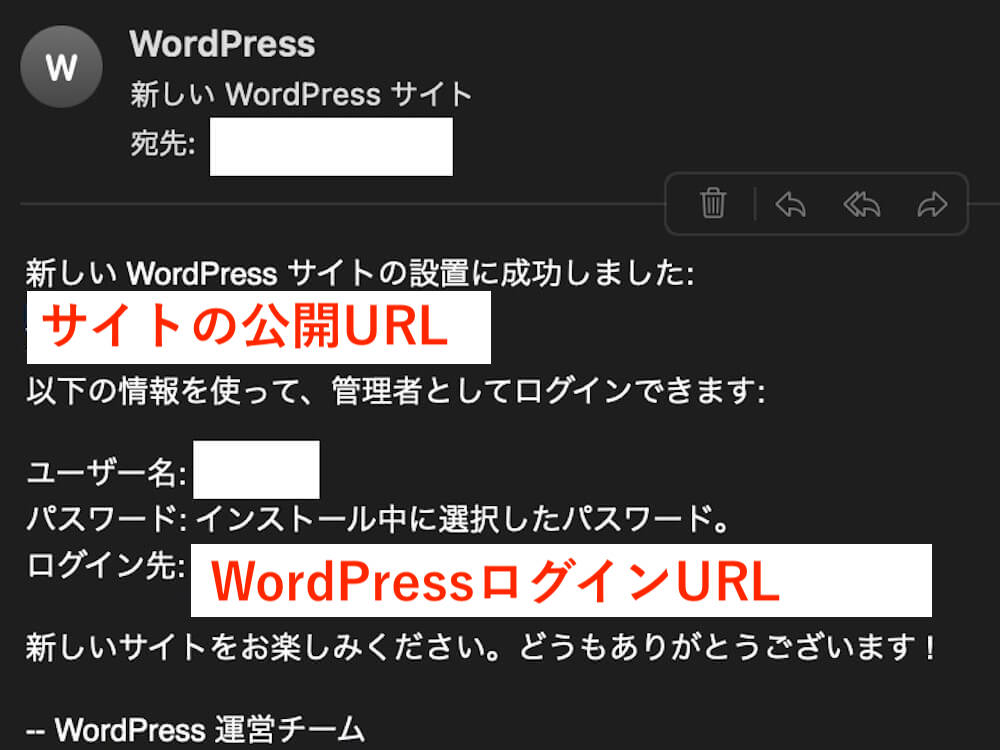
WordPressサイトが立ち上がったよ!というお知らせです。
「サイトの公開URL」をクリックすれば、あなたのWordPressサイトが開き、
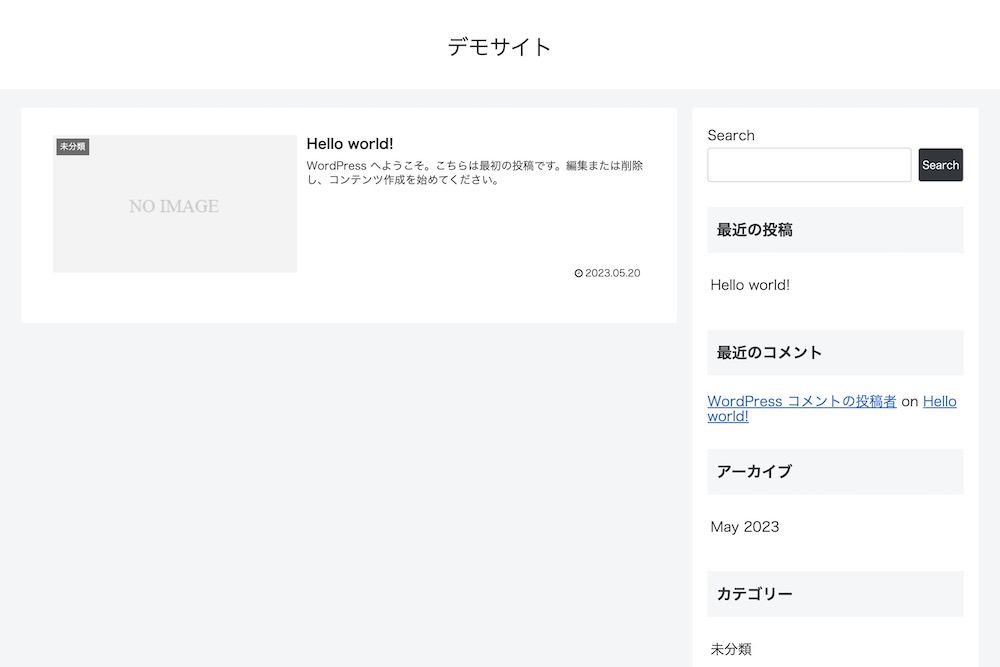
「WordPressログインURL」をクリックすると、ログイン画面が開きます。
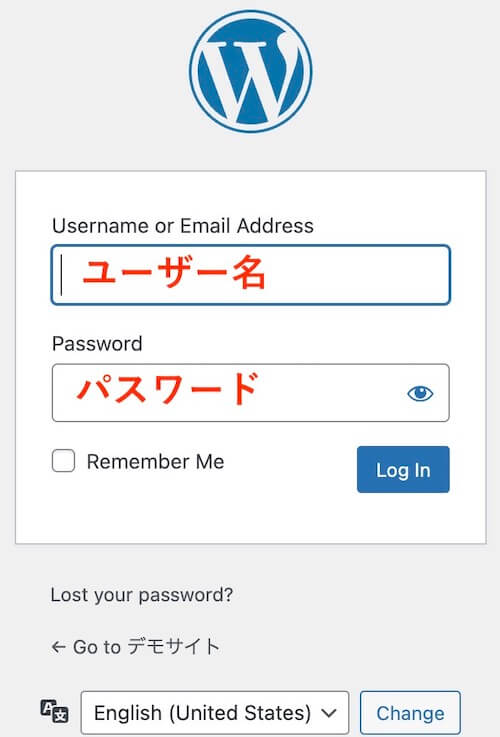
ログイン画面が英語なのでちょっとびっくりしますが、大丈夫です。
ひとまず申込み時に決めたユーザー名とパスワードを入力してログインしましょう。
WordPressの言語設定を日本語に変更する
WordPressにログインすると、管理画面がすべて英語なのでまたびっくりしますが大丈夫です。
簡単に日本語に設定できますので、操作手順をご案内します。
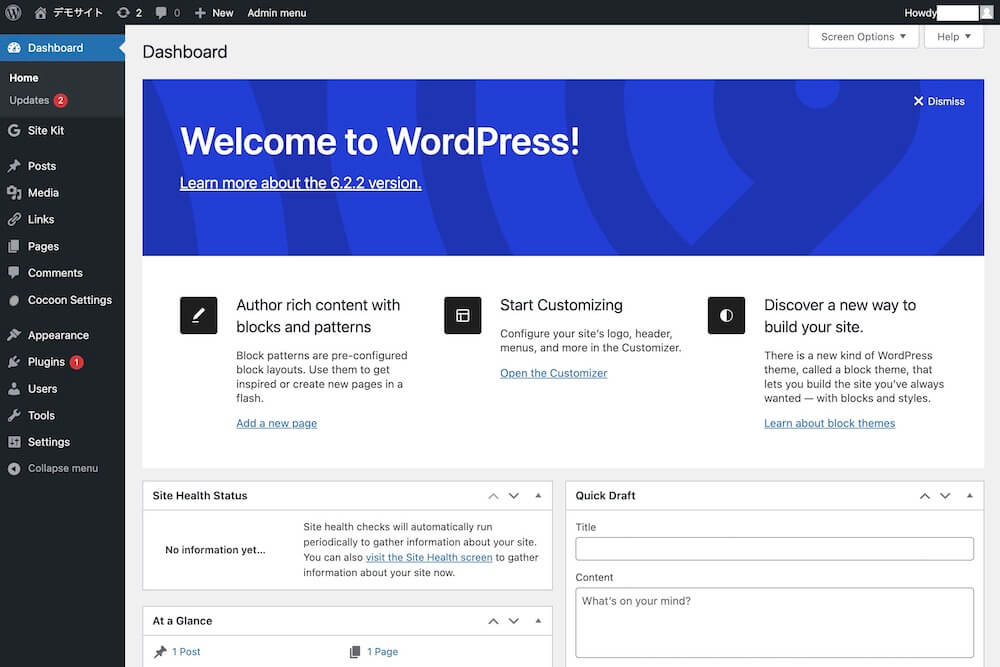
左側メニューの「Settings」→「General」をクリック。
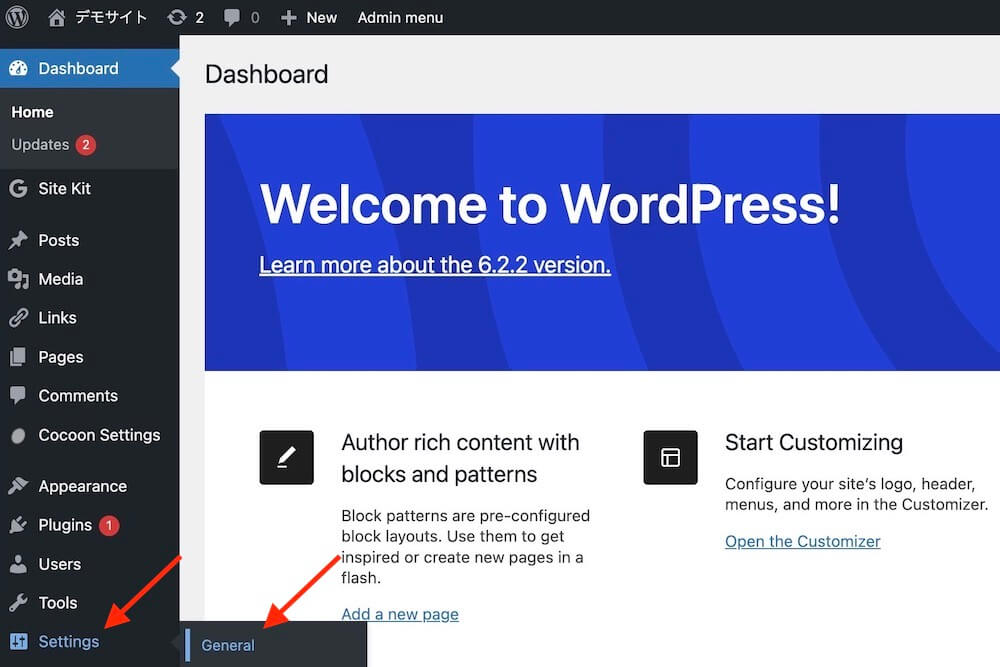
「Site Language」という項目があり、ここが最初は「English(United States)」となっているのでクリックして日本語を選択。
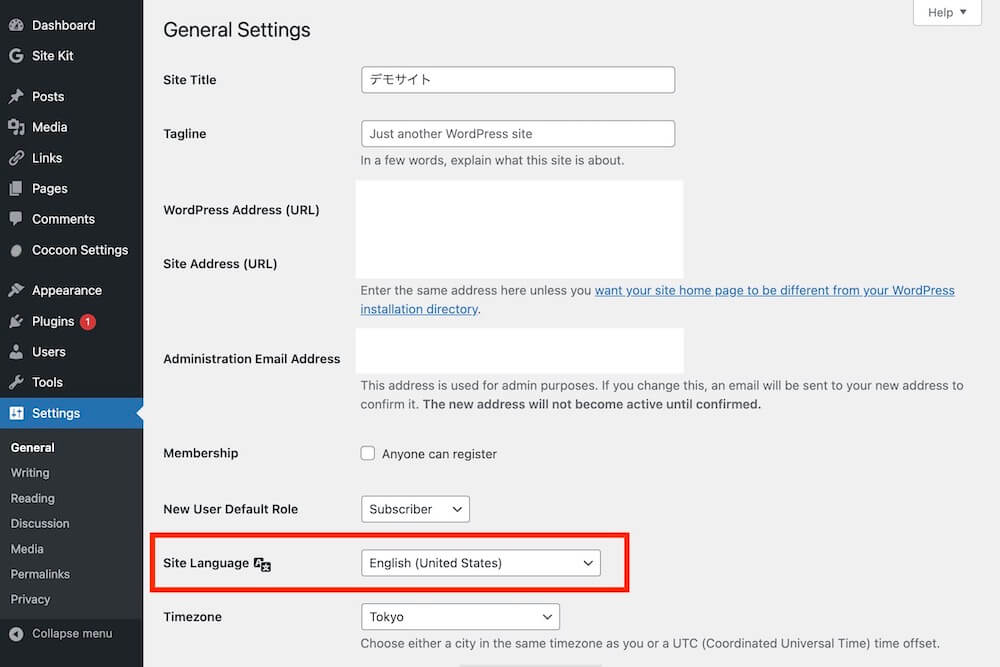

画面最下部の「Save Changes」をクリック。
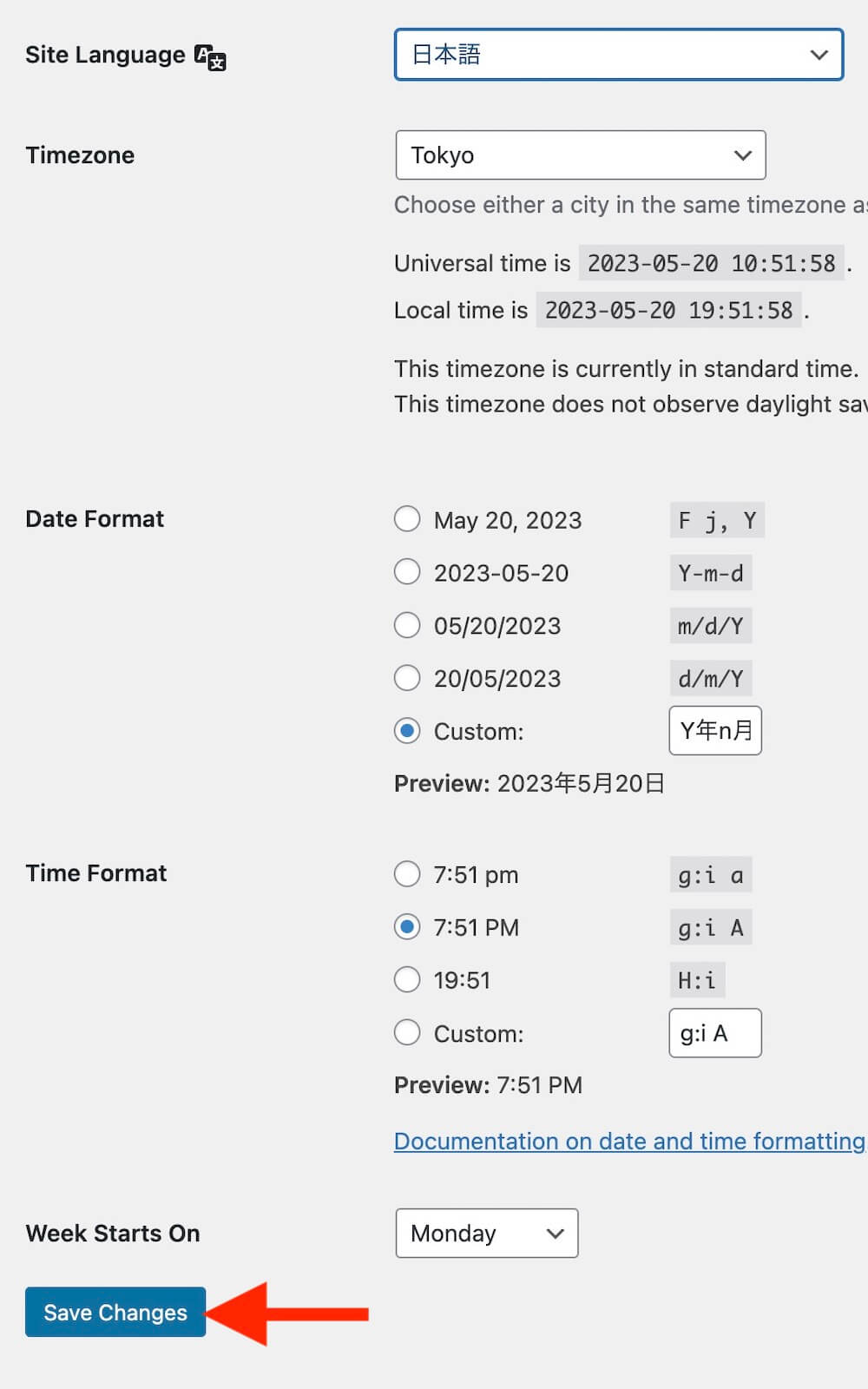
以上で完了です!日本語化されました。
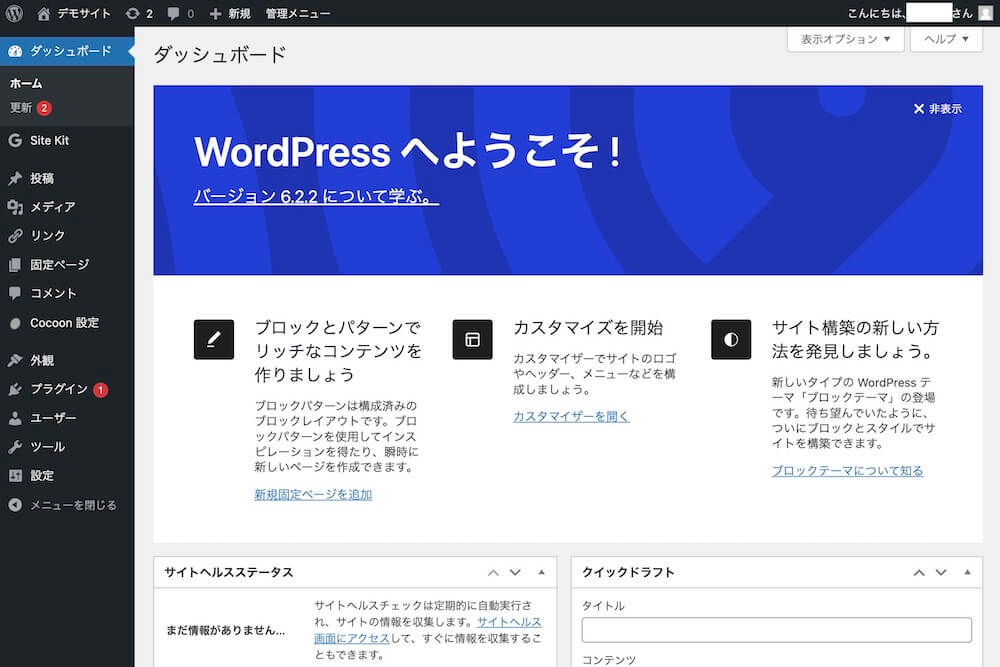
まとめ
以上でロリポップ!サーバーの契約と独自ドメイン取得、WordPressの立ち上げまでが無事完了しました。
この後もWordPressの初期設定など、解説したい事項はたくさんあるのですが、時間を見つけて記事にしていきたいと考えています。
素敵なWordPressライフを!
最大3,000円のキャッシュバックキャンペーン中
現在、ロリポップではベーシックプランで最大3,000円がキャッシュバックされるキャンペーンを開催しています。
7月31日までですので、お早めにどうぞ。