記事内に広告を含む場合があります
詳しく見る公開日:2024.09.13
更新日:2024.09.28
【図解】Wixに決済機能を設定(Squareと連携させる)

Wixでネットショップを作ってるんだけど、決済機能ってどうやって設定するの‥?
こんな疑問に、Web制作のプロがお答えします。
決済機能を設定していないWixのネットショップで買い物をしようとしても、決済画面でエラーになってしまうんですよね。
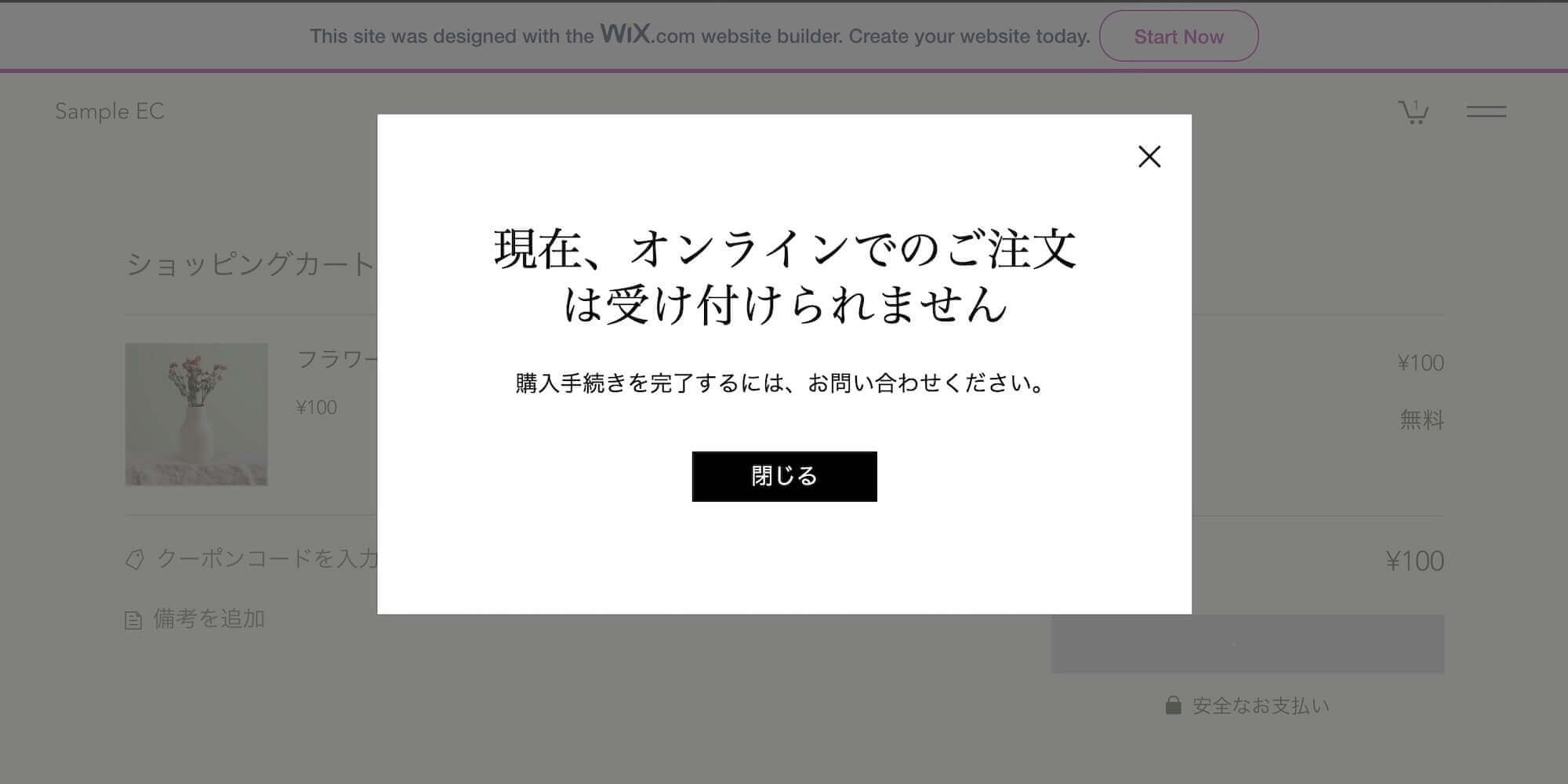
外部決済サービスとWixの連携が必要
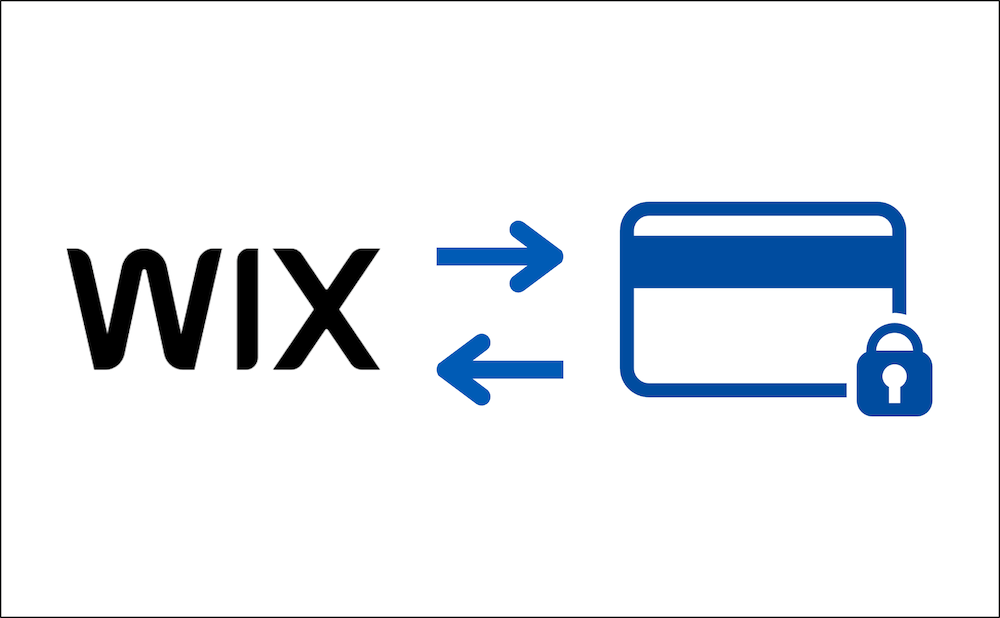
Wixに決済機能を設定するには、外部の決済サービスと連携させる必要があります。
連携できる決済サービスは複数ありますが、筆者は「Square スクエア」がおすすめです。
(このあと詳しく解説します)
なお連携といっても、難しい操作は一切ありません。Squareの無料アカウントを作成したあと、この記事で解説する手順で5分で連携完了します。
※Wixの決済機能は日本では使えない
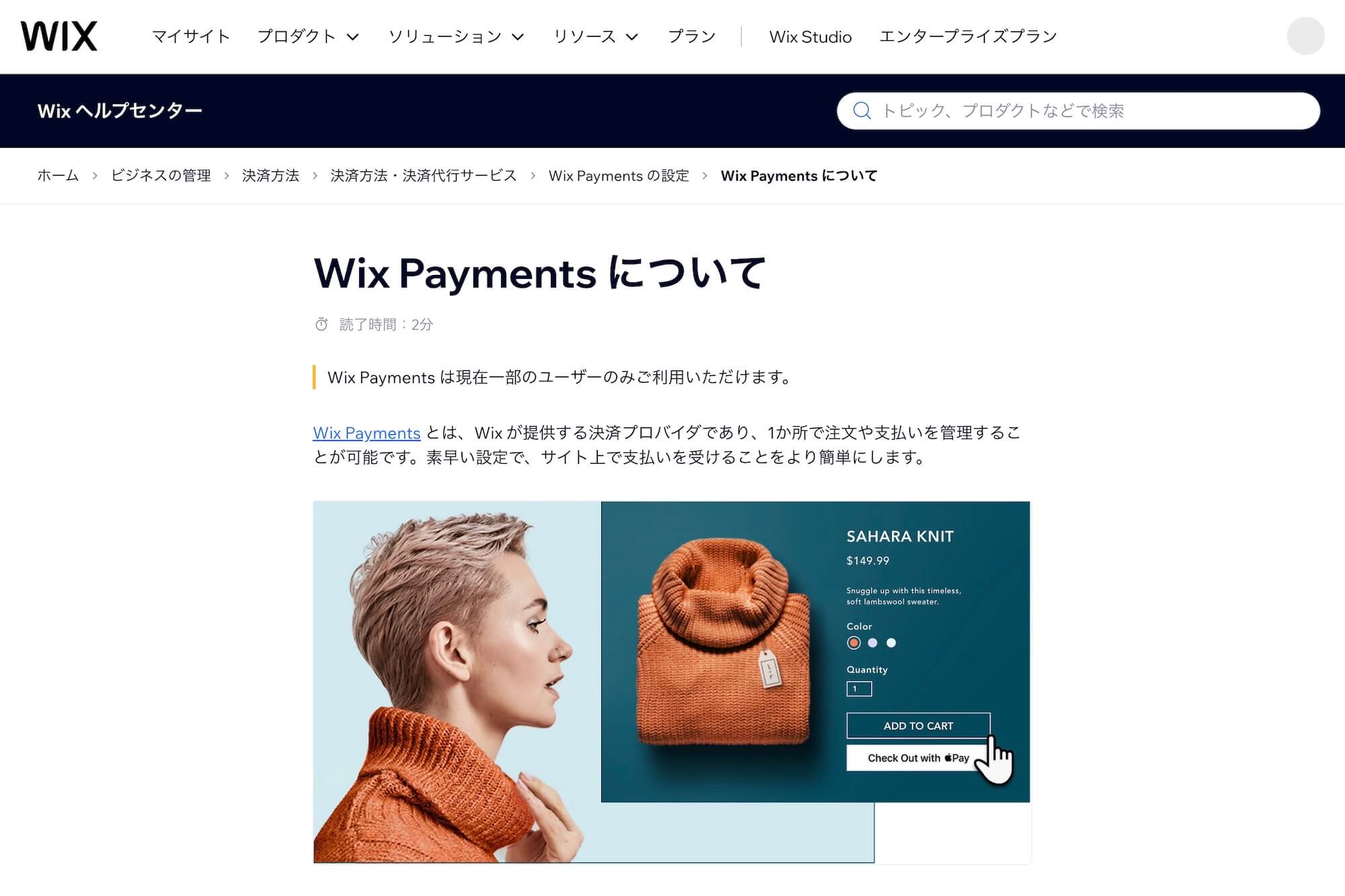
じつはWixには、自前の決済機能「Wix Payments」が用意されています。
ただこのWix Payments、日本は対応していないんですね。その結果として、外部の決済サービスを使うことになります。
公式サイト「Wix Payments はどの国で利用できますか?」
Wix Payments は現在下記の国と通貨でのみご利用頂けます:
- オーストリア(EUR)
- ベルギー(EUR)
- ブラジル(BRL)
- カナダ(CAD)
- フィンランド(EUR)
- ドイツ(EUR)
- アイルランド(EUR)
- イタリア(EUR)
- リトアニア(EUR)
- オランダ(EUR)
- ポルトガル(EUR)
- スペイン(EUR)
- スイス(CHF)
- 英国(GBP)
- 米国(USD)
決済サービス「Square スクエア」について
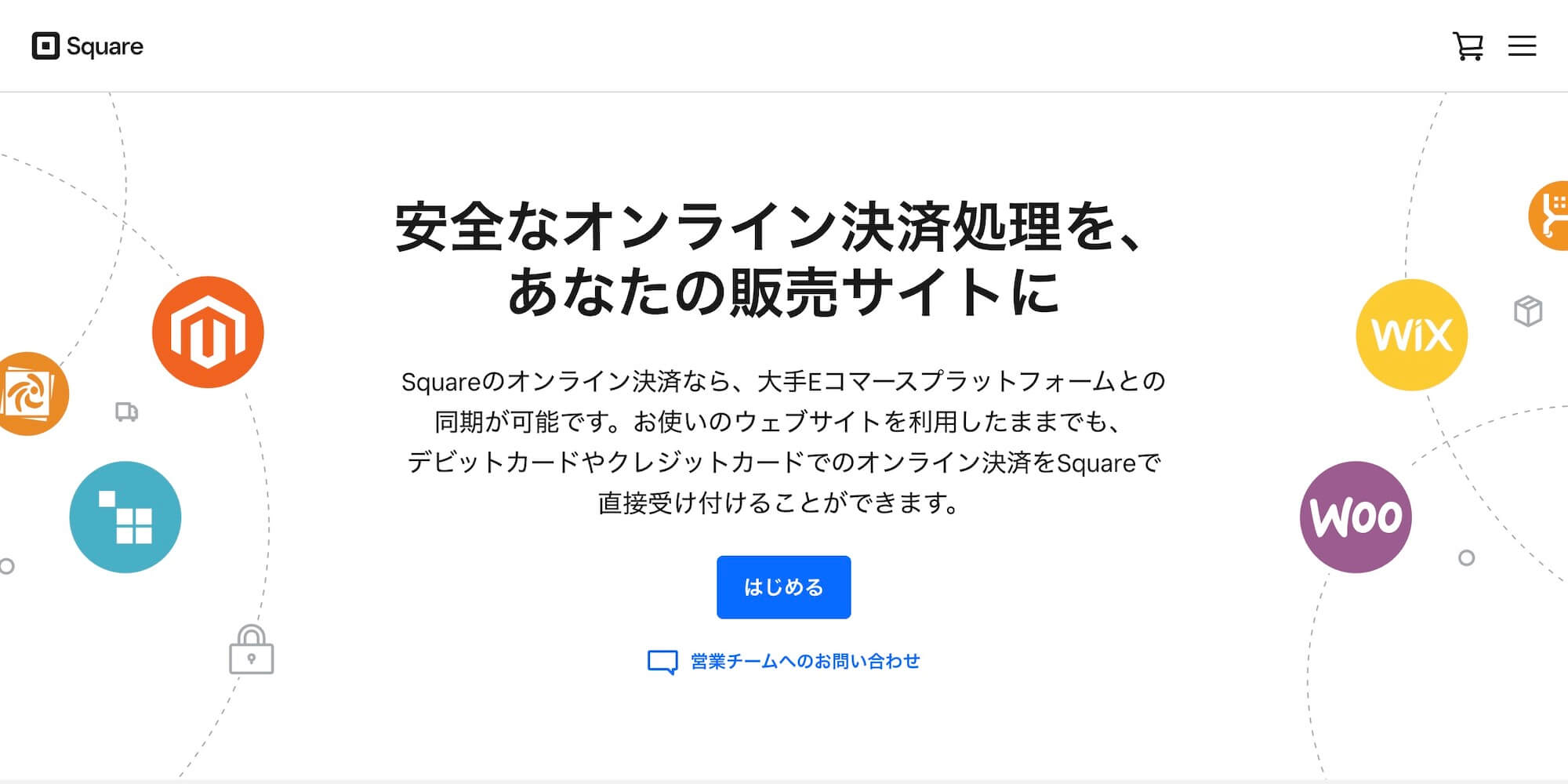
Wixと連携できる決済サービスは複数ありますが、筆者は使い勝手などの面から「Square スクエア」を推奨しています。
SquareはTwitterの創業者が立ち上げた決済サービスで、2013年から日本で事業を開始。
個人商店から、ブルーボトルコーヒーやタワーレコードなど大手企業まで使われている、安心のサービスです。
所要カードブランドはすべて対応。決済手数料は3.6%
Squareの決済では以下のクレジットカード・デビットカード主要ブランドに対応しています。なお決済手数料は一律3.6%です。
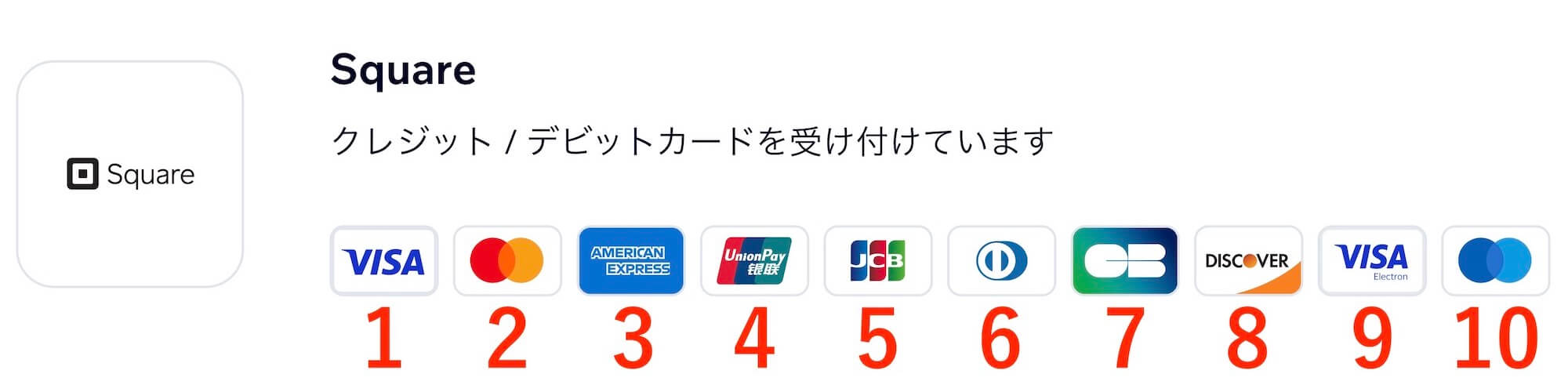
- Visa
- MasterCard
- AMEX
- 銀聯(UnionPay)
- JCB
- Diners
- CartesBancaires(フランスで普及しているブランド)
- Discover
- Electron(Visaのデビットカード)
- Maestro(Mastercardのデビットカードブランド)
仮に国内客向けのネットショップであれば、まずはVisa・MasterCard、加えてAMEX・JCBあたりが使えれば問題ないでしょう。
コストは決済手数料のみ。ほかすべて無料
Squareの利用にかかるコストは決済手数料のみ。ほか登録料や固定費などは一切かかりません。
売上の入金は週に1回(*)あなたの口座に振り込まれ、金額に関わらず振込手数料が無料なのも嬉しいポイントです。
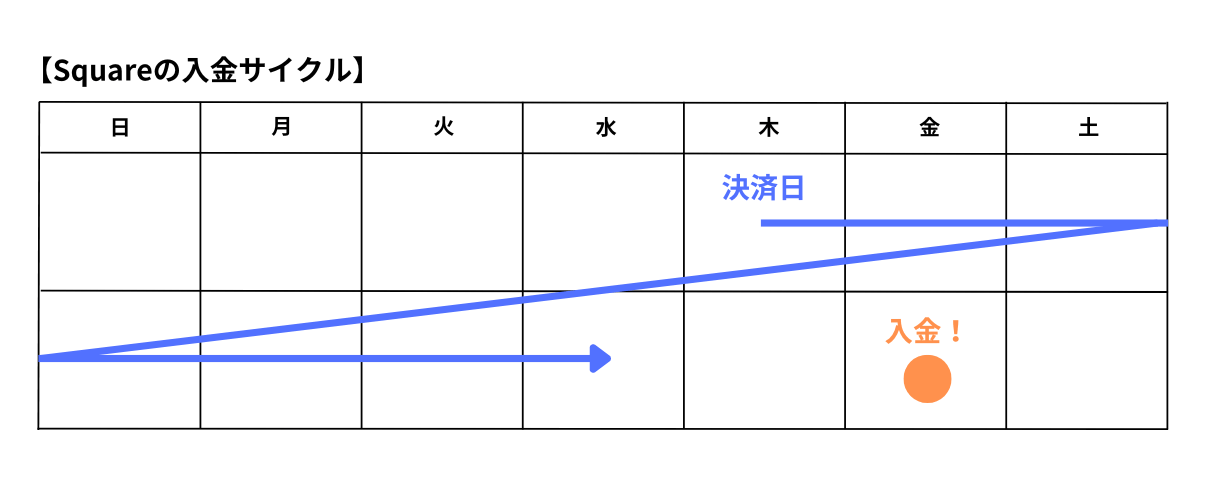
*振込先を三井住友銀行・みずほ銀行に指定すれば、なんと翌営業日に入金されます!
これは業界最速水準です。
実店舗オーナーさんなら、店頭決済にもSquareを使えます
店舗販売など、ネットショップ以外でも販売するオーナーさんなら、Squareをより便利に使えます。
もともとSquareは、手軽にキャッシュレス決済を導入できる「モバイル決済」サービスの元祖。
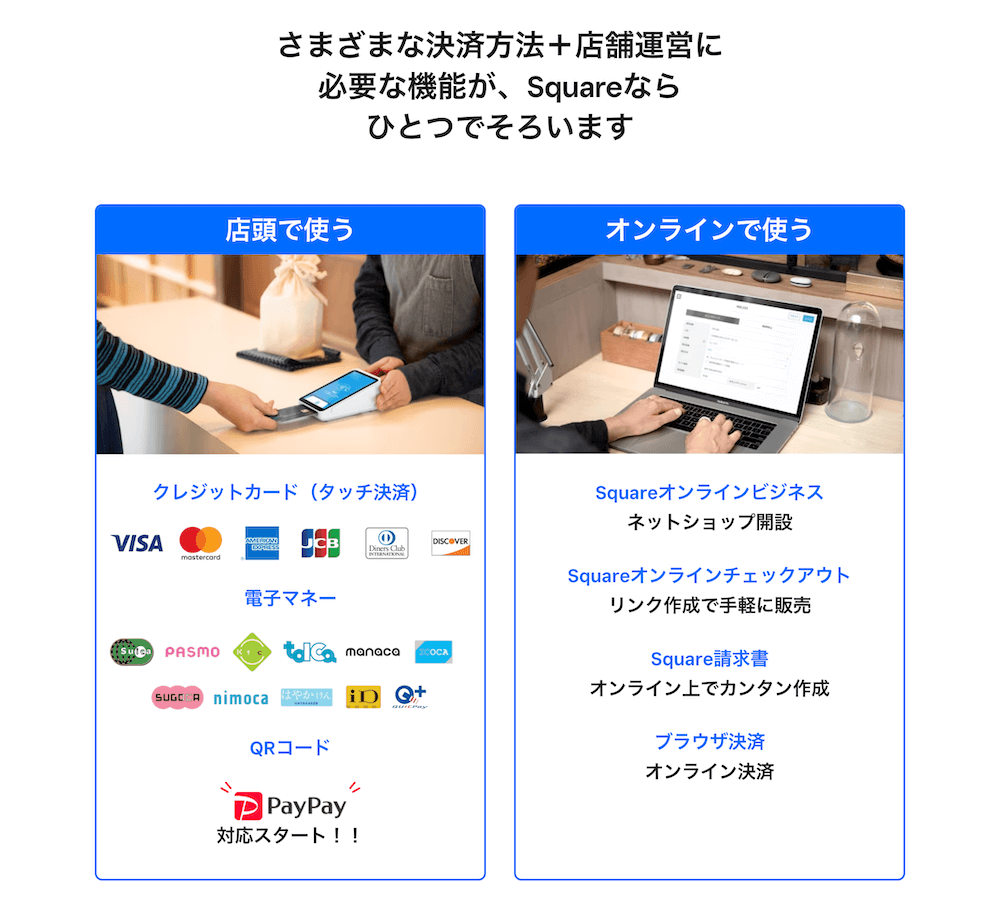
店頭などのオフラインと今回のオンライン、両方の決済機能をひとつのアカウントで使えるのが特徴です。
売上や在庫、入金まで一元管理できるので便利です。
まずはSquareアカウントを作成(無料)
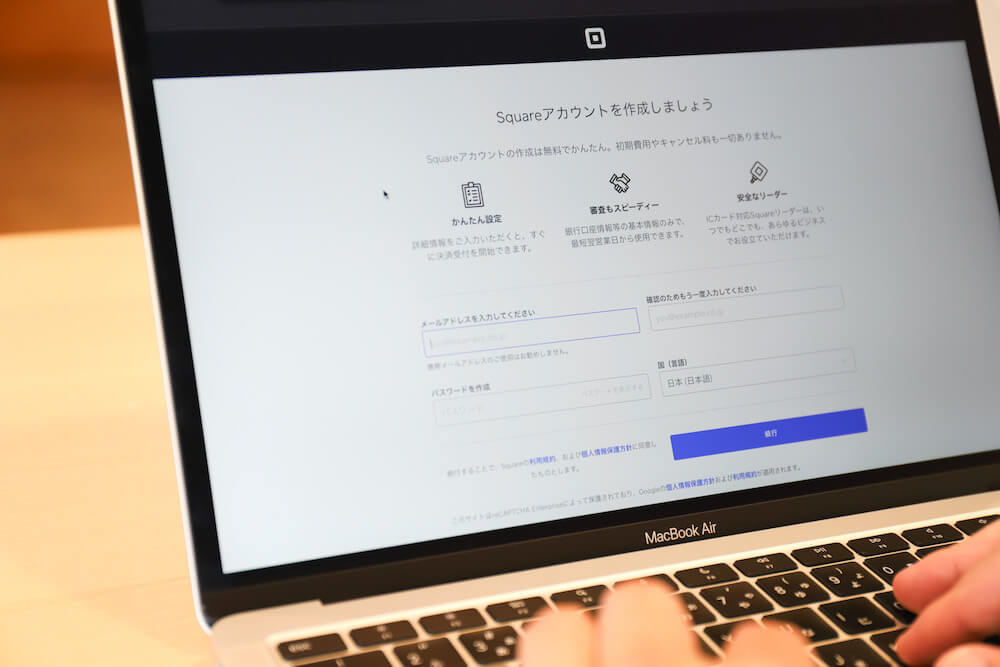
まずはSquareの無料アカウントを作成しましょう。
ネットで5分ほどで完了し、準備物は、- 運転免許証などの身分証(本人確認用。スマホでアップロード)
- 口座情報(売上金の振込先)
の2点。お財布を手元に置いておけばOKですね。
【簡単】WixとSquareを連携させる
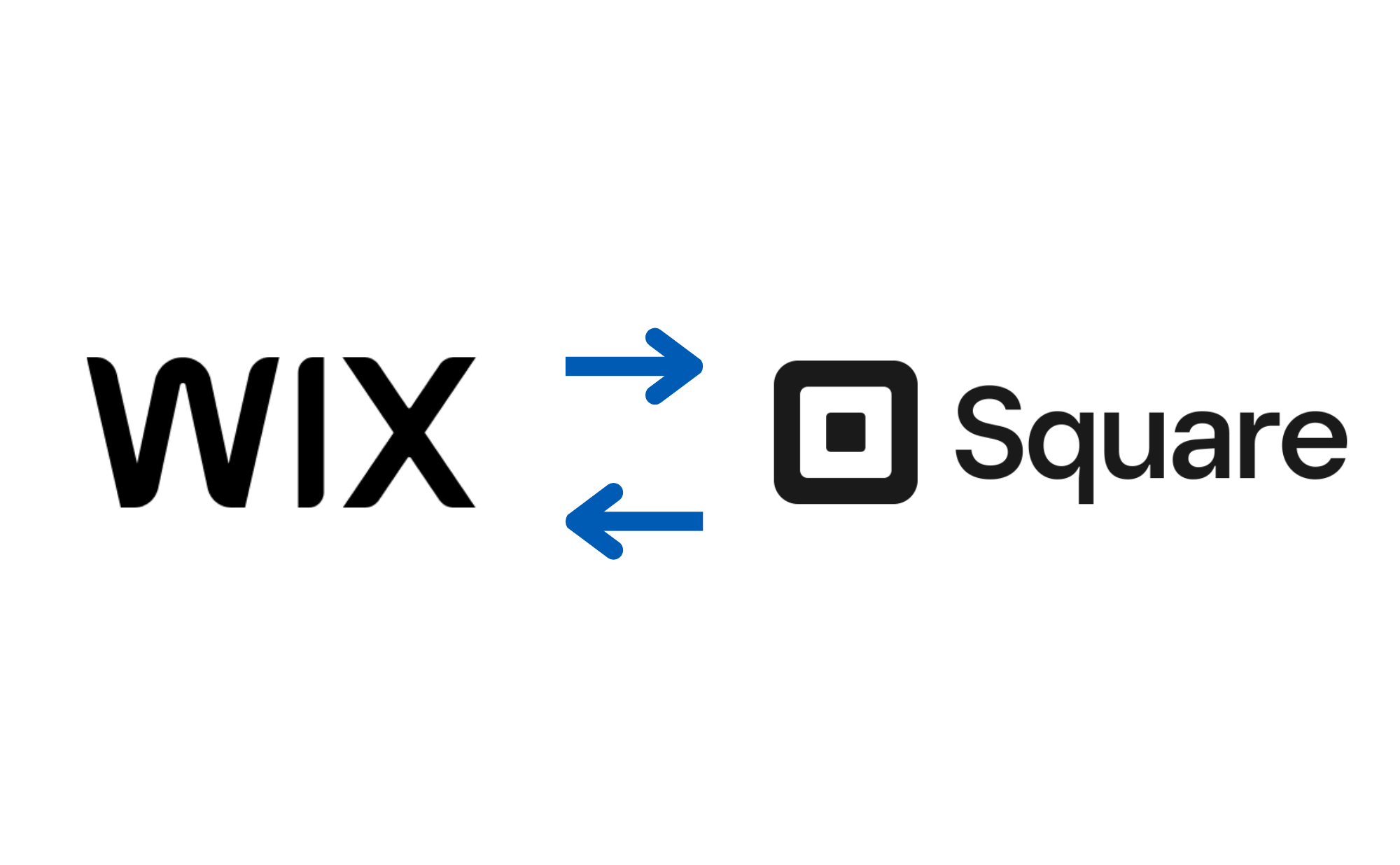
Squareアカウントの作成が完了したら本題、WixとSquareを連携させる手順を解説します。
Wixのダッシュボード(管理画面)にログインしたら、以下の通り進めれば5分で簡単に完了します。
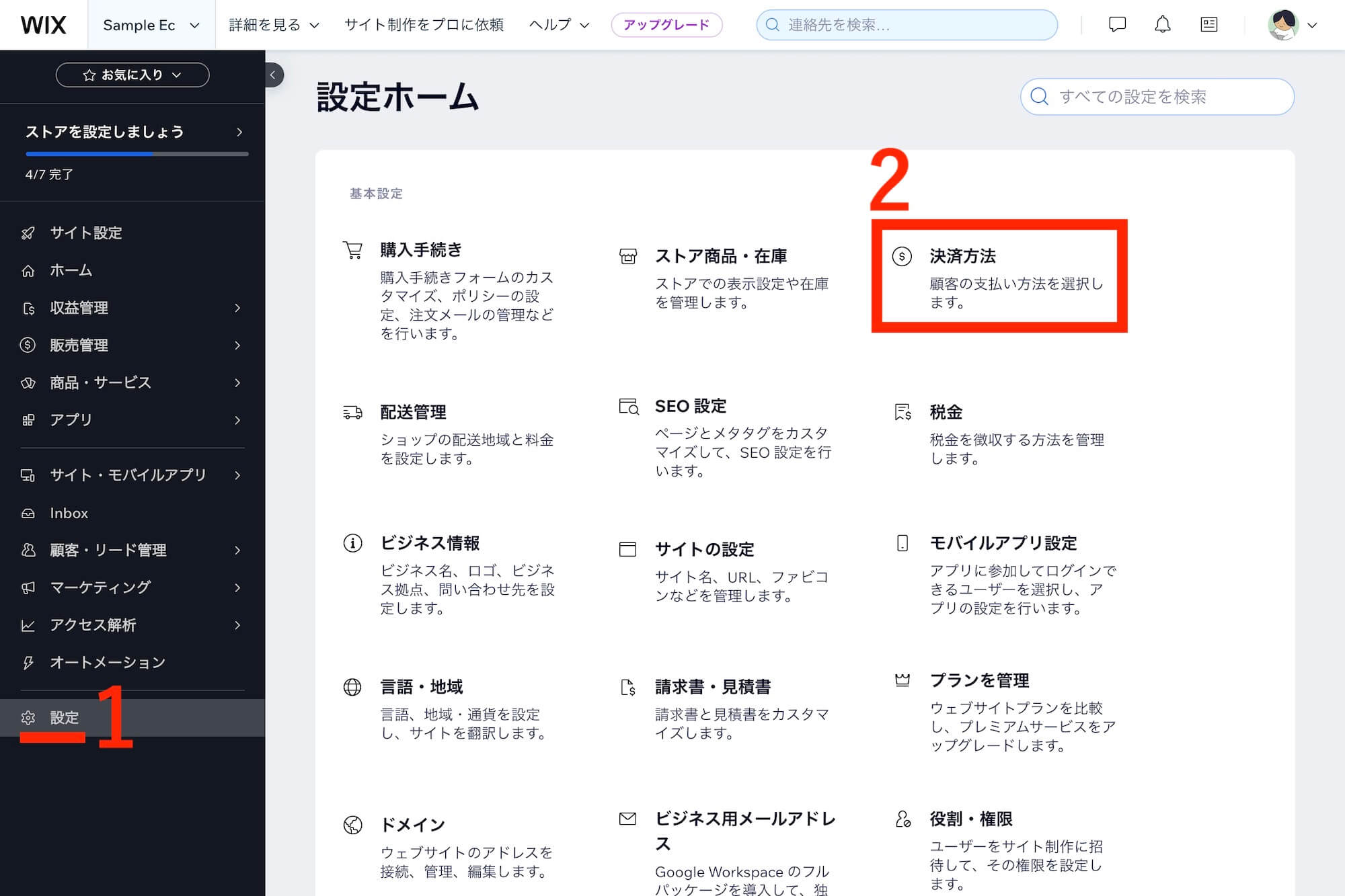
- 設定
- 支払い方法
をクリック。
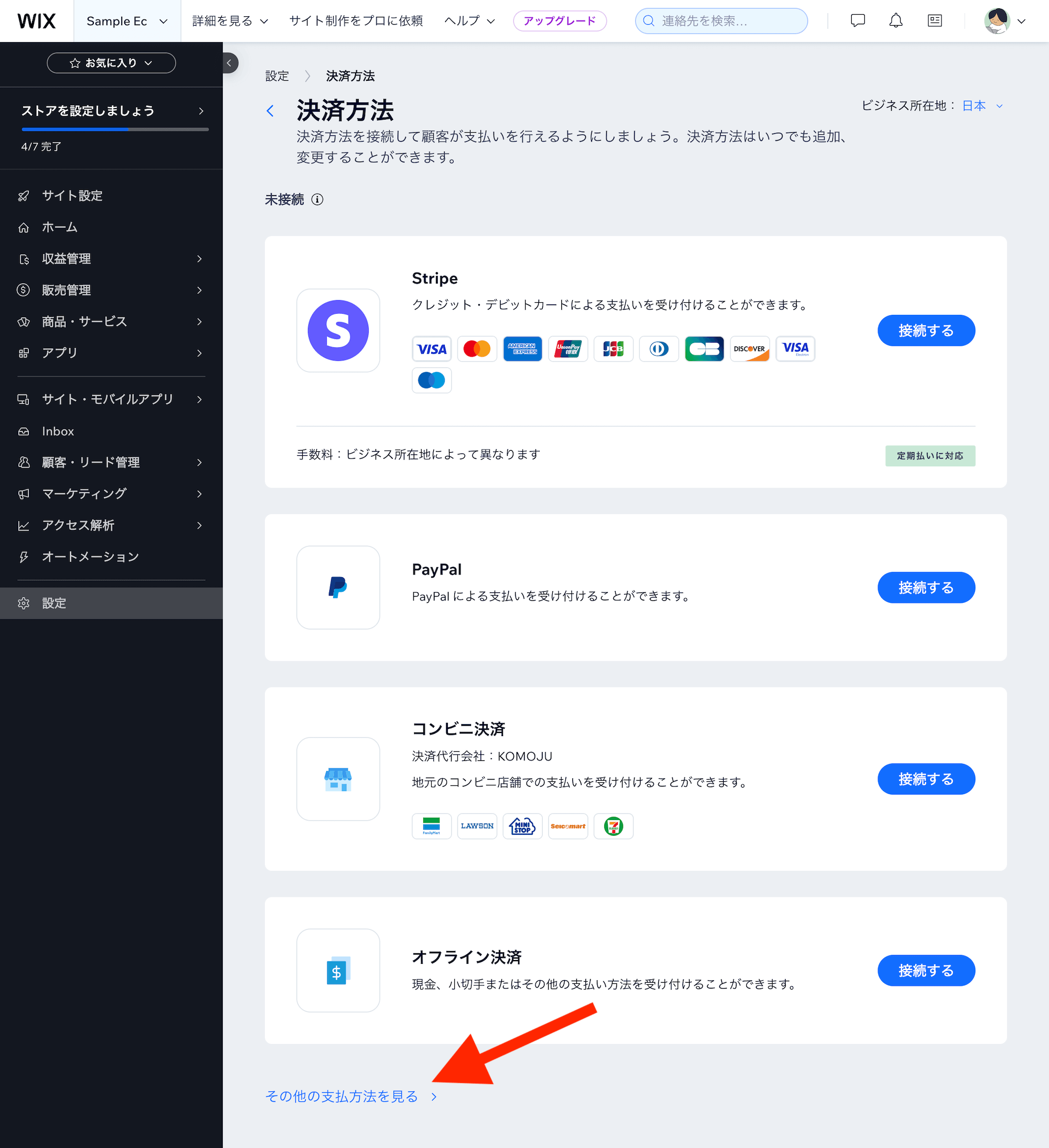
ページ下部「その他の支払方法を見る」をクリック。
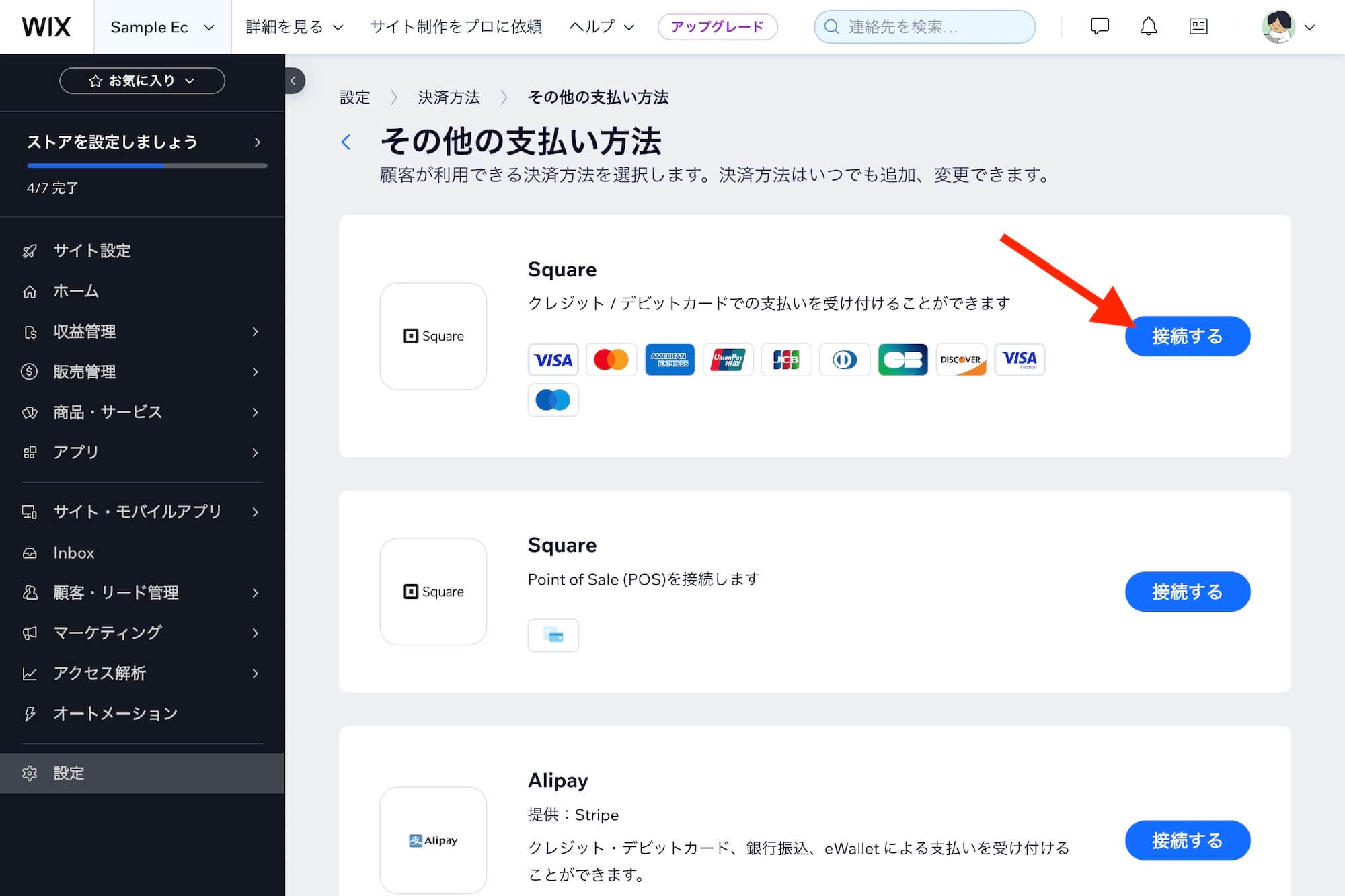
「Square – クレジットカード / デビットカードでの〜」の「接続する」をクリック。
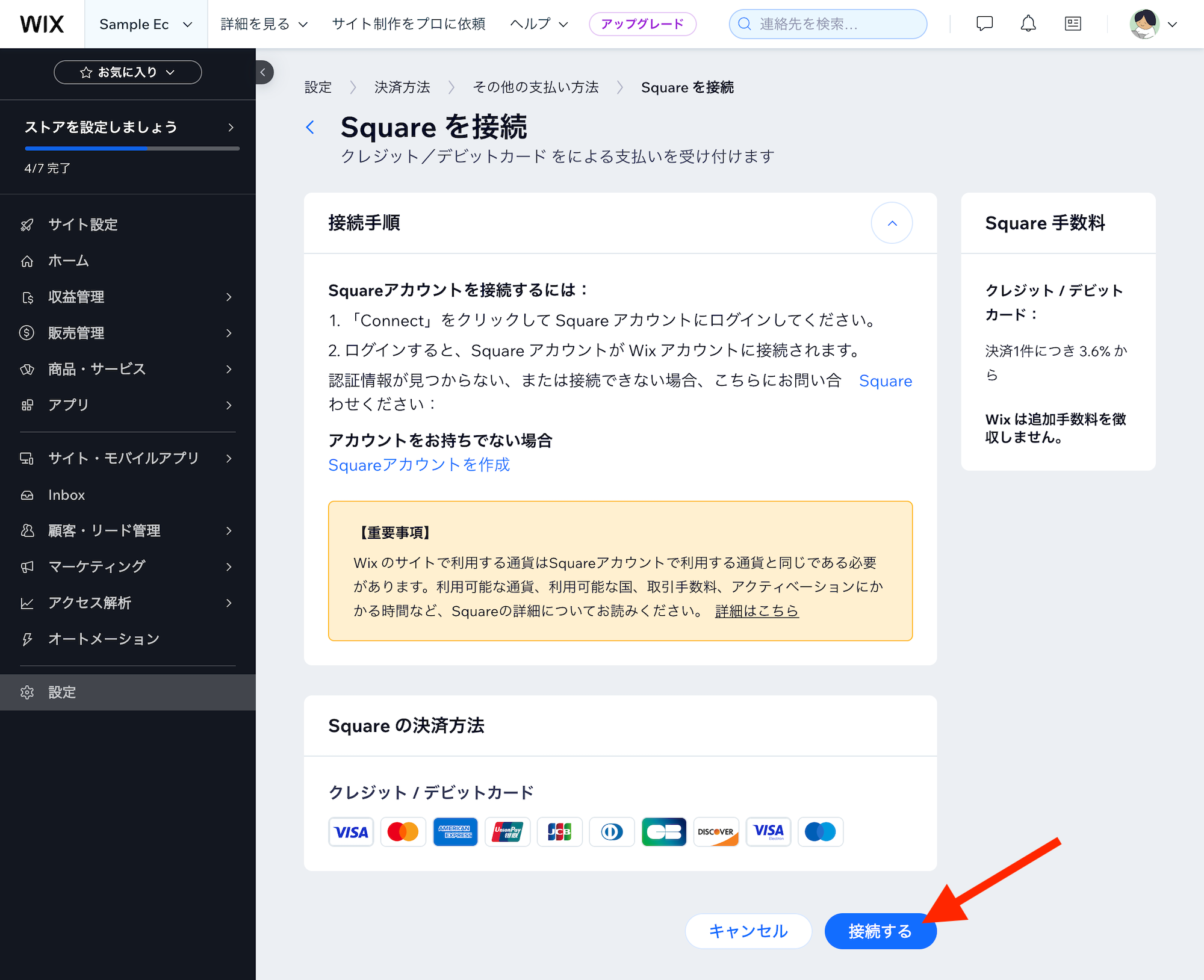
「接続」をクリック。
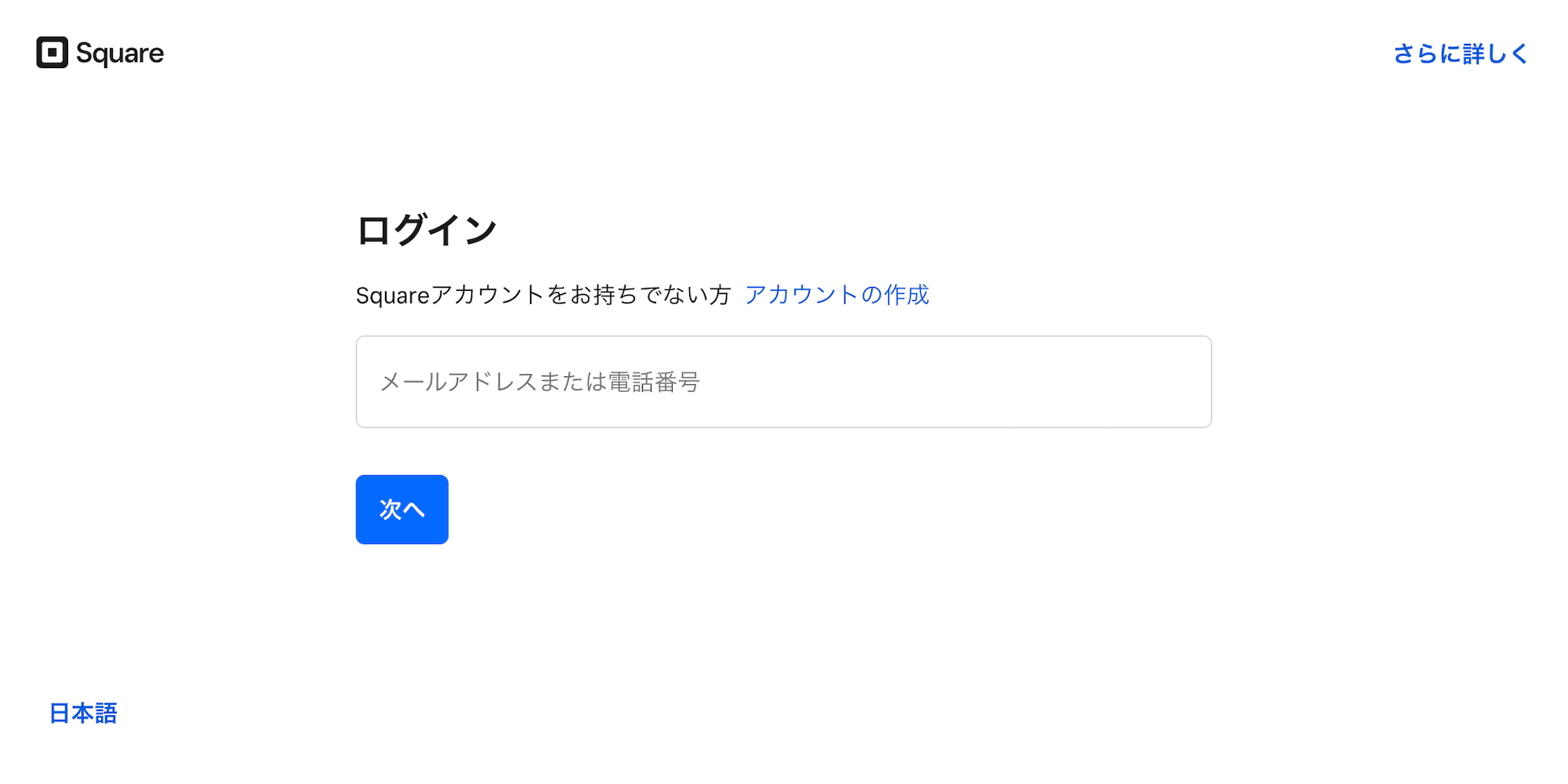
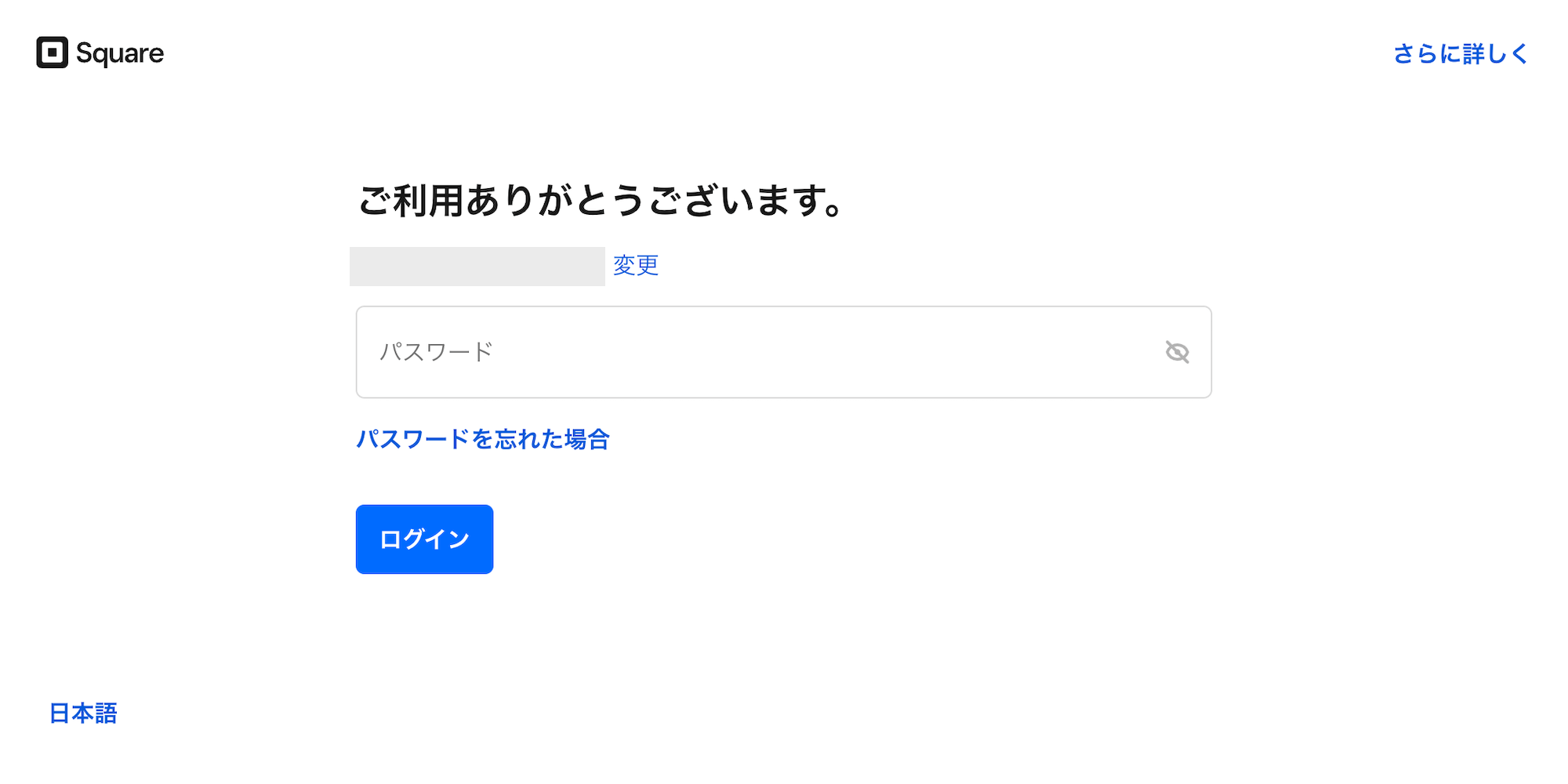
Squareアカウントのログインを求められますので、メールアドレスとパスワードでログイン。
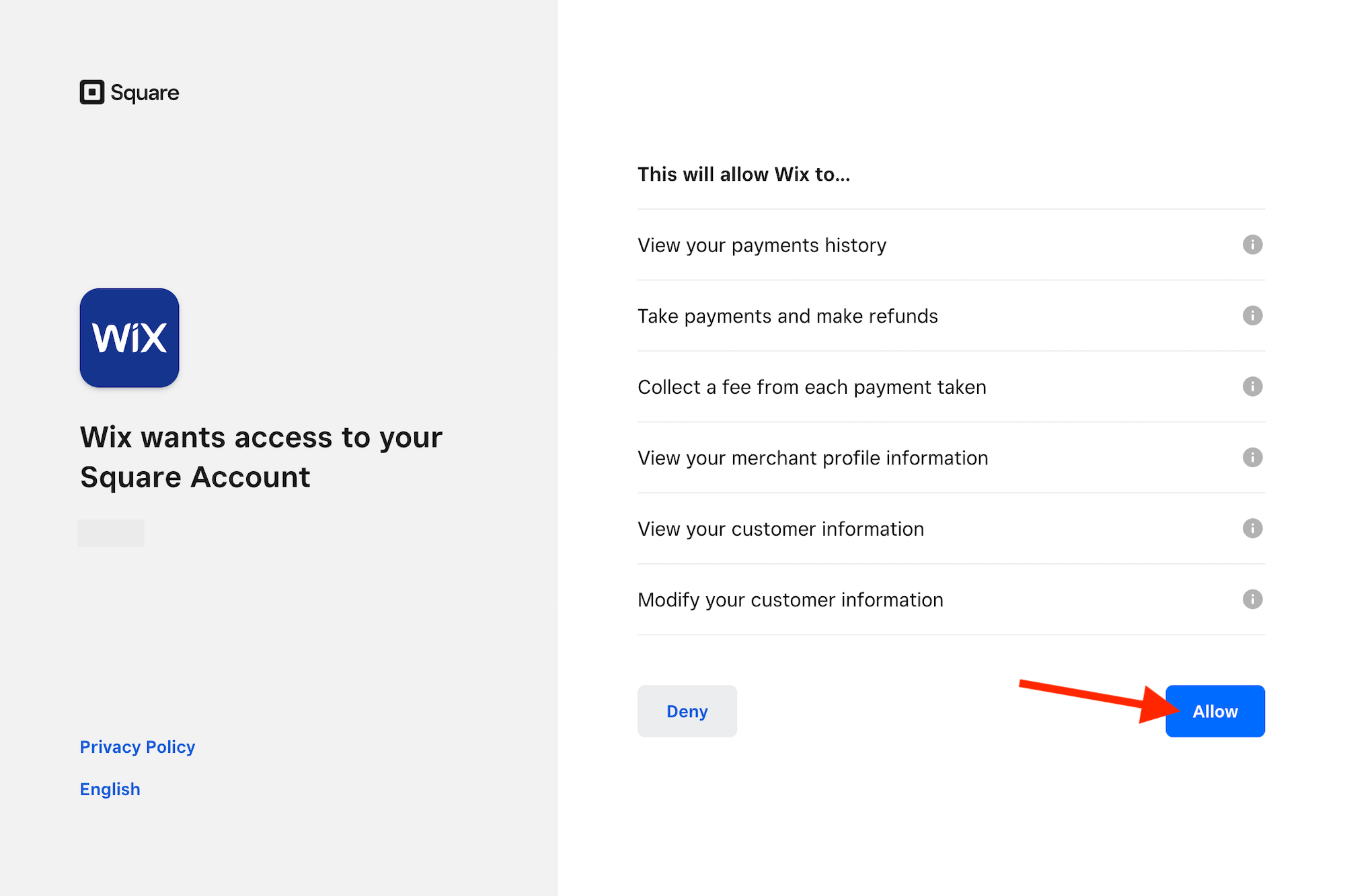
「WixがあなたのSquareアカウントにアクセスを求めてますよ」という同意画面が開きますので、「Allow(許可するという意味)」をクリック。
同意内容を詳しく知りたい方はこちら
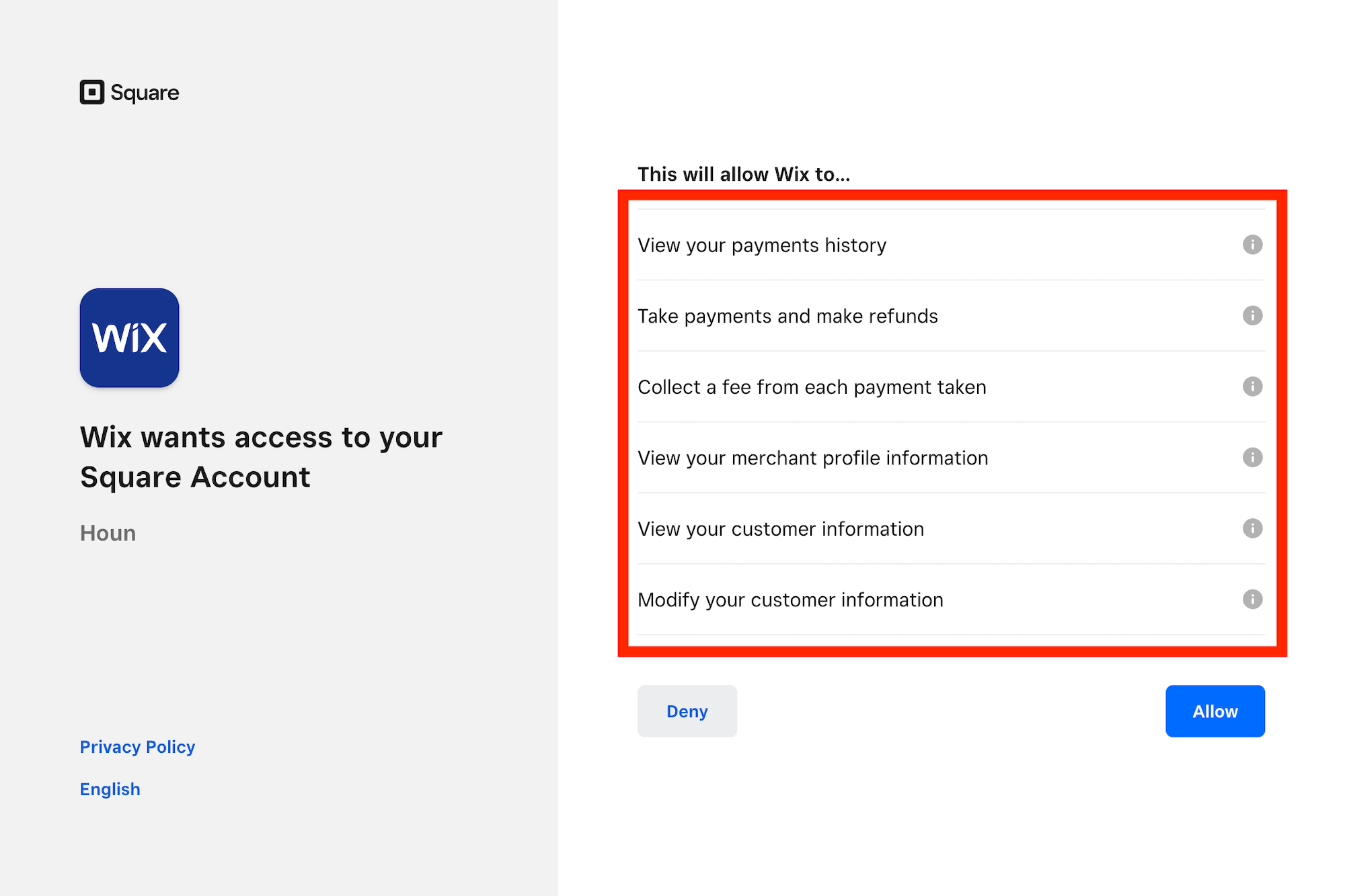
画面右側には具体的な同意項目が書いてあるのですが、意訳すると以下の通りです。
- お支払い履歴を見る
Wixがこれまでの支払い情報を確認できるようになります。これは、売上管理などに役立てるためです。 - 支払いを受け取ったり、払い戻しを行ったりする
Wixを通じてお客様からの支払いを受け取ったり、返品時に払い戻しをすることが可能になります。 - 各支払いにかかる手数料を自動で引く
Wixを通じて受け取った支払いには、手数料がかかりますが、その手数料が自動で引かれます。 - あなたの店舗情報を見る
あなたのお店の情報(例えば、ビジネス名や住所など)を確認して、決済手続きに使います。 - お客様の情報を見る
あなたのお店の情報(例えば、ビジネス名や住所など)を確認して、決済手続きに使います。 - お客様の情報を変更する
必要がある場合に、お客様の連絡先や住所などの情報を変更できるようにします(例えば、誤った情報を修正する場合など)。
以上、ごく基本的なことが書いてあるだけですので、多くの場合は問題ないでしょう。
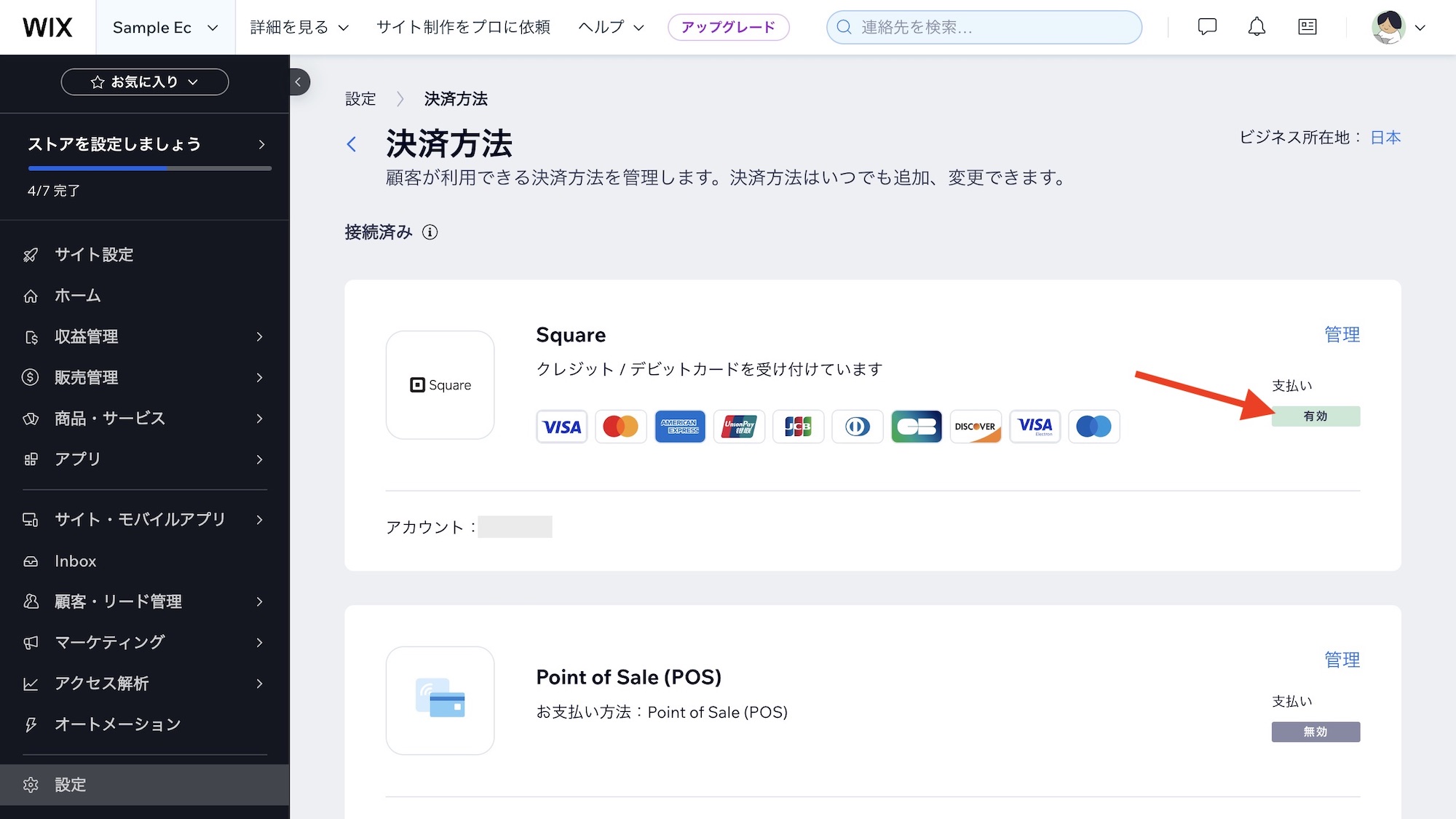
以上で完了です!
再度「設定→決済方法」の画面を開いて、Squareが「有効」となっていればOKです。
Wix × Squareでの販売〜売上入金までの流れ
WixネットショップでSquare決済しての販売、売上が口座に入金されるまでの流れを、実際の画面で見てみましょう。
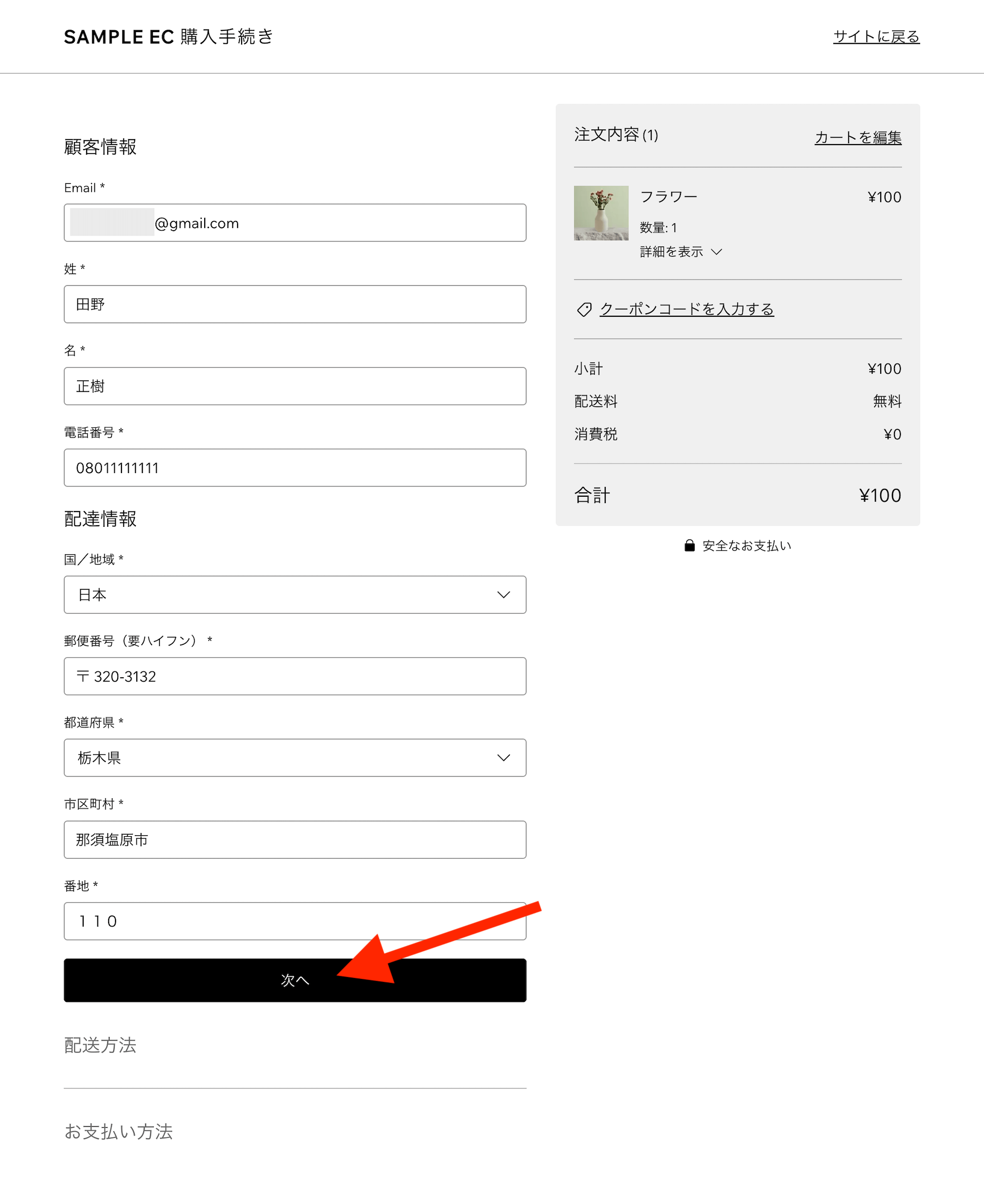
商品をカートに入れたあとのチェックアウト(会計)画面です。顧客情報を入力して「次へ」。
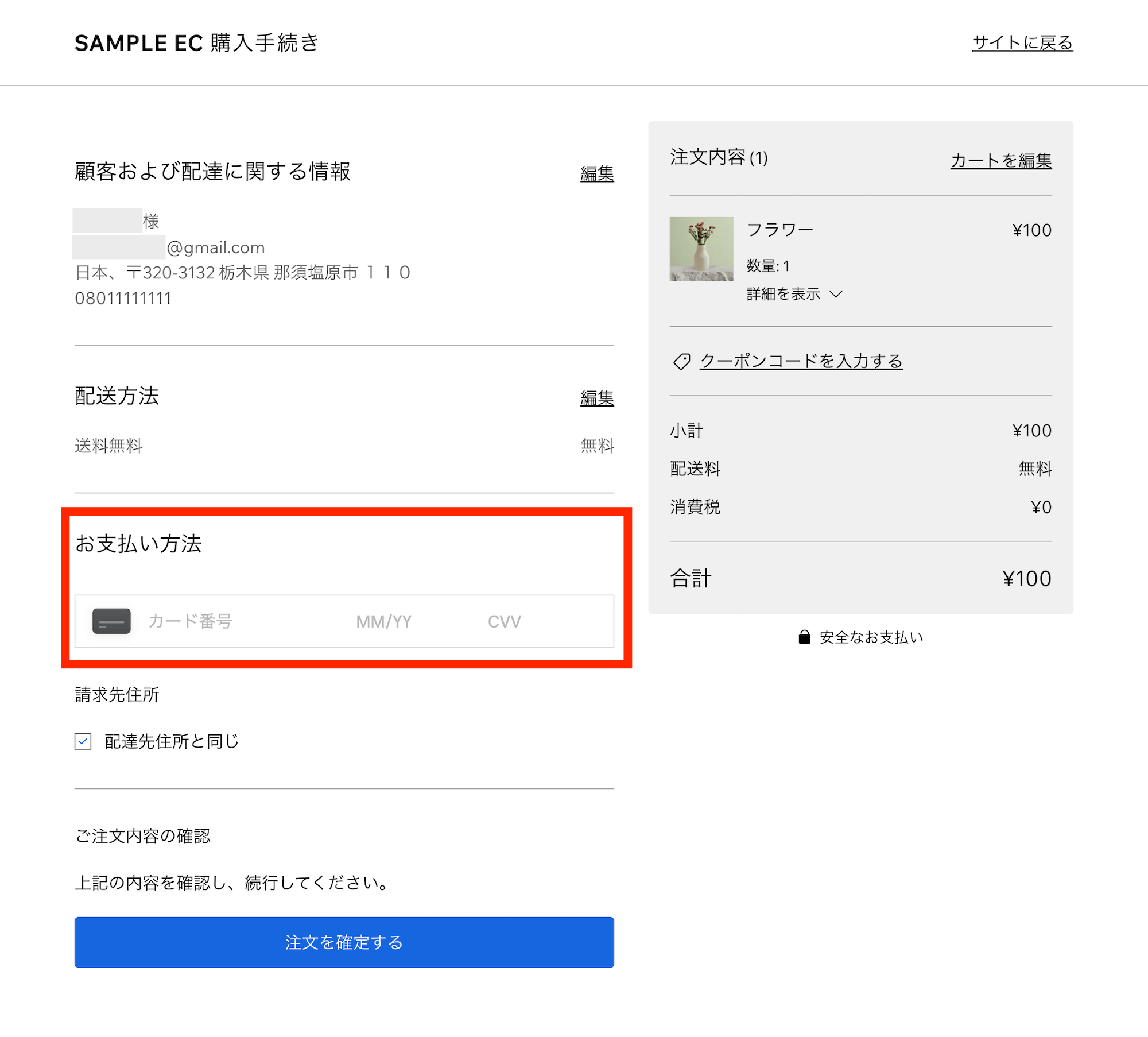
カード情報を入力。ここでSquareのシステムが働きます。
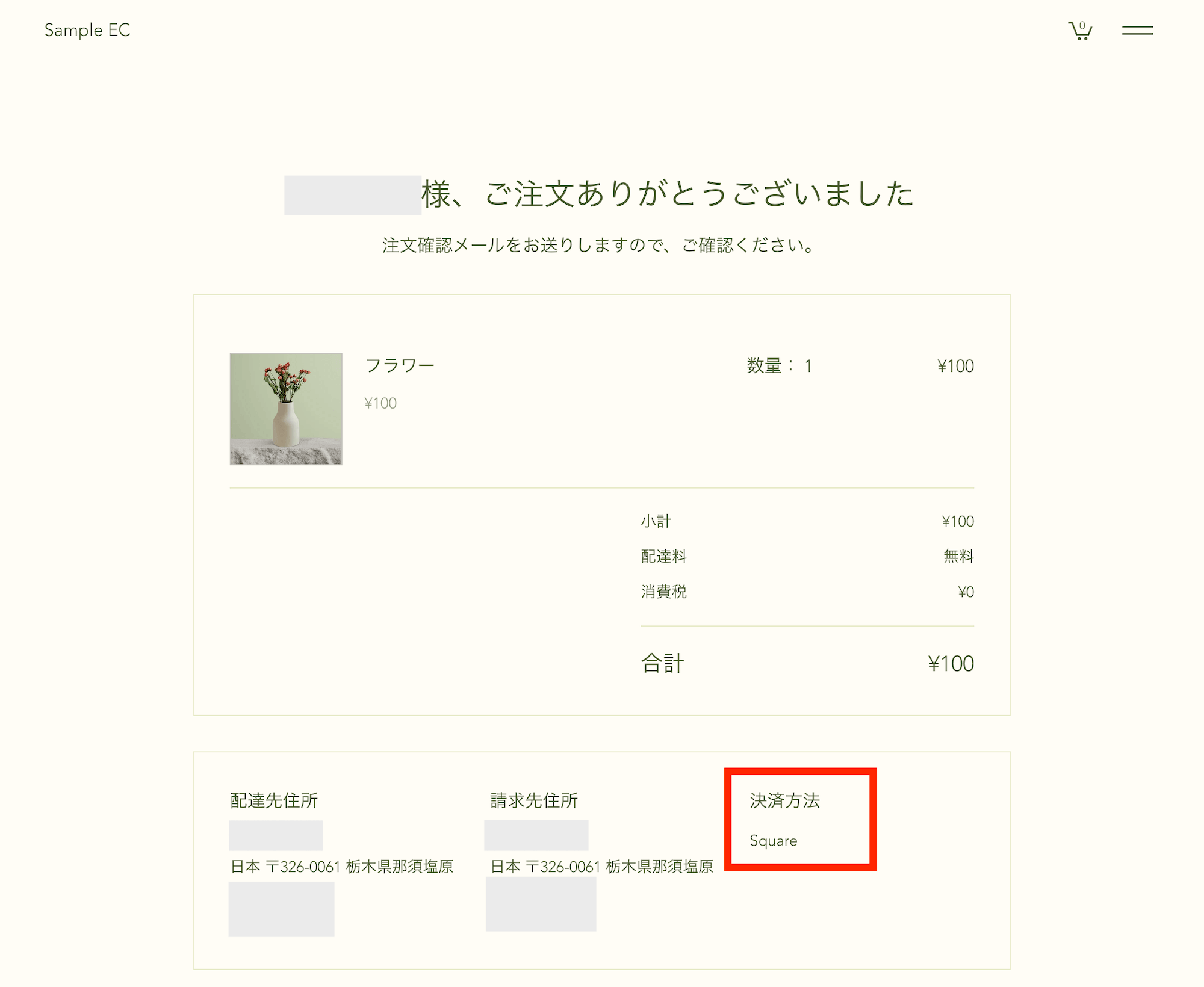
以上で決済および購入が完了。「決済方法」の箇所に「Square」と表示されます。
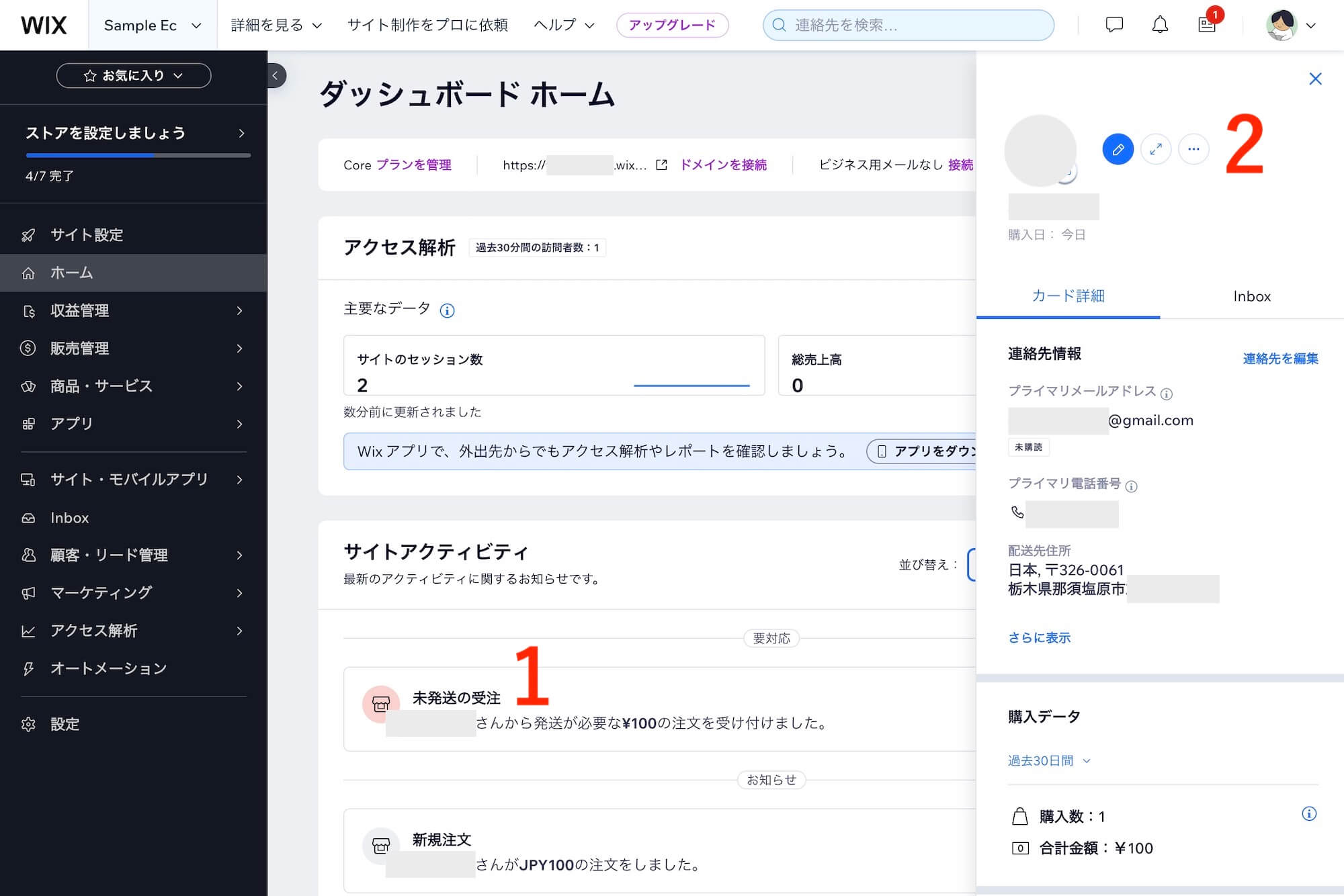
- 「サイトアクティビティ」という箇所に通知が表示され
- クリックすると右側に詳細が開きます。
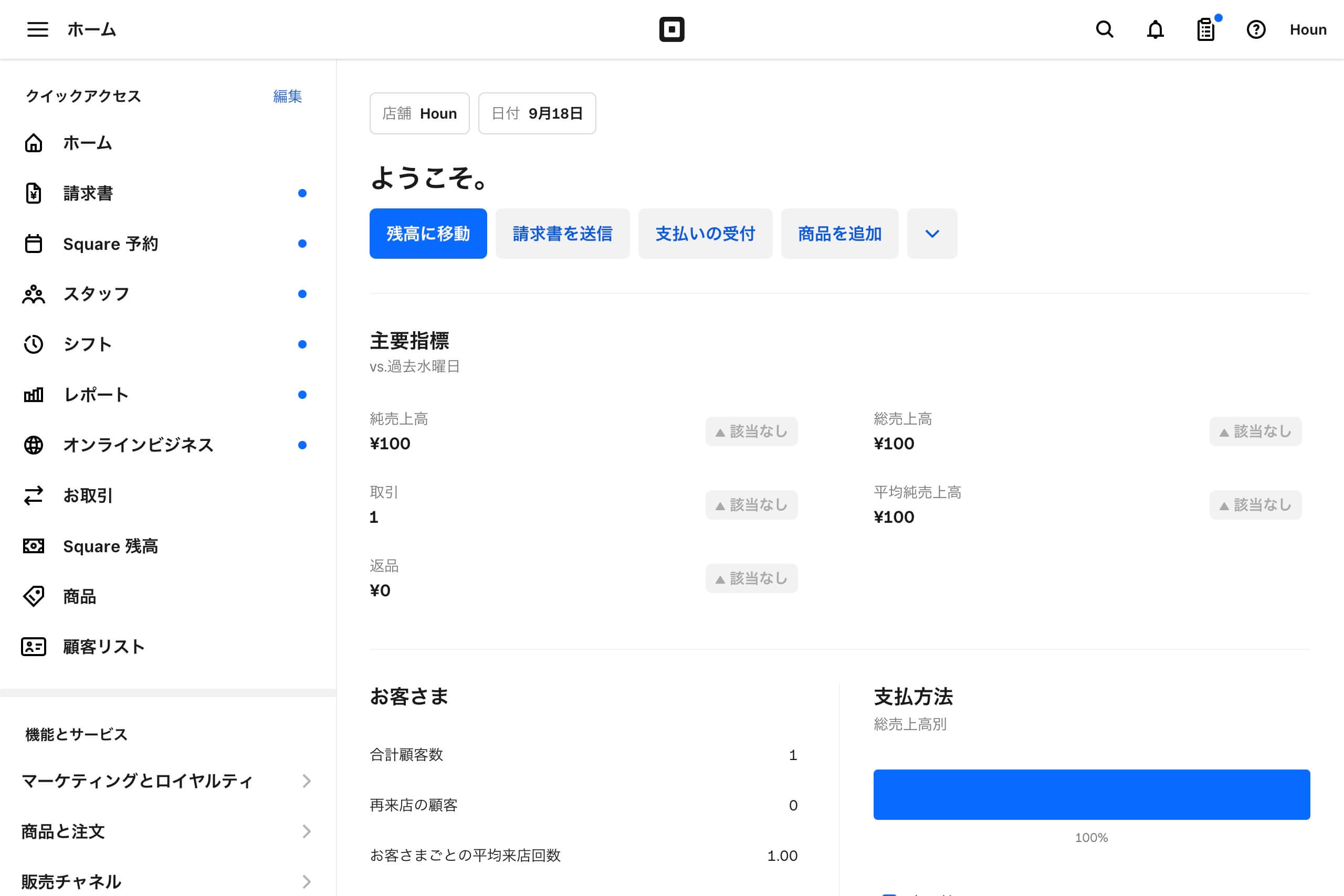
また、Squareにも「Squareデータ」と呼ばれる管理画面があり、こちらからも売上状況を確認が可能です。
売上はSquareから自動で振り込まれます
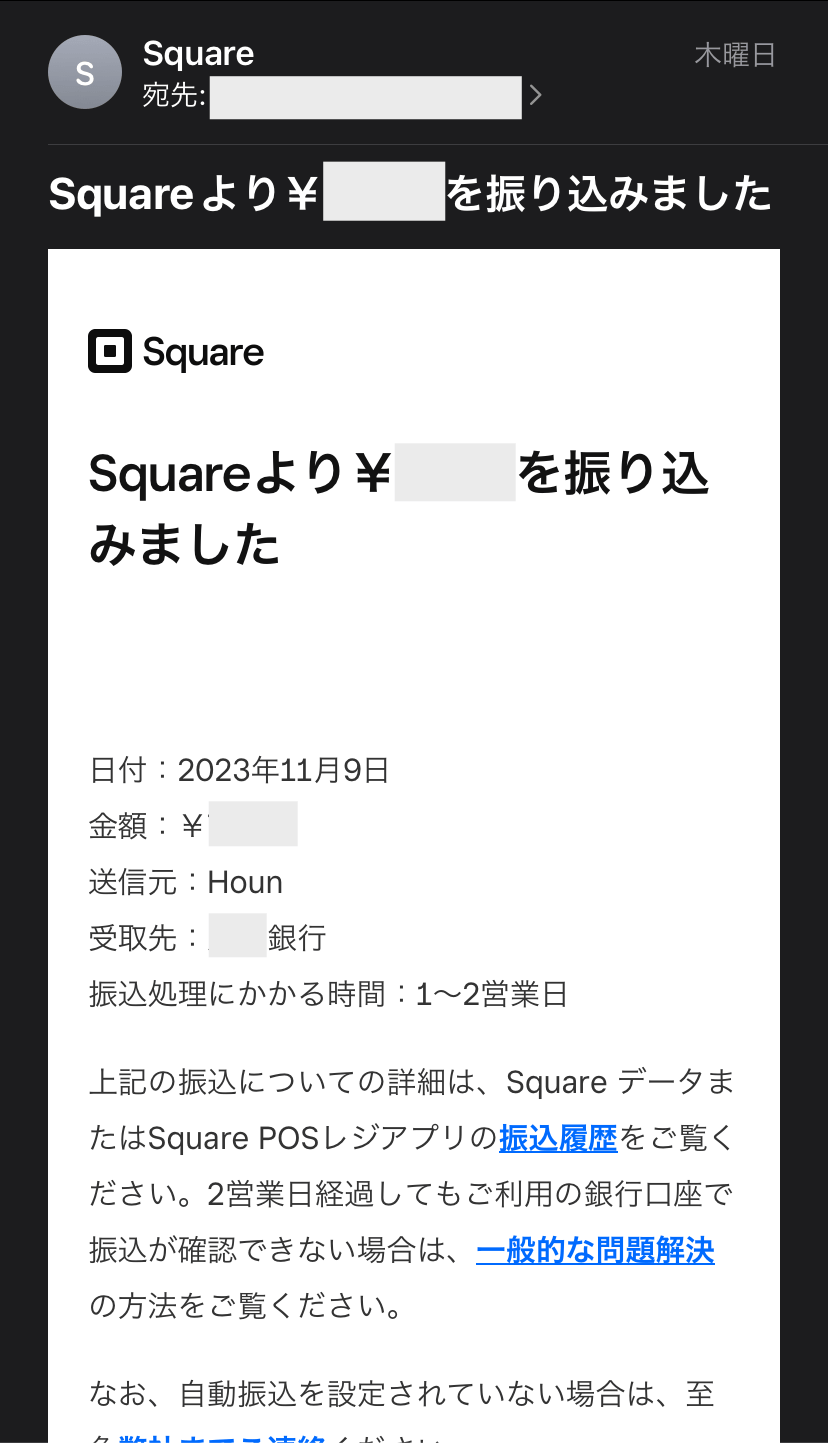
売上はSquareから自動で振り込まれ、メールで知らせてくれます。
まとめ
日本で使うWixには、カード決済の機能が備わっていません。
外部の決済サービスと連携が必要ですが、筆者はSquareがおすすめです。
コストは3.6%の決済手数料(業界最安水準)のみ、すなわち売れない限りお金はかかりません。気軽に試せますので、参考にぜひやってみてください。
