記事内に広告を含む場合があります
詳しく見る公開日:2024.10.02
更新日:2025.08.18
WooCommerceとSquareの連携設定【2025年版】
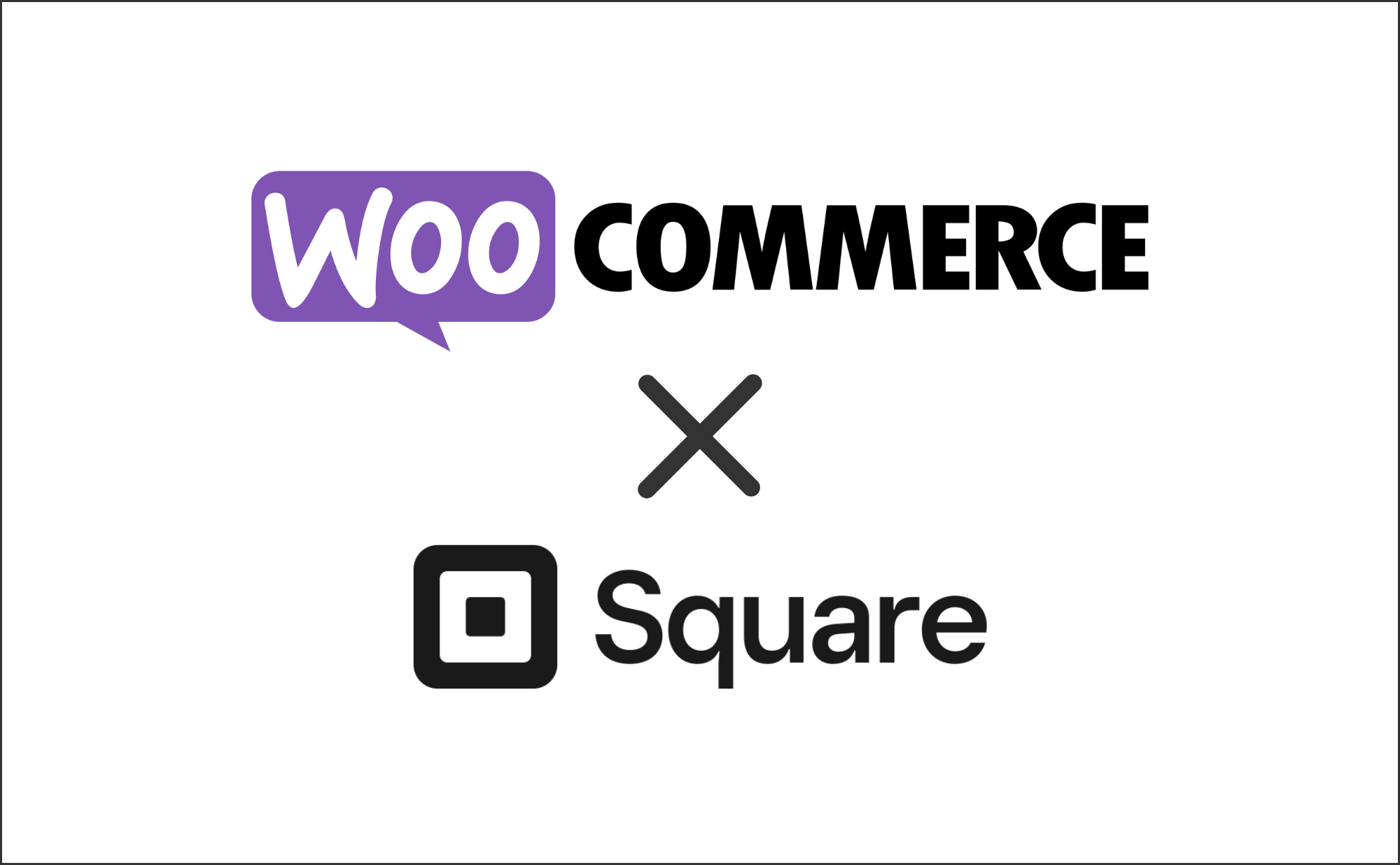
WordPressをネットショップ化するプラグイン「WooCommerce ウーコマース」の決済機能として、「Square スクエア」を連携設定する方法を解説します。
プログラミング知識は不要、数回のクリックで設定完了しますが、設定画面が英語なので不安になりがちです。
全手順を実際の画面で図解しましたので、参考に実践してみてください。
まずはSquareアカウントを作成(無料)
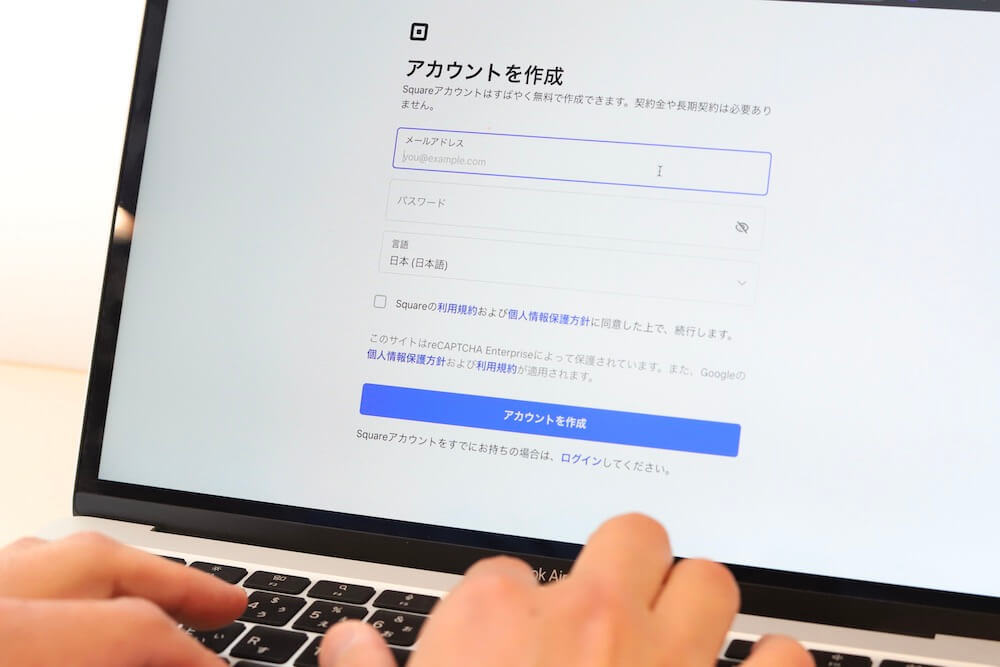
まずはSquareのアカウントを作成(無料)しましょう。
- 運転免許証などの身分証(本人確認用。スマホでアップロード)
- 口座情報(売上金の振込先)
の2点。お財布を手元に置いておけばOKですね。
連携設定の全手順
では作成したSquareアカウントを、WooCommerceと連携させましょう。
連携用のプラグインがWooCommerceと同じ開発元から出ていますので、そちらを使います。
以下、実際の画面で解説します。
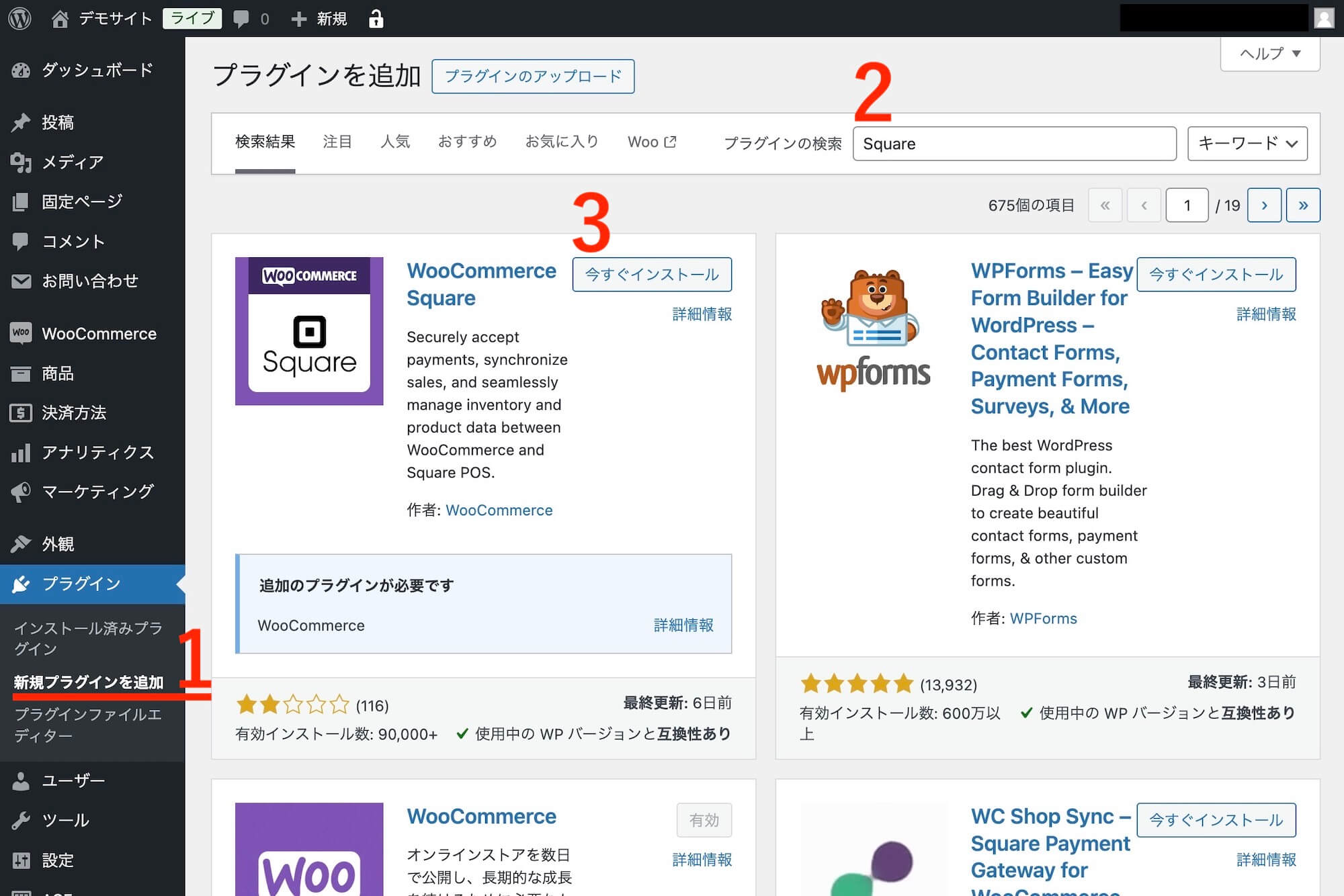
- 新規プラグイン追加
- 検索欄に「Square」と入力します
- 「WooCommerce Square」を「今すぐインストール」
ちなみに、こちらのプラグインです↓
WooCommerce Square
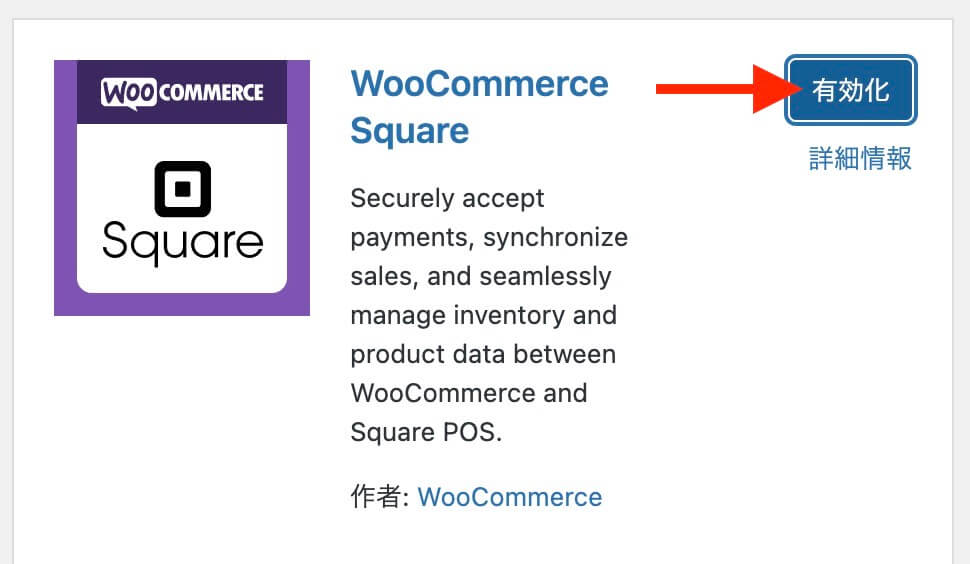
「有効化」をクリック。
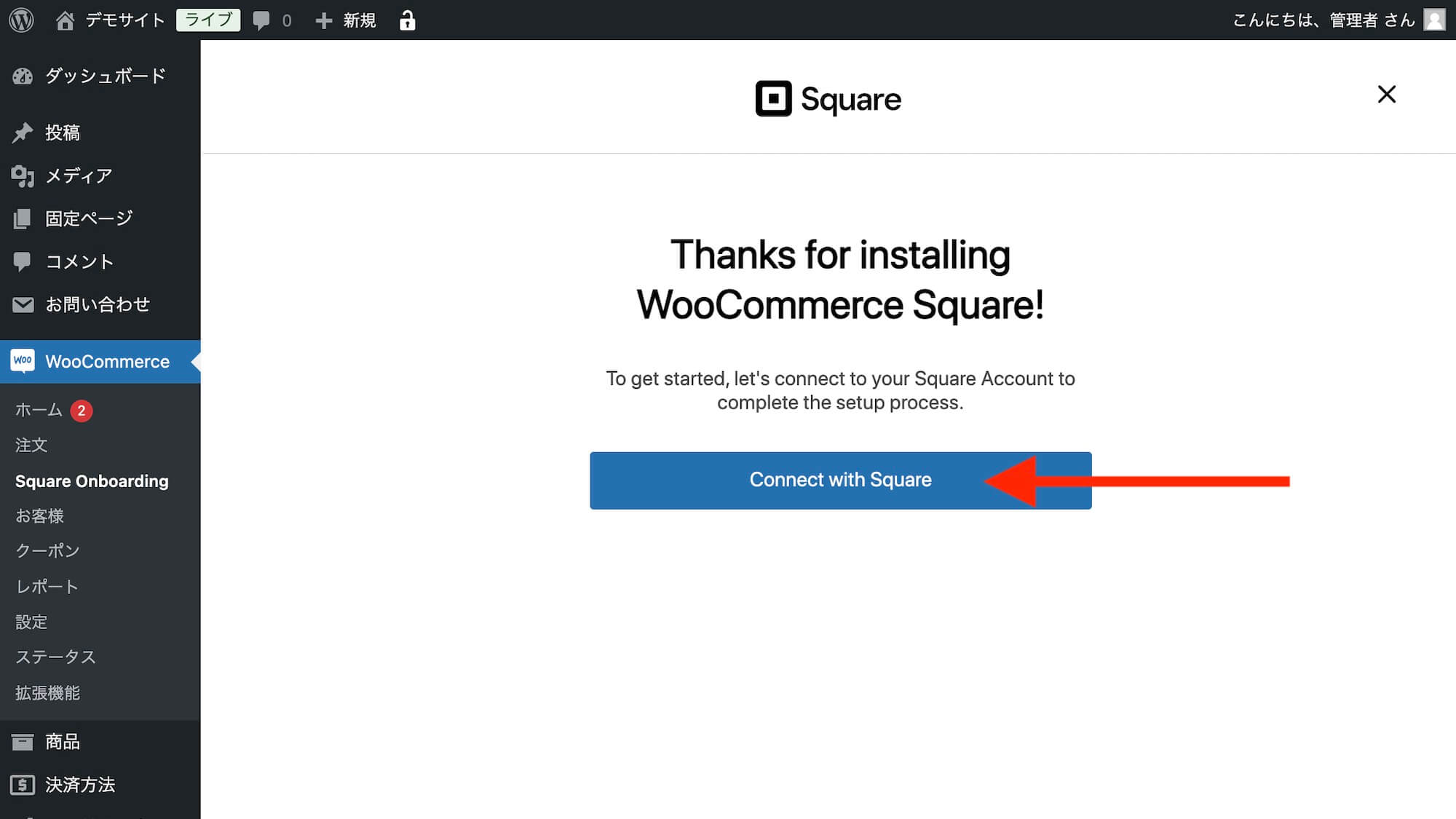
「Connect with Square」をクリック。
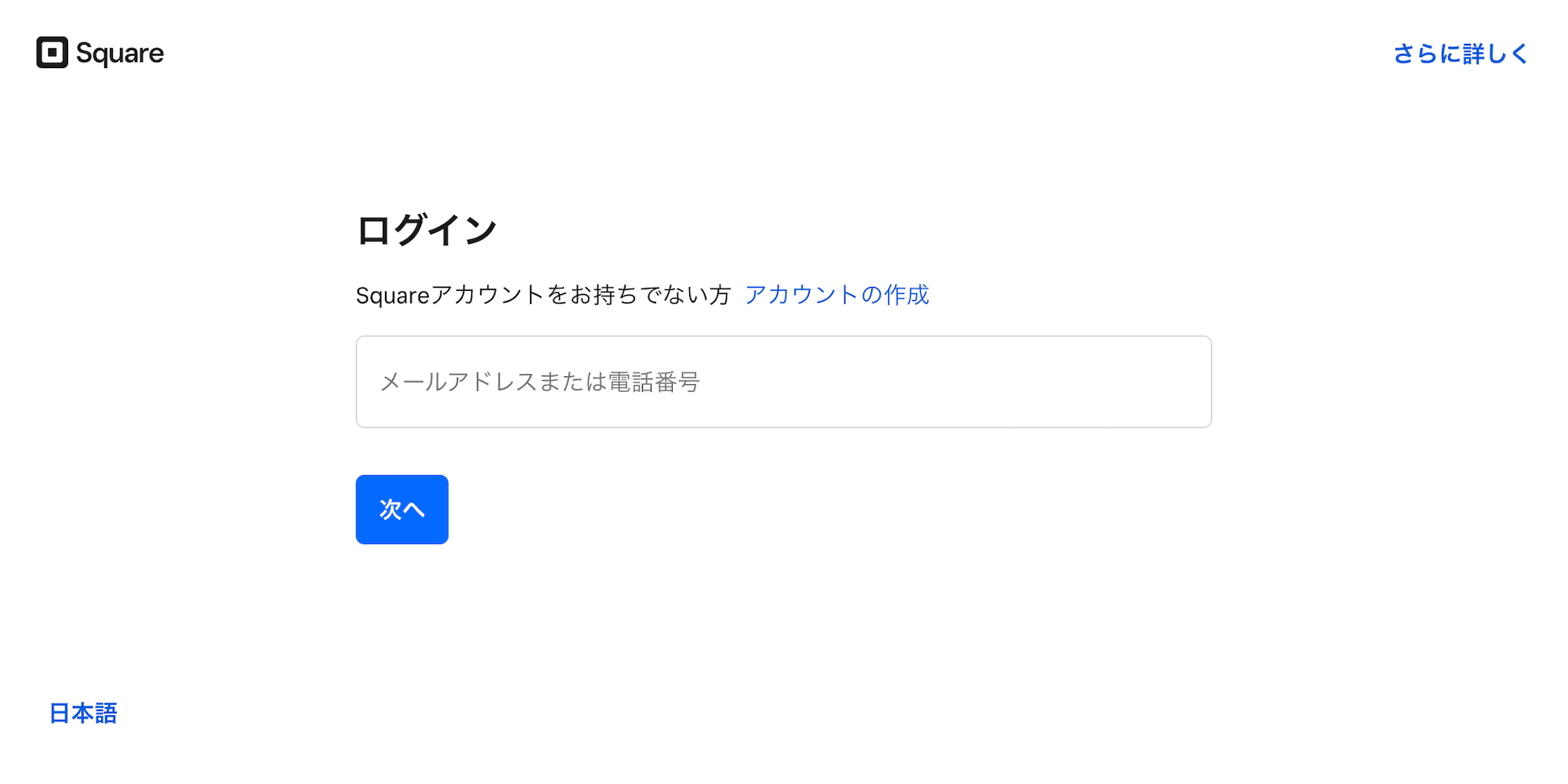
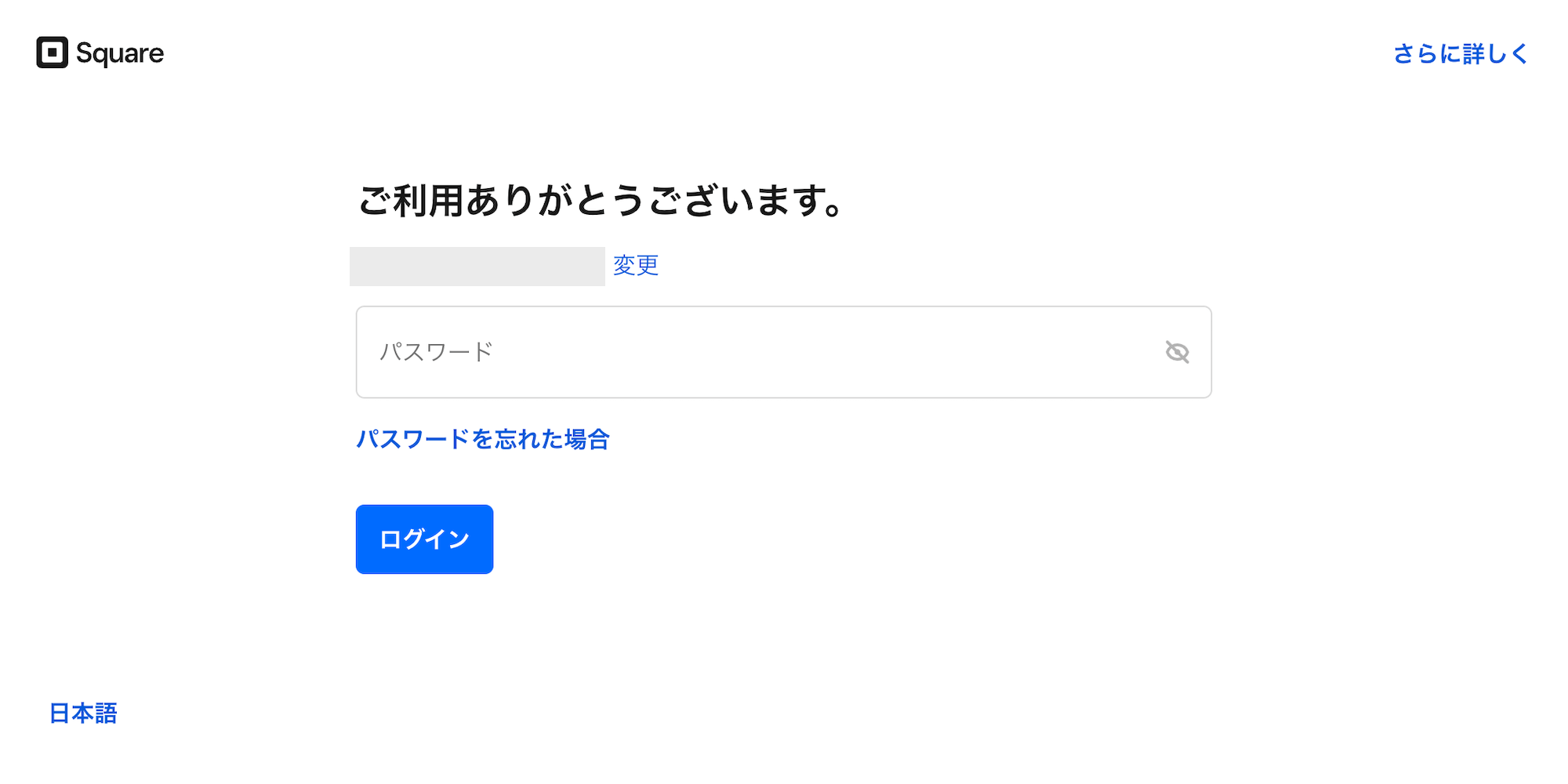
Squareのログインを求められますので、メールアドレスとパスワードでログイン。
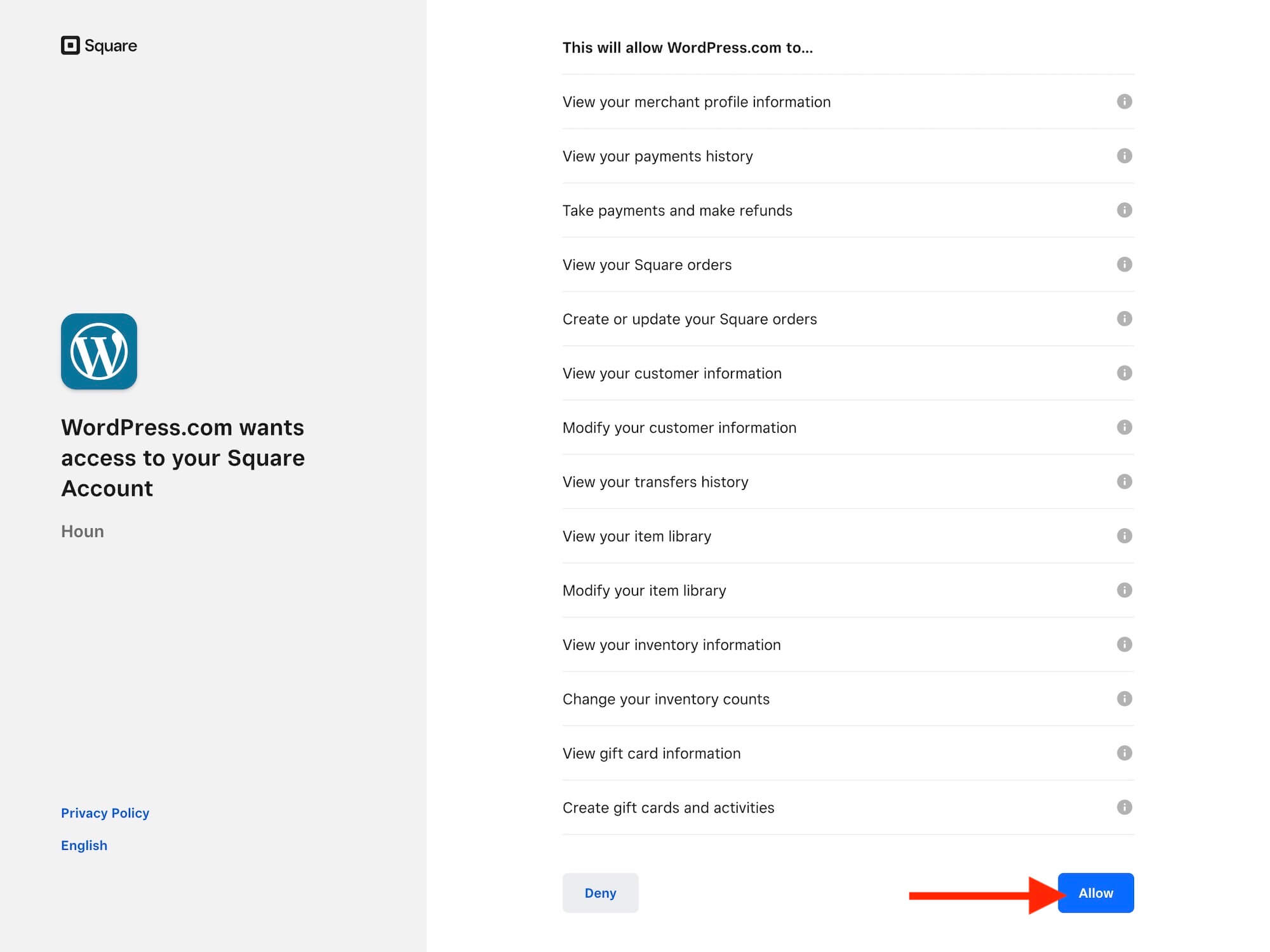
「Allow(許可する)」をクリック。
英文の意味を確認
ここでは、「WordPress.comがあなたのSquareアカウントにアクセスしたいと求めています」と言っています。
具体的な項目(画面右側)は以下の通りですが、すべて一般的なもので、特に気にする必要はありません。
- あなたの加盟店プロフィール情報を閲覧します
→ あなたのビジネスに関する基本情報を確認することができます。 - 過去の決済履歴を閲覧します
→ これまでの売上履歴を見ることができます。 - 支払いを処理し、返金を行います
→ 顧客からの支払いを受けたり、返金手続きをしたりすることができます。 - あなたのSquare注文を閲覧します
→ Squareで処理された注文を確認できます。 - Squareの注文を作成または更新します
→ 新しい注文を作成したり、既存の注文を更新したりできます。 - 顧客情報を閲覧します
→ 顧客の連絡先や購入履歴などの情報を確認できます。 - 顧客情報を修正します
→ 顧客の情報を更新したり修正したりできます。 - 振込履歴を閲覧します
→ Squareからあなたの口座への入金履歴を確認できます。 - アイテムライブラリを閲覧します
- → あなたの販売している商品リストを確認できます。
- アイテムライブラリを修正します
→ 商品リストを更新したり、変更したりできます。 - 在庫情報を閲覧します
- → 商品の在庫状況を確認できます。
- 在庫数を変更します
→ 商品の在庫数を調整できます。 - ギフトカード情報を閲覧します
→ Squareで発行したギフトカードの情報を確認できます。 - ギフトカードを作成し、関連するアクティビティを記録します
→ 新しいギフトカードを発行したり、それに関連する操作を管理できます。
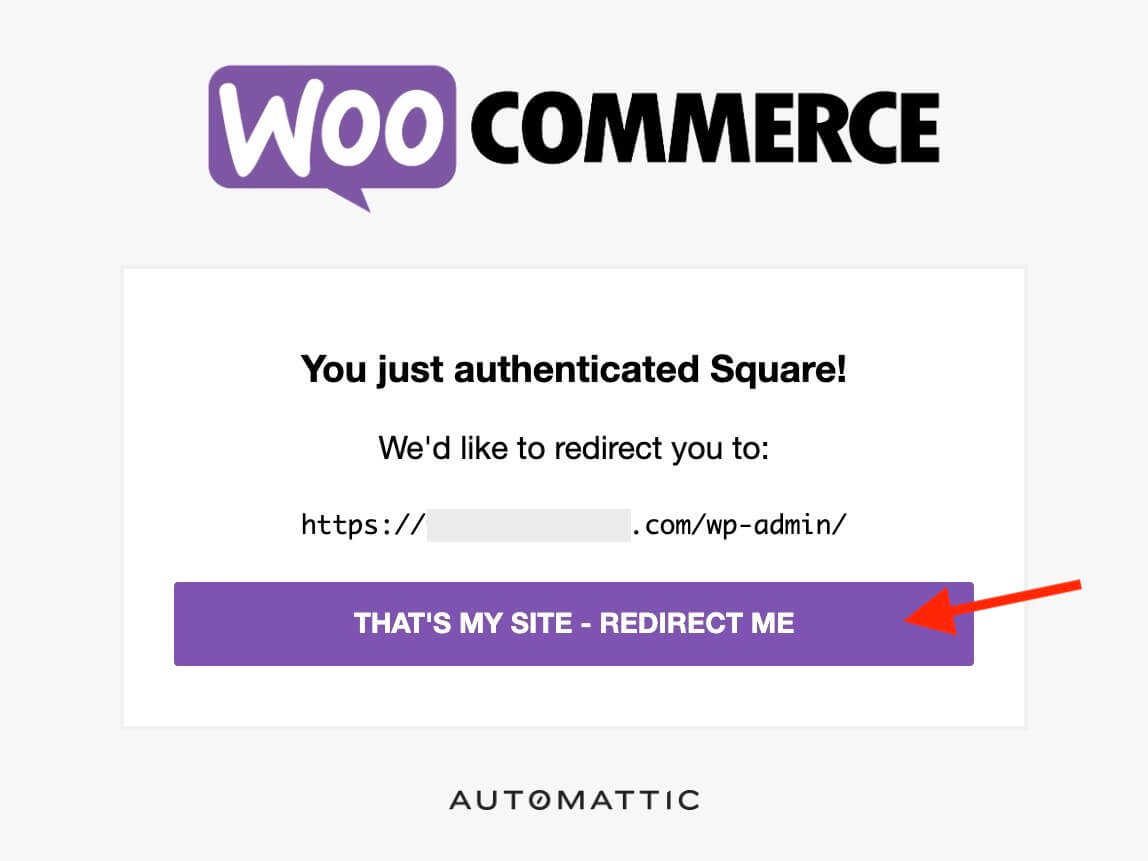
「THAT’S MY SITE RIDIRECT ME」をクリック。
”上記のURLは私のWordPressなので、WordPress管理画面に遷移(RIDIRECT)します”という意味です。
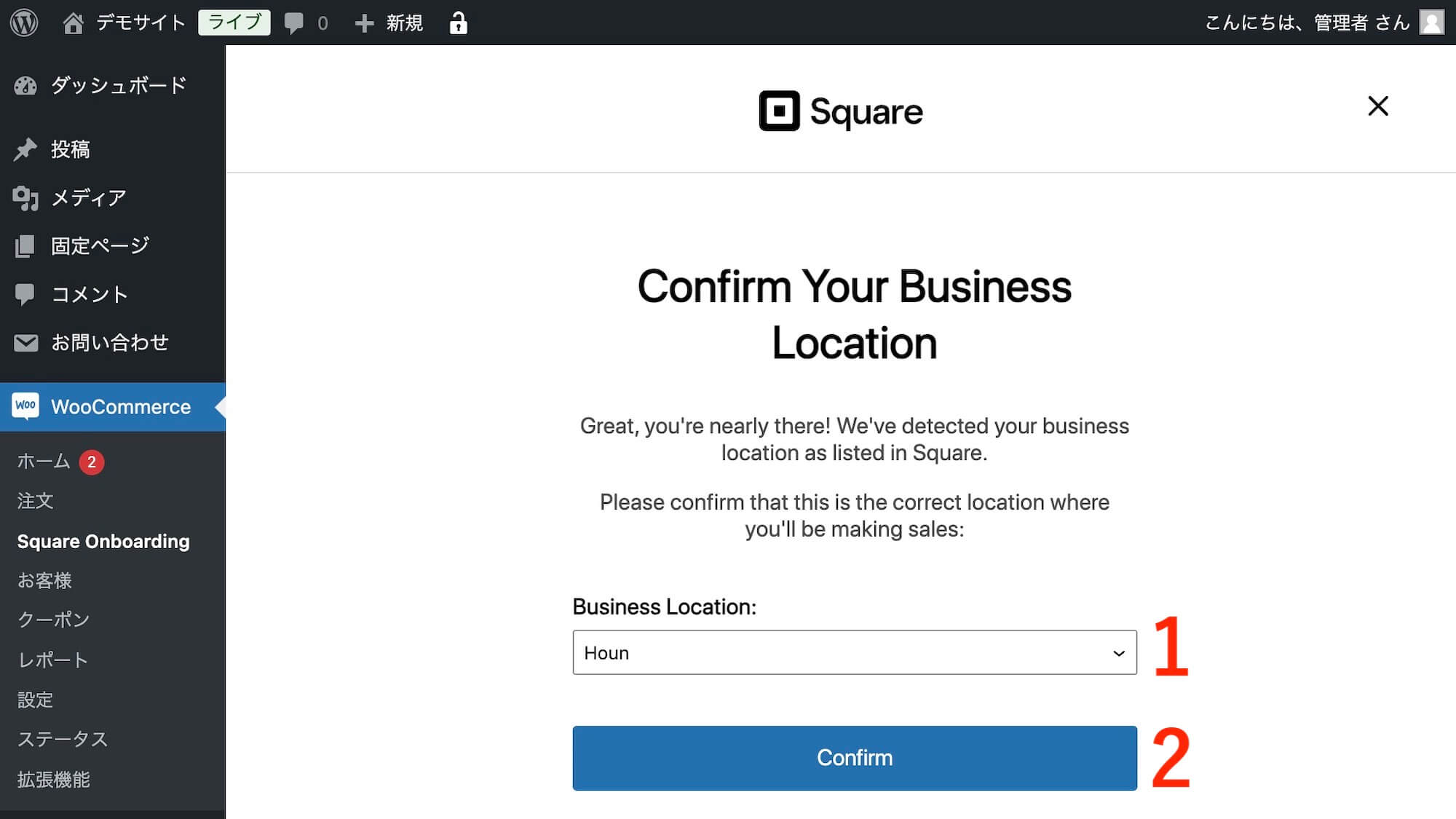
- Squareに登録した自分のビジネス(店舗)であることを確認
(複数あるなら選択) - Confirm(「確認する」という意味)をクリック
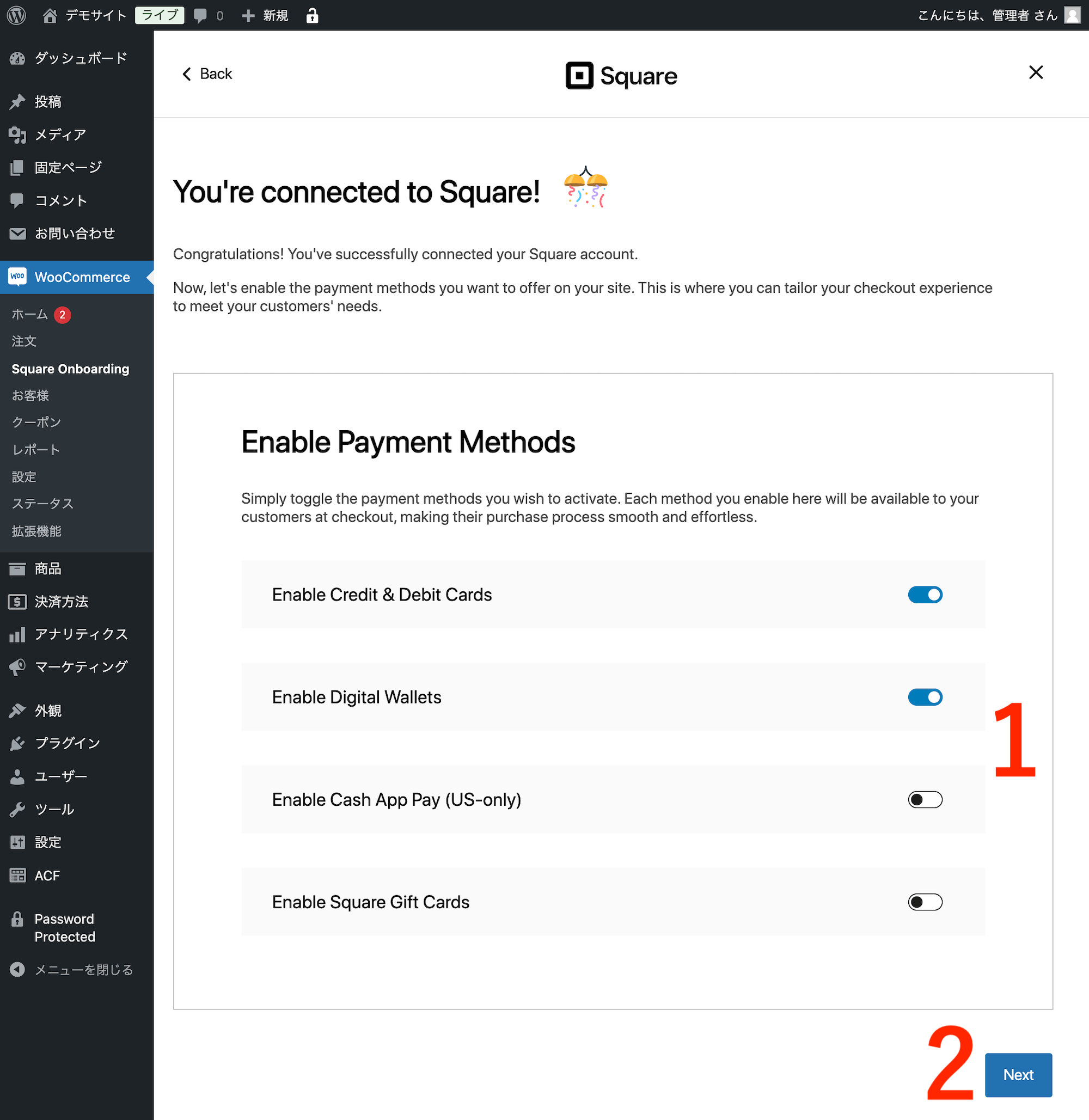
- 4種の決済手段から、有効化したい項目を選択
(基本的には、初期状態のままで大丈夫です) - 「Next」をクリック
なお4種の決済手段は、それぞれ以下の通りです。
- Enable Credit & Debit Cards
クレジットカード・デビットカードの決済を有効にします。ネットショップではもっとも一般的な決済手段ですね。
初期状態でONになっていますから、このままでOKです。 - Enable Digital Wallets
Apple PayやGoogle Payなど、スマホにカードや電子マネーを登録する「デジタルウォレット」を有効にします。
購入者がデジタルウォレットを利用していればスムーズかつ安全に支払えるため、理由がなければ有効化しておきましょう。 - Enable Cash App Pay (US-only)
Cash App Payという支払い機能を有効化できますが、米国内で使える機能になります。日本で運営している場合は無効で大丈夫です。 - Enable Square Gift Cards
Squareにはもともと、プリペイド式のギフトカードを発行する機能が用意されています。
あなたがもし、Squareギフトカードを活用している。もしくはしたい場合は有効化しておくと良いでしょう。
Squareギフトカードについて詳しい解説はこちら
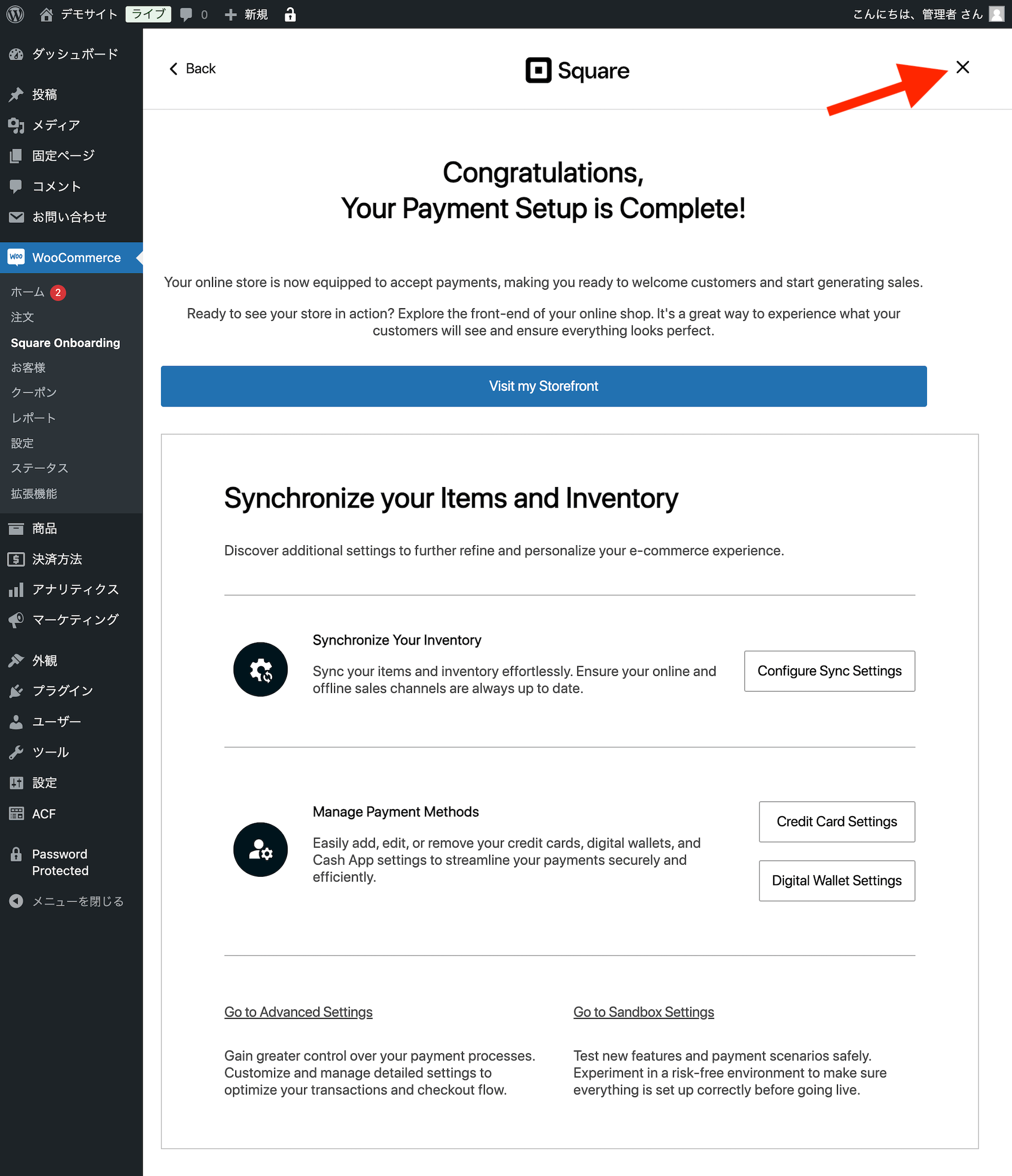
以上で完了です!「おめでとう!決済設定が完了しました」と書いてあります。右上の「X」をクリックすれば、普段のWordPressの画面に戻ります。
購入の流れを見てみる
設定は以上で完了です。
続いて設定後、実際に顧客が商品を購入するまで、また購入後の管理画面がどうなるか?見てみましょう。
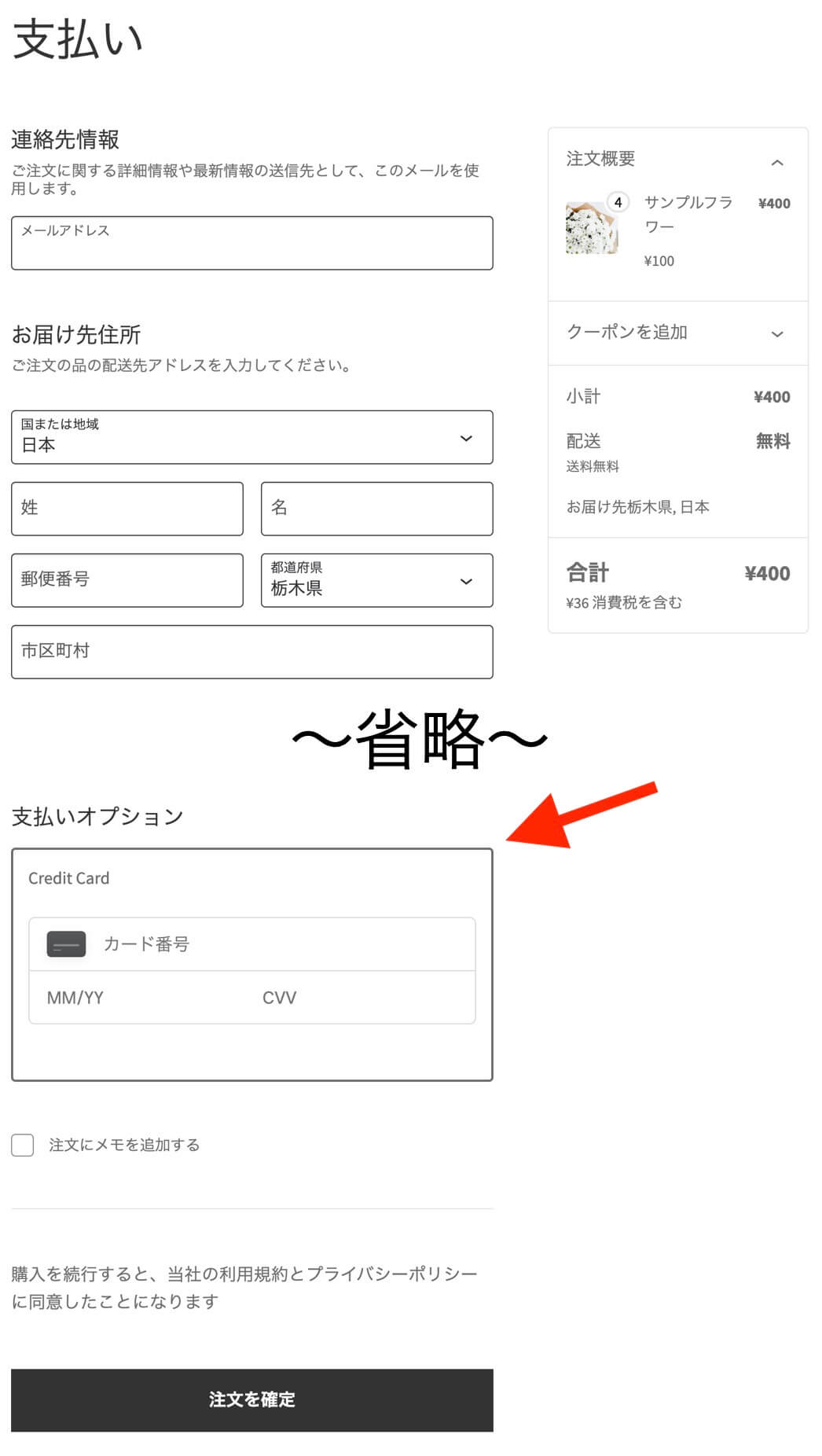
商品をカートに入れたあとの、購入の最終画面です。「支払いオプション」という、カード情報を入力する項目がありますが、ここでSquareが機能しています。
購入が完了すると、ショップ(あなた)と顧客に完了メールが届きます。↓クリックで拡大できます
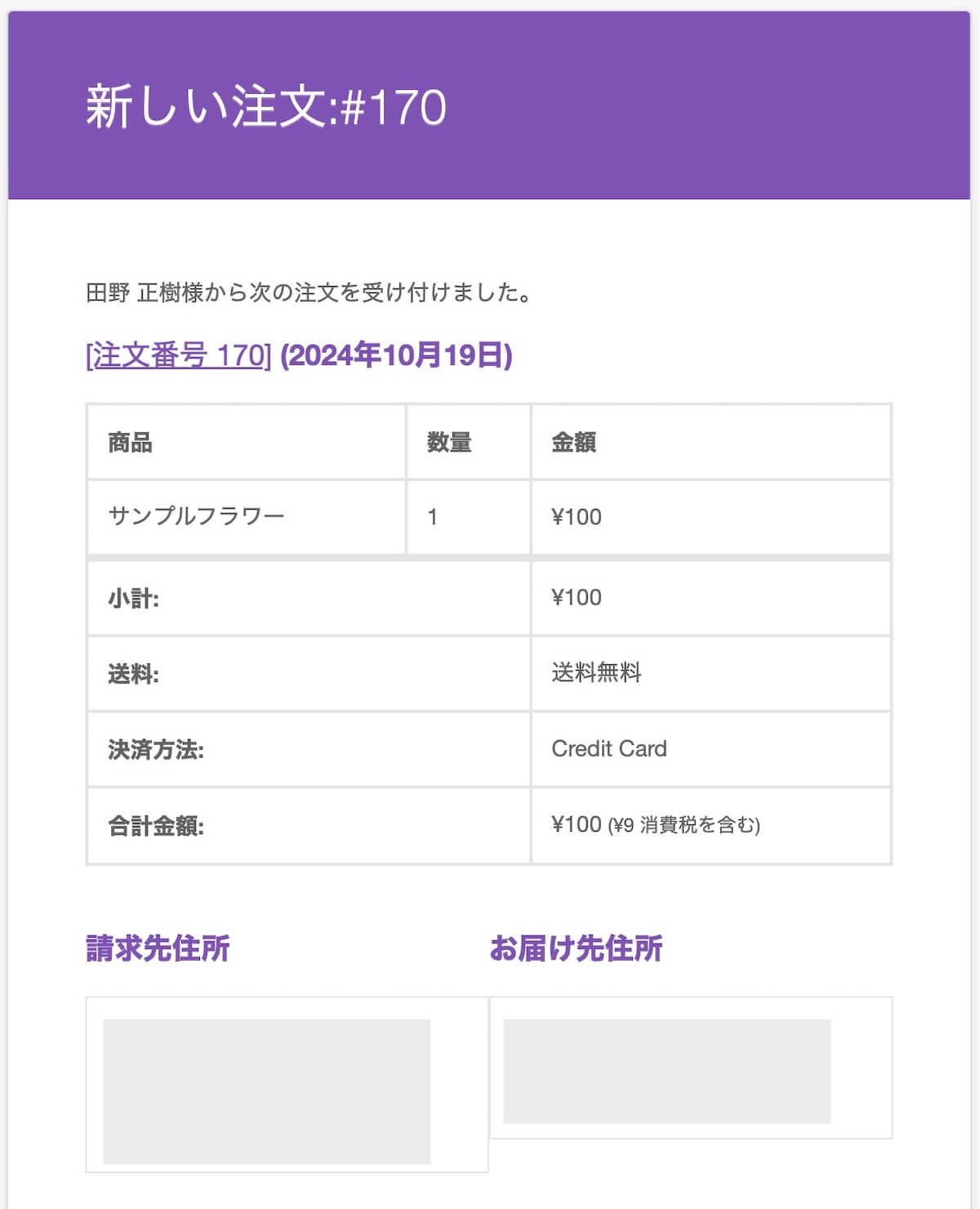
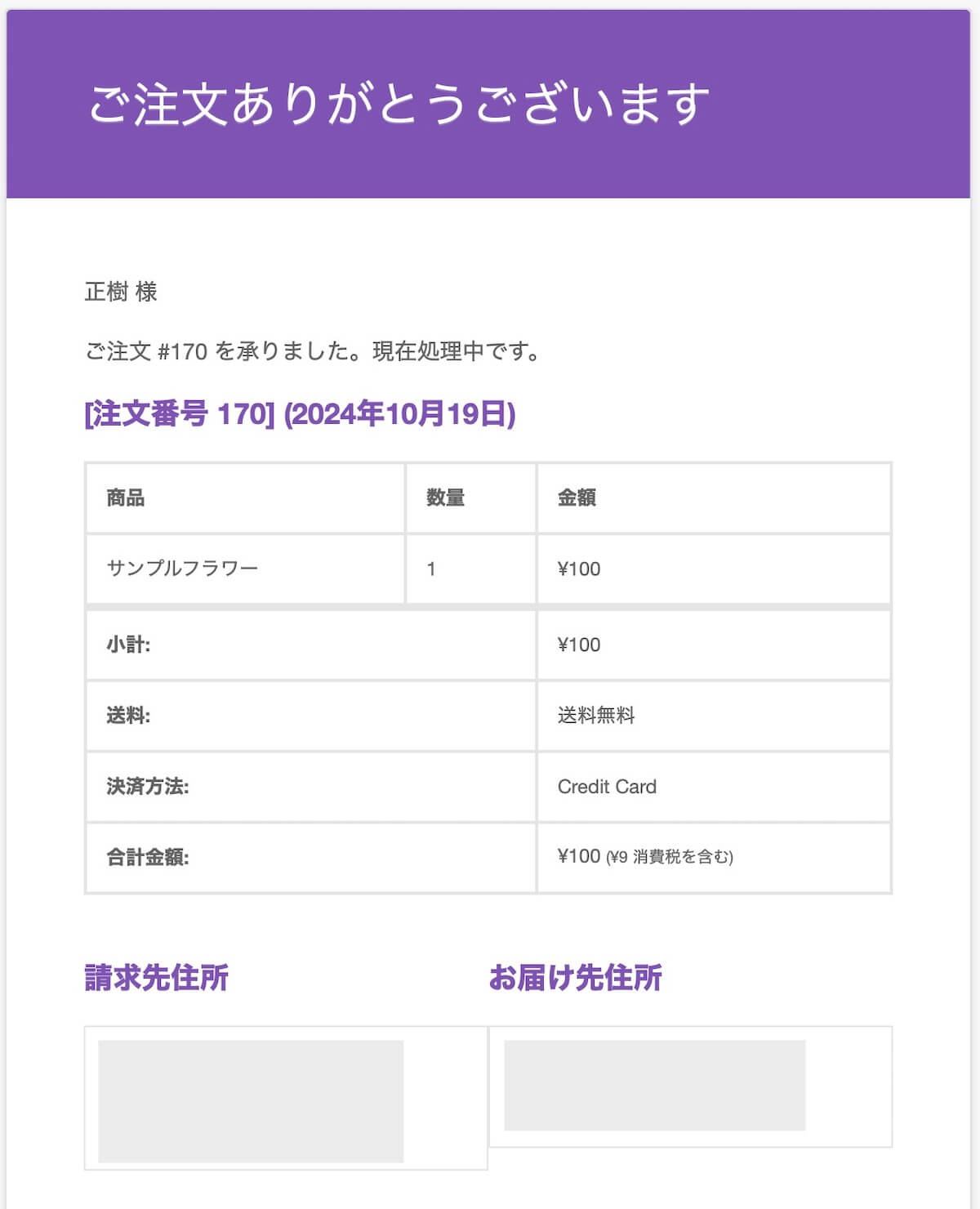
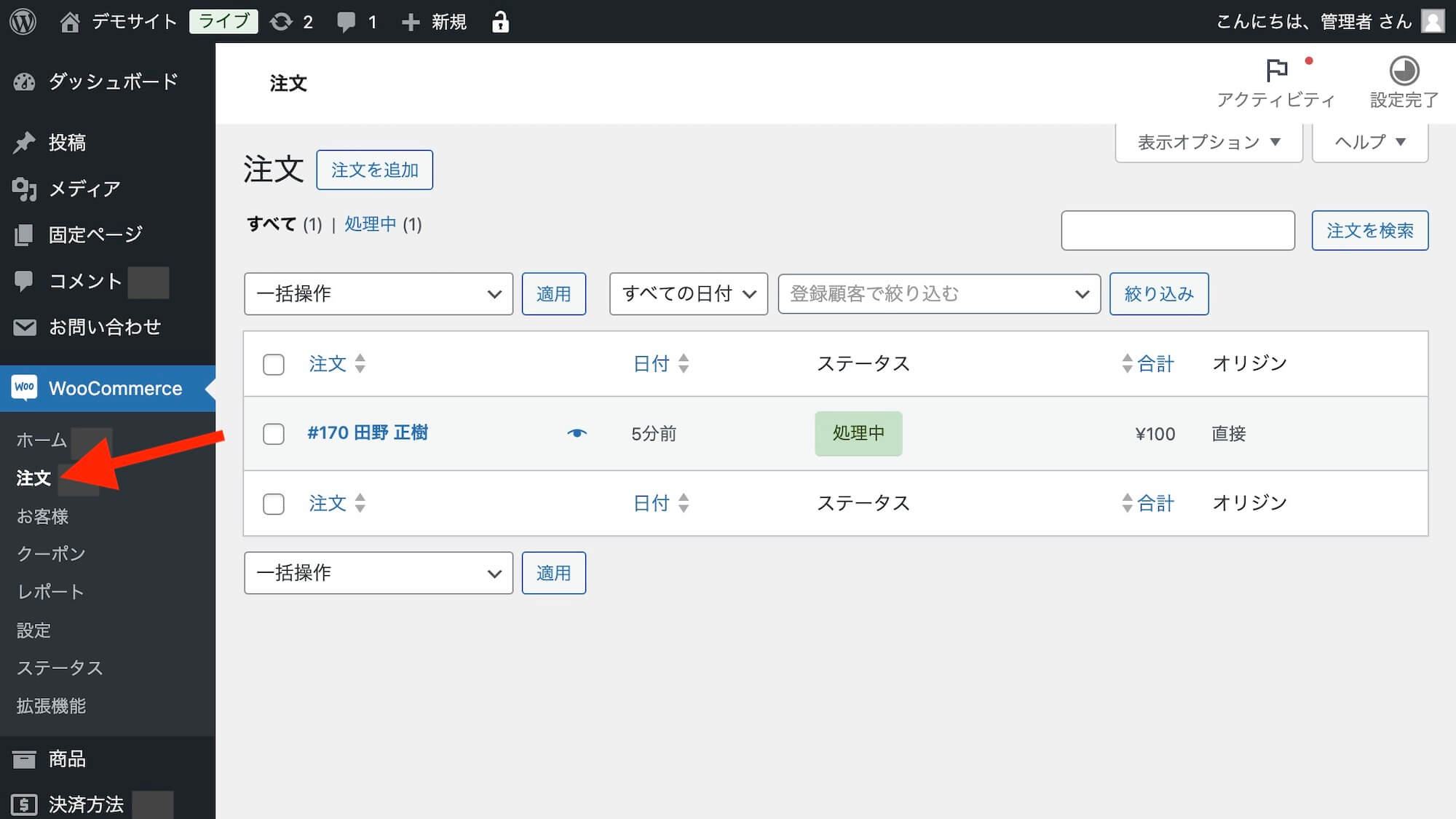
注文は、WordPress管理画面のWooCommerceメニュー「注文」をクリックすると一覧で表示。
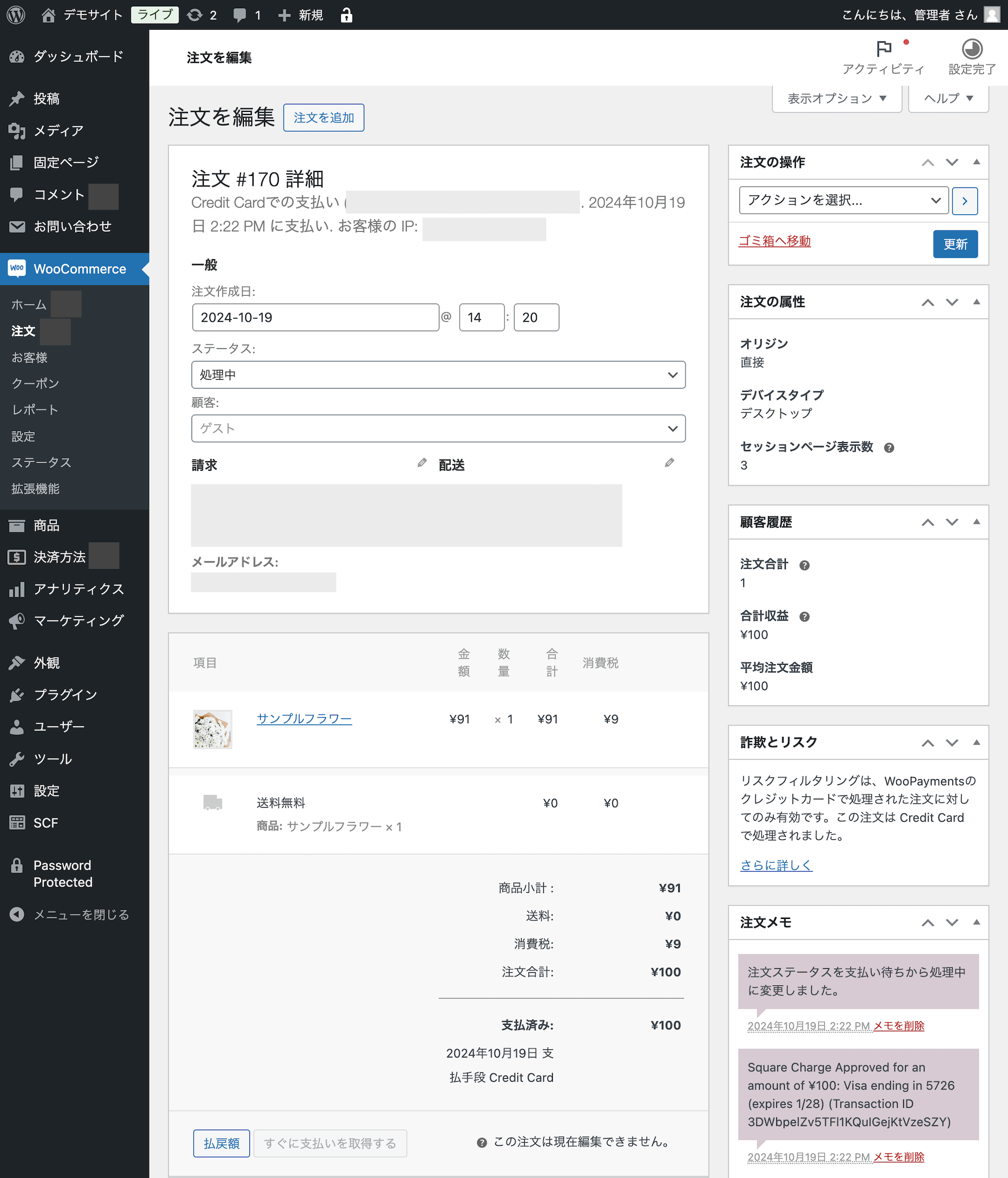
一覧から顧客名をクリックすれば、詳細をチェックできます。
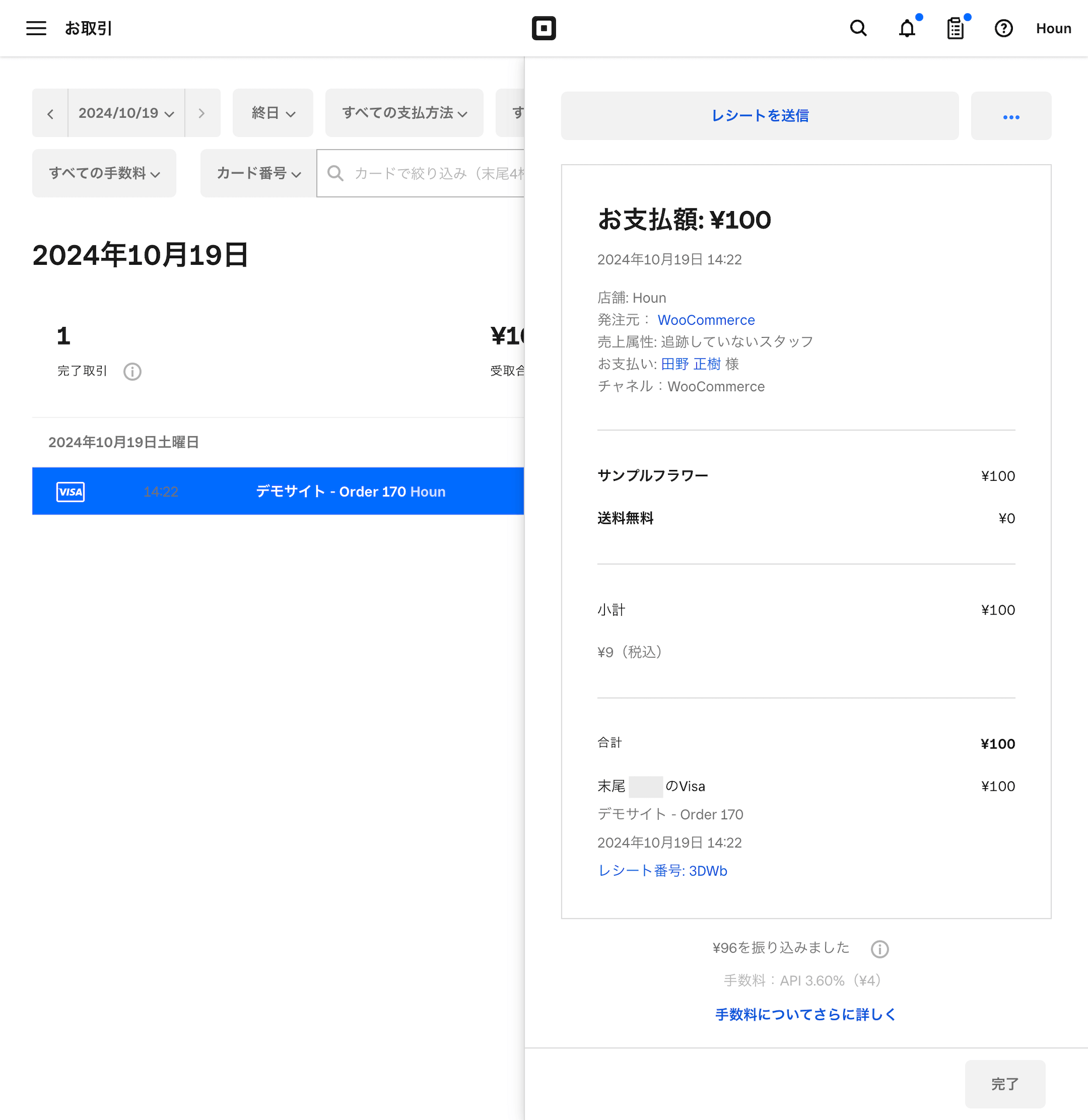
また、取引履歴や顧客情報はSquareの管理画面「Squareデータ」にも保存され、こちらからもチェックできます。
Squareデータはこちら
(Squareアカウントのメールアドレスとパスワードでログインします)
以上になります。参考に、活用してみてください。