記事内に広告を含む場合があります
詳しく見る公開日:2023.06.29
更新日:2023.07.21
グーぺで独自ドメインを取得すると移管できないので、ムームードメインで取得して使おう
グーぺで作成したホームページには、オプションサービスにて独自ドメインを利用可能です。
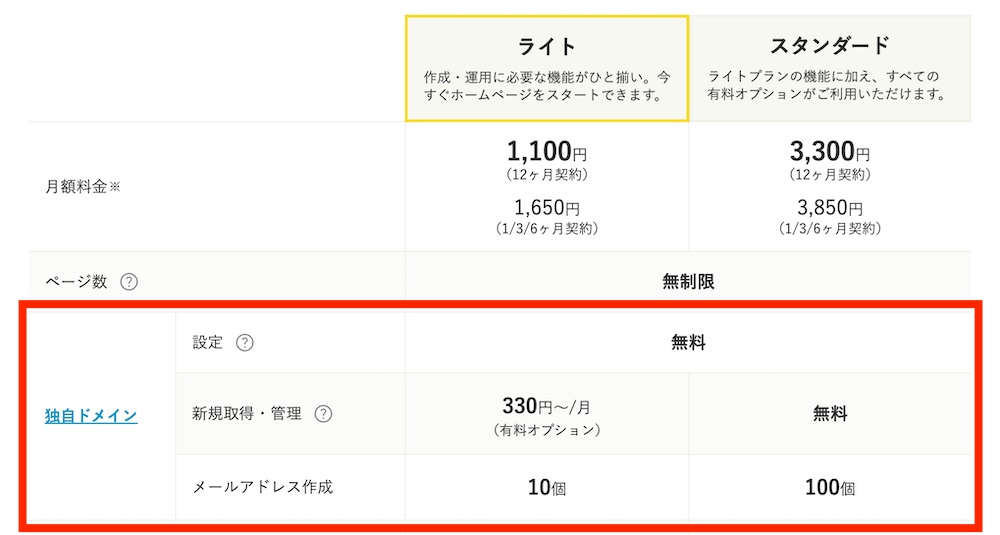
ただこのオプションにはデメリットがあるため、操作手順は増えますが他サービスであるムームードメインで独自ドメインを取得・グーぺと連携させる方法がお勧めです。
デメリットとは何なのか?具体的にどう設定するのか?を分かりやすく解説します。
グーぺで取得した独自ドメインはグーぺでしか使えない
グーぺの独自ドメインオプションの設定画面を見てみましょう。
赤枠で囲った箇所が、グーぺで独自ドメインを取得するデメリットです。
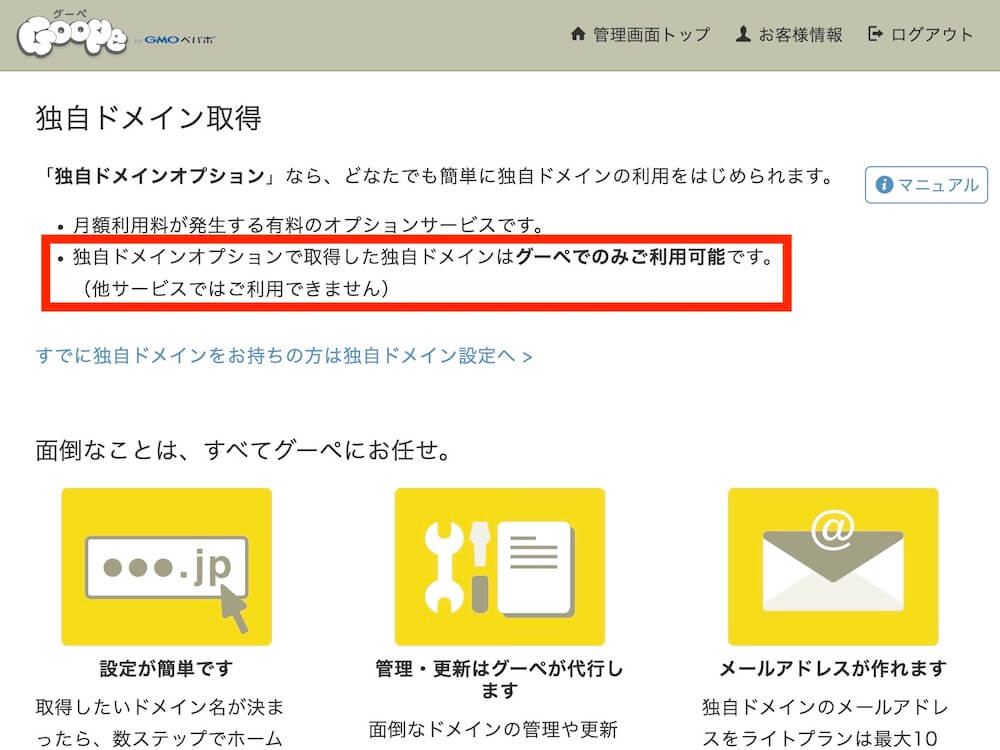
独自ドメインオプションで取得した独自ドメインはグーペでのみご利用可能です。
(他サービスではご利用できません)
これはどういうことか?
本来、独自ドメインを取得するメリットのひとつは、ドメインを完全な自分の所有物にできるという点です。
将来的にグーぺを辞めて他サービスへ移行、制作会社に依頼してリニューアル‥こういった際に同じ独自ドメインでホームページを公開できます。
しかし、グーぺの独自ドメインオプションで取得したドメインは、グーぺでしか使えません。
移管と呼ばれる、ドメインの”持ち出し”ができない規約になっています。
すると、グーぺ以外でホームページをリニューアルする場合は、また別の独自ドメインを取得することになり、
- これまでGoogle検索でヒットしていたのがチャラになる
(「地域 業種」など、利益に直結する検索キーワードで上位表示できていた場合は痛手ですね) - 名刺やパンフレット、ほか媒体に掲載していたホームページURLを書き換える必要が出てくる
- 独自ドメインでメールも利用していた場合、メールアドレスも使えなくなる
などの不利益が生じます。
ムームードメインで独自ドメインを取得しよう
そこでこの記事では、ムームードメインという「ドメイン取得・管理の専門サービス」で独自ドメインを取得して、グーぺと紐付ける方法を推奨、手順を解説します。
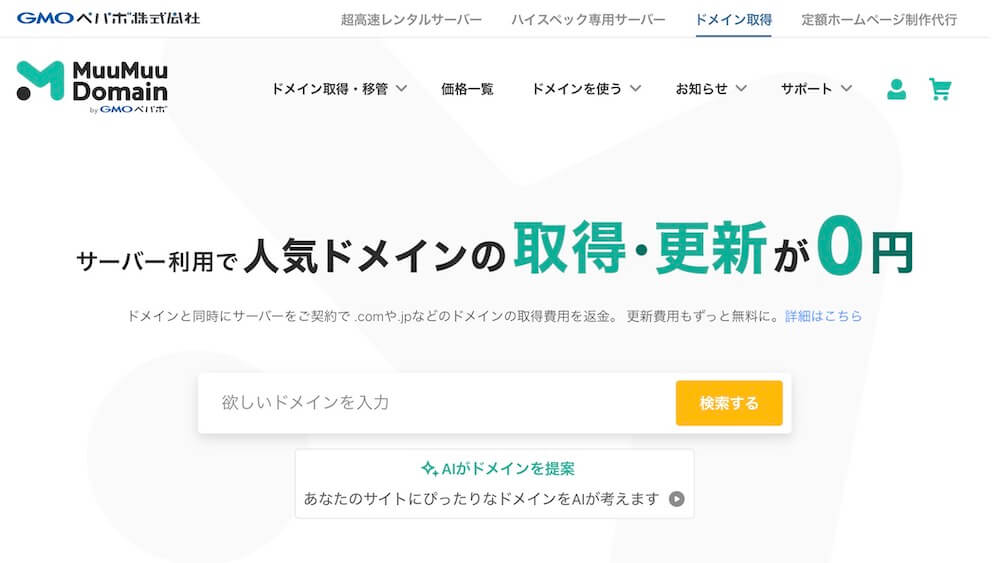
グーぺとムームードメインは同じ会社が運営しており、紐付けも簡単にできるようになっています。
【全手順】ムームードメインで取得した独自ドメインをグーぺで利用する
まずは独自ドメインの取得から
まずは、ムームードメインで独自ドメインを取得しましょう。
以下の記事をご覧いただきながら取得してください。
グーぺに独自ドメインを登録する
独自ドメインの取得が完了したら、グーぺに独自ドメインを登録しましょう。
グーぺの管理画面にログインして
- 管理メニュー
- 基本設定
をクリック。
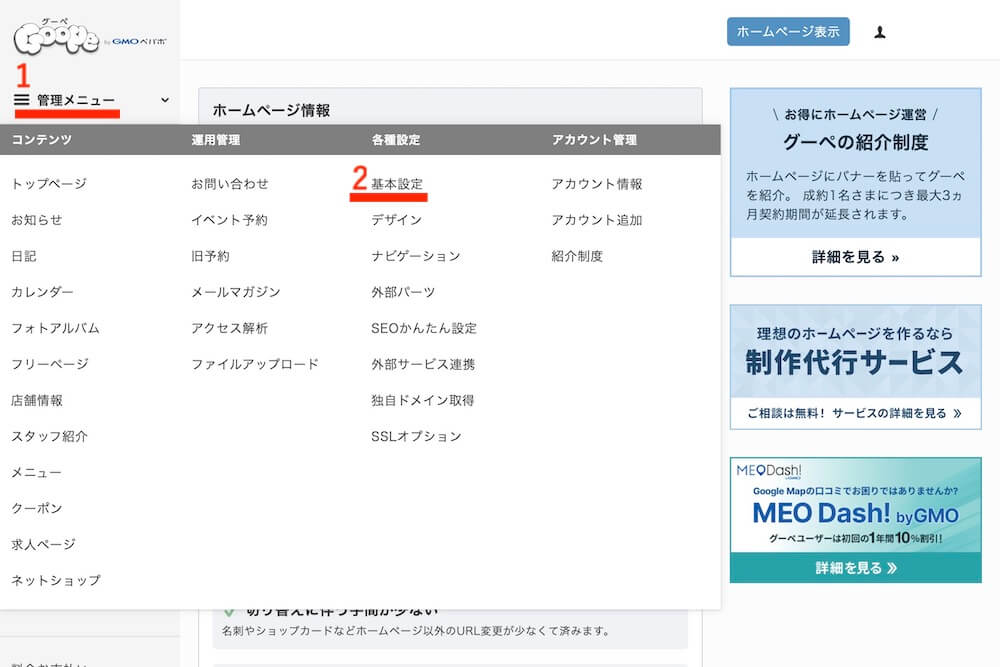
画面上部「独自ドメイン」をクリック。
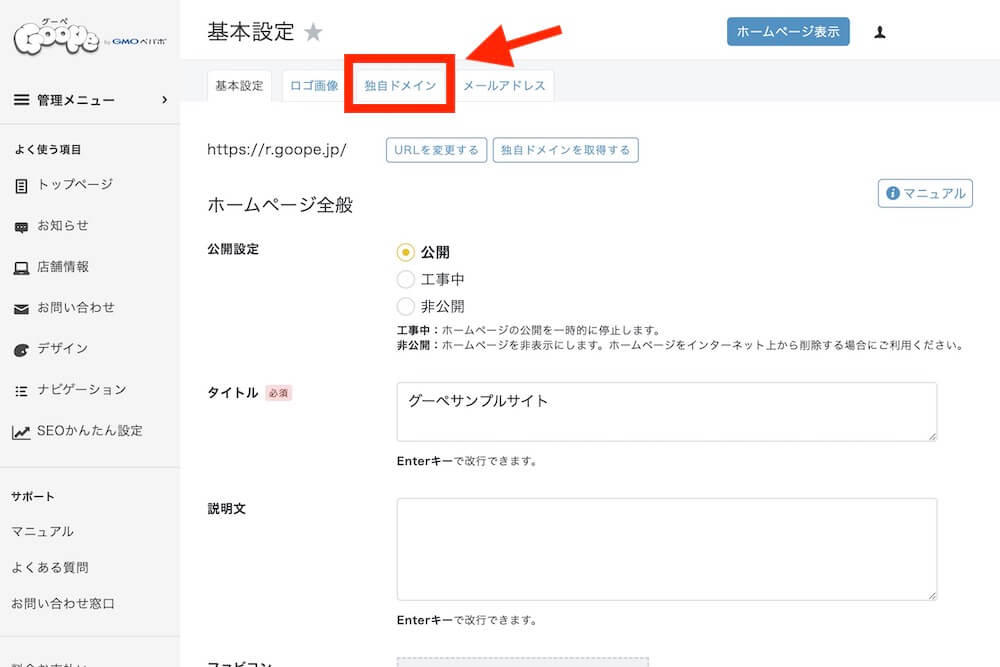
「すでに独自ドメインをお持ちですか?」に対して「はい」をクリック。
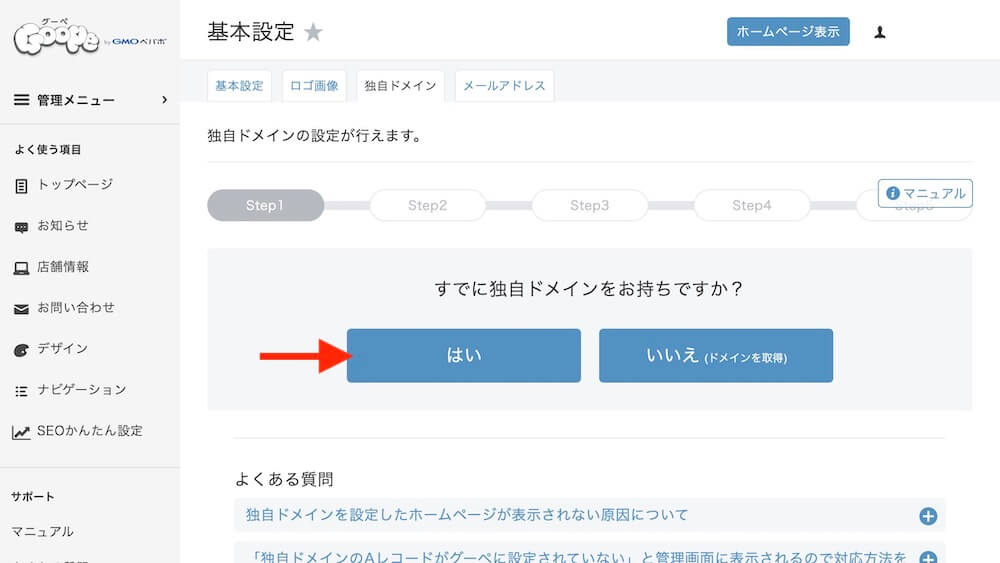
ムームードメインで取得した独自ドメインを入力して「チェック」をクリック。
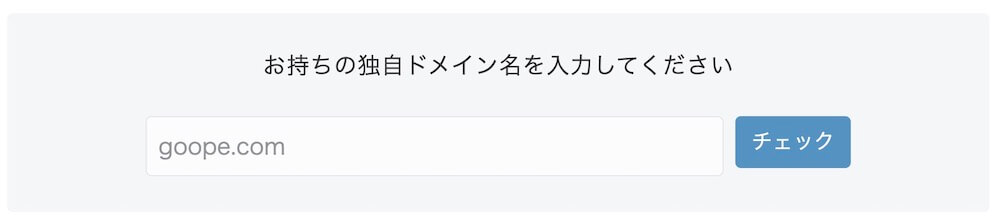
「(独自ドメイン)を管理しているのはどちらのサービスですか?」に対して「ムームードメイン」をクリック。
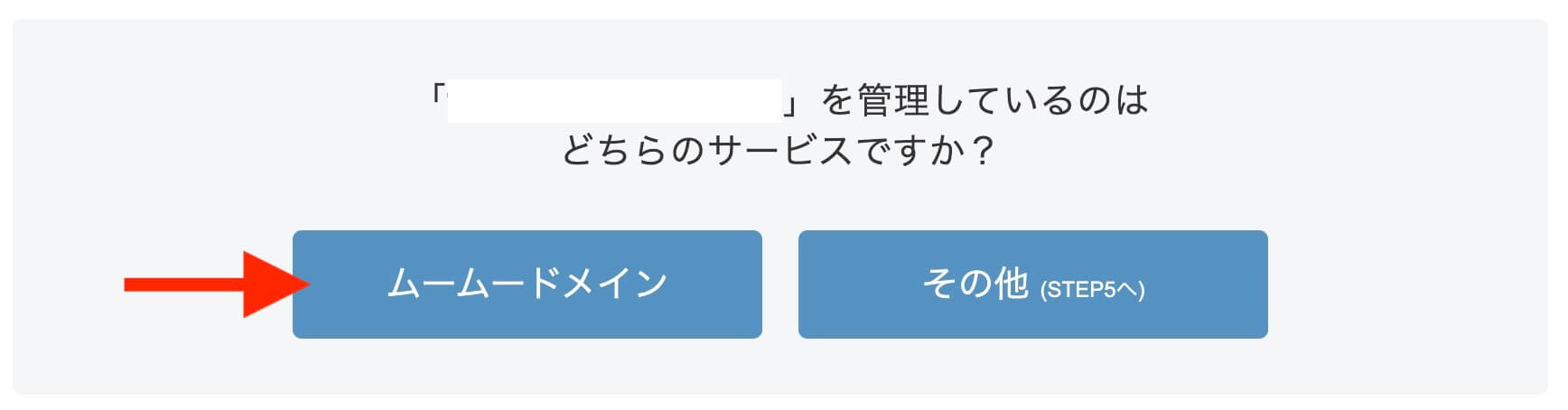
「(独自ドメイン)をグーぺのみで利用しますか?」に対しては「いいえ」をクリックします。
こうすることで、独自ドメインでメール利用ができたり、将来的にグーぺから他サービスなどでリニューアルする際にスムーズになるなど、利便性・汎用性が向上します。
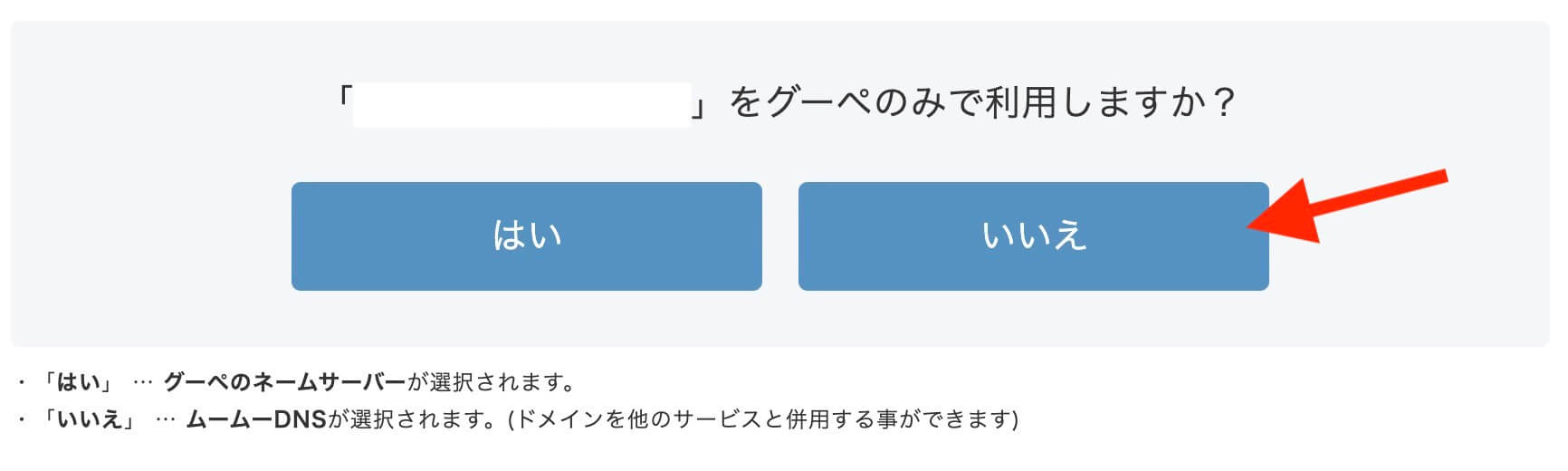
下図の画面になったら登録完了です!
「ムームードメインのコントロールパネルを開く」をクリックします。
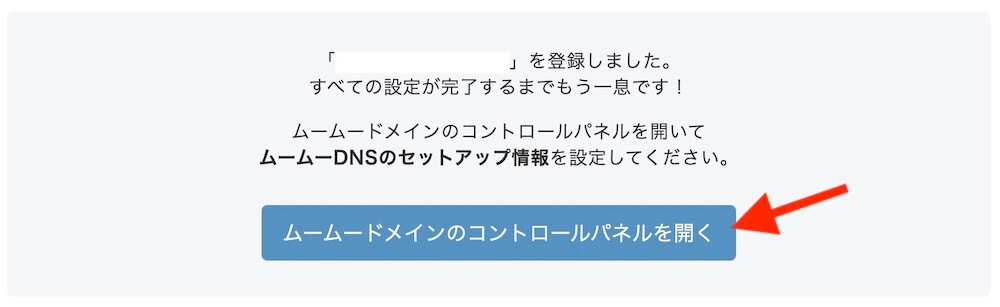
ムームーDNSをグーぺに変更する
次にムームードメイン側でも「独自ドメインはグーぺで使うよ」という、DNS変更と呼ばれる設定をしてあげます。
ムームードメインのコントロールパネルが開いたら
- ドメイン操作
- ムームーDNS
の順にクリック。
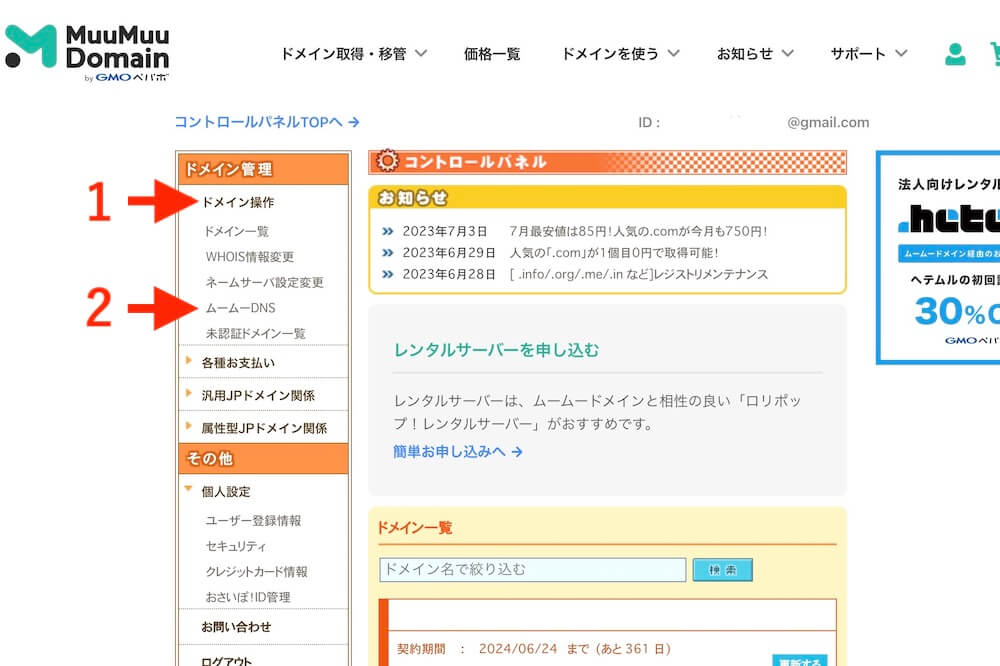
「処理」の項目にある「変更」ボタンをクリック。
(ボタンが「利用する」という文言の場合もあります)
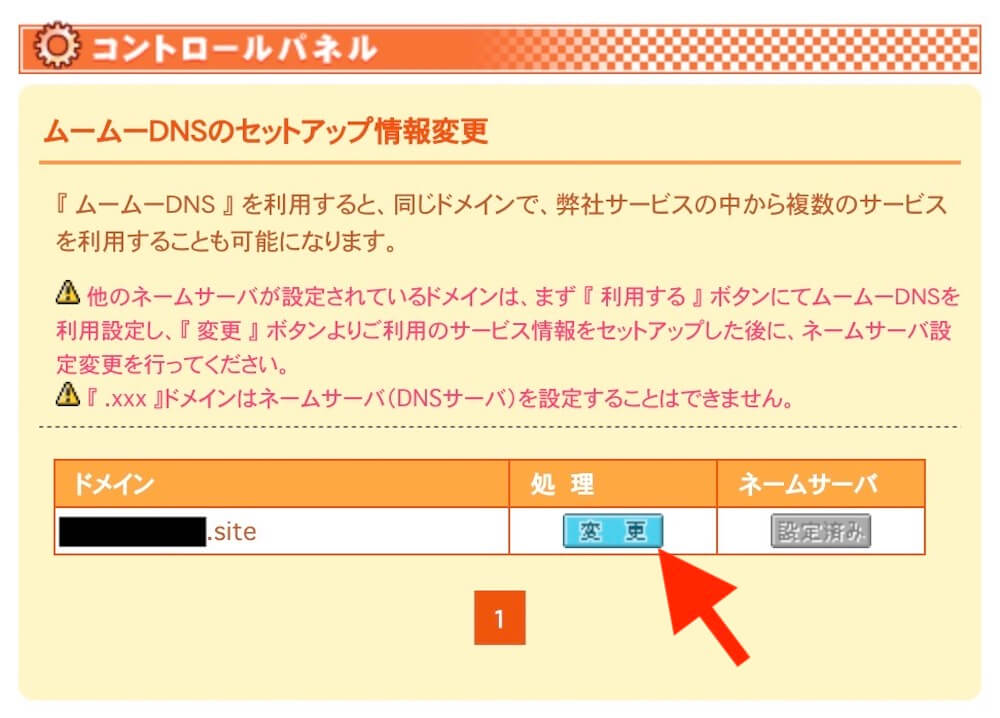
- 「グーぺ」を選択して
- セットアップ情報を変更
をクリック。
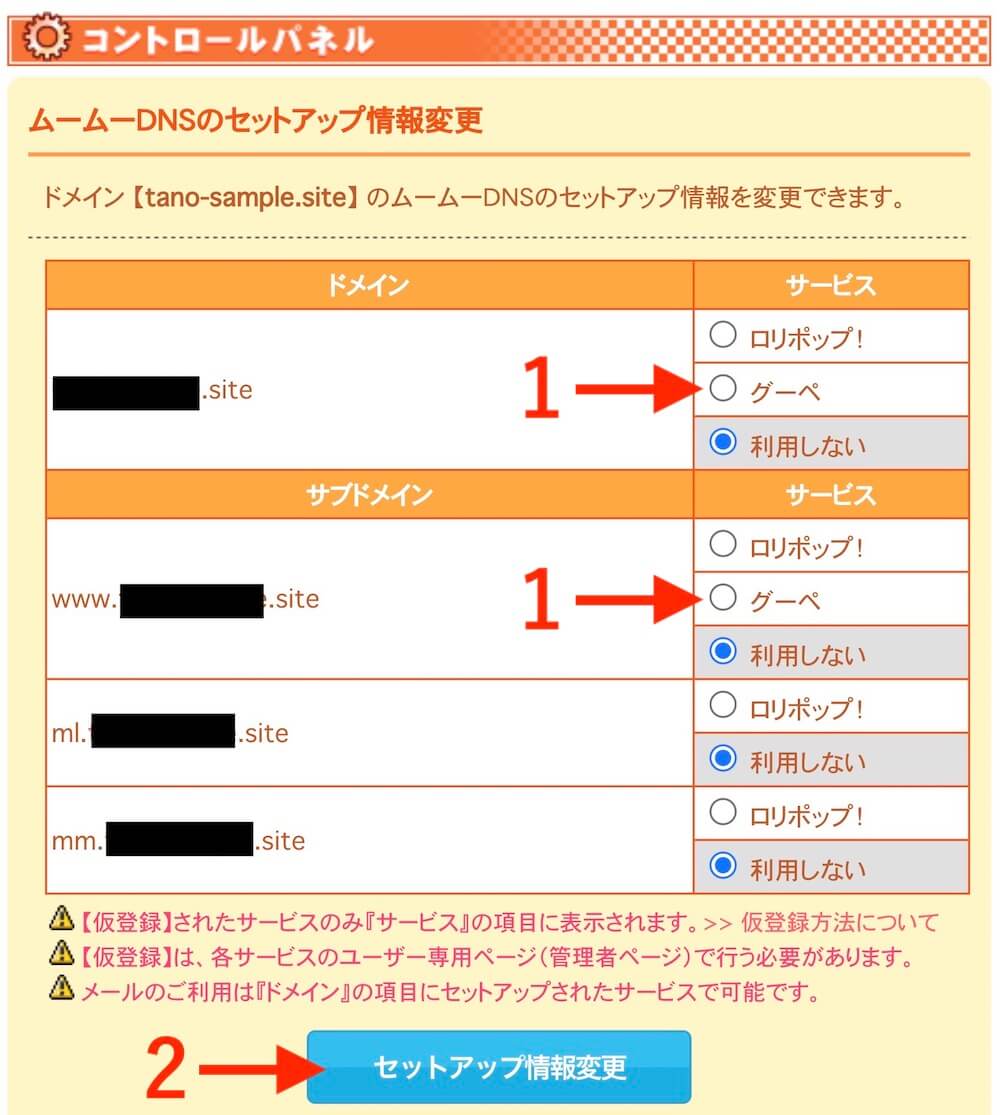
以上で「ムームードメインで取得した独自ドメインをグーぺで利用する」工程、やりたかったことが完了です!
なおこのDNS設定、実際に反映されるまで最大24時間かかります。
反映前はホームページが表示されないことがありますが、安心して少し待ちましょう。
【最後の手順】SSLオプションを導入する(セキュリティ対策)
まずはここまでお疲れ様でした。
最後に必要な設定がひとつだけありますので、もう少し頑張りましょう。
何かというと、独自ドメインを設定したホームページを開くと、アドレス欄に「保護されていない通信」などの警告文が表示されてると思います。

これはインターネット通信のセキュリティ対策が未設定であることを示すもので、具体的には例えば、お問い合わせフォームに入力いただいたお客様の個人情報が漏洩するリスクが発生します。
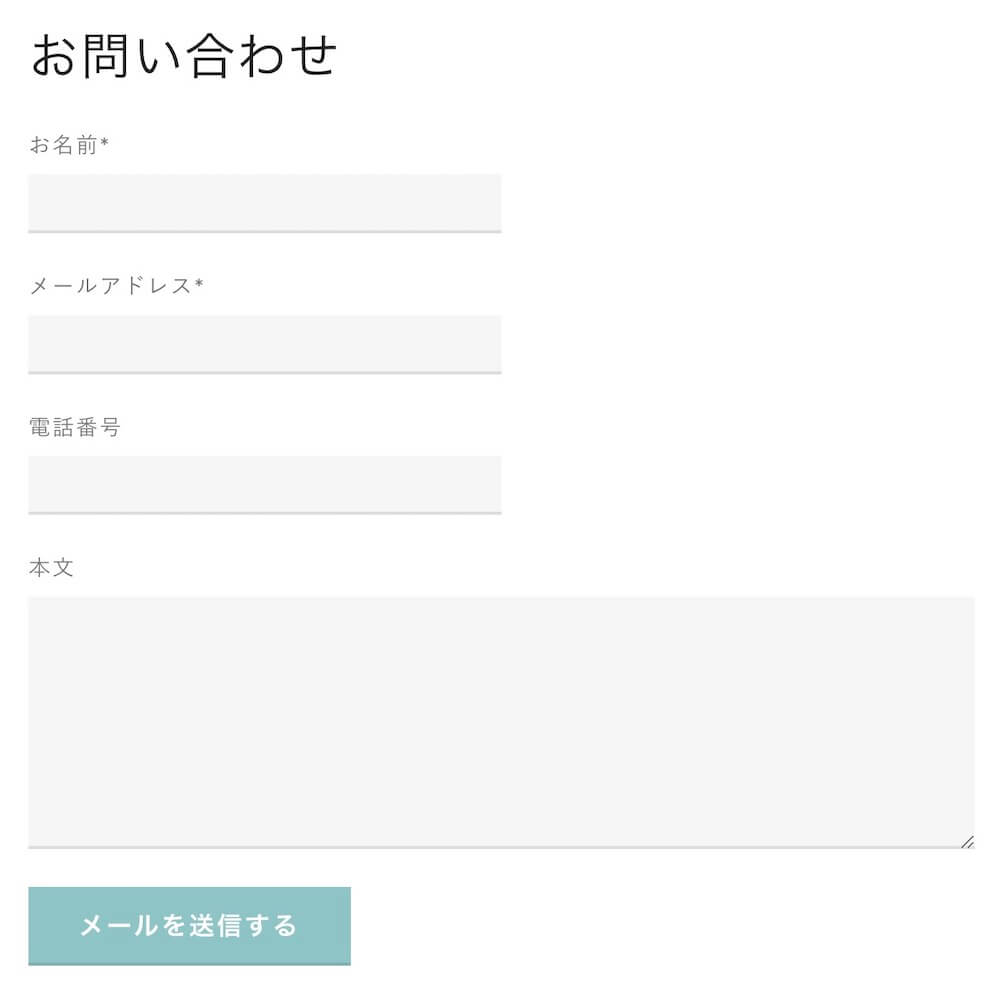
これを防止する「SSLオプション設定」というのを最後におこないましょう。
SSLオプション設定手順
グーぺの管理画面
- 管理メニュー
- SSLオプション
をクリック。
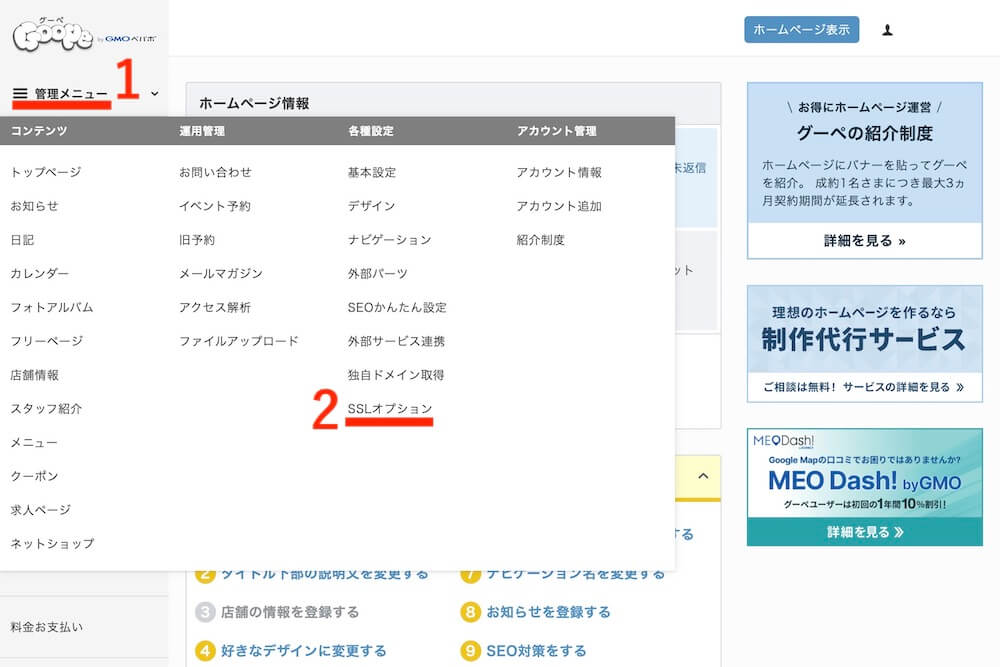
「無料SSLオプション導入画面へ」をクリック。
有料版もあるのですが、無料で大丈夫です。
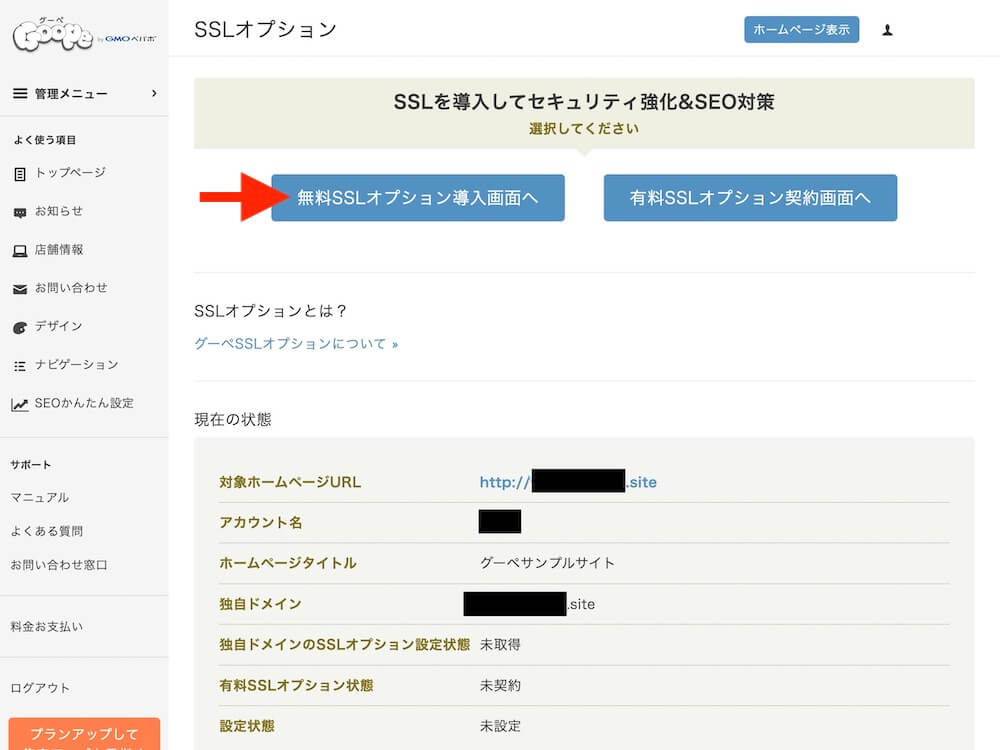
「無料SSLオプションを設定する」をクリック。
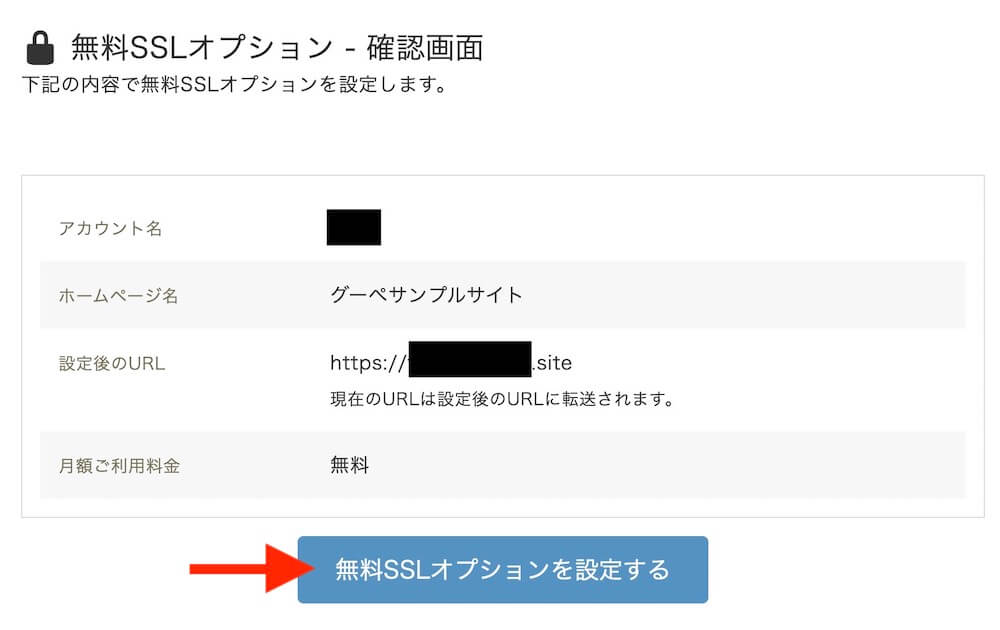
「無料SSLオプションの設定が完了しました」と表示されれば完了です!
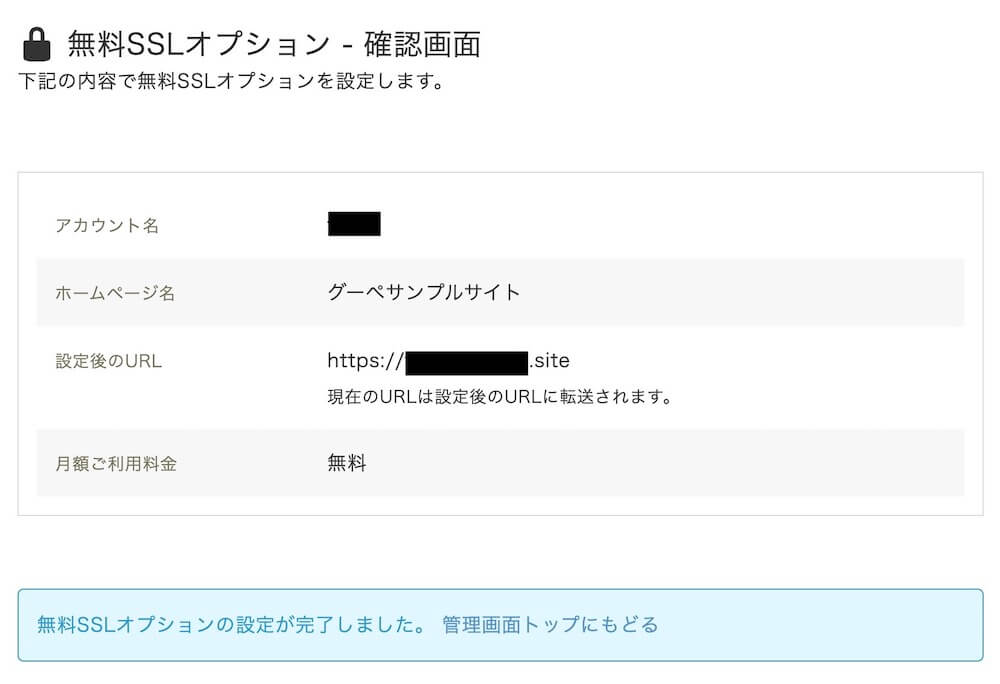
アドレス欄のBefore / After
設定後にホームページを再読み込みで開き直すと、鍵マークに加えてアドレス冒頭に「https」と表示されます。
この「s」が、安全にネット通信しているよ、という意味になっているのですね。
Before

After

まとめ
以上で、必要なすべての作業が完了しました。
独自ドメインは、自分の事業における”資産”です。
グーぺの独自ドメインオプションで取得するより手間はかかりますが、将来的に困ることのないよう”完全な自分の所有物”として取得がお勧めです。