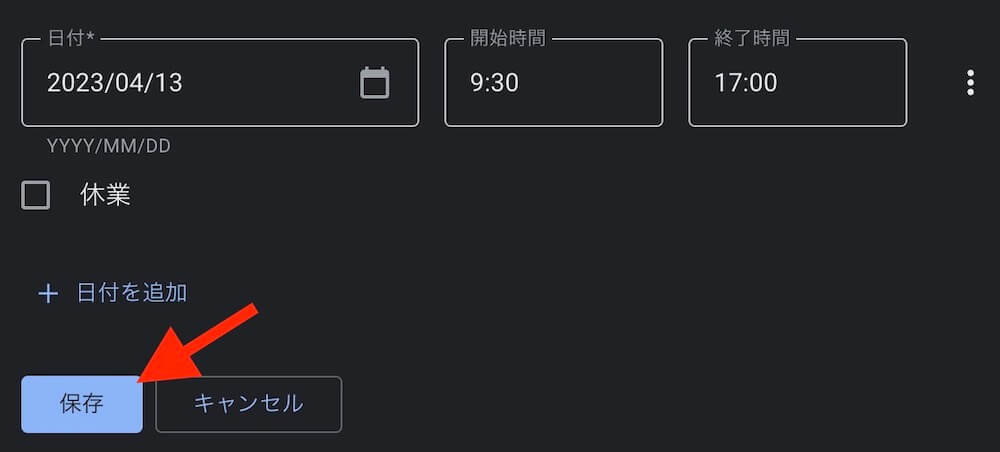記事内に広告を含む場合があります
詳しく見る公開日:2020.08.09
更新日:2023.04.12
【2023年版】Googleビジネスプロフィールで祝休日や臨時休業など特別営業時間を設定
Googleビジネスプロフィールにおいて、祝日の営業情報やお店都合での臨時休業など、イレギュラーな営業時間の案内を掲載する方法です。
何も設定しないと機会損失の可能性も
祝日に関しては、今回の作業を実施しないと下図のように「普段だったら営業しているけど、この日は祝日だから分からないよ」とGoogleに勝手に書かれてしまいます。
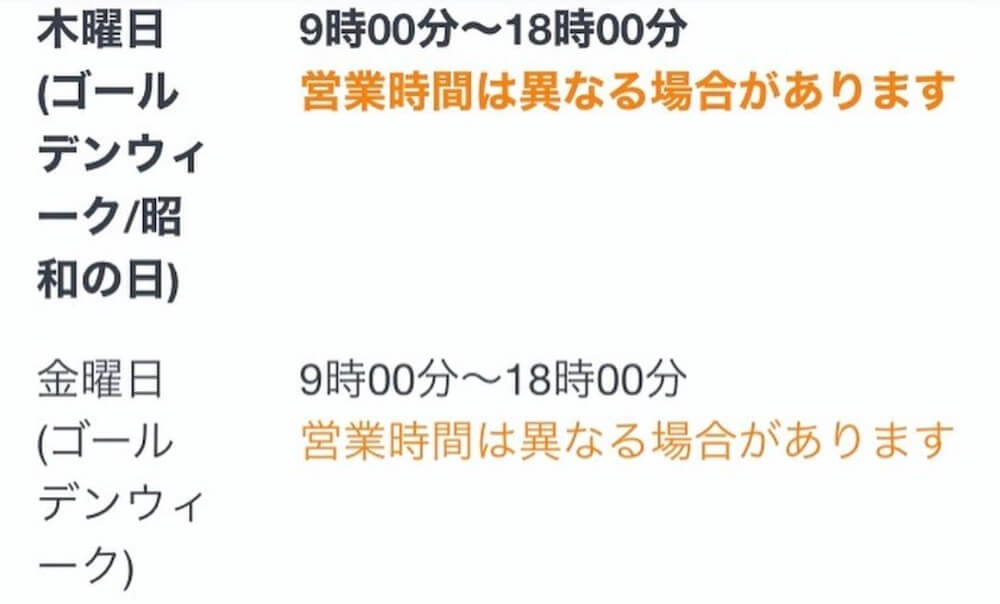
するとお客様に「行って休みだったら嫌だな。電話確認も面倒だし今度にするか」などと思われ機会損失にもなりかねません。
手間ではありますがすぐ出来る作業ではあるので、やっておきましょう。
【おすすめ取材記事】6ヶ月でWebデザイナーを目指すスクール

関東に7校舎展開するWebクリエイタースクール「デジLIG」の卒業生さん、スタッフさんを取材しました!
未経験から6ヶ月で、プロのWebデザイナーを目指せる秘密を解説。
ぜひ、チェックしてみてください。
営業時間の編集画面を開く手順
まずは、Googleビジネスプロフィールにて営業時間を編集する画面まで進む手順です。
パソコン / スマホ、両者での操作をそれぞれ案内しますので、お使いの環境に合わせてご覧ください。
パソコン操作の場合
Googleビジネスプロフィールのサイトを開き「今すぐ管理」ボタンをクリック。
右上の「ログイン」「管理を開始」からでも大丈夫です。Googleビジネスプロフィール管理者のGoogleアカウントでログインします。
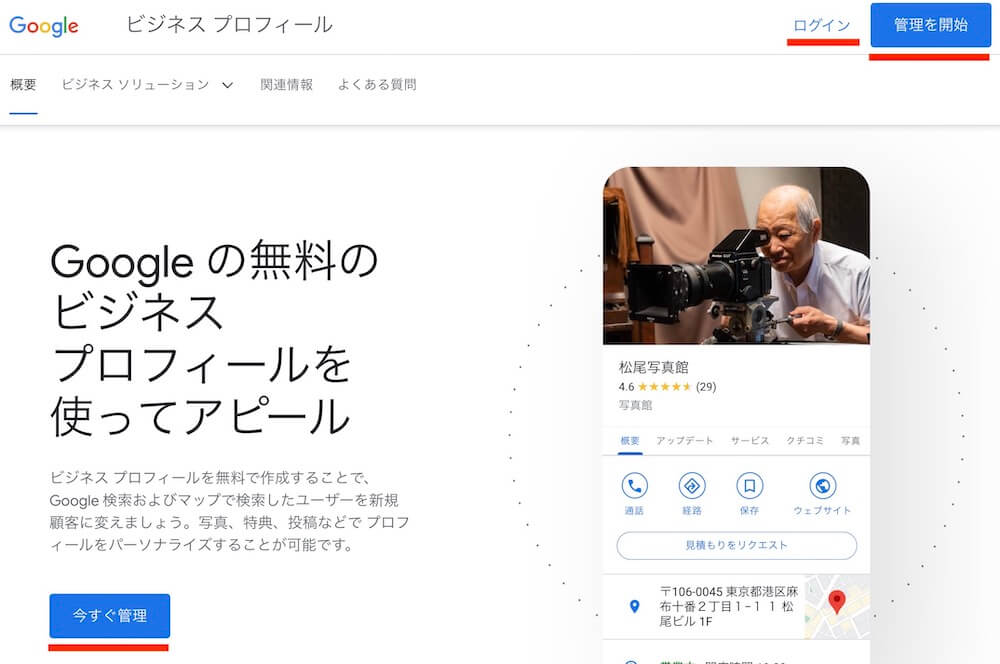
「プロフィールを編集」をクリック
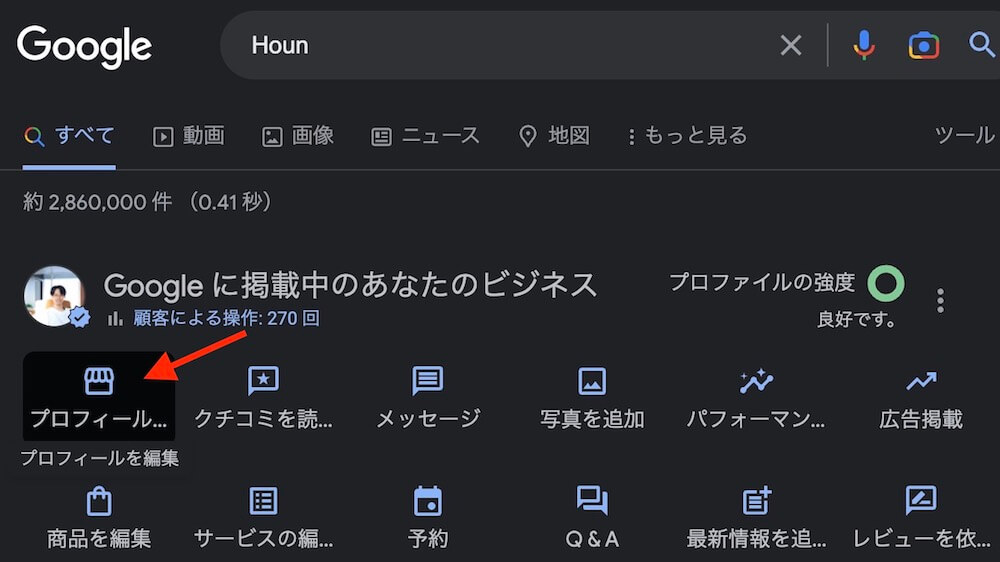
まずはここまでです。次にスマホでの操作案内になります。
スマホ操作の場合
スマホ操作の場合は、Googleマップアプリからおこないます。
アプリを開いて、Googleビジネスプロフィール管理者のGoogleアカウントでログインし、画面上部の検索窓にあるGoogleアカウントのアイコンをタップ
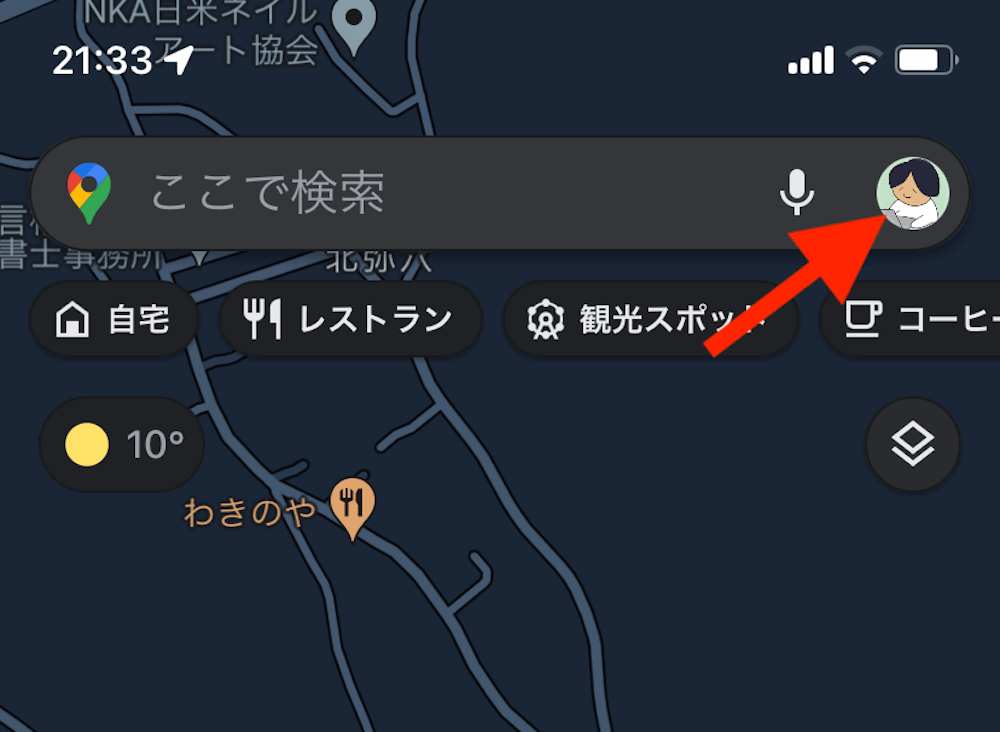
「自分のビジネスプロフィール」をタップ
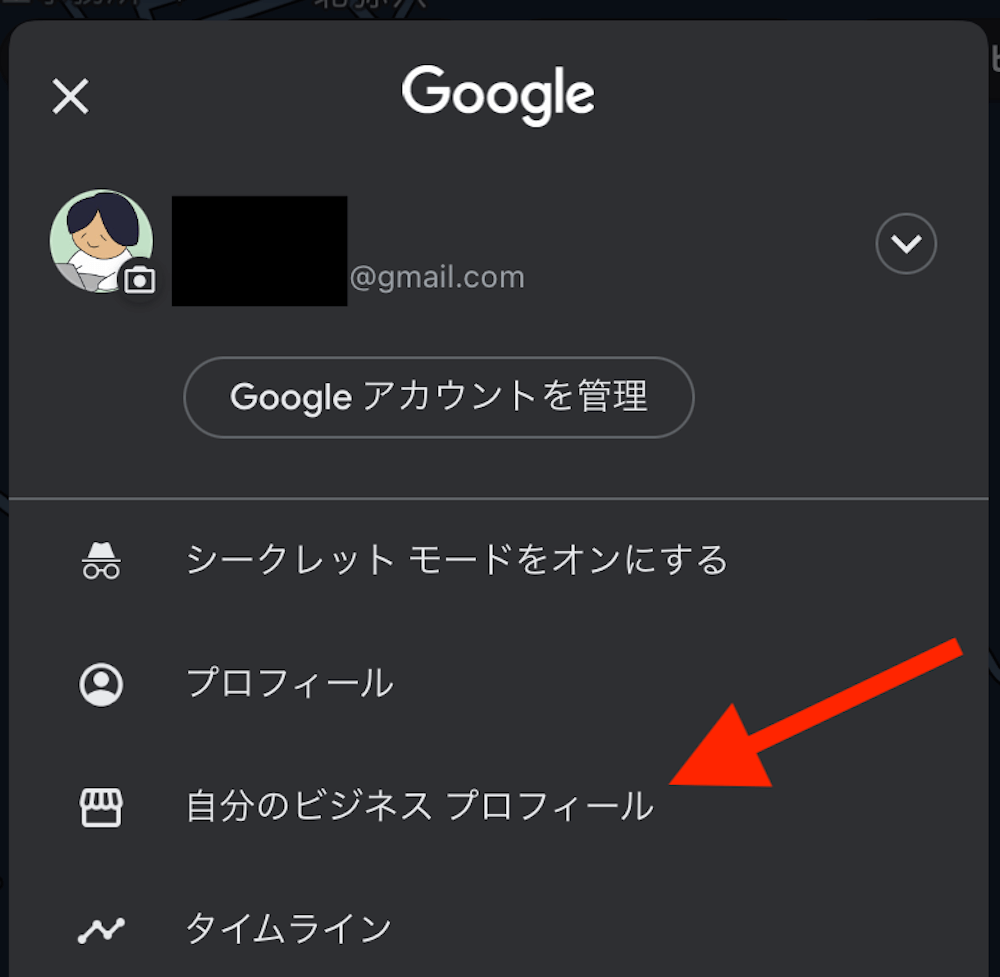
「ビジネス情報を編集」をタップ
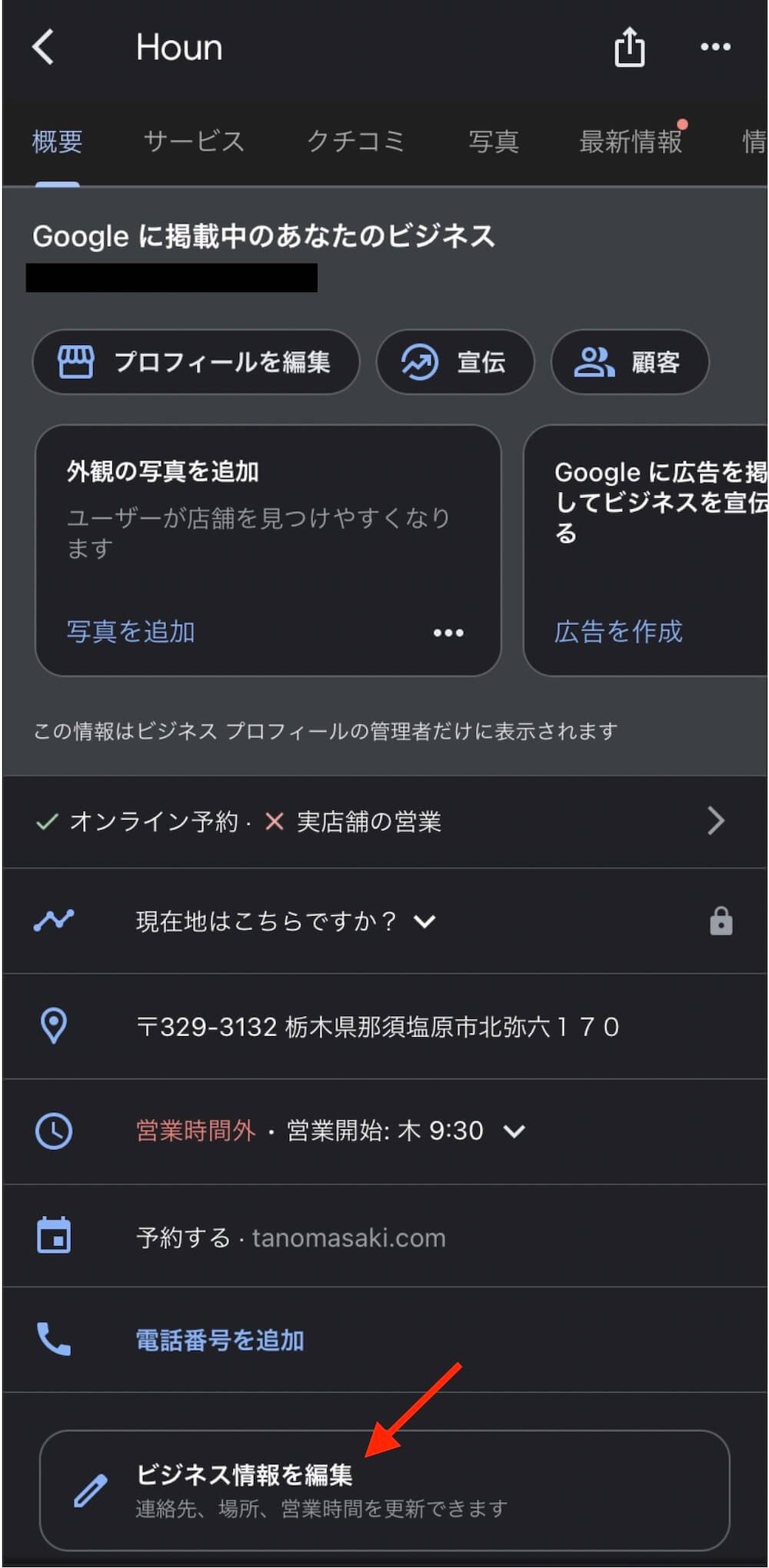
スマホではここまでです。
では次に進みます。
【おすすめ取材記事】6ヶ月でWebデザイナーを目指すスクール

関東に7校舎展開するWebクリエイタースクール「デジLIG」の卒業生さん、スタッフさんを取材しました!
未経験から6ヶ月で、プロのWebデザイナーを目指せる秘密を解説。
ぜひ、チェックしてみてください。
実際に営業時間を編集
それでは、実際に営業時間を編集していきましょう。
以降の図はすべてパソコン画面のものになりますが、スマホでも表示内容は変わりませんので問題なく進められるはずです。
最初に「営業時間」をクリック
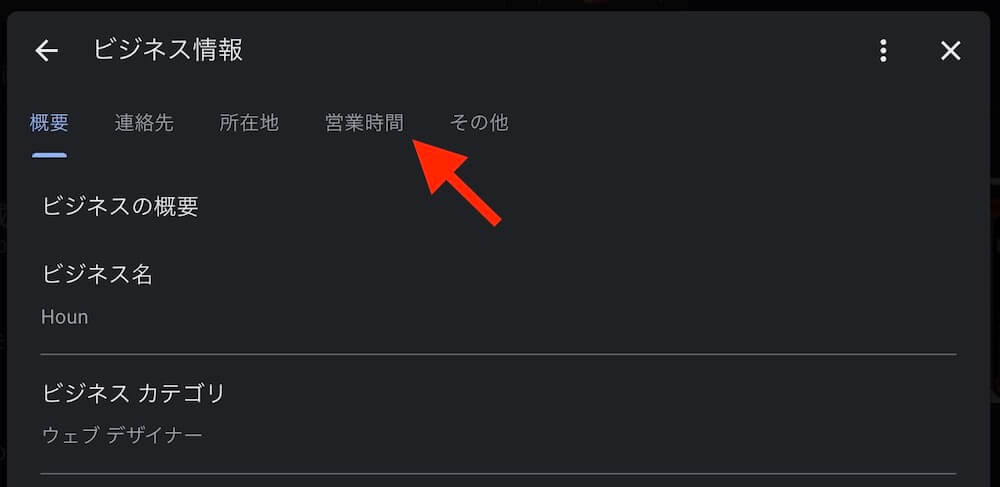
「祝休日の営業時間」という一覧があるので、鉛筆マークをクリック(パソコンの場合は、マウスを合わせると鉛筆マークが出てきます)
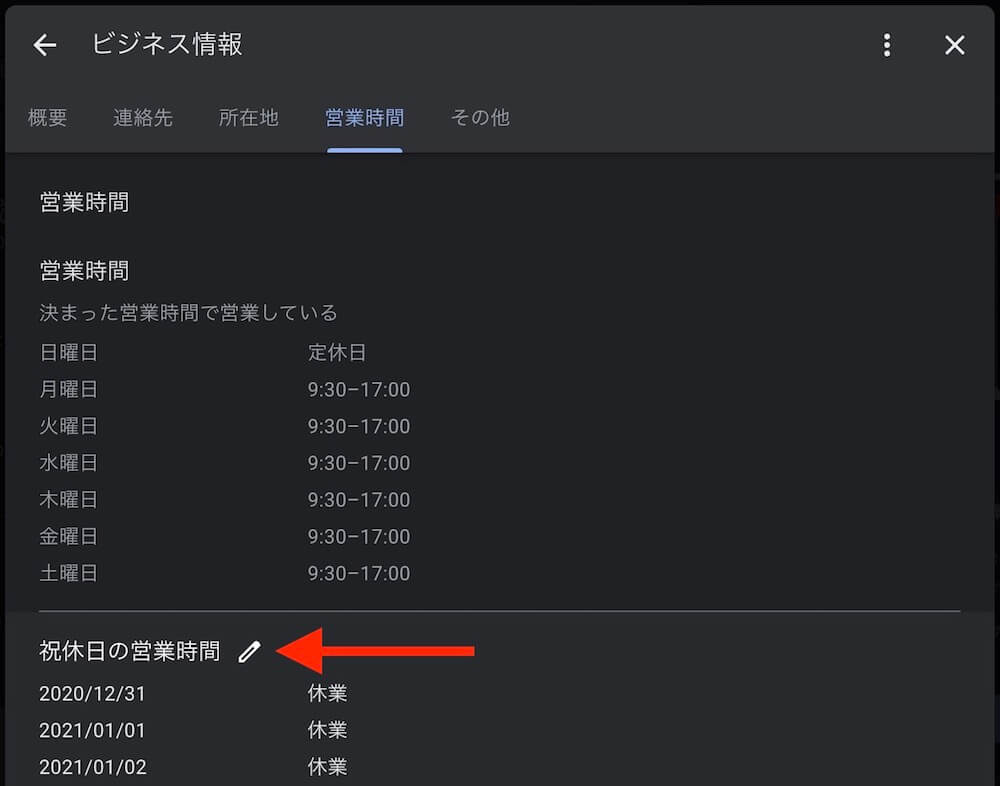
祝日の営業時間を編集
まずは、祝日の営業時間を編集する方法です。お店独自の臨時休業などを編集する方法はこのあと案内します。
祝日の場合は、あらかじめ下図のように一覧表示されていますので、編集したい日の「確認」をクリック
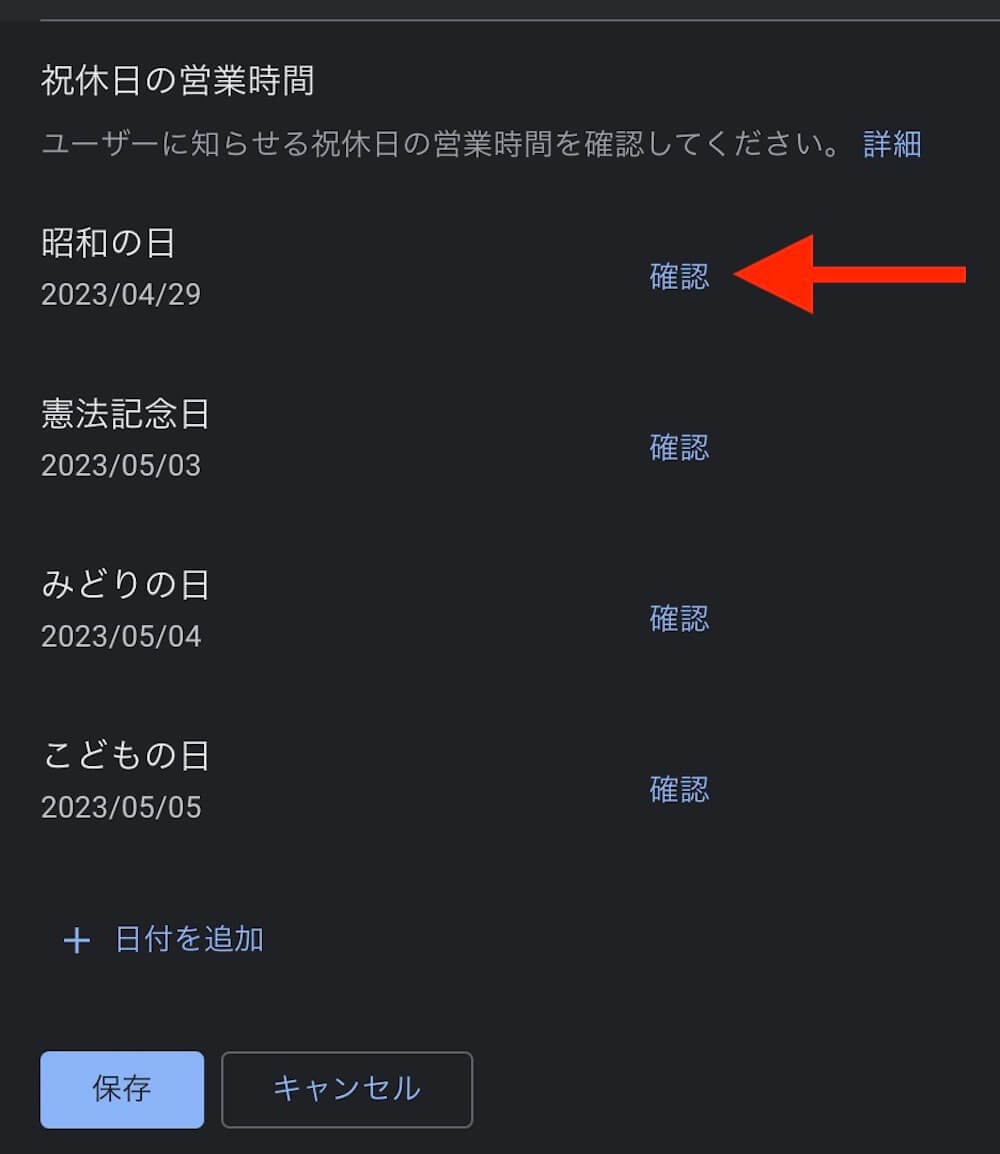
休業とするなら「休業」にチェックを入れるだけ。営業する場合は営業時間を入力します。

2段階での時間設定も可能
飲食店におけるランチ・ディナーや、クリニックなどの午前・午後の部など、2段階に分けて時間設定も可能です(通常営業時の営業時間設定においてもですが)
右側の三点マークをクリックすると

「営業時間を追加」と出てきますのでクリック。
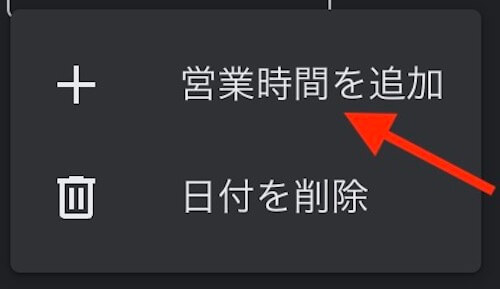
欄が追加されますので、2番目の営業時間を入力します。
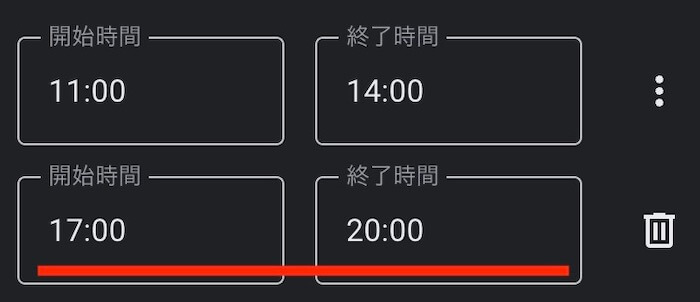
編集が完了したら「保存」を忘れずにクリック。
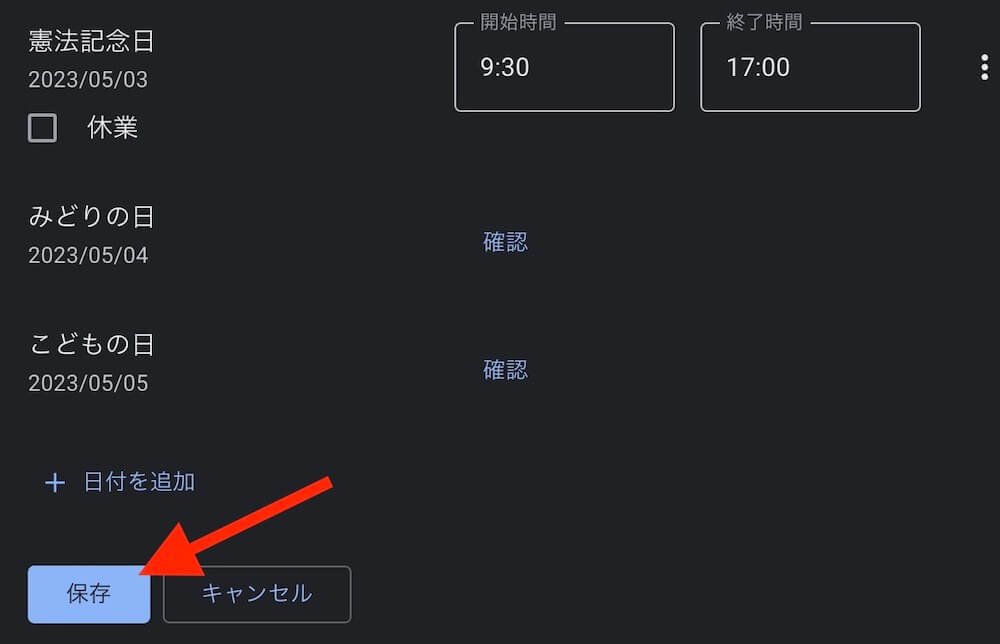
【おすすめ取材記事】6ヶ月でWebデザイナーを目指すスクール

関東に7校舎展開するWebクリエイタースクール「デジLIG」の卒業生さん、スタッフさんを取材しました!
未経験から6ヶ月で、プロのWebデザイナーを目指せる秘密を解説。
ぜひ、チェックしてみてください。
日にちを指定してお店独自のイレギュラー営業を入力
ここまでは「祝日はどうするのか?」の設定方法でしたが、以下はお店都合での臨時休業だったりイレギュラーな営業情報を設定する方法です。自分で日にちを指定するやり方ですね。
あらかじめ表示されている祝日一覧の下に「日付を追加」とありますのでクリック。
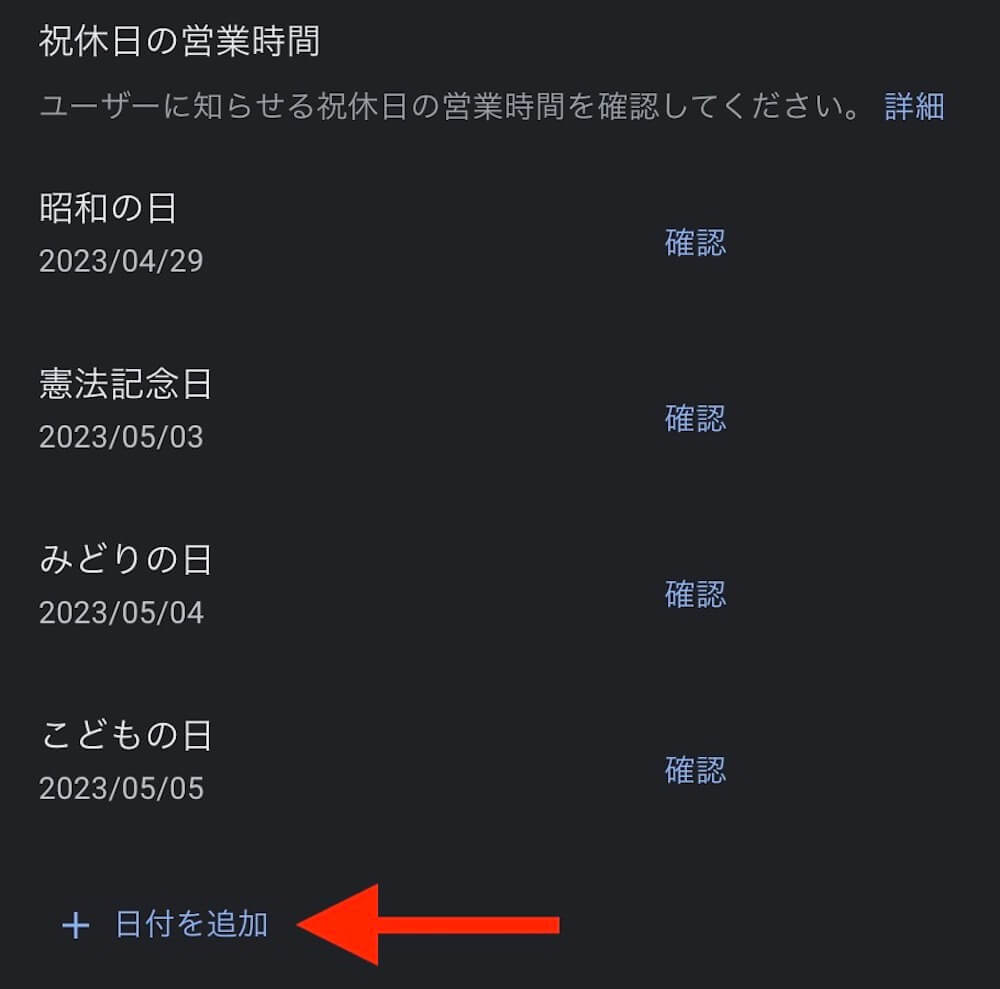
日付を指定して、祝日のときと同様に休業にチェックもしくは営業時間を入力
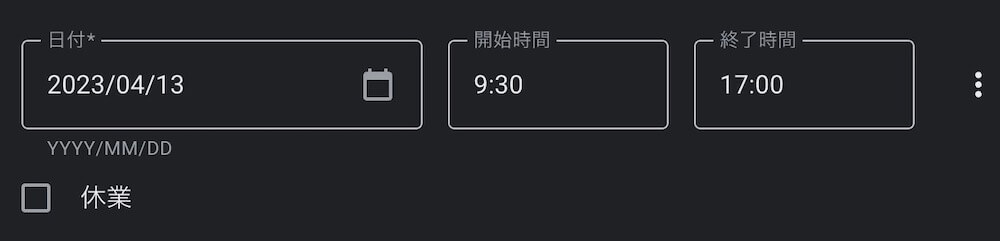
あとは「保存」を忘れずにクリックして完了です。