記事内に広告を含む場合があります
詳しく見る公開日:2020.08.10
更新日:2023.06.28
【2023年版】Googleビジネスプロフィールの口コミ用リンクを作成。QRコード化する
Googleビジネスプロフィール運用において最重項目である口コミ。
気に入っていただけたお客様には、ぜひ投稿して欲しいですよね。
ただその際、「うちの店名でググってもらって、『Googleの口コミ』というボタンがありますので‥」と案内しても、お客様に面倒がられて書いてもらえません。
そこでお勧めなのは、口コミ投稿ページが開くURLを作成してQRコード化、卓上POPやカードにして読み込んでもらう方法。
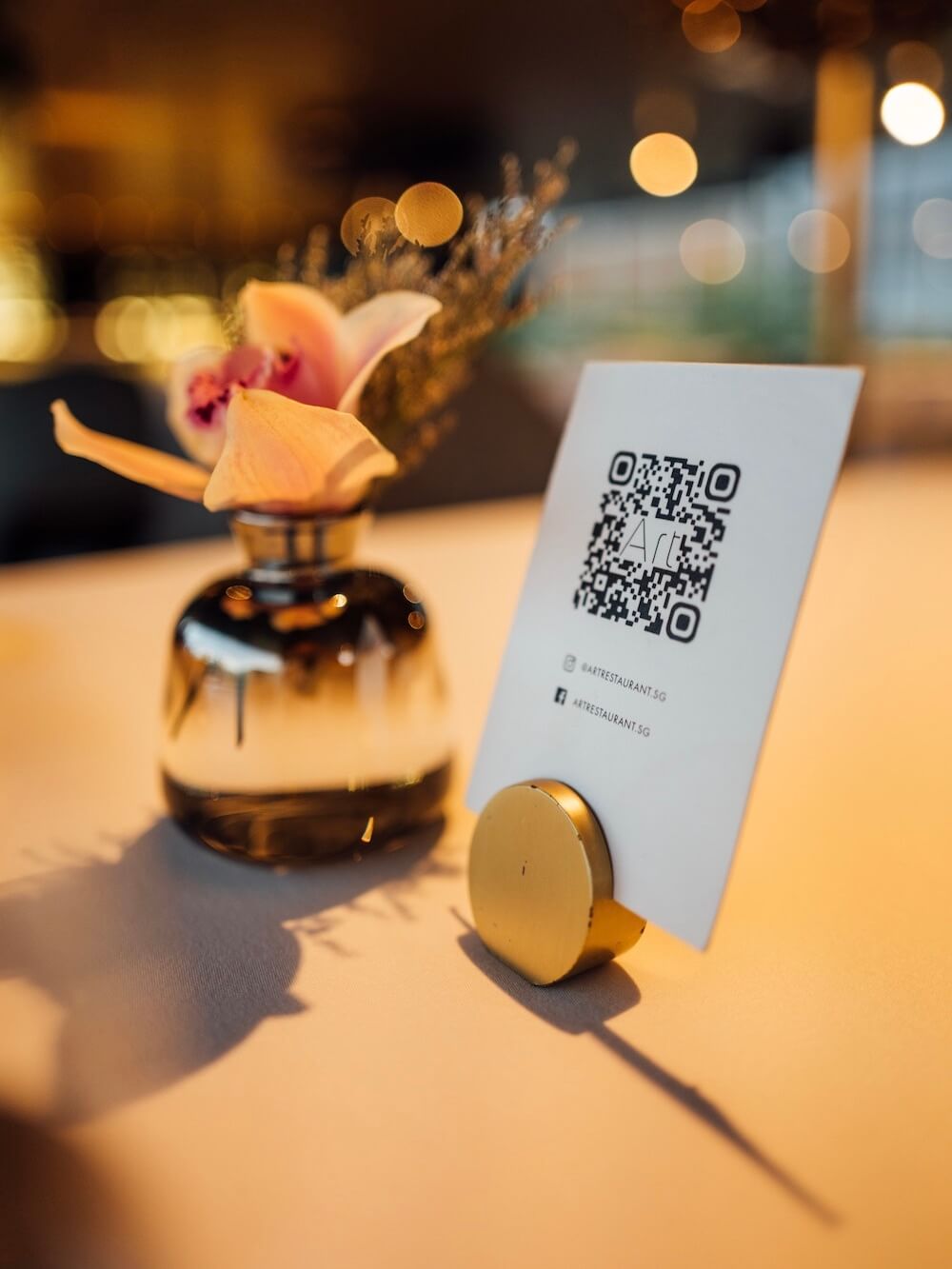
お客様の手間が減ることで、投稿いただける確率がアップします。
この記事で作り方を解説しますので、試してみてください。
※サクラ投稿や、金品と引き換えに口コミを依頼することは禁じられていますのでご注意ください。
※QRコードは(株)デンソーウェーブの登録商標です
口コミ投稿が画面が開くURLの作成方法
まずは下図のような、口コミ投稿画面が一発で開くページURLの作成方法を解説します。
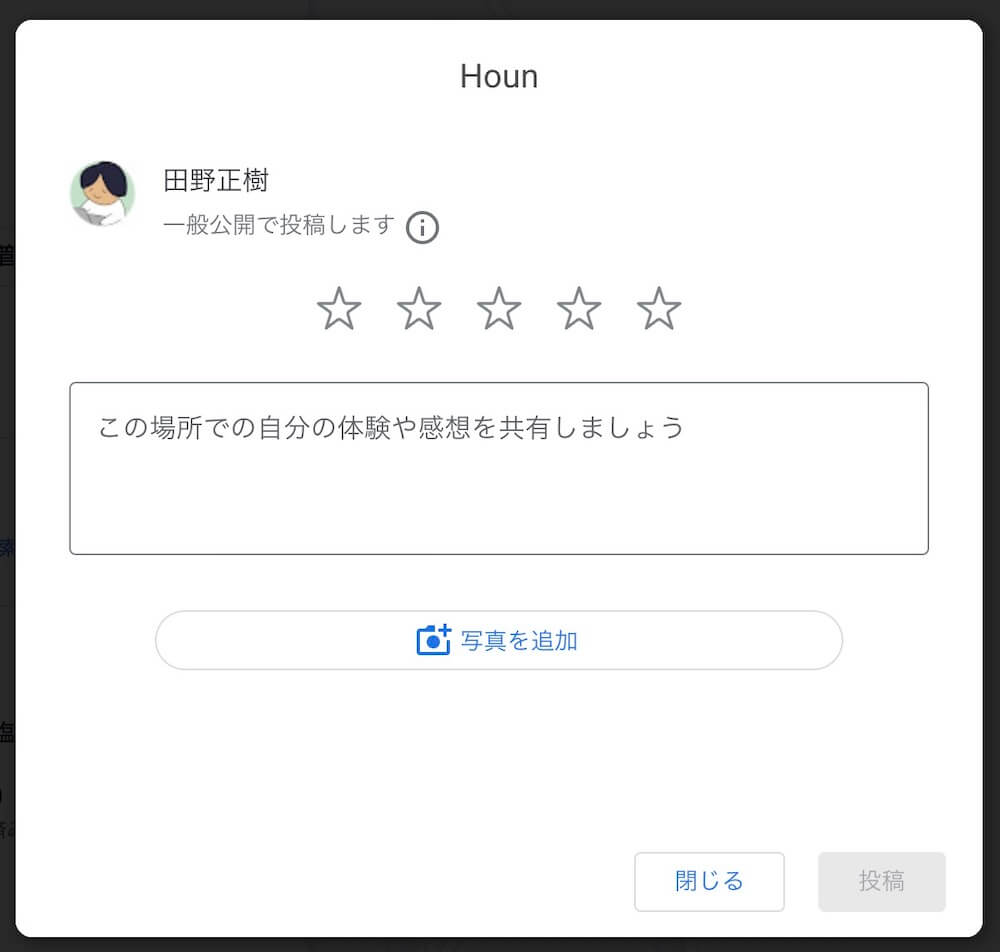
まず、Googleビジネスプロフィールのサイトにアクセスして「今すぐ管理」をクリック。
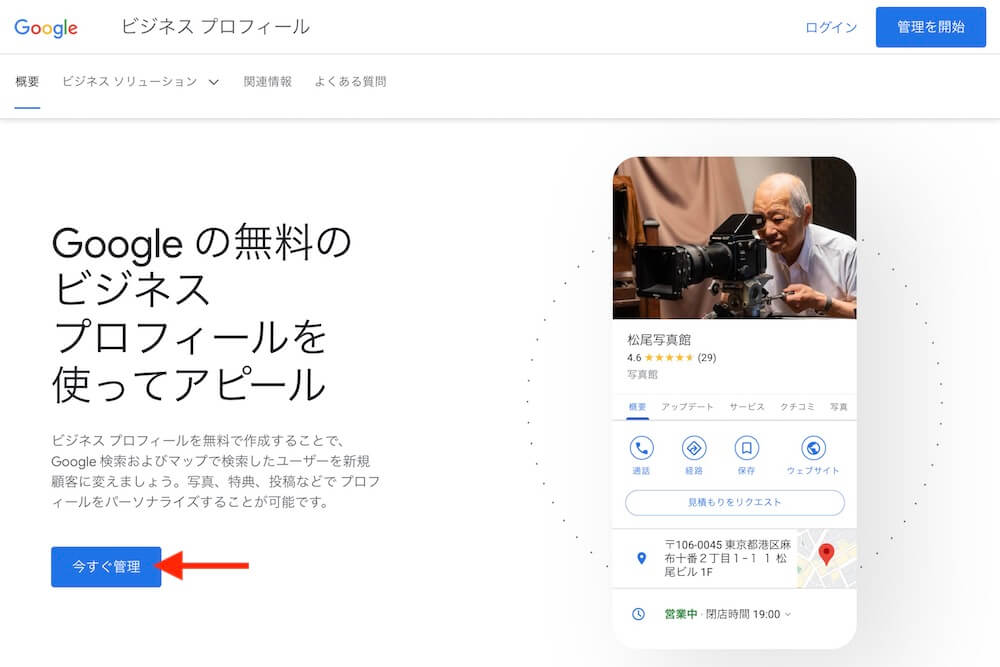
Googleビジネスプロフィール管理者のGoogleアカウントでログインすると、下図の画面になると思います。
画面内「レビューを依頼」をクリック。

※上記はパソコンでの画面ですが、スマホのかたは下向き矢印をタップすると出てきます。
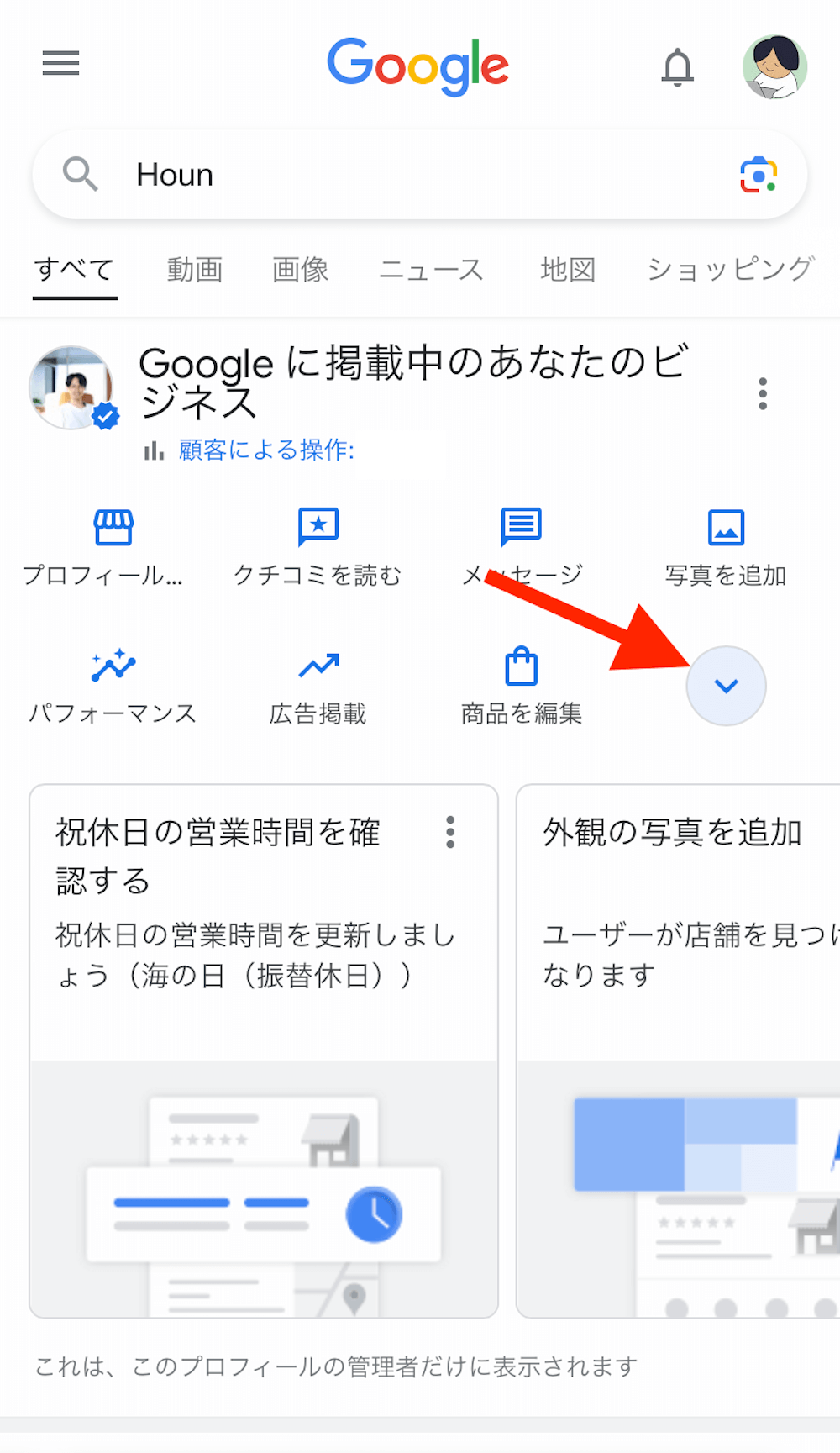
口コミ投稿ページのURLが表示されました!
矢印で示したアイコンをクリックでコピーされます。
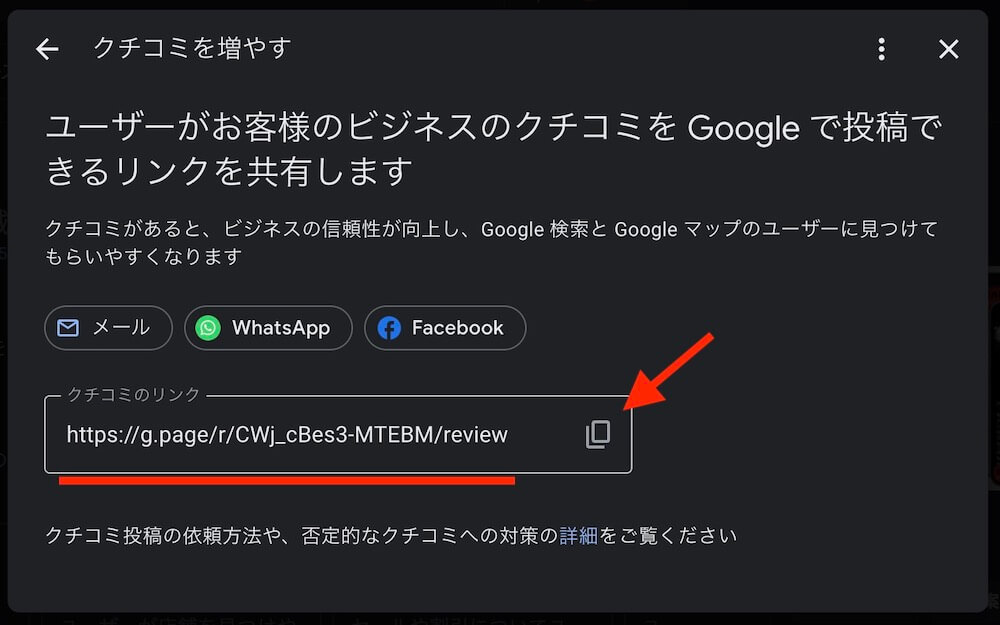
LINEやInstagramのDMなどで投稿を依頼するなら、このURLを貼り付けて送るだけです。
リンクURLをQRコードにする方法
次は、作成したURLをQRコードに変換する方法を紹介します。
QRコードが載ったPOPやカードが店内に置いてあれば、その場で投稿してもらいやすいですよね。
作成は簡単で、以下のサイトを使って一瞬でできます。
QRのススメ
サイトを開いたら、URL入力欄に先ほど作ったリンクURLを貼り付けて「OK」を押すだけです。
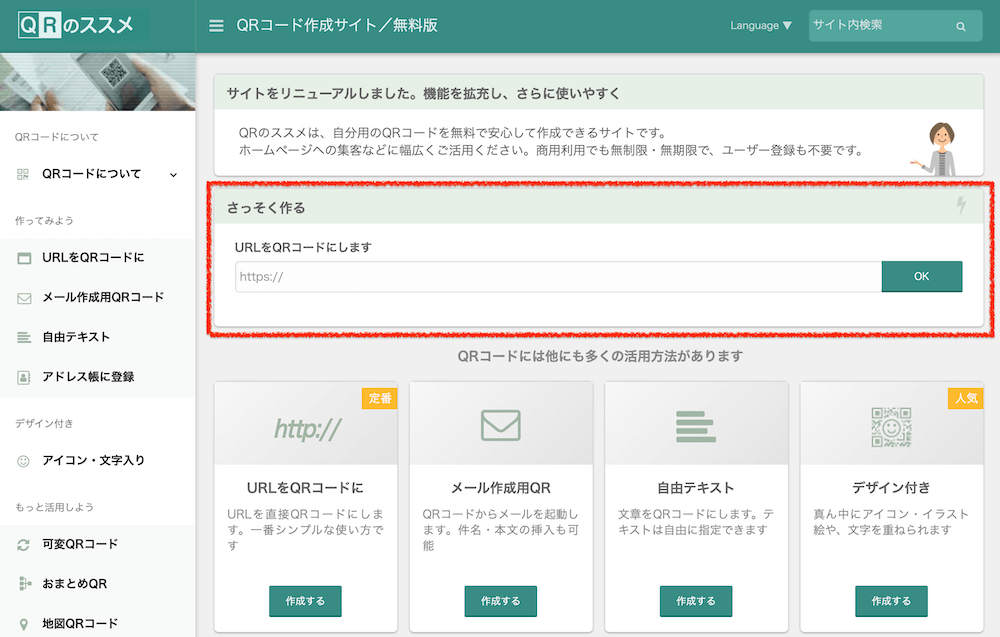
するとすぐにQRコードが出来上がりますので「ダウンロード」を押せば取得できます。
色などが変えられたり、デザインソフト用のデータ形式でのダウンロードもできますのでお好みで。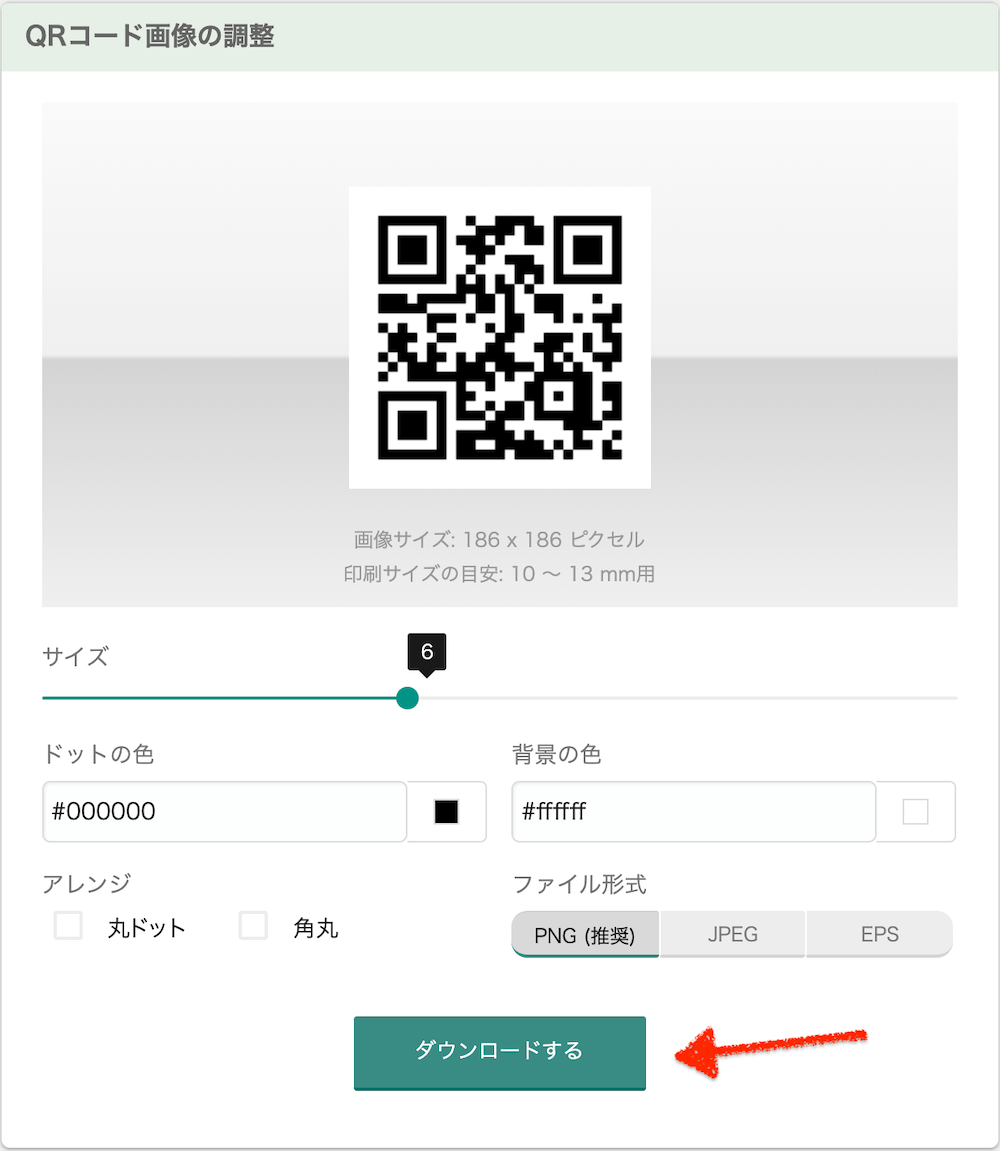
あとはこれを印刷、POPやカードにしてお客様に依頼しましょう。
まとめ
サービス、商品に喜んでいただけたお客様には時間を空けず、ホットな状態のうちに投稿してもらうのがベストです。
そのためには、手間をかけさせない配慮が重要になります。
活用してみてください。