記事内に広告を含む場合があります
詳しく見る公開日:2021.04.03
更新日:2023.06.12
WordPressプラグインを簡単にダウングレードする方法
プラグインを更新したら不具合が発生してうまく動かなくなったなどの都合で、もと(更新前の古いバージョン)に戻したい=ダウングレードしたい場合。
これまでは更新したプラグインをいったん削除して古いバージョンでインストールし直したり、ダウングレード用のプラグインを使うなどがありましたが、2020年9月リリースのWordPress5.5以降ではもっと簡単になりました。
実際にやってみたので手順を紹介します。
プラグインのダウングレード全手順
「Contact Form 7」プラグインを執筆時点の最新バージョン5.4から、ひとつ前の5.3.2にダウングレードするという例でやってみます。
プラグインに施した設定もそのままでダウングレードできました。
※念のため、バックアップの取得をお勧めします。
古いバージョンをパソコンにダウンロード
WordPress管理画面「インストール済みプラグイン」のプラグイン一覧から、ダウングレードしたいプラグインの「詳細を表示」をクリックします。

するとプラグインの詳細ページが開きますので、右メニューの「WordPress.org プラグインページ」をクリック。
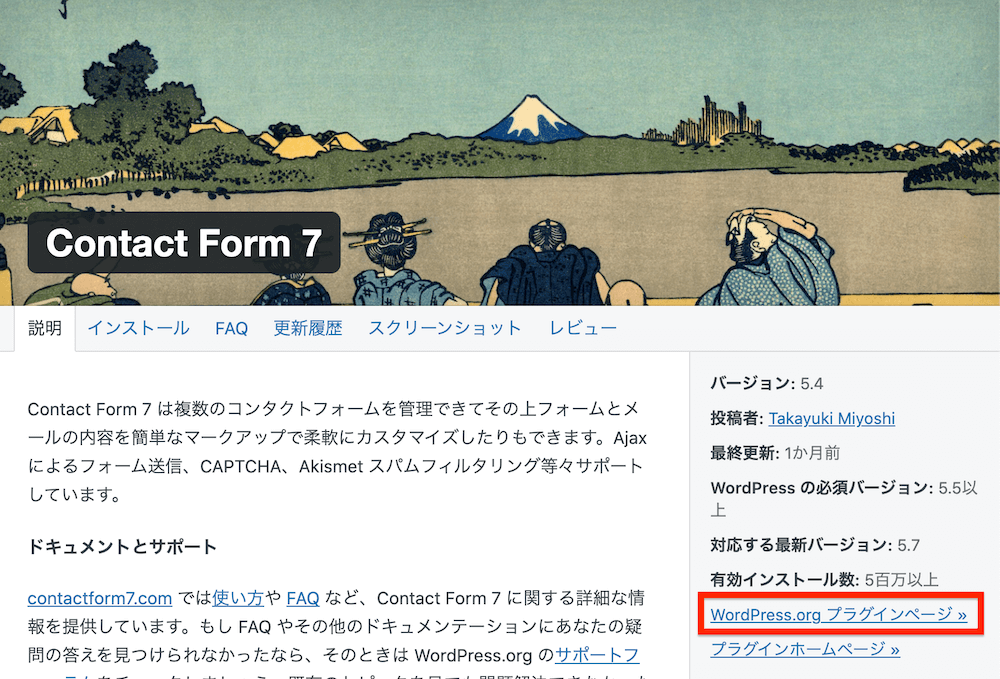
「詳細を表示」をクリック。
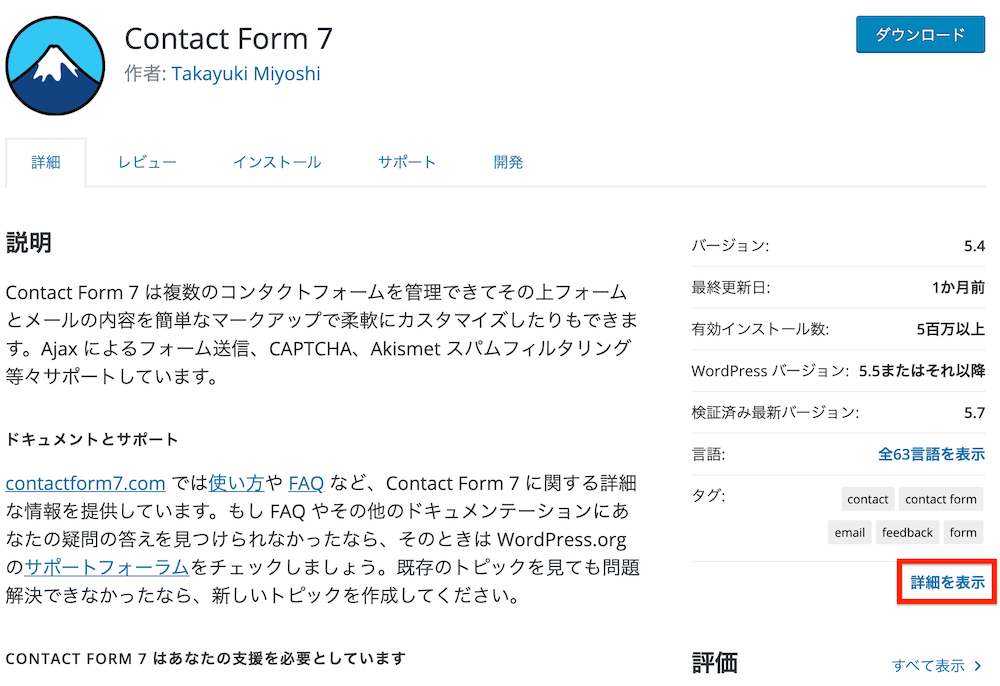
開いたページを1番下までスクロールすると「以前のバージョン」という項目があり、こちらから古いバージョンをダウンロードできます。
「開発バージョン」をクリック。
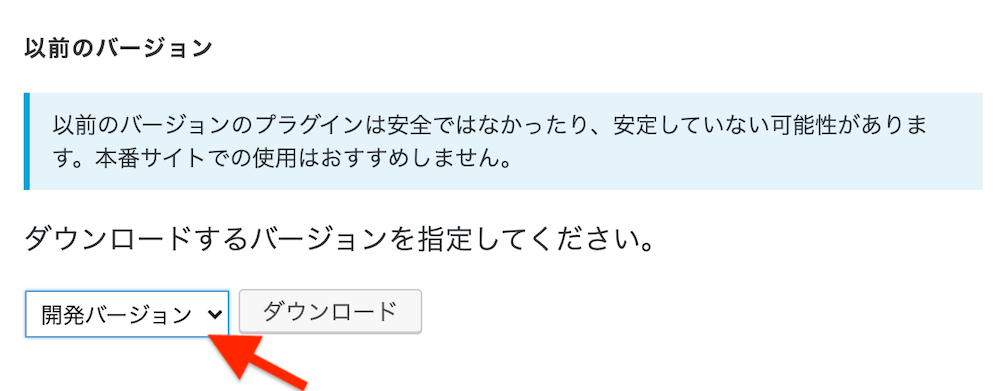
旧バージョンを一覧から選択できるようになりますので、戻したい(アップデート前の)バージョンを選択して「ダウンロード」。
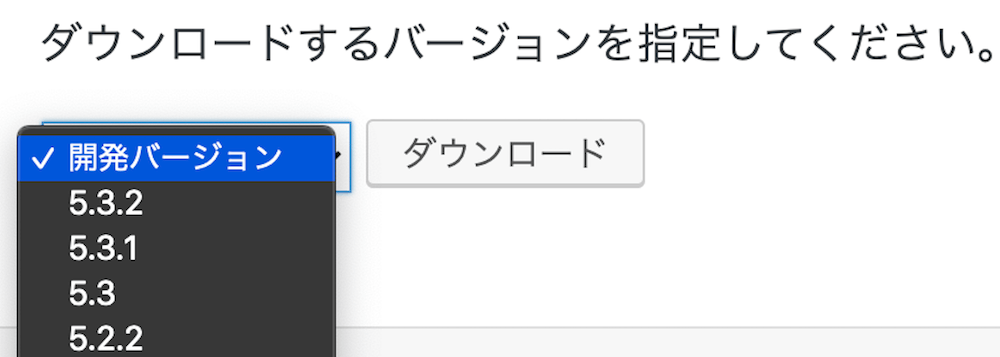
古いバージョンのプラグインを、まずはパソコンにダウンロードしました。
古いバージョンのプラグインをWordPressにアップロード
あとはダウンロードしたプラグインを「新規追加」の形でWordPressにアップロードします。
新規追加といっても新旧バージョン両方、2つのプラグインを入れるわけではなく、WordPressが自動で古いバージョンに差し替えてくれます。
管理画面からプラグイン「新規追加」ページを開いて「プラグインのアップロード」をクリック。
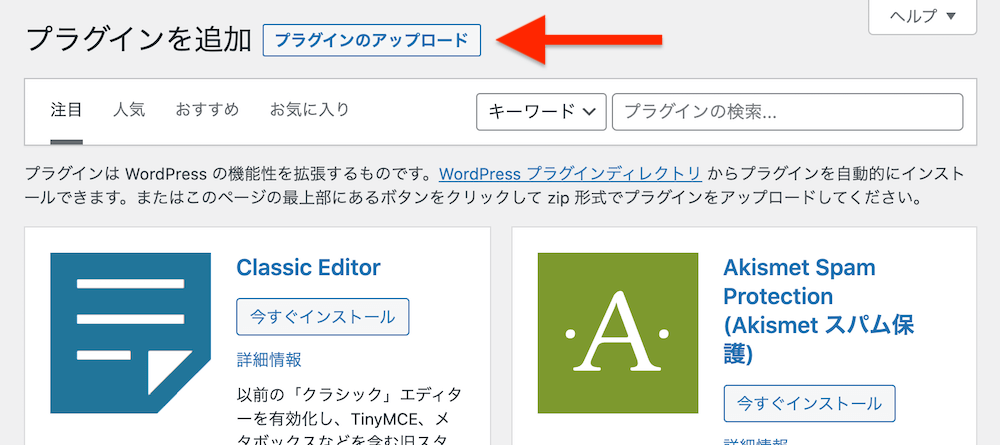
「ファイルを選択」から、先ほどダウンロードした古いバージョンのプラグインを選択して「今すぐインストール」をクリック。
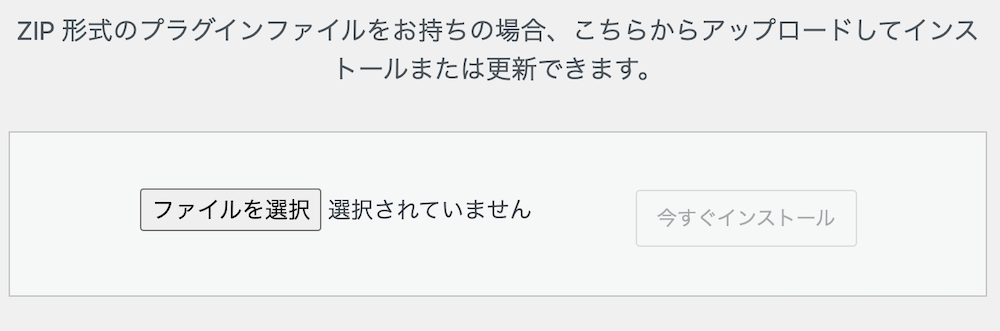
すると以下の画面になりますので、内容確認のうえ「アップロードしたもので現在のものを置き換える」をクリック。
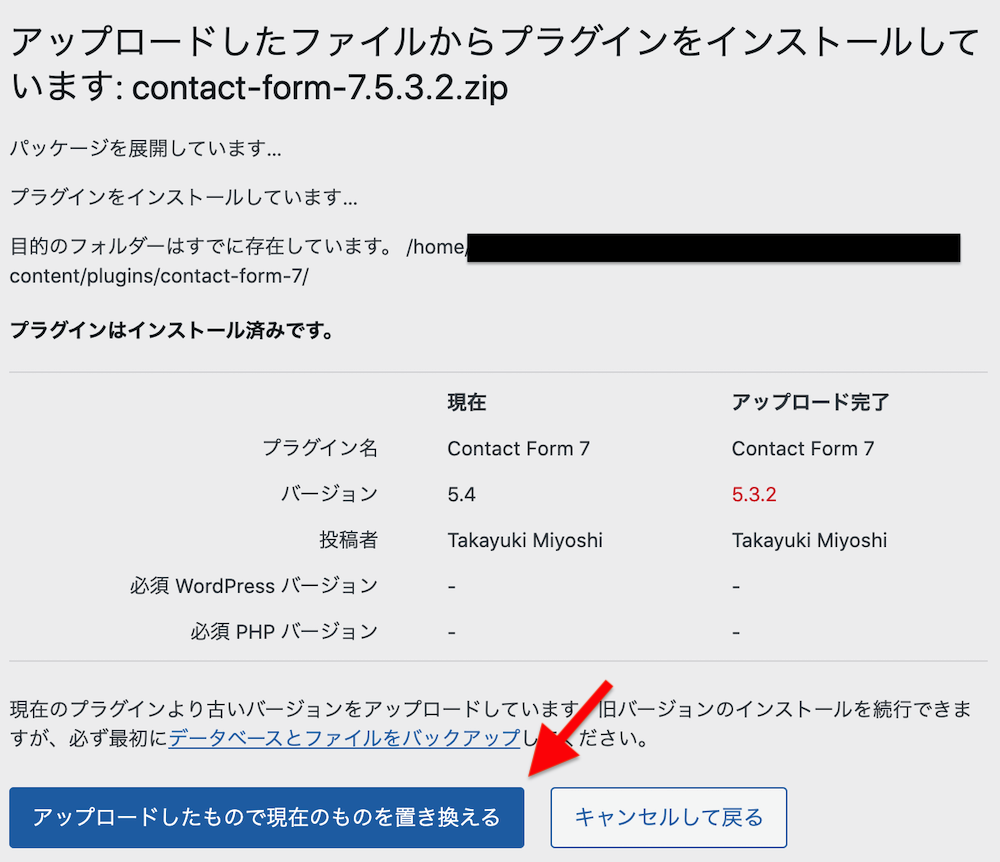
確認して完了
「インストール済みプラグイン」の画面を開いてみると、きちんとダウングレードされているのが確認できます。
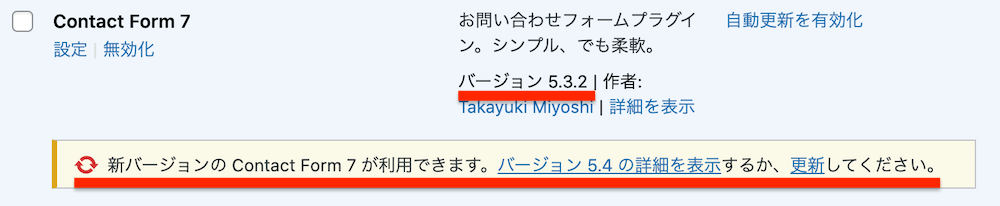
以上でプラグインのダウングレードが完了です。