記事内に広告を含む場合があります
詳しく見る公開日:2023.07.29
更新日:2025.10.28
Square(スクエア)請求書の使い方ガイド。支払い方法や手数料まで
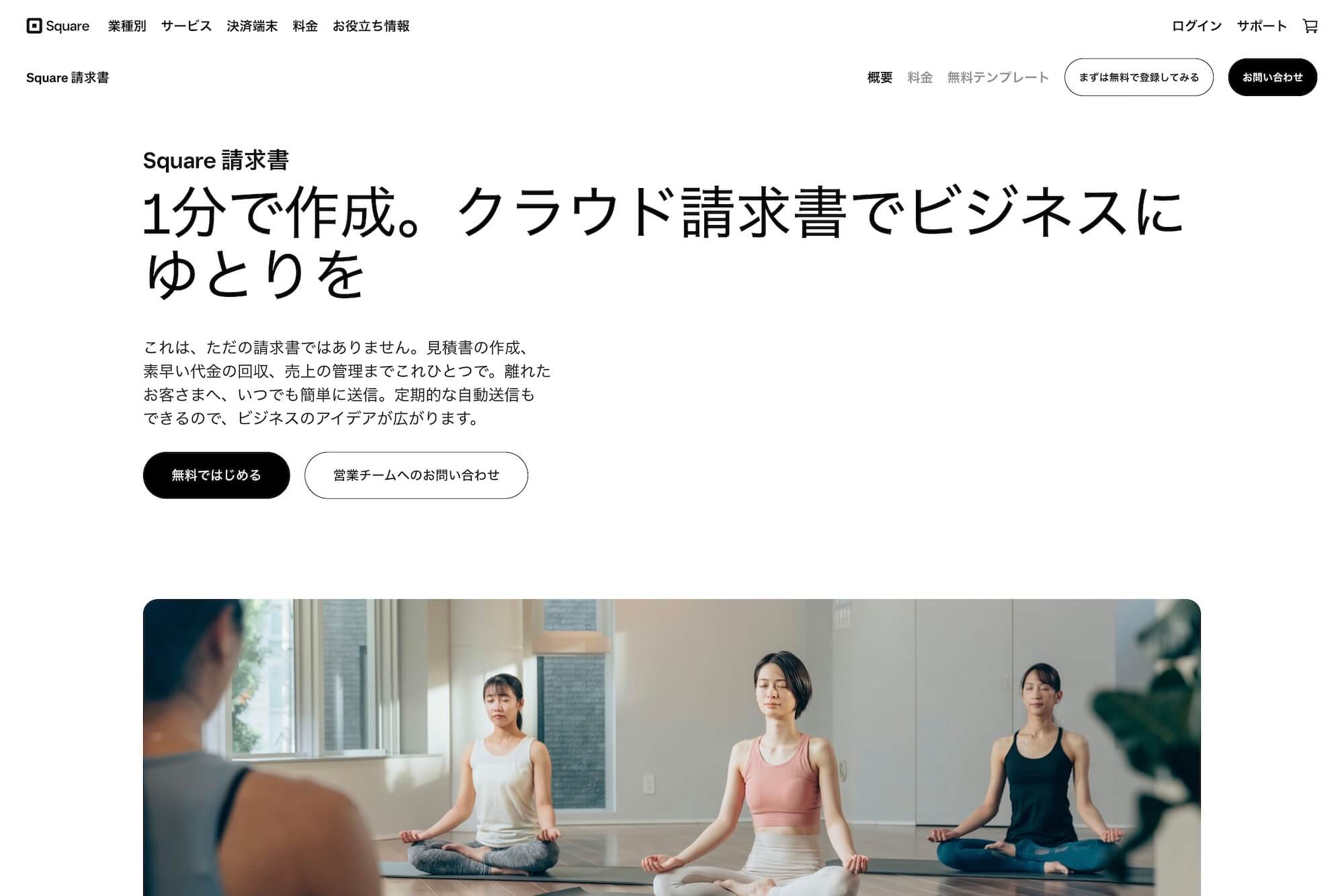
オンラインで請求書を送信、クレジットカードで支払いを受けるSquare請求書の使い方を解説します。
企業間取引(BtoB)のカード決済に最適。インボイス制度に対応した、適格請求書も発行可能です。
【機能概要】支払い方法と手数料、送信方法について

まず最初に知っておくべき支払い方法と手数料、請求書の送信方法について確認しましょう。
支払い方法はクレジットカード。決済手数料以外は無料

Square請求書では、顧客はクレジットカードで支払いをおこないます。
国内の主要ブランドに対応、決済手数料が一律3.25%で、ほか登録料や固定費(*)、振込手数料はすべて無料です。
*有料プランもあり(無料でも十分な機能)
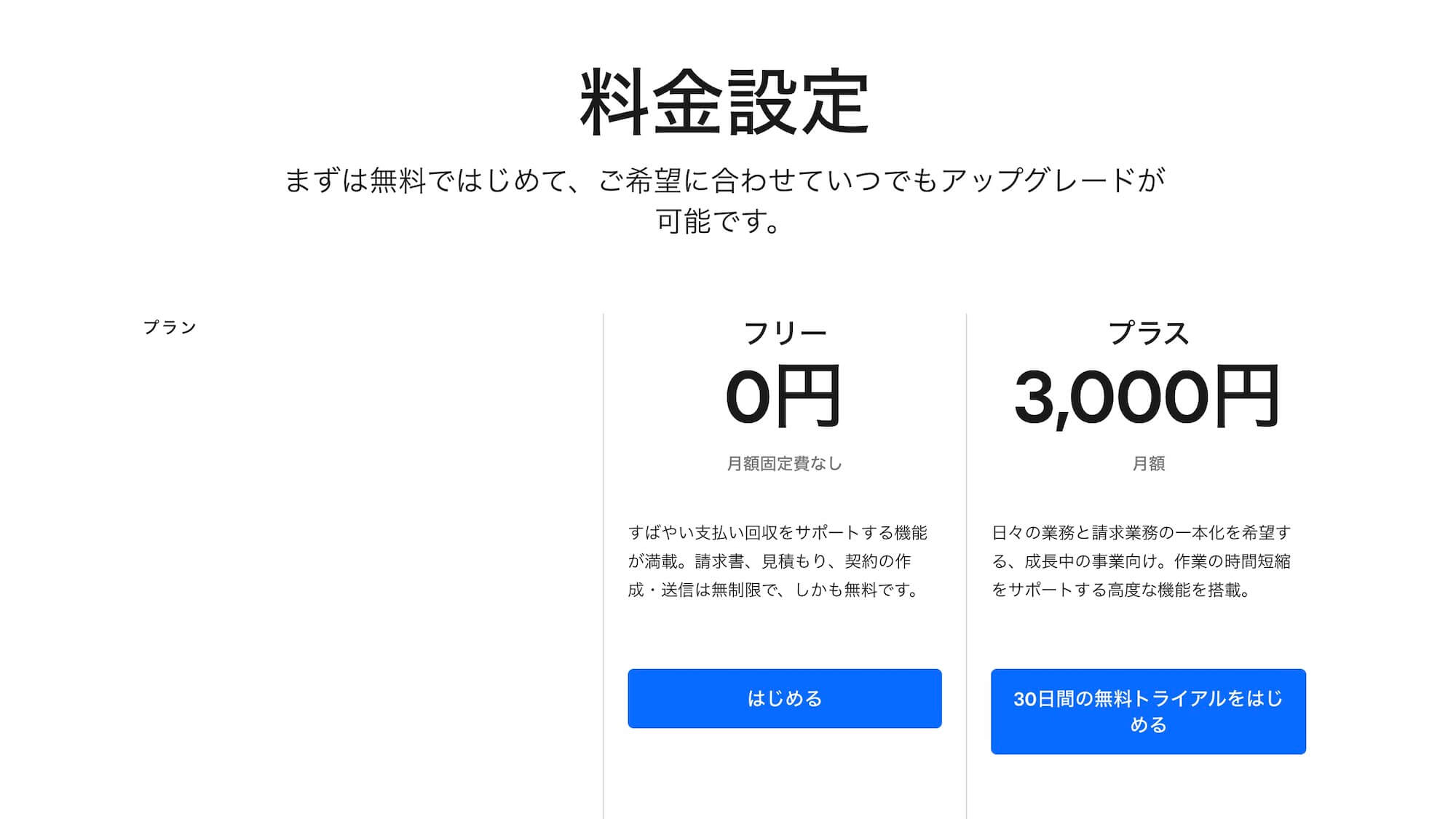
Square請求書は月額無料で使えますが、月3,000円の有料プランも用意されています。
有料プランではより高度な設定ができますが、無料でも請求書の基本機能としては十分です。
送信方法はメール・SMSに加えてLINEも可(メールがベスト)

請求書の送信方法はメールもしくはSMS(スマホのメッセージ)に加え、LINEをはじめとしたメッセージアプリでも送信可能です。
ただリマインダーが送れるのはメールのみなので、メールでの利用がベストです。
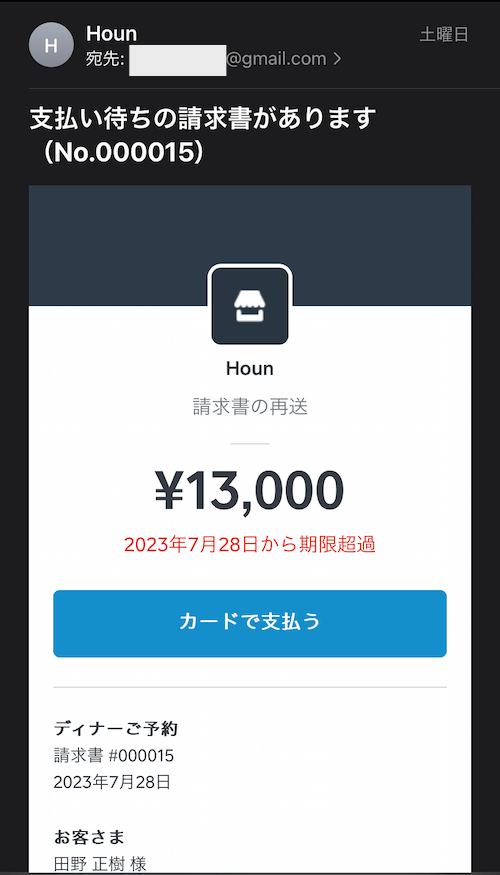
顧客は届いた請求書から決済ページを開いてカード番号を入力、支払いを完了させます。
Square請求書を使うメリット

Square請求書を使うメリットについて、筆者が利用して実際に感じていることを紹介します。
「もうSquareを使うことは決めているから、実際の使いかたが知りたい」というかたは以下をクリックで次の章、適格請求書の設定まで読み飛ばせます。
業務負担とコストが大幅カット!
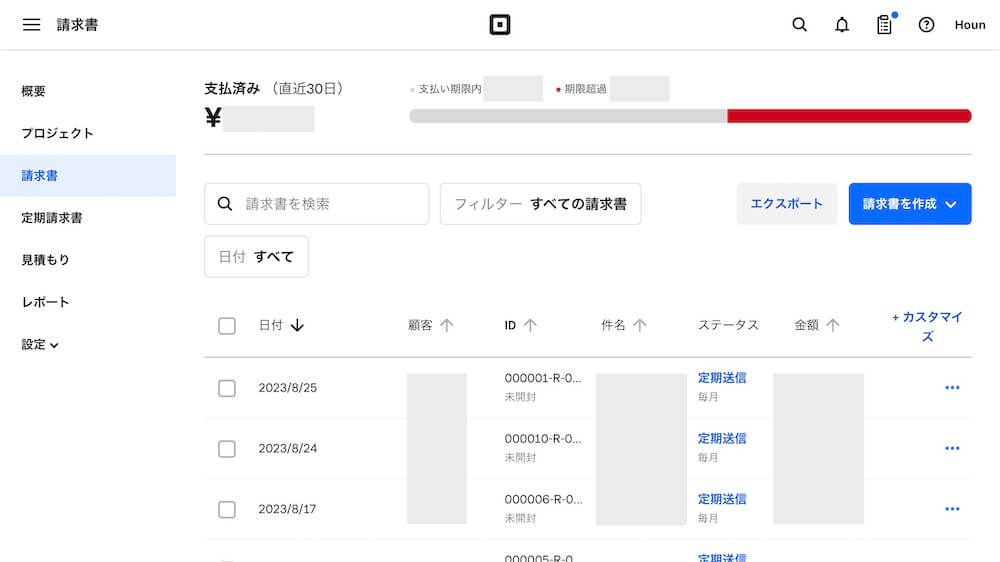
予約送信やリマインダー機能で請求・支払い漏れの防止や、管理画面で支払状況を一括管理できることで請求業務の負担がカットされました。
また、顧客が支払いを完了すると通知が届くので「あの請求、入金されたかな?」と銀行残高をチェックする必要がありません。
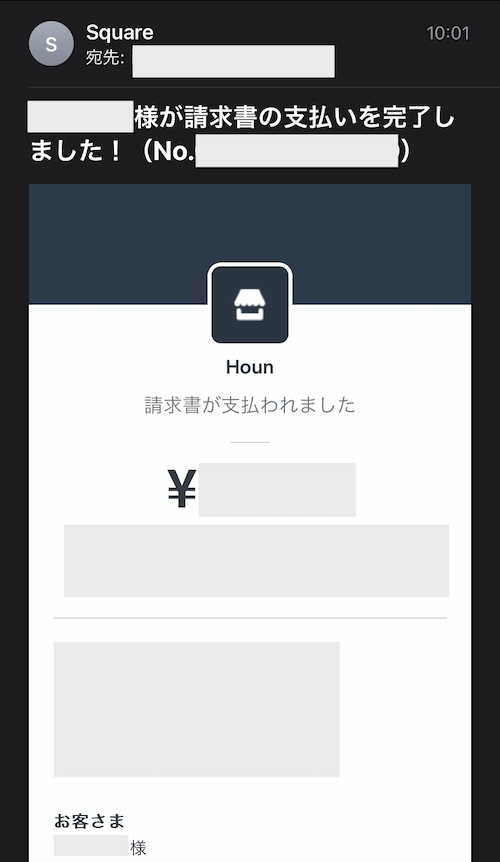

さらには、紙の請求書を作成・郵送している事業者さまなら、大幅な手間とコストが削減できるでしょう。
顧客が支払いやすい(77%以上が当日に支払い)
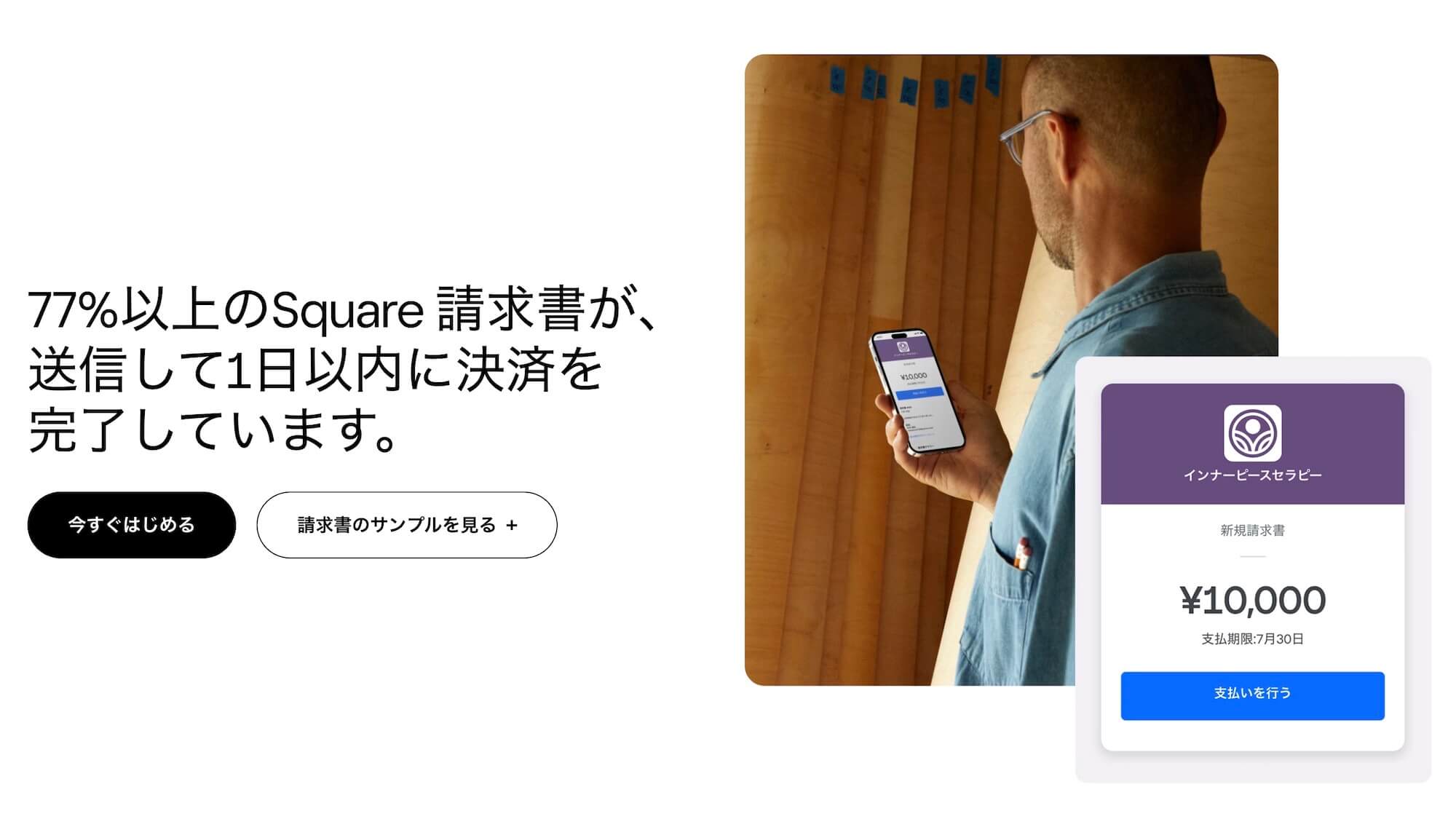
顧客の立場からすると、銀行振込に比べて支払い手順がラクです。
スマホでカード情報を入力するだけで1分で完了するため、請求が届きしだいパパッとその場で支払いが可能。
事実、Square請求書では77%以上の支払いが、1日以内に完了しているとのことです。
(Square公式サイトより)
振込払いで当日に入金されるなんて、まずありませんよね‥。
まずは無料でアカウント作成
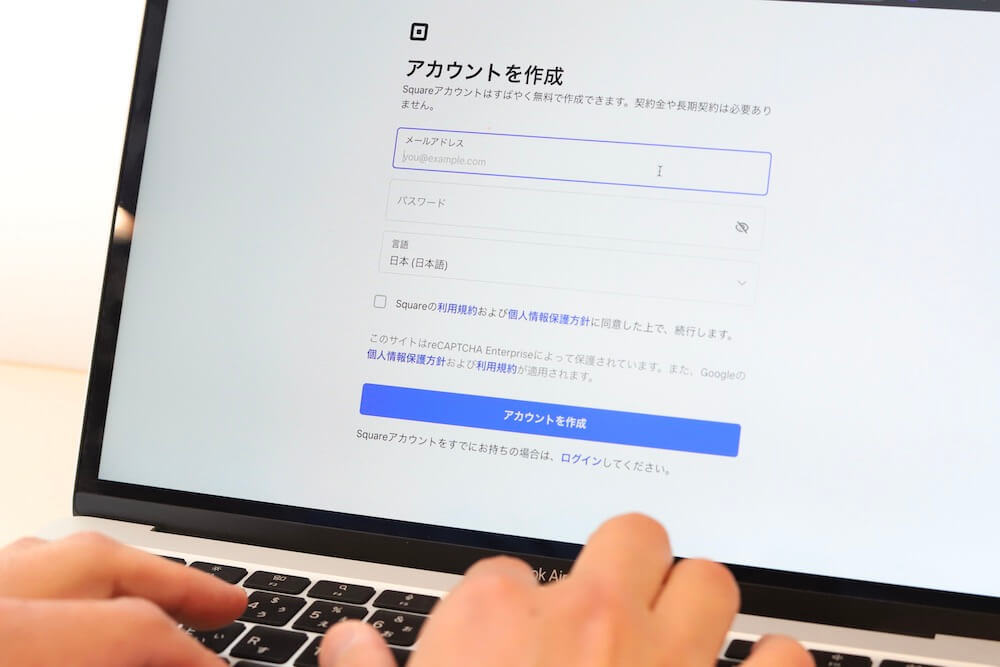
Squareの利用自体がこれから!というかたは、まずはアカウントを作成します。
必要なのは- 口座情報‥売上入金のため
- 免許証などの身分証‥本人確認のため
だけで、ネット上で完結します。
適格請求書を作成するための設定
インボイス制度への対応にあたって、Squareではアカウントに登録番号と税率を設定することで簡単に適格請求書の作成が可能です。
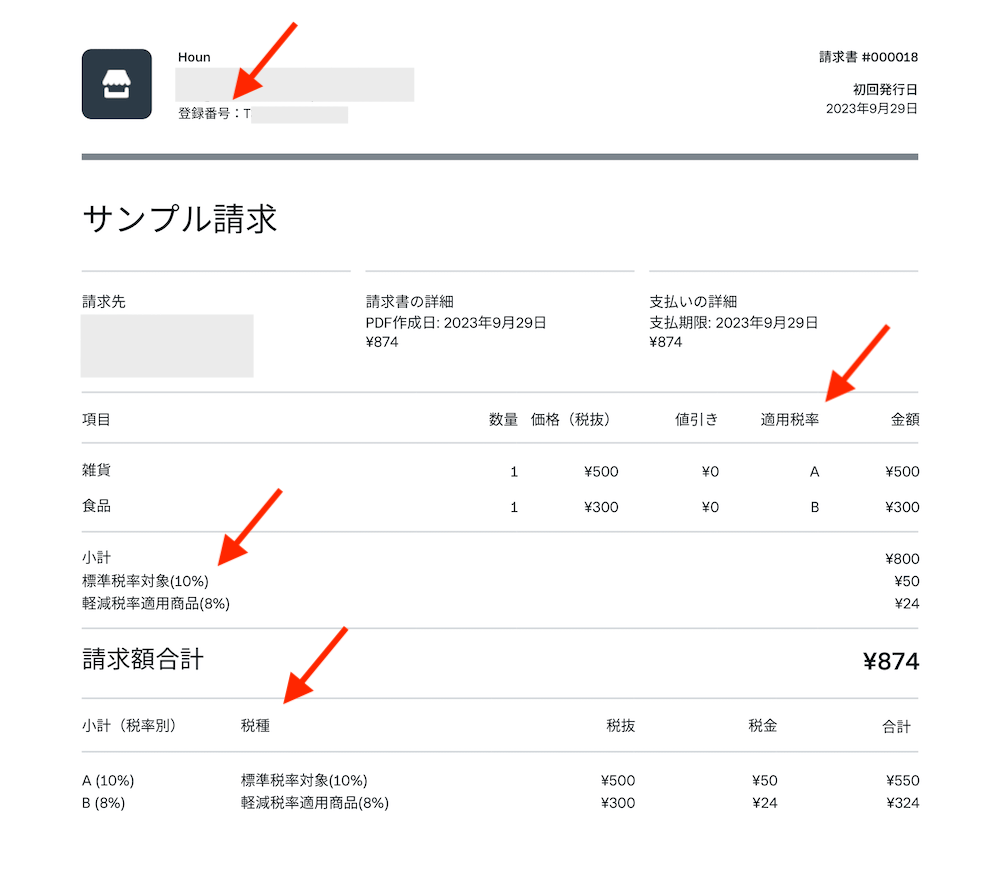
アカウントの設定で簡単に対応できますので、必要なかたは以下の記事をご参考に設定してみてください↓
Square請求書の作成手順
それでは実際にSquare請求書の使い方、請求書の作成方法を見ていきましょう。
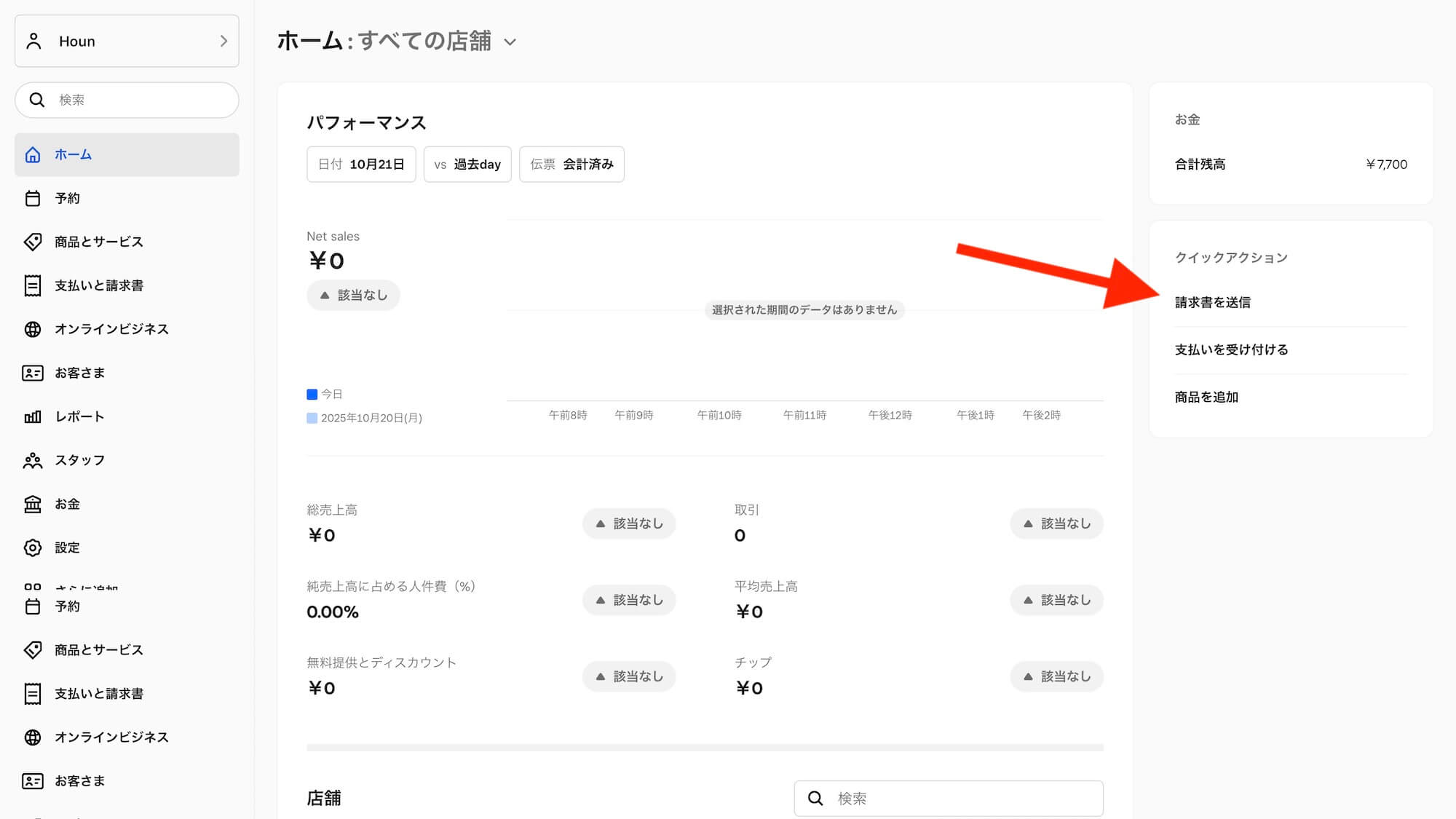
Square管理画面にログイン。
左のメインメニューからも進めますが、「クイックアクション – 請求書を送信」をクリックすると早いです。
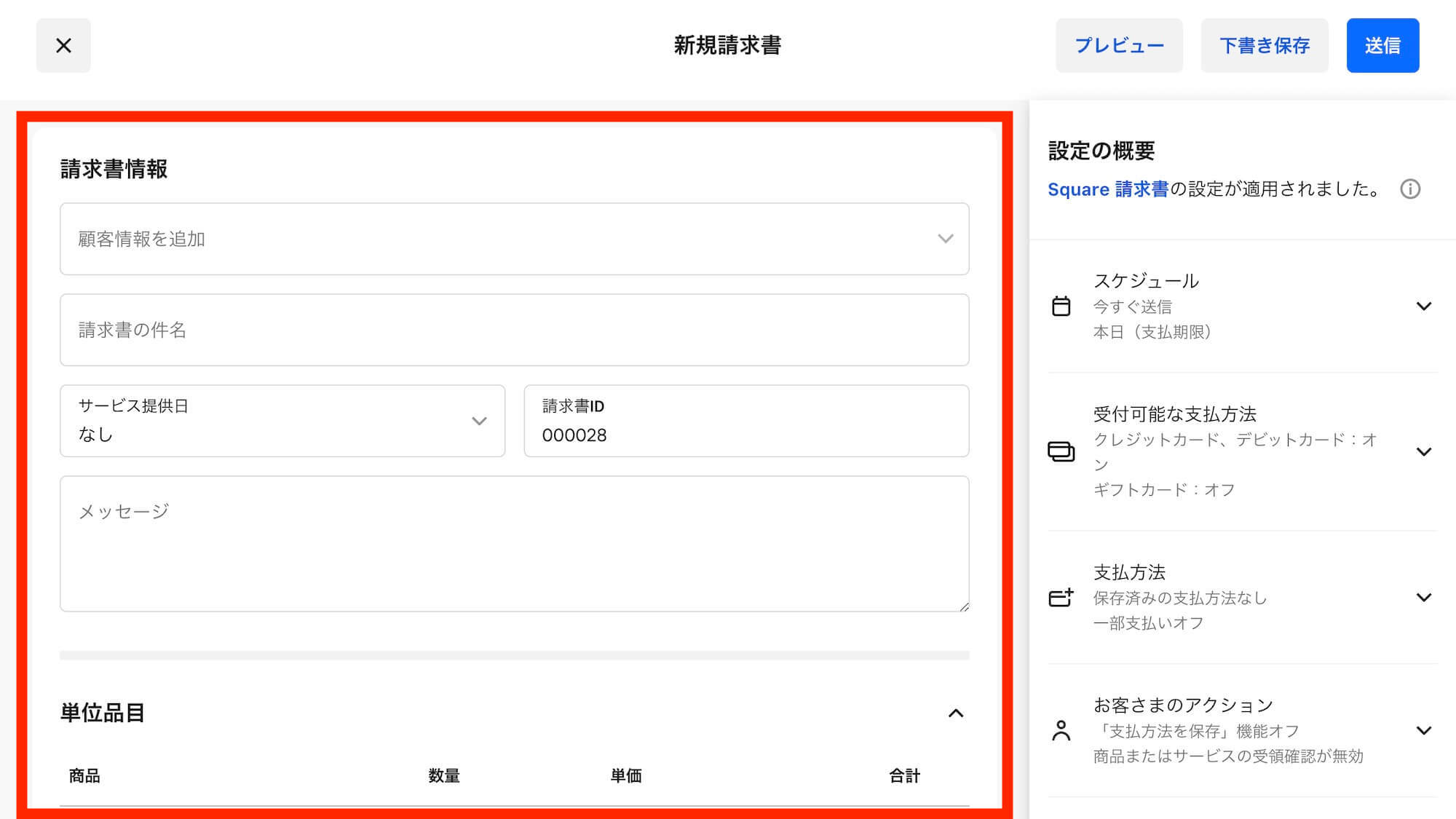
請求書を新規作成する画面が開きます。
まず画面左側、各項目を一緒に確認しながら作成していきましょう。
顧客情報

まず、請求先となるお客様の情報を入力します。
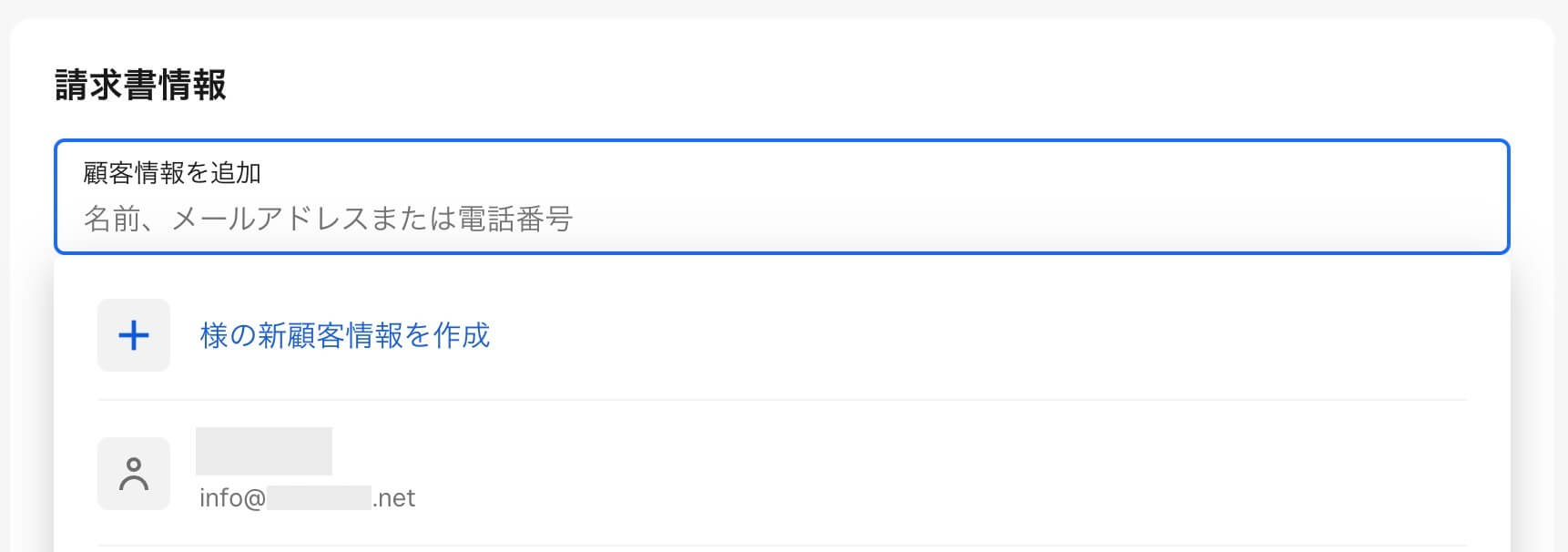
「(+)様の新顧客情報を作成」をクリック。もしくは、すでにSquare請求書での取引がある顧客なら、下部に候補として表示されます。
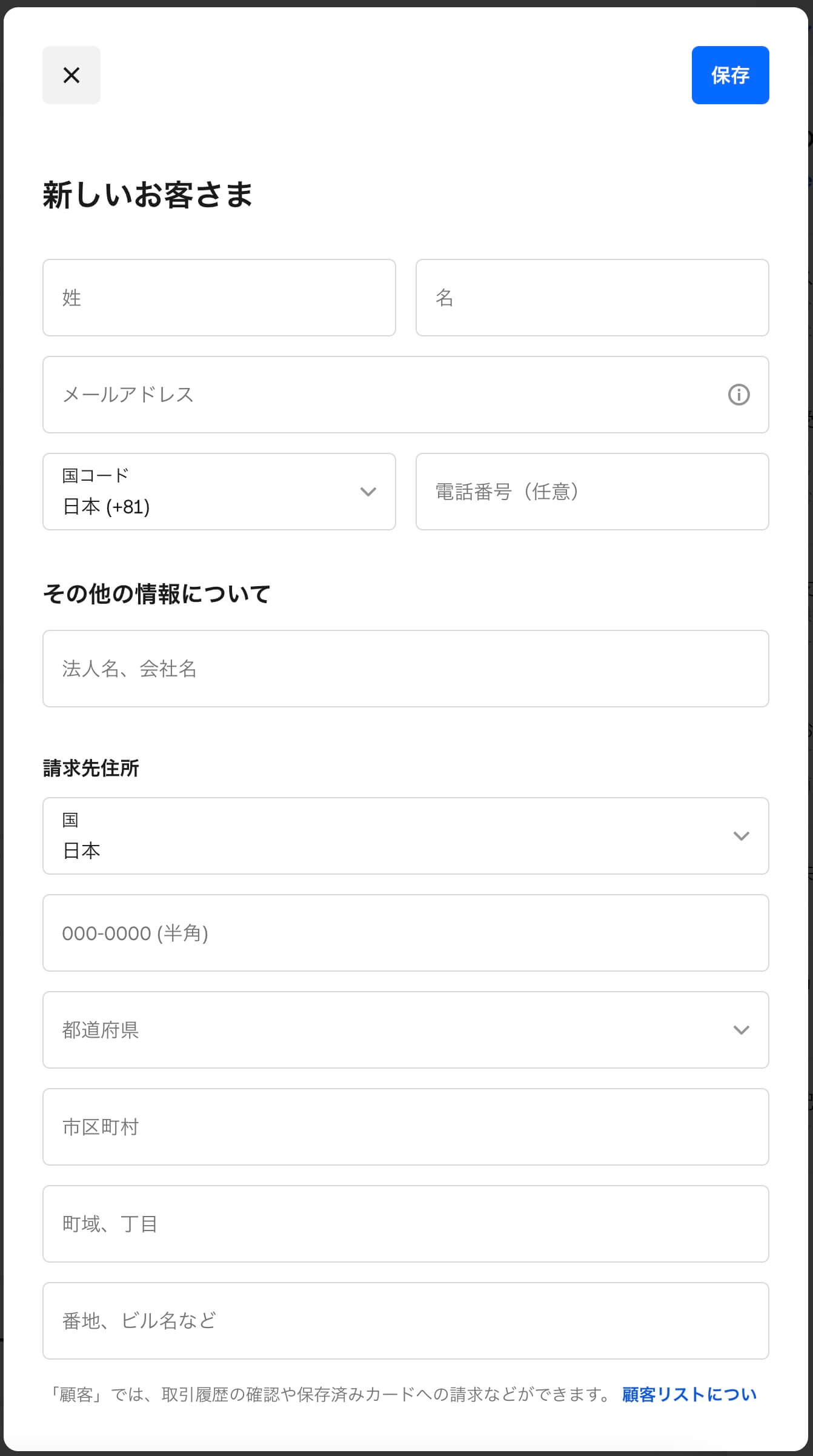
新規顧客情報の作成画面です。
必須事項として、氏名と、メールアドレスもしくは携帯番号(請求書の送付先として)を入力します。「その他の情報について」という、会社名や住所の項目は任意です。
*請求書の送付は、メール・SMSのほかLINEなどメッセージアプリでの送付も可能です。
ただその場合も、メールアドレスもしくは携帯番号の入力が必要になります。
請求書情報
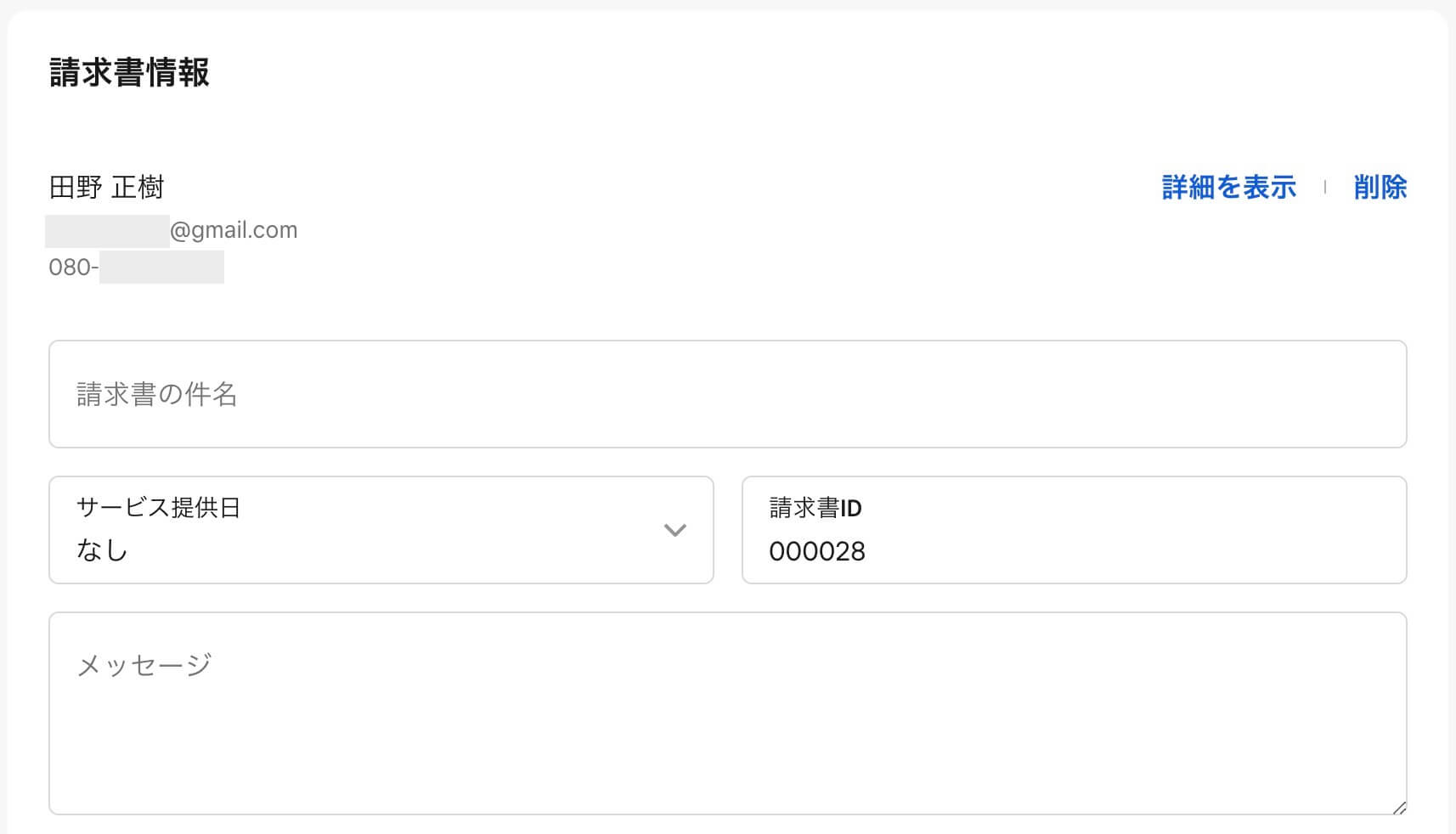
続いて顧客情報の下部、「請求書情報」の各欄を埋めていきましょう。
ちなみに、記載内容が実際にどう表示されるか?は、画面右上の「プレビュー」から確認できます。

請求書の件名
何についての請求書か?を記載します。
「お花代」「エアコン修理代」など‥、任意の項目ではありますが、お客様がすぐ分かるように書いておいたほうが良いでしょう。
サービス提供日
例えば飲食店の予約における事前決済の請求であれば、来店日になります。
任意項目ですが、顧客に届く請求書に記載されますので、請求内容によっては入れておくのがベターです。
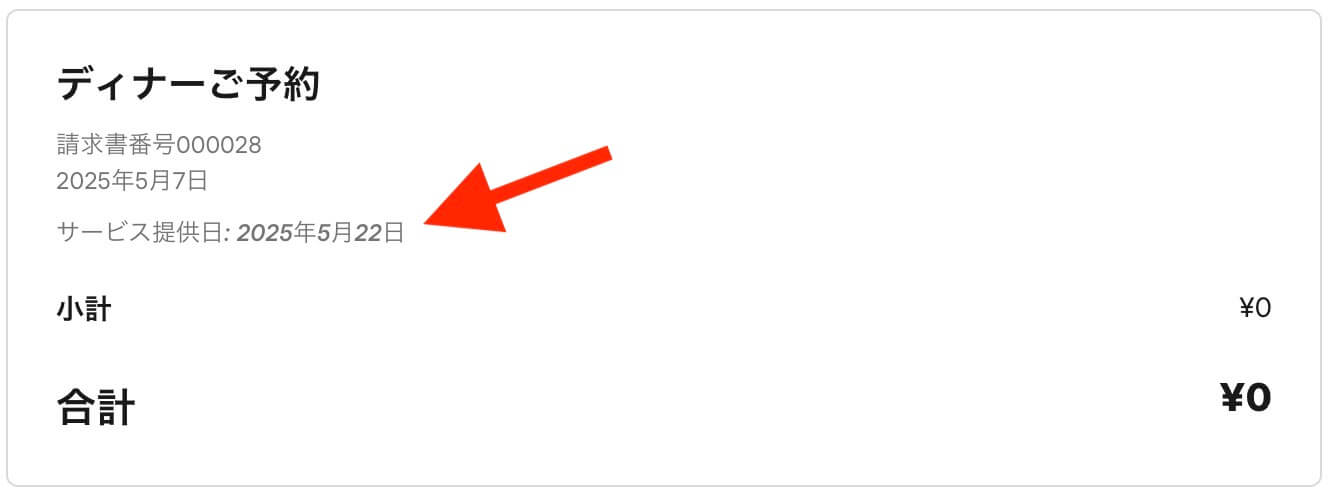
請求書ID
請求書の通し番号です。
特に変更する理由がなければこのままで大丈夫です。
メッセージ
ご購入のお礼や備考・注意事項など、フリー文言をで入力できる任意項目です。
単位品目
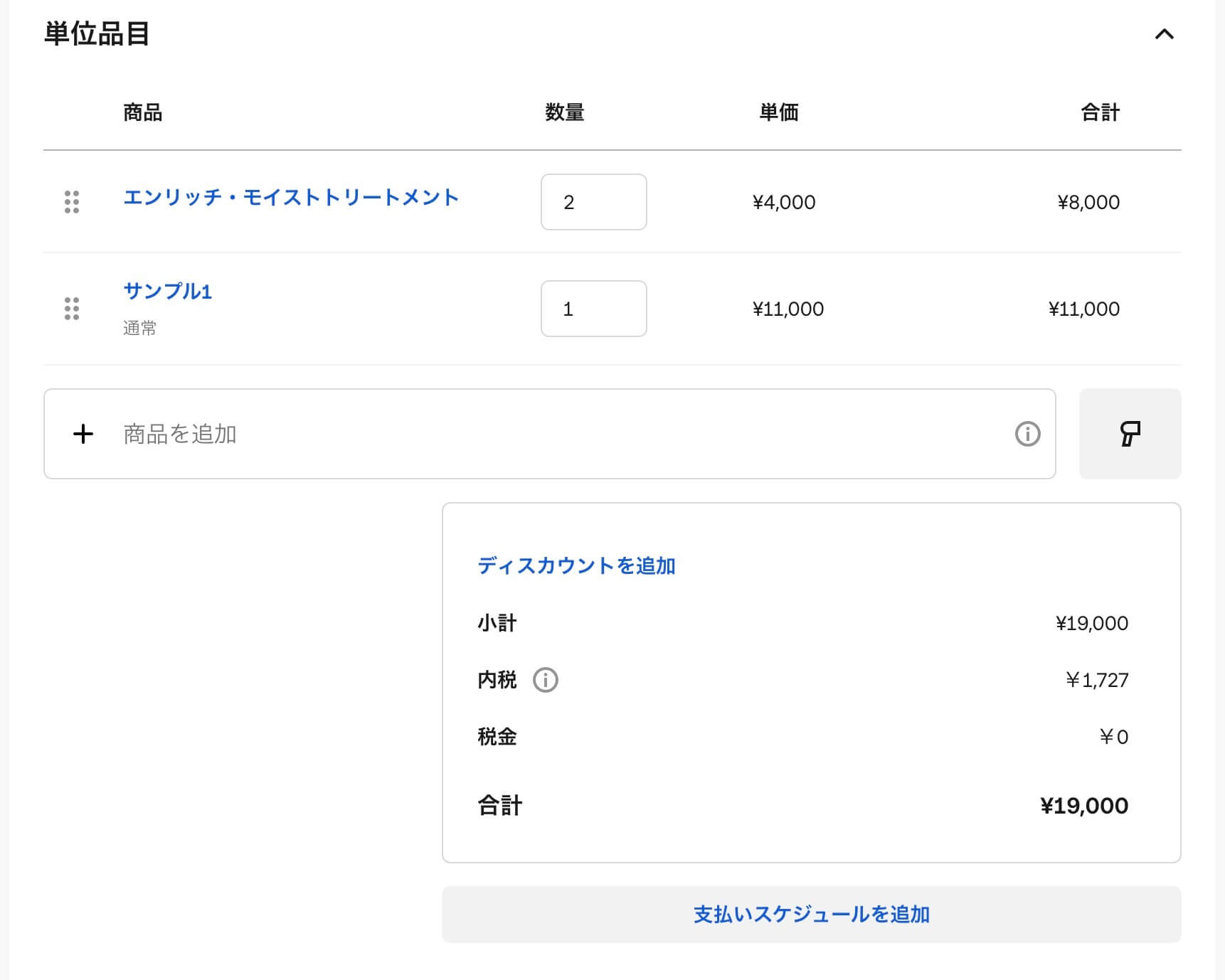
請求内容の詳細です。
商品名・数量・単価を入力すれば、合計金額を自動で算出してくれます。
また「ディスカウントを追加」で割引を設定したり、「支払いスケジュールを追加」で内金を請求が可能です。
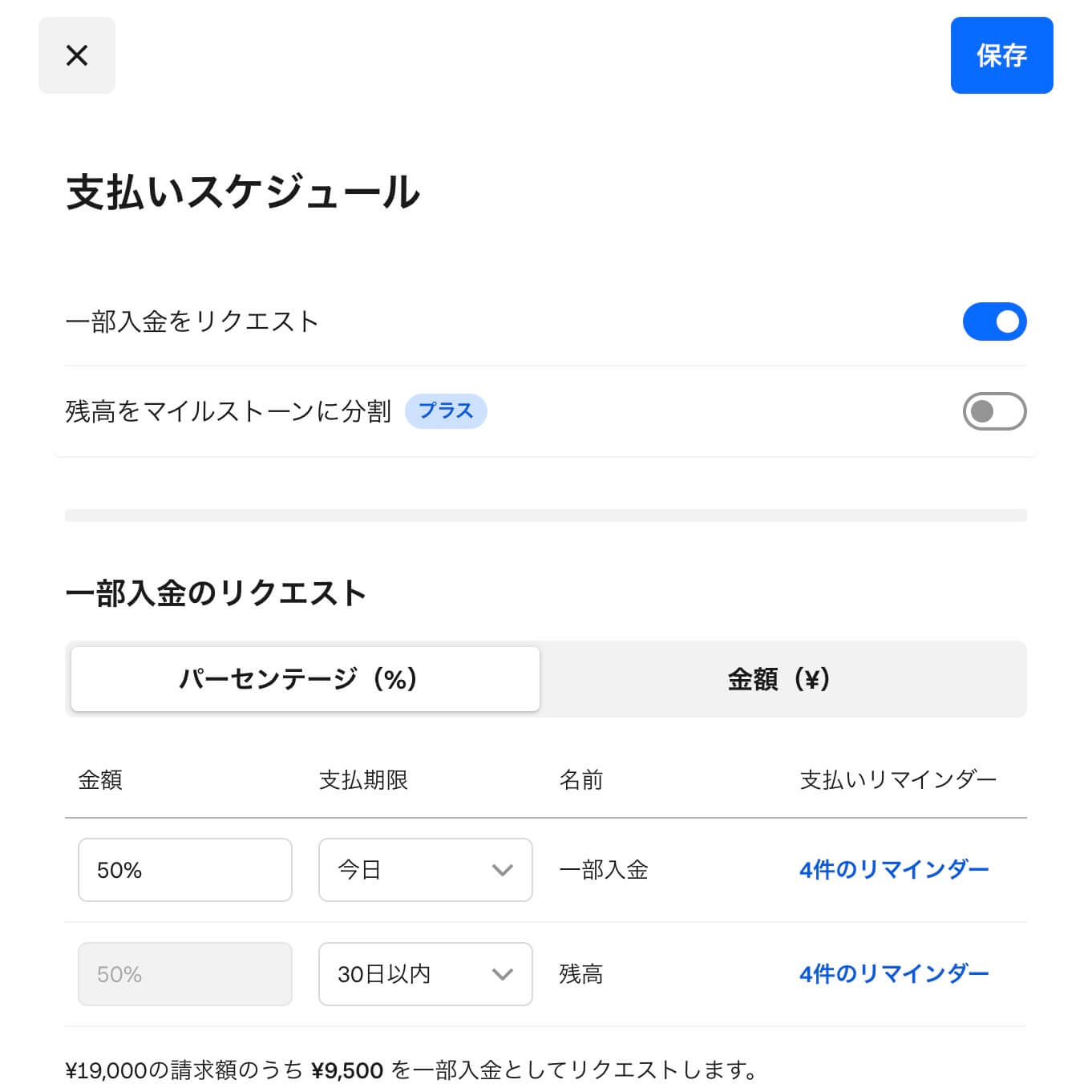
添付ファイルとカスタムフィールド
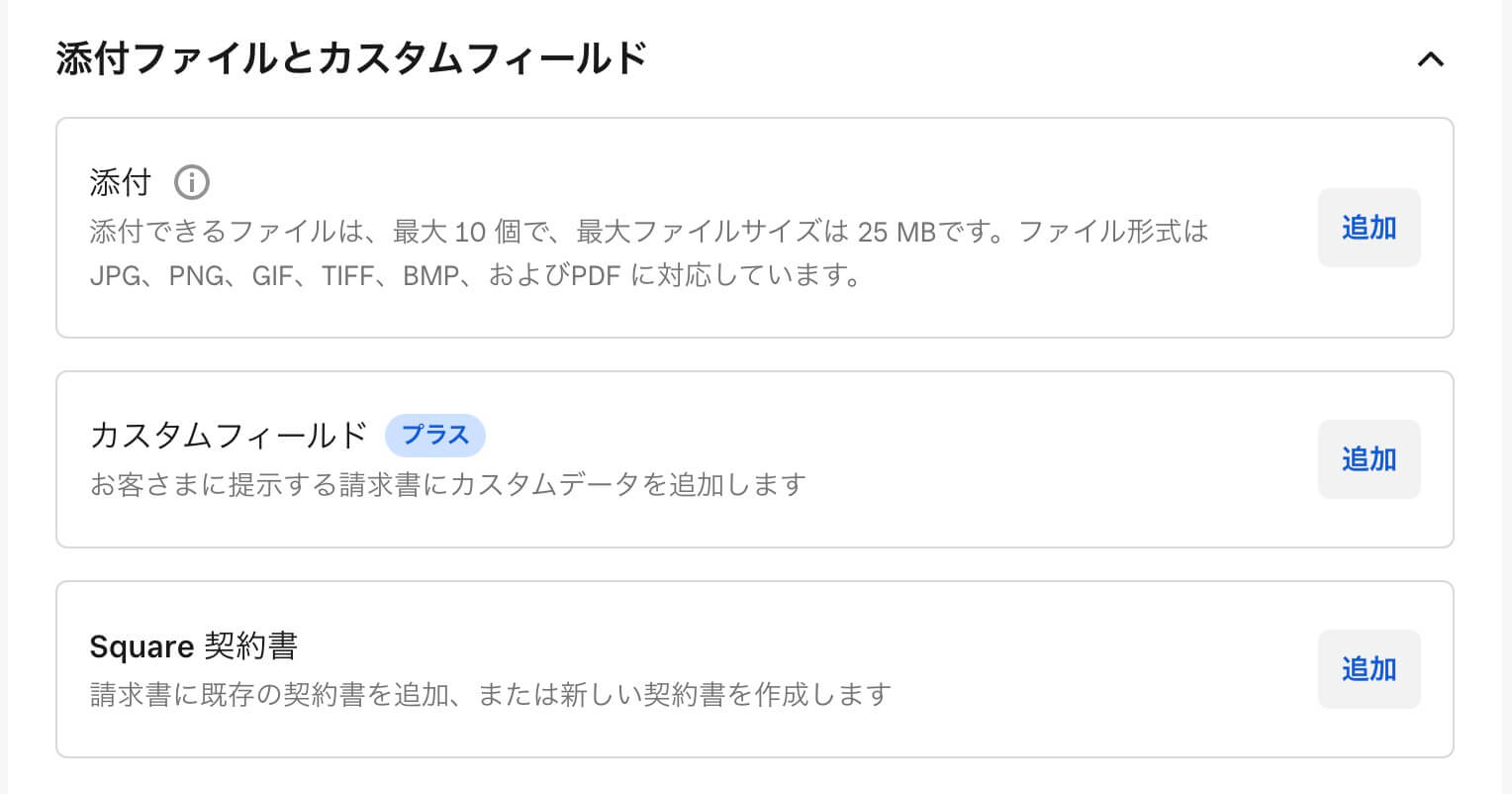
こちらは言わばオプション設定になりますので、必要に応じて入力していきます。
添付
最大10個まで、画像などのファイルを添付できます。
販売商品の画像を添付して顧客に確認してもらうなどの活用ができます。
カスタムフィールド(有料プランのみ)
返品規則などの独自フィールドを、請求書に設置できます。
月額3000円の「Square請求書プラス」と呼ばれる有料プランのみ使用可能です。
契約書
請求と併せて顧客に電子契約書を送付し、締結いただくことができます。
管理画面の請求書ページにてあらかじめ契約書を作成、請求書に添付します。
用途に合わせてテンプレートがあらかじめ用意されていますので、カスタマイズすることで活用できます。
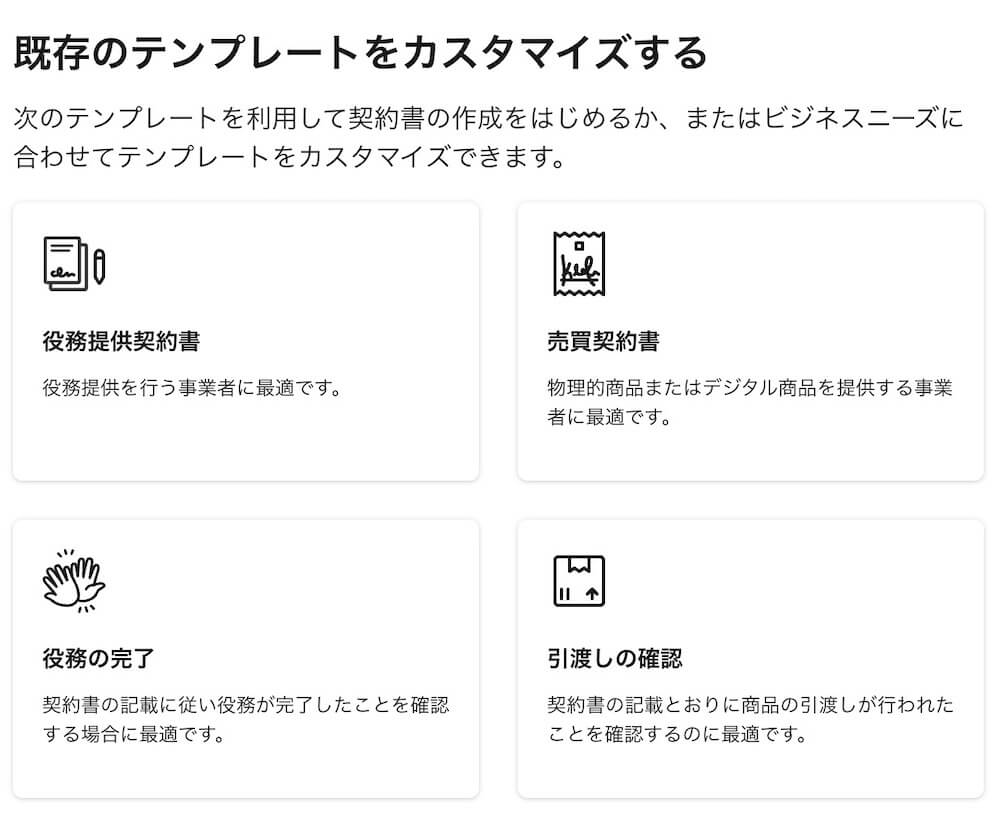
設定の概要
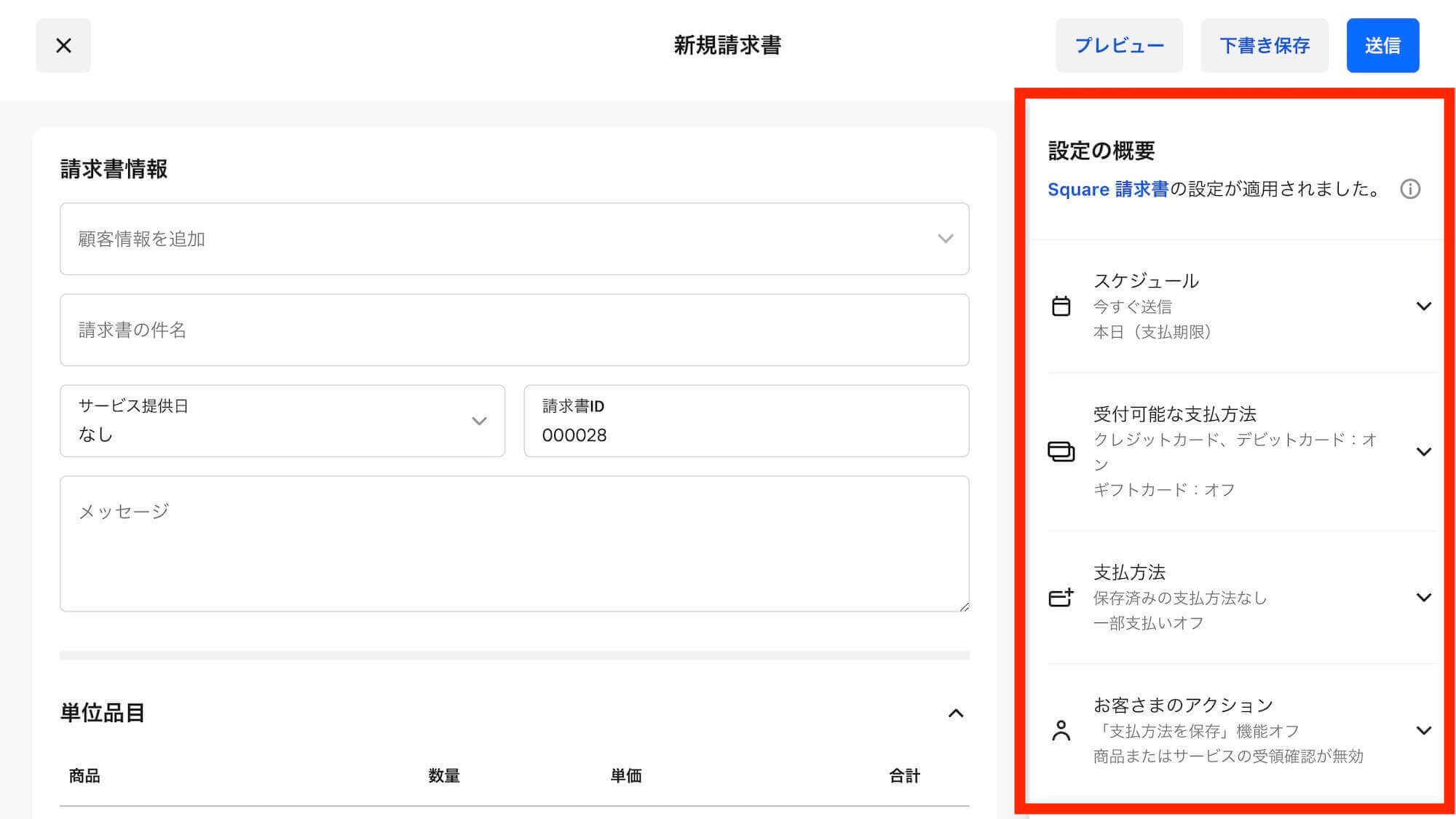
続いて画面右側、「設定の概要」を設定していきます。
スケジュール
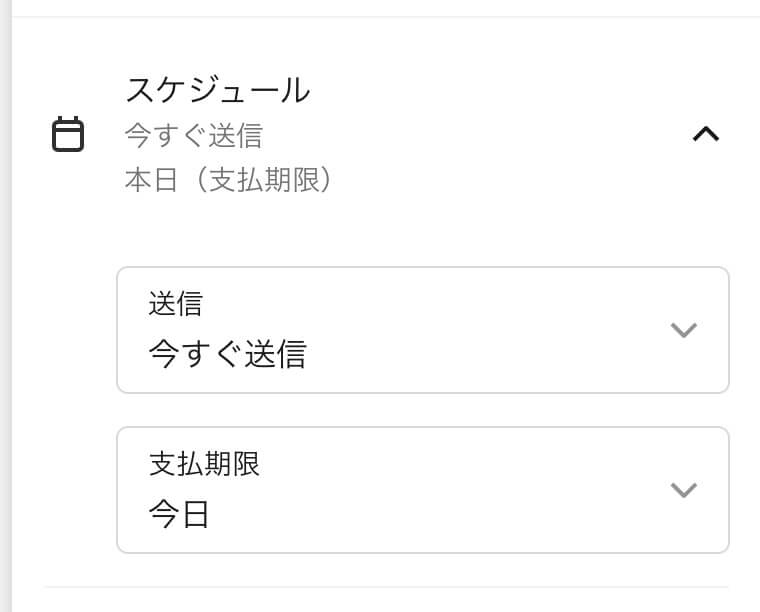
今すぐ送信するか、日にちを指定して予約送信にするかを選択。
また、支払い期日を設定します。
受付可能な支払方法
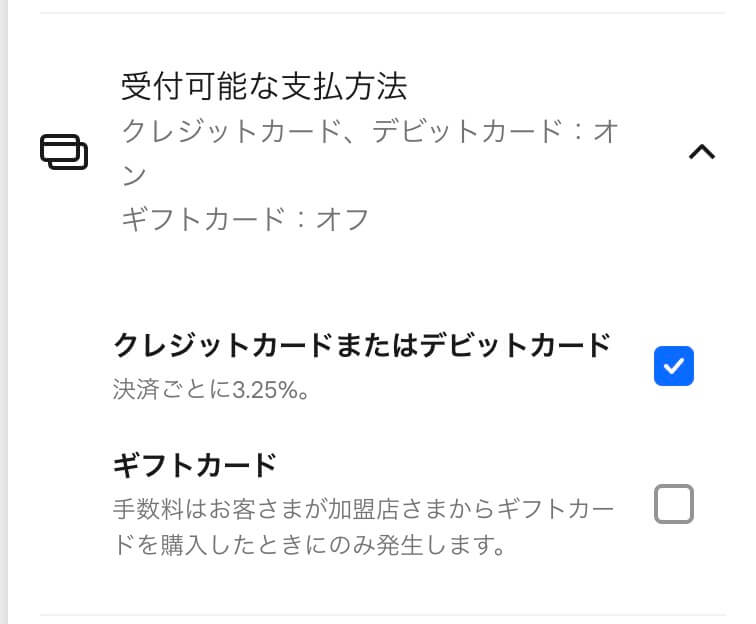
基本は初期状態、「クレジットカードまたはデビットカード」がONになっていれば大丈夫です。
「ギフトカード」とは、Squareのサービスのひとつであるプリペイド式のギフトカードを指します。
支払方法
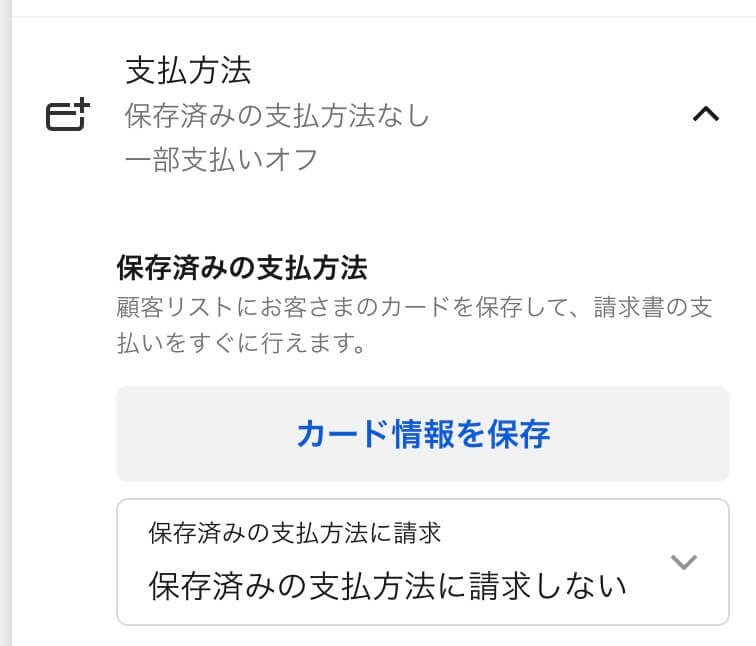
すでにSquare請求書での取引がある顧客であれば、過去の履歴からカード情報を保存できます。
その保存されたカードで支払いを受けるか?を選択します。
お客さまのアクション
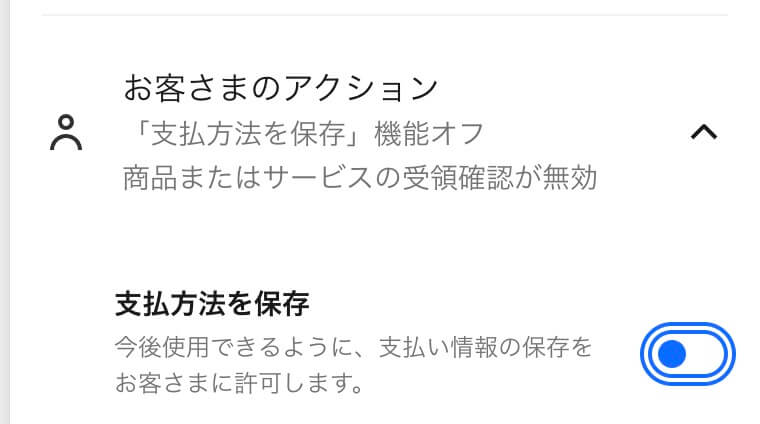
「支払方法を保存」をONにすると、顧客は支払い画面にて自身のカード情報を任意で保存できるようになります(以下のチェックボックスが決済画面に表示されます)
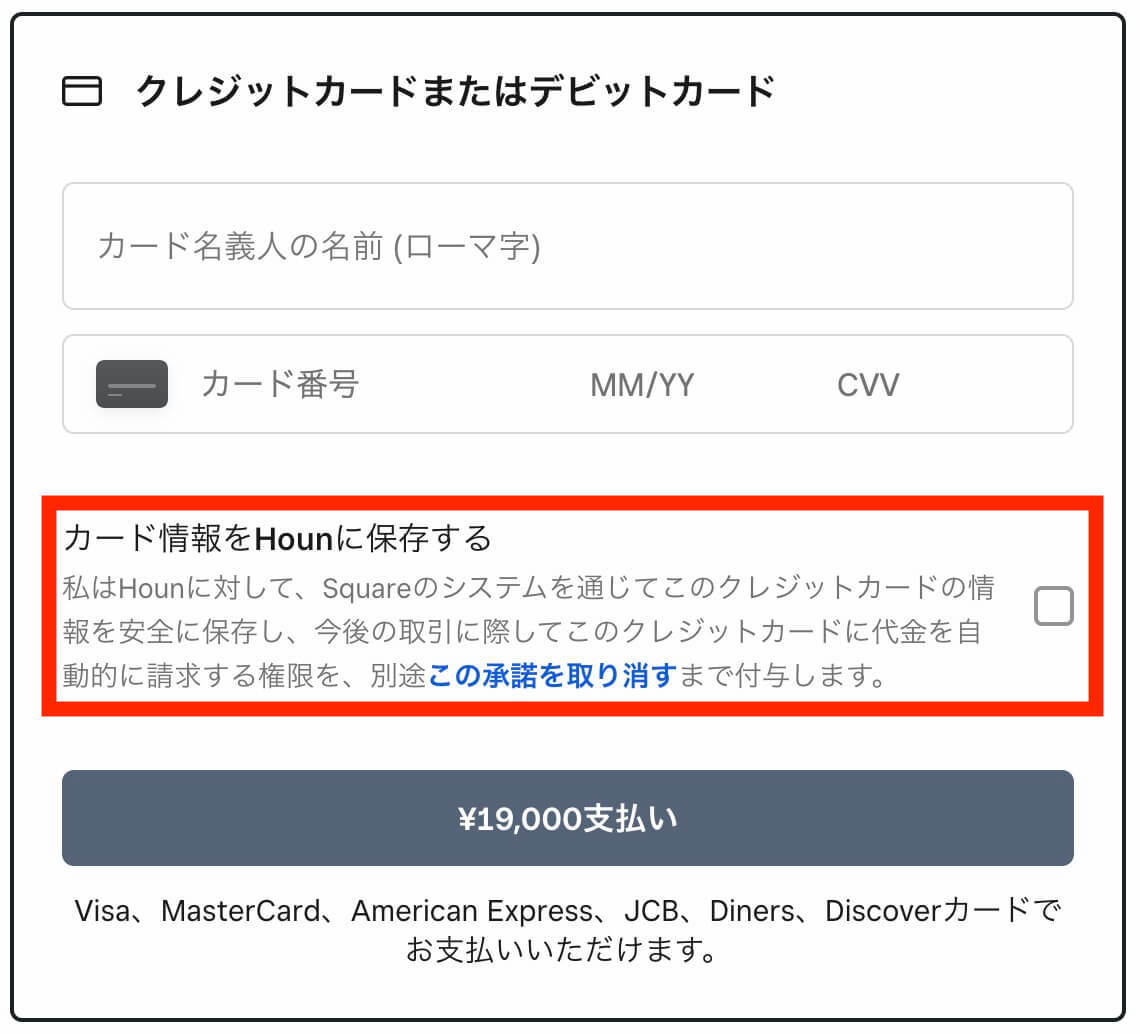
継続的な取引が見込まれる顧客であれば、ONにしておいて損はありません(最終的に、保存するかを選択するのは顧客なので)
共有方法
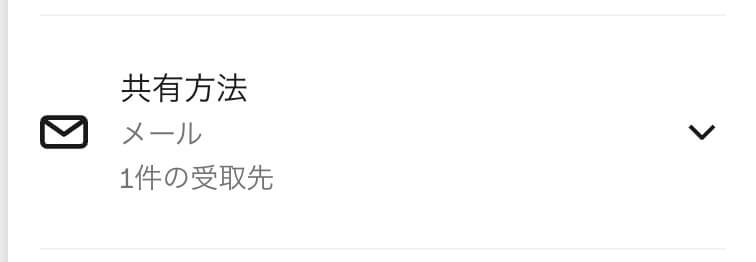
請求書の送信方法を、メールもしくはSMS、また共有リンクから選択します。
メールの場合、CC扱いで受け取り先を追加できます。
リマインダー
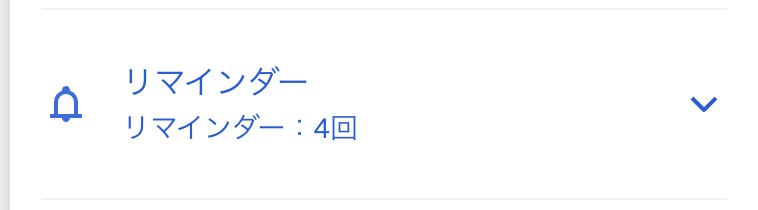
支払い期日の◯日前や当日、期日超過から◯日、といった具合に、任意のスケジュールでリマインダを送信できます。
配送料
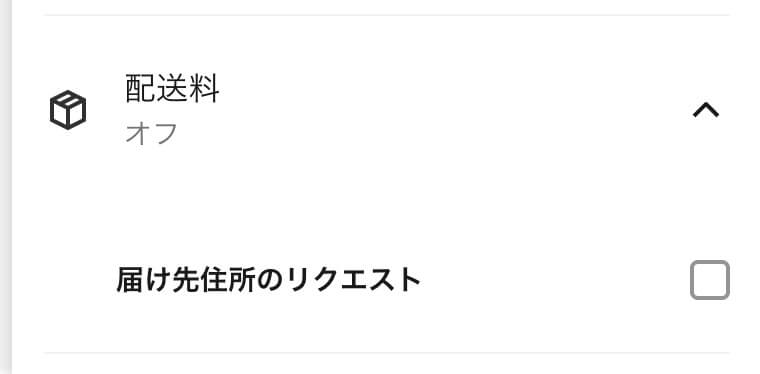
「届け先住所のリクエスト」にチェックを入れることで、顧客の決済画面に住所入力欄が追加されます。
配送が必要な商品を販売する際に活用できます。
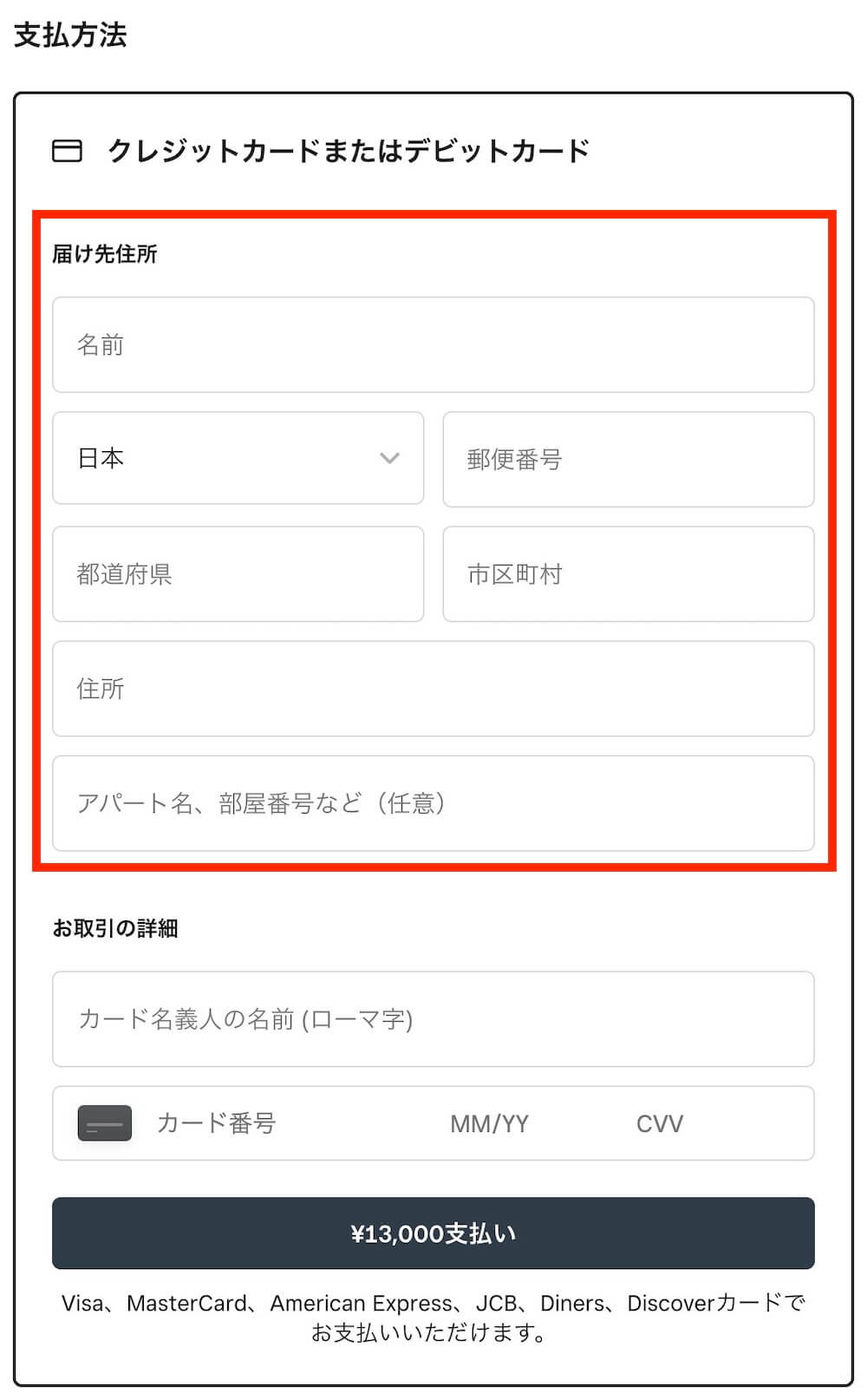
請求書を送信する
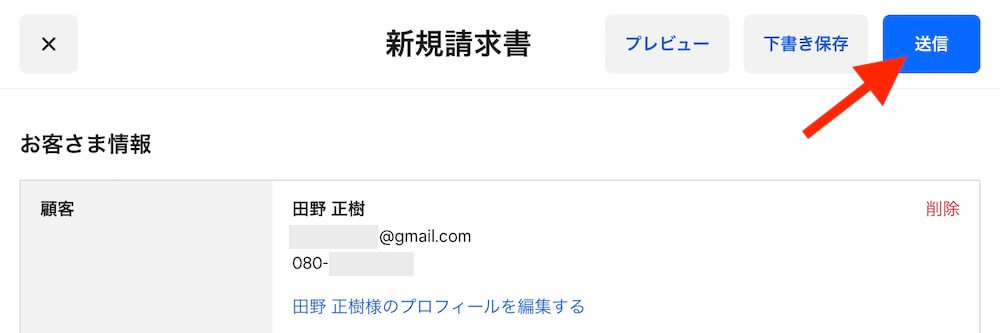
請求書の作成が完了したら、画面右上の「送信」をクリックすることで顧客に送信されます。
※「共有方法」の項目で「手動(URLを作成してLINEなどで送る方法)」を選択した場合は、ボタンの文言が「作成」になり、クリックすることでURLが表示されます。
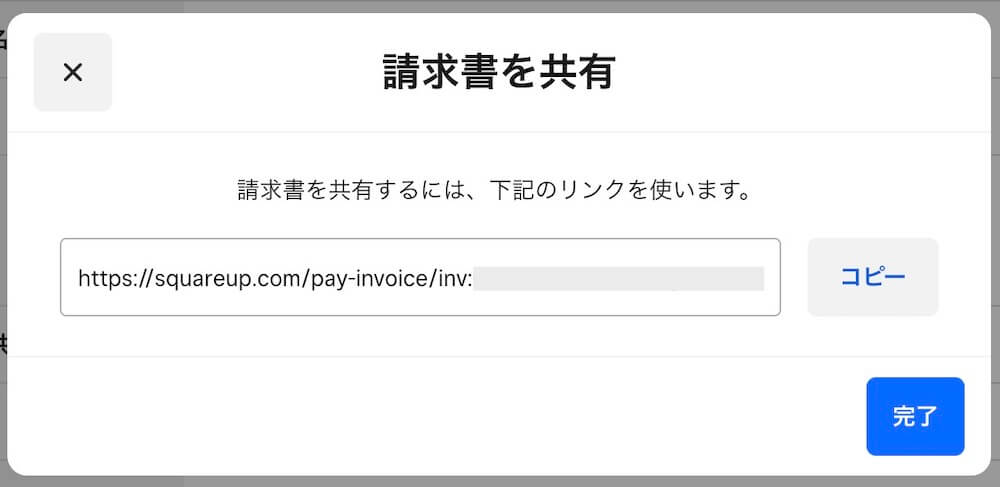
支払いの流れについて
請求書を送信すると顧客には下図のように届き、決済してもらいます。
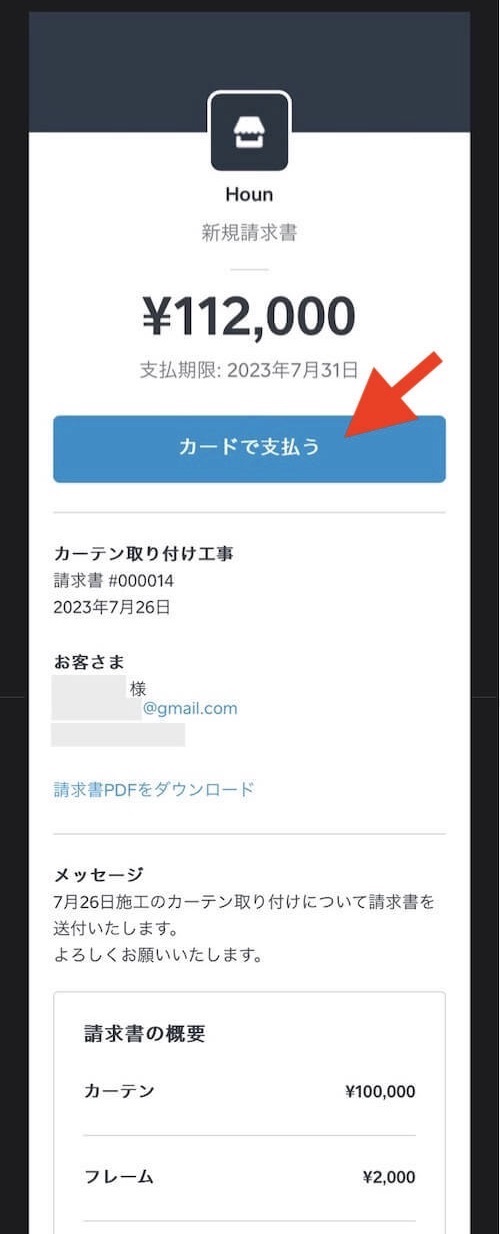
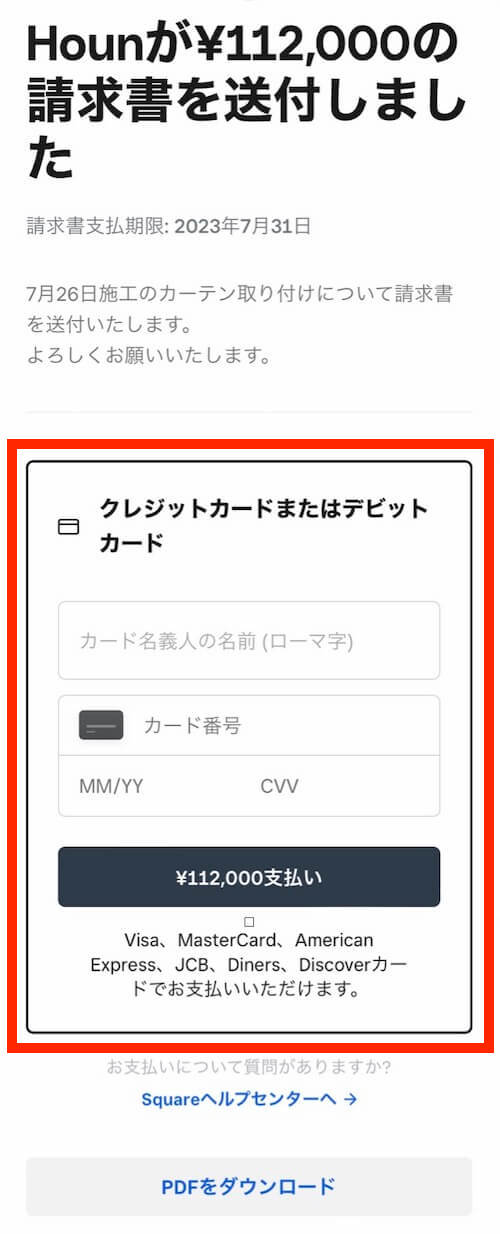
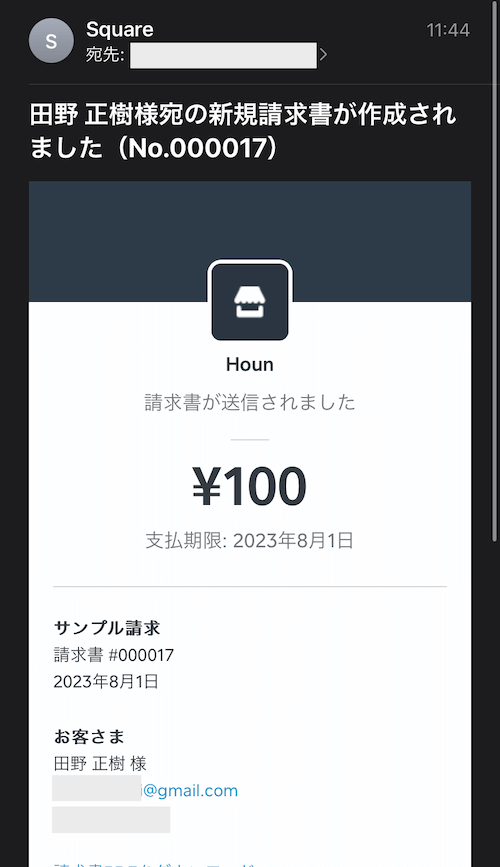
また、あなたにも「請求書の送信が完了しました」という通知メールが届いて
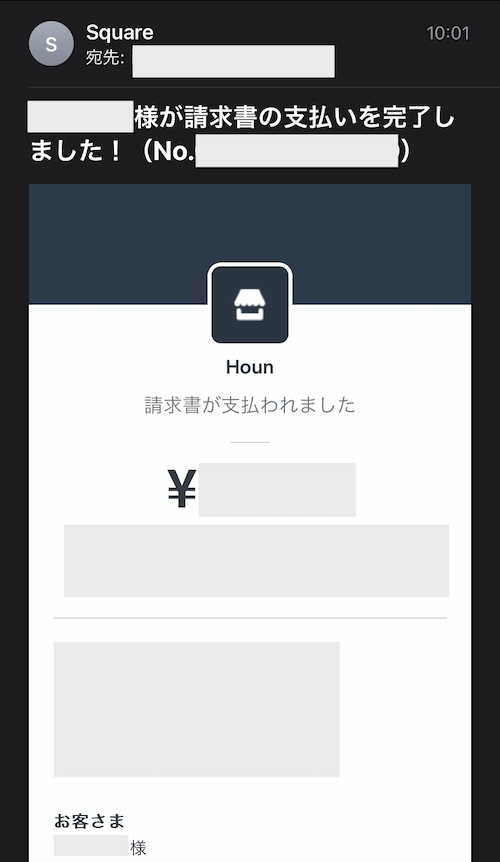
顧客が支払いを完了すると、その旨の通知が届きます。
支払い状況の管理
送信した請求書の管理は、Square管理画面からおこなえます。
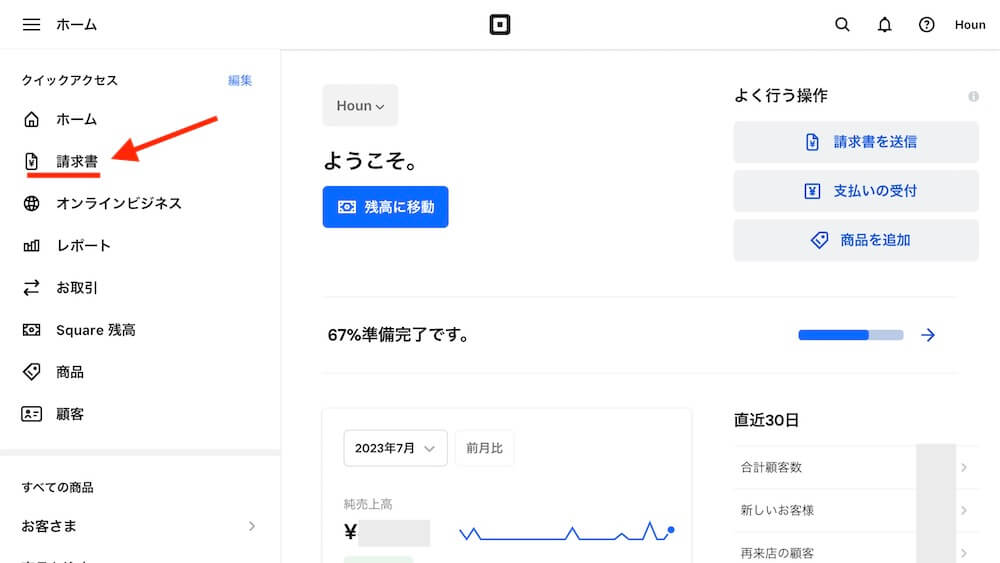
左メニュー「請求書」をクリック
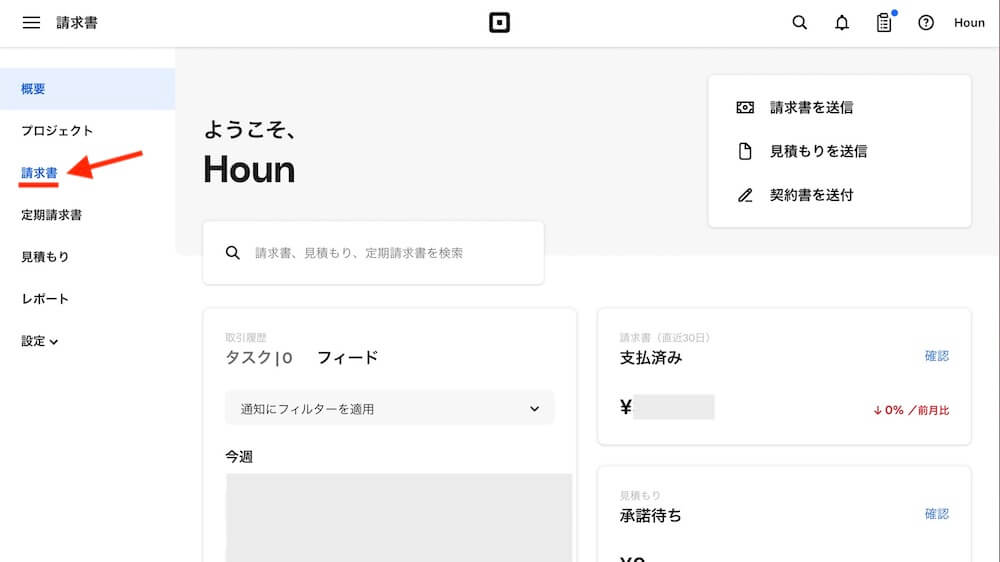
開いたページの「請求書」をクリック
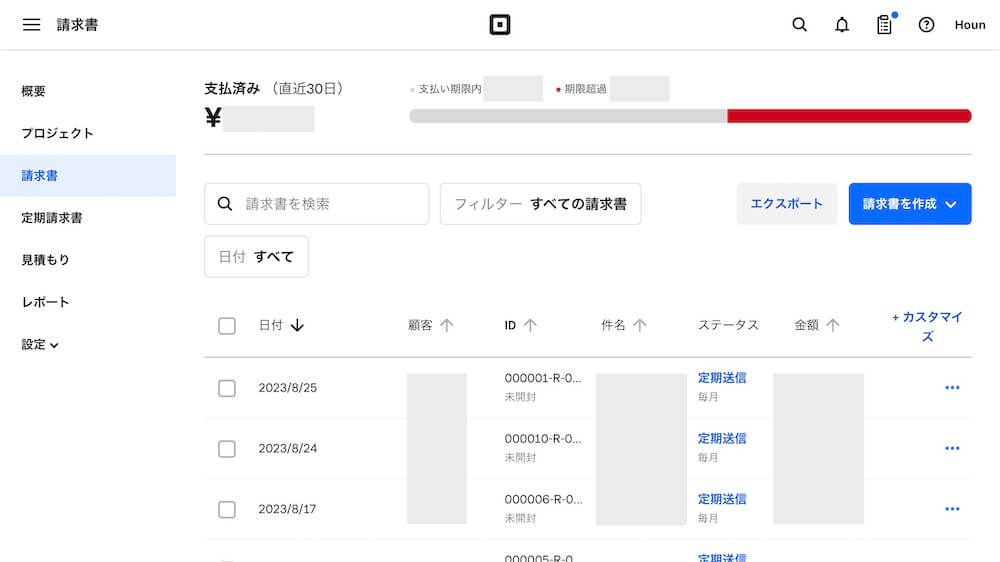
こちらから、送信済み請求書の支払い状況を管理や編集ができます。
まとめ
筆者が実際に使って感じたのは、とにかく顧客の支払いが早いです!
メールで届いた請求書に対して、手元のスマホとクレジットカードで1分あれば決済が完了。Square公式サイトにある「77%以上が当日中に支払い」という数字にも納得です。
さらに嬉しいのが、リマインダーメールの自動送信です。もし支払い期日を過ぎてしまった場合の催促って、できればしたくないもの。
これをシステムが代わりに対応してくれるので、送る側も気が楽ですし、受け取る側にも角が立ちません(自動で送られているのが文面から分かるため)。
以上の恩恵を決済手数料(3.25%)のみで受けられるのは非常にリーズナブル。無料アカウントがあれば始められますので、ぜひ一度試してみてください。