記事内に広告を含む場合があります
詳しく見る公開日:2022.10.15
更新日:2025.08.20
Squareでサブスク決済を設定【非公式完全ガイド2025年版】
決済サービスのSquare(スクエア)で自動継続課金、いわゆるサブスク決済を設定する方法を解説します。
コストは決済手数料3.75%もしくは3.6%(*)だけで、ほかすべて無料。
*手数料率は機能で異なり、このあと詳しく解説します
筆者も実際に利用していますが非常にラクです。
決済時にメールが届いて履歴は一元管理、売上金は毎週自動で振り込まれます(金額に関わらず手数料無料)
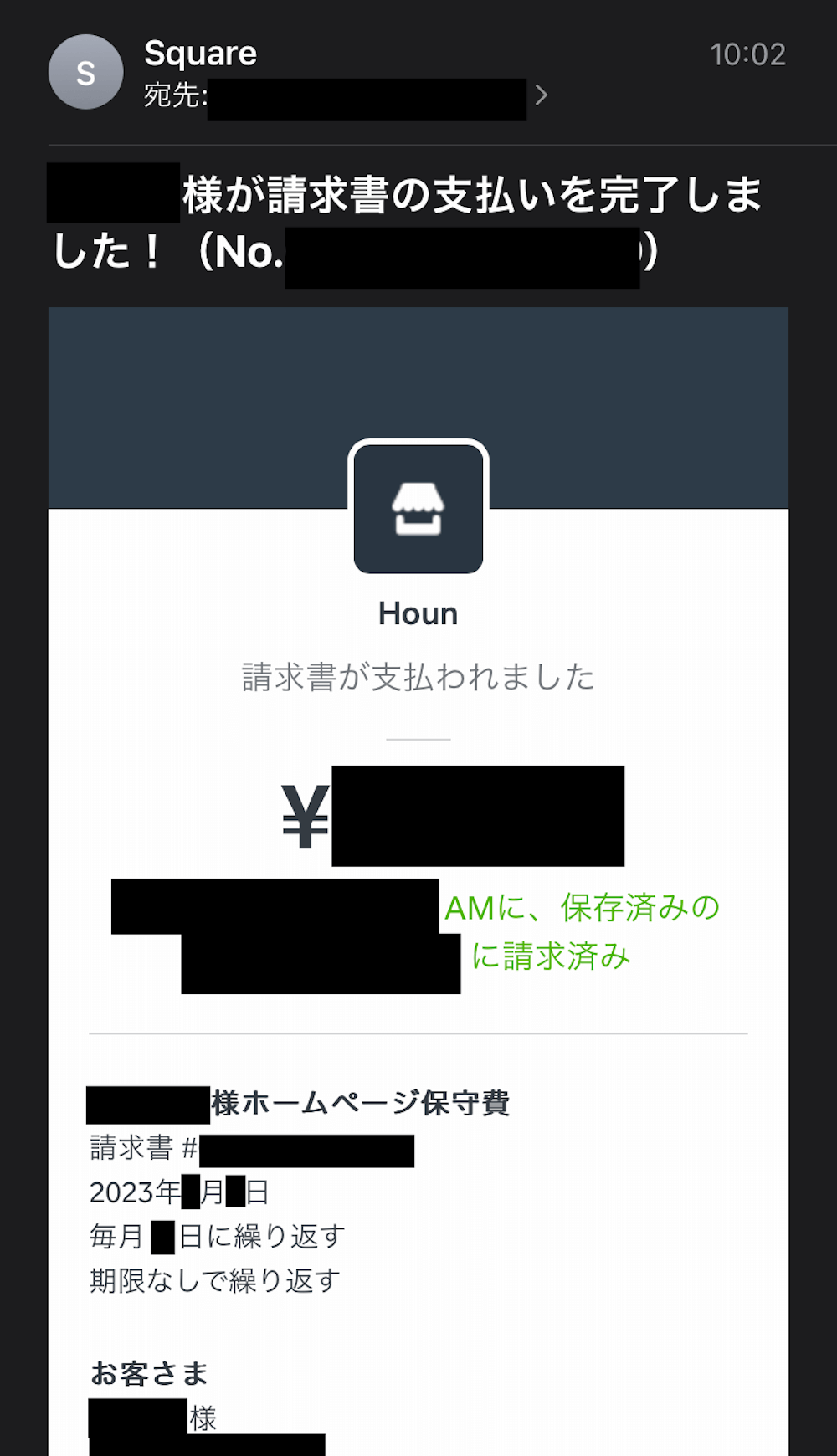
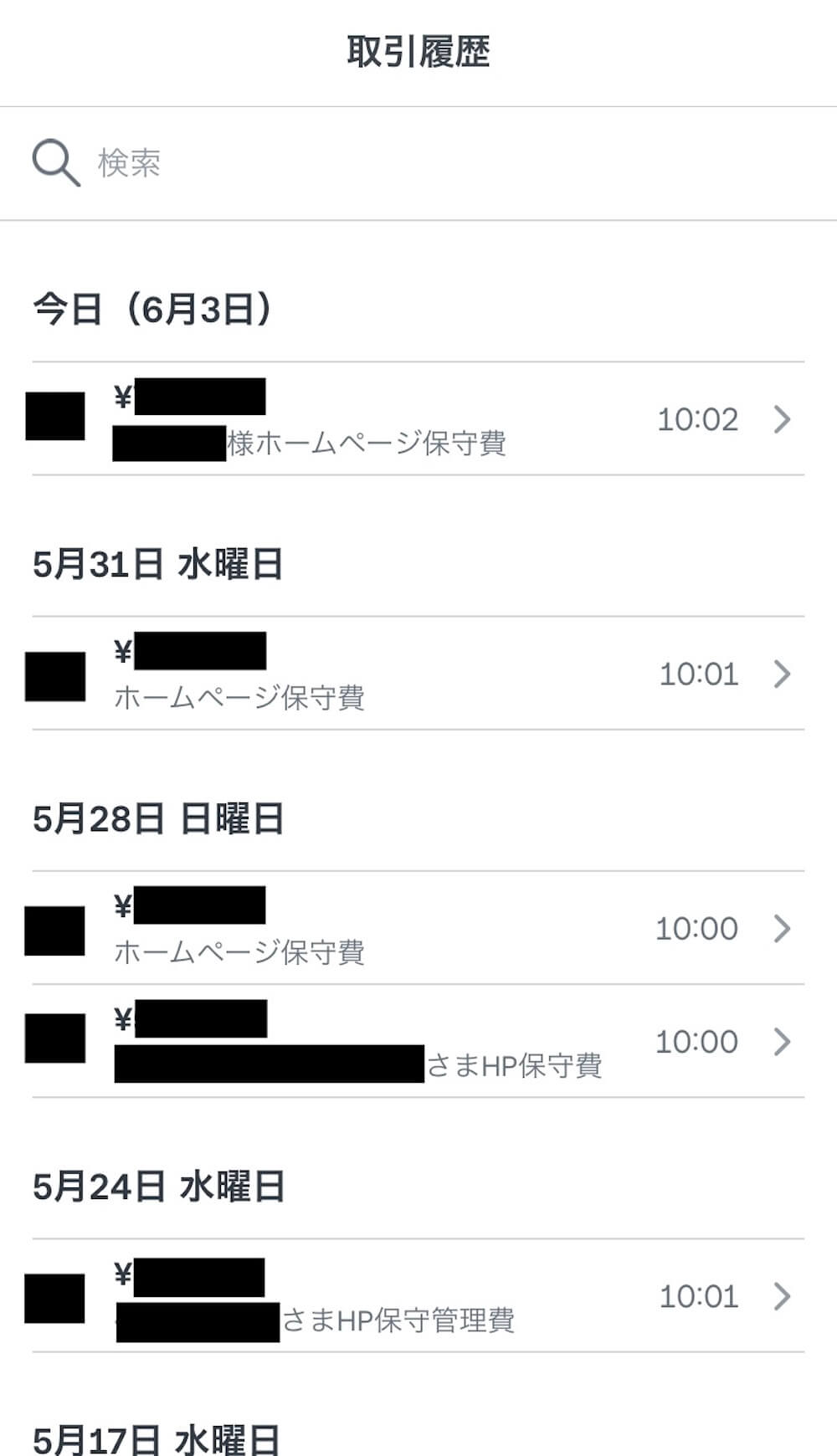
この記事では、Squareの自動継続課金を5年以上フル活用している筆者が、使い方を分かりやすく解説します。
最初にSquareアカウントの作成から(無料、5分で完了)
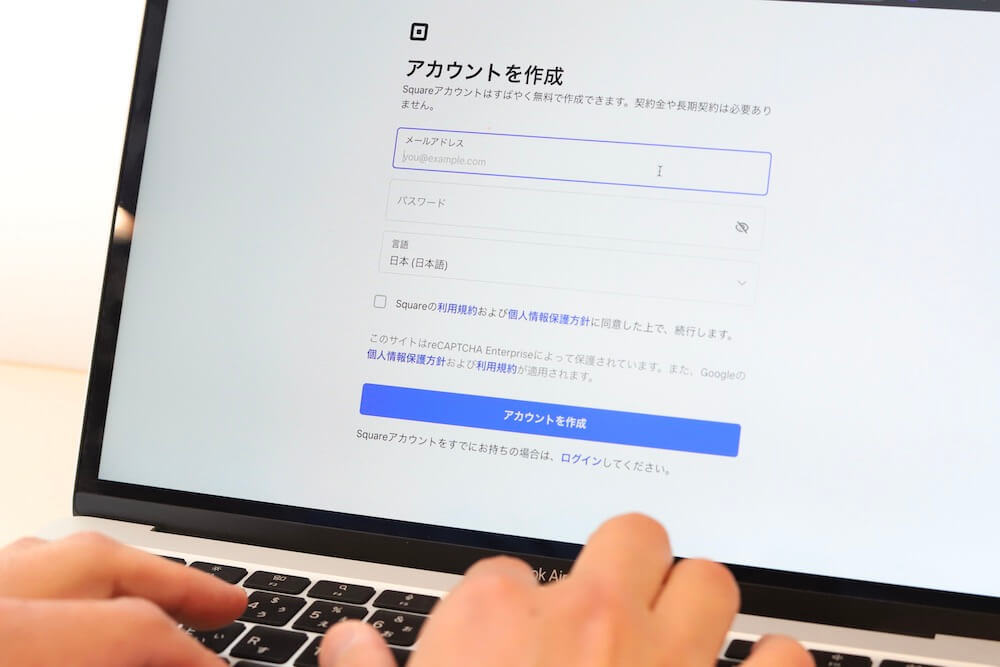
Squareの利用自体がまだのかたは、最初にアカウント作成をお済ませください。
売り上げが発生しない限り一切お金はかかりません。
準備物は、- 銀行口座情報‥売上の入金用
- 運転免許証などの身分証‥スマホで撮ってアップロード
のみ。
完了したら以下にて、機能の細かい内容や実際の設定方法、顧客がおこなう支払い手順までを解説します。
Squareのサブスク決済(自動継続課金)には2種類ある
| 定期請求書 | サブスクリプション | |
|---|---|---|
| 用途 | 個別の顧客向け | 不特定多数の顧客向け |
| 業種例 | コンサルティング 各種顧問契約 パーソナルトレーナー | 習い事 貸しオフィス オンラインサロン |
| 決済手数料 | 3.75% | 3.6% |
まず、Squareのサブスク決済には「定期請求書」「サブスクリプション」2種類の機能があり、あなたの事業に合わせて選択して使います。
違いをまず簡潔に言うと、- 定期請求書は、個別の顧客ごとに見積ったサービス・金額の決済に使う
- サブスクリプションは、あらかじめ決まったプラン料金の決済に使う
具体的にそれぞれ見てみましょう。
「定期請求書」は顧客ごとに作成する個別の決済プラン

定期請求書は、個別に見積りが必要な商品・サービスの決済に使います。
たとえば筆者は、顧客から毎月定額のホームページ保守費をいただいていますが、顧客ごとの見積りとなり皆さま金額が異なります。
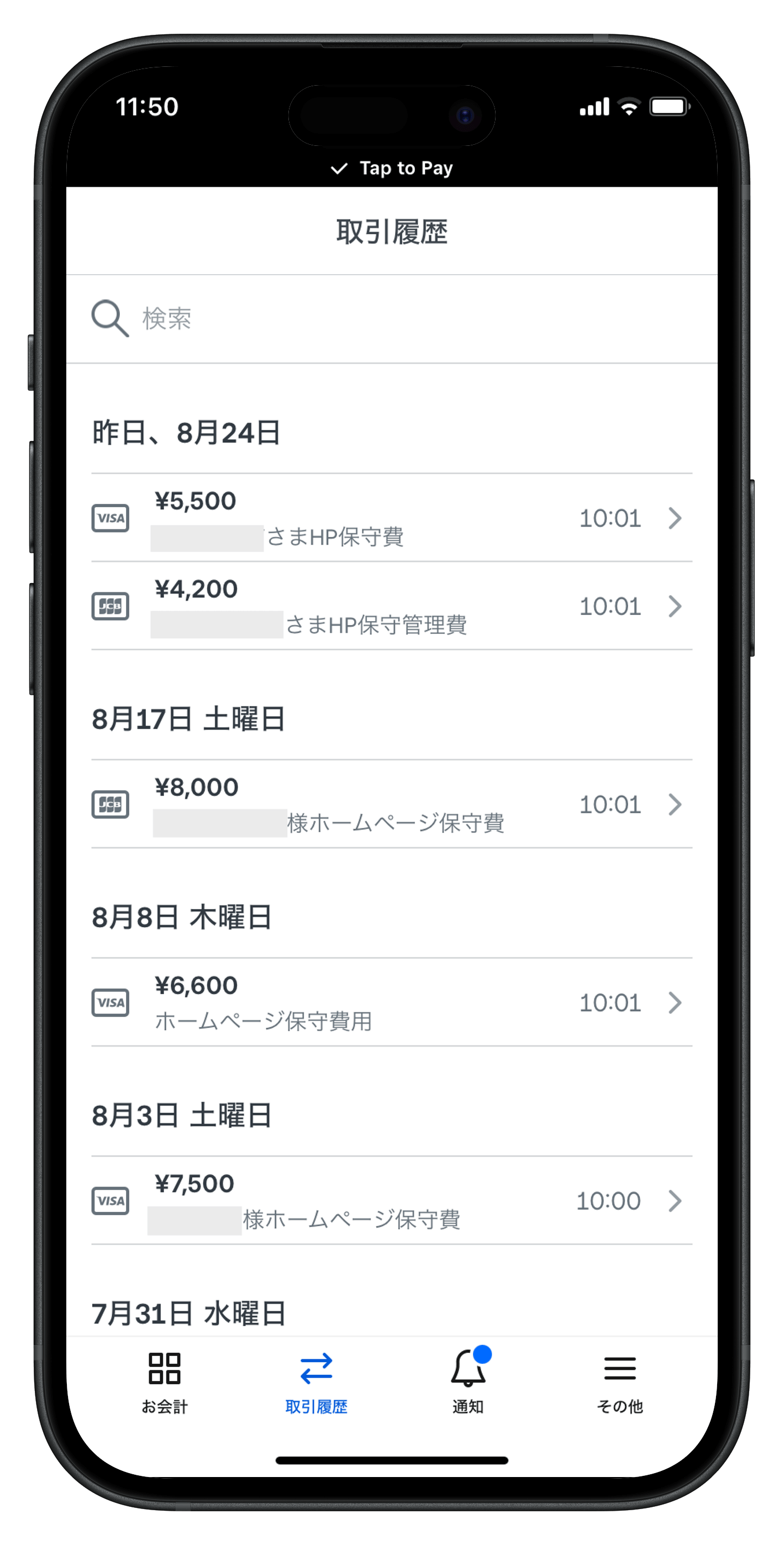
そういったケースにマッチする機能で、まさに”定期的に発送する請求書”。
指定したサイクルで請求書を自動送信、カード決済までしてくれる機能です。
決済手数料は3.75%です。
手続きの流れ・特徴

手続きは顧客にメールで決済用リンクを送信、開いてもらいカード情報を入力、以上で完了です。
カード情報は保存されるため、以降は何もせずとも指定した頻度で自動決済されます。
また便利な点として、決済期間中に金額や支払日が変更可能。
顧客の要望で決済日を変更する、価格改定などのさい、いったんキャンセルして再手続きといった手間は不要です。
インボイス制度にも対応可
定期請求書はBtoB(事業者間の取引)で使われることも多いと思いますが、インボイス制度への対応設定が可能ですのでご安心ください。
実際の設定手順については以下の記事にて解説しています。
「サブスクリプション」は決まったサービスの定期決済に使用
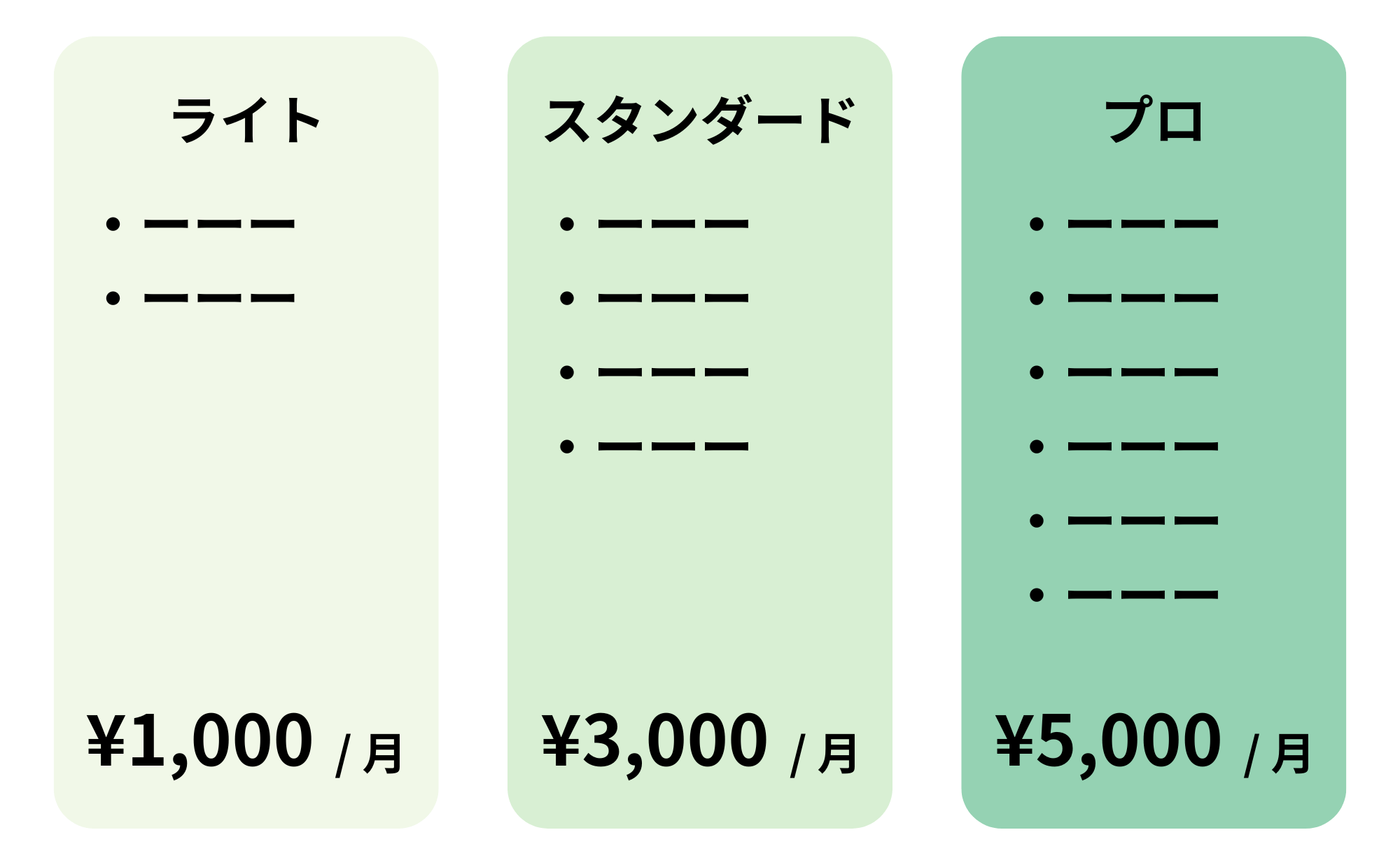
対してサブスクリプションは、あらかじめ用意した固定の料金プランでの決済に便利です。
例えばスポーツジムの「○○会員:月会費○○円 」でしたり、習いごとの月謝、オンラインサロンの会費など。
ひとつ「この金額・頻度で」というプランを作成し、そこから不特定多数の顧客に販売する機能になります。
決済手数料は3.6%です。
手続きの流れ・特徴

- 対面なら決済ページを開いたタブレットをお渡ししたり、決済ページをQRコード化して顧客のスマホで読み取ってもらう
- オンラインなら決済用リンクを作成してホームページ・SNSなどに貼り付け
などがスムーズですね。
なお注意点として、サブスクリプションの場合、定期請求書では可能だった決済金額や支払日の途中変更ができません。変更する場合は一度解除し、再度手続きが必要です(*)。
*とはいえ、実際は固定のサービスとして提供する以上、金額・支払日を顧客ごとに変更することは少ないと思います。
変更が発生するのは店舗側での料金改定時などでしょう。
あなたにマッチするのは、どちらの機能だったでしょうか?
| 定期請求書 | サブスクリプション | |
|---|---|---|
| 用途 | 個別の顧客向け | 不特定多数の顧客向け |
| 業種例 | コンサルティング 各種顧問契約 パーソナルトレーナー | 習い事 貸しオフィス オンラインサロン |
| 決済手数料 | 3.75% | 3.6% |
以上、あなたの事業にマッチする機能はどちらだったでしょうか?
それでは以下より、実際の設定手順を解説していきます。
最初に「定期請求書」から解説しますので、「サブスクリプション」に該当するかたは以下リンクをクリックしてご覧ください。
「定期請求書」の設定方法

それではサブスク決済の始めかたについて、まずは定期請求書機能から実際の設定方法を解説していきます。
請求書(支払いリンク)を作成
まずは、顧客にメールなどで送信する請求書(カード情報を登録してもらう支払いページのリンク)を作成していきましょう。
新規作成画面を開く
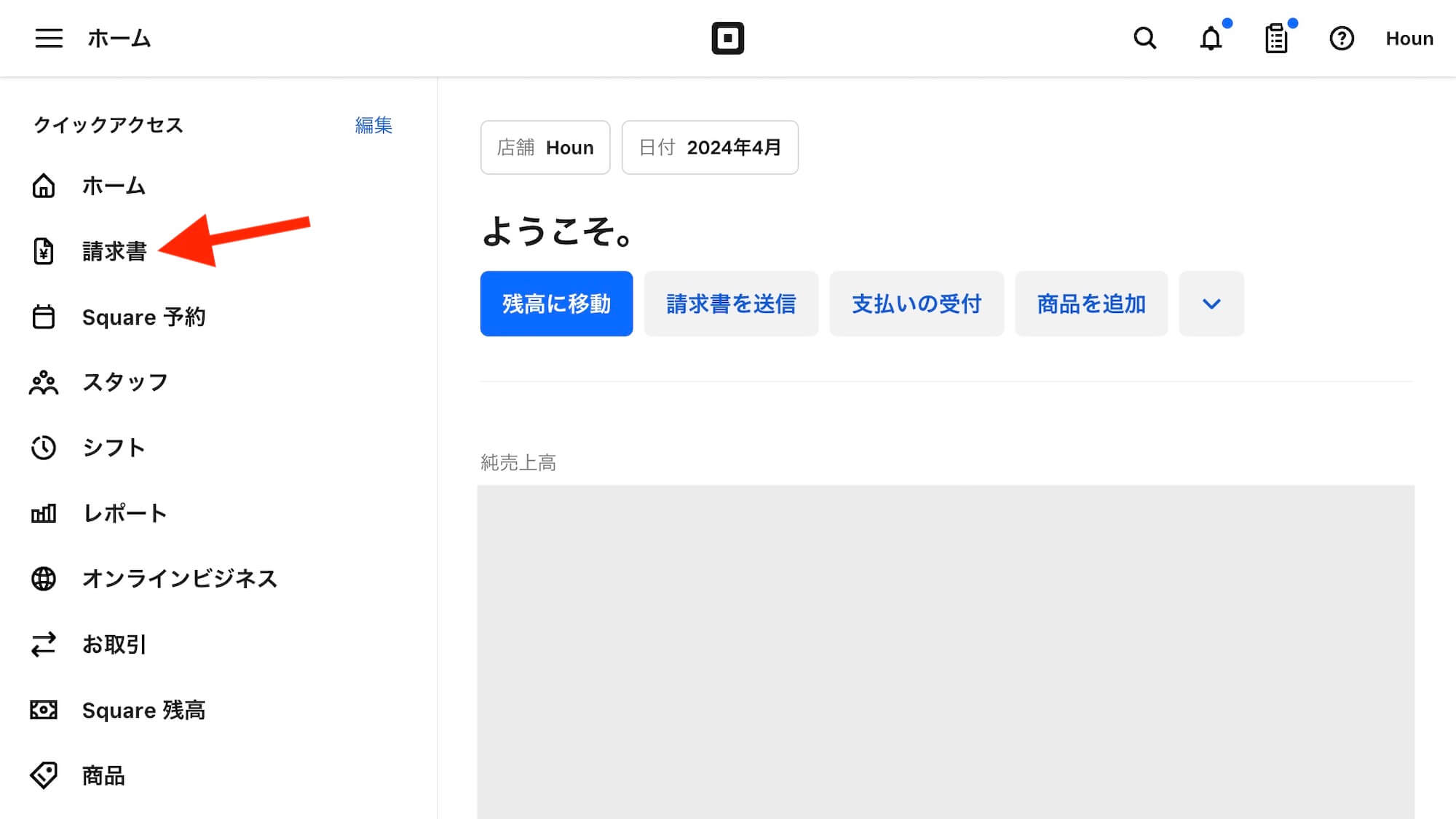
Square管理画面の左側メニュー「請求書」をクリック
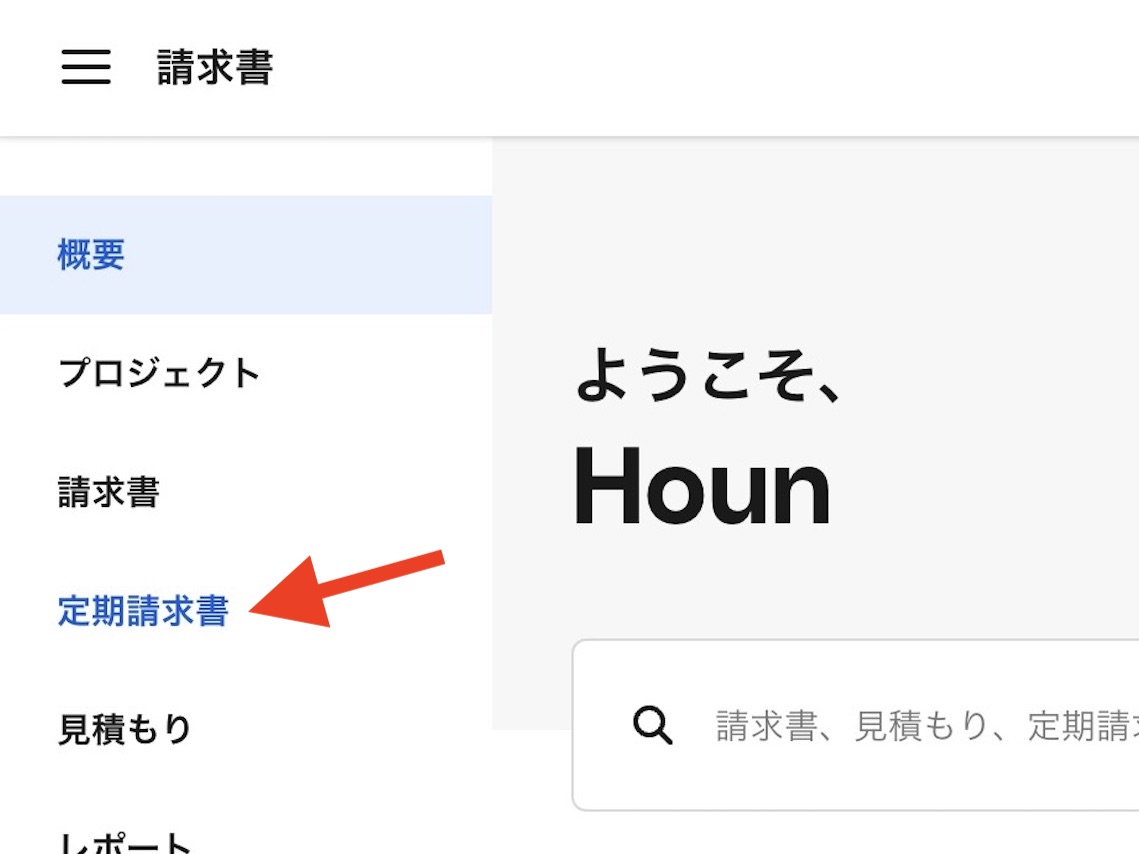
「定期請求書」をクリック
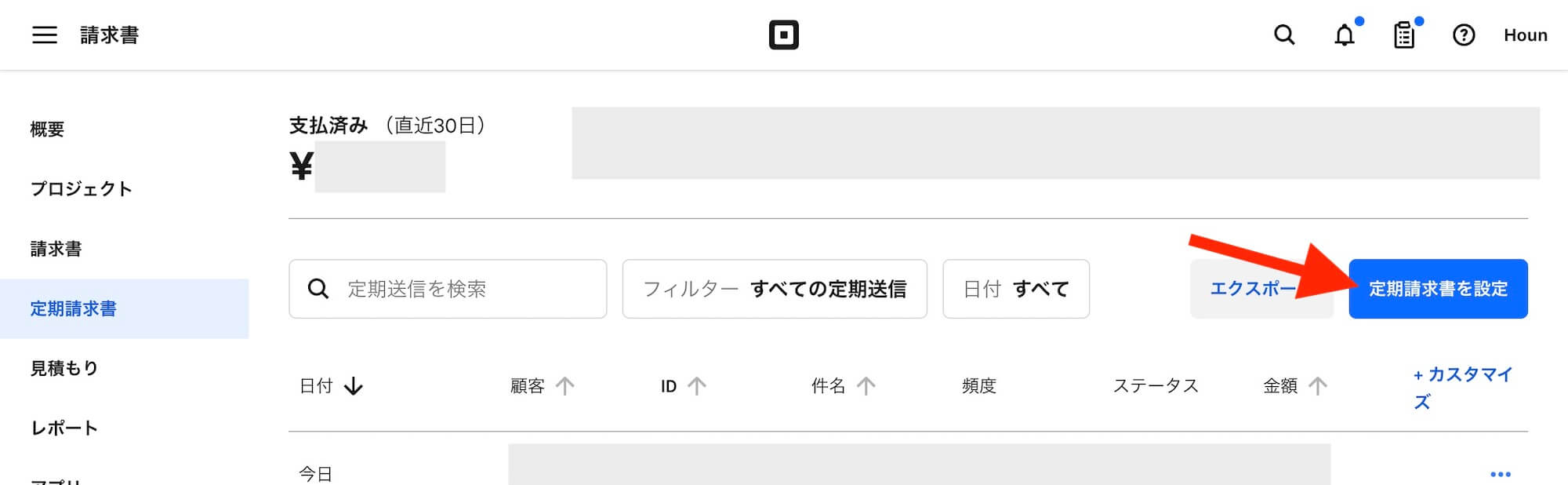
「定期請求書を設定」をクリック
お客様情報を入力
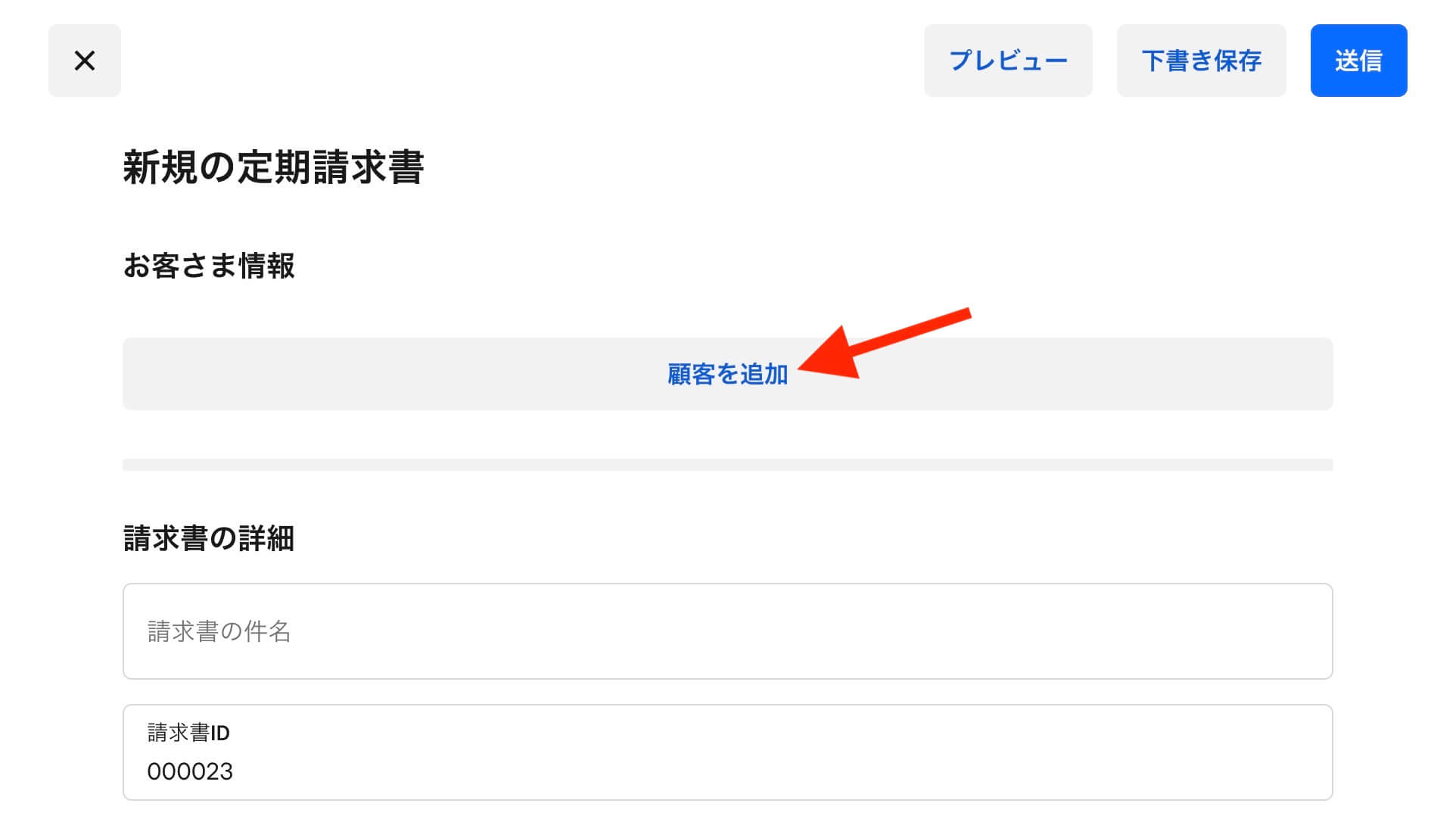
新規の定期請求書を作成する画面が開きます。
まずは「顧客を追加」をクリックして、お客様情報を入力しましょう。
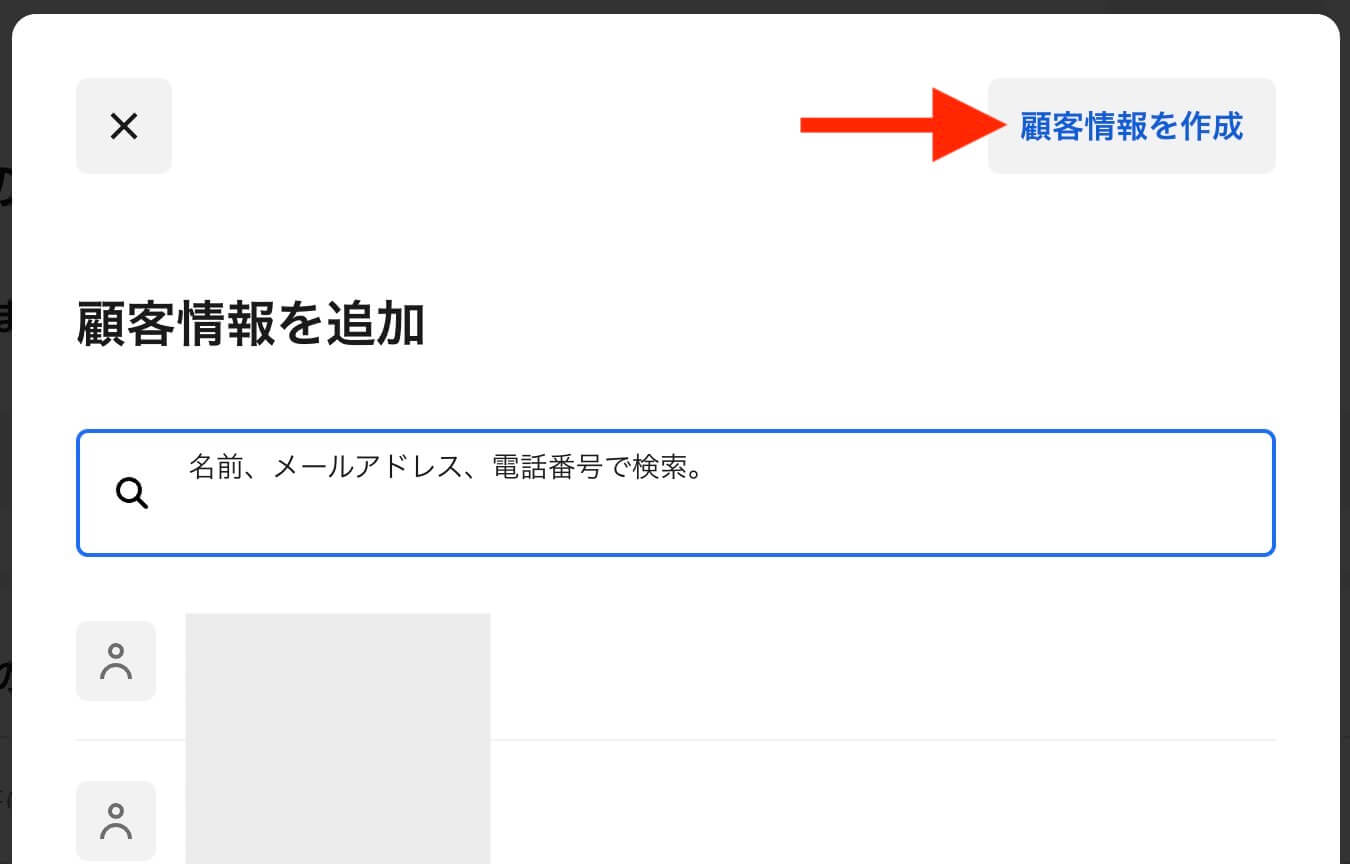
「顧客情報を作成」をクリックします。
(以前にSquareで請求したことのある顧客に送る場合は、顧客を検索します)
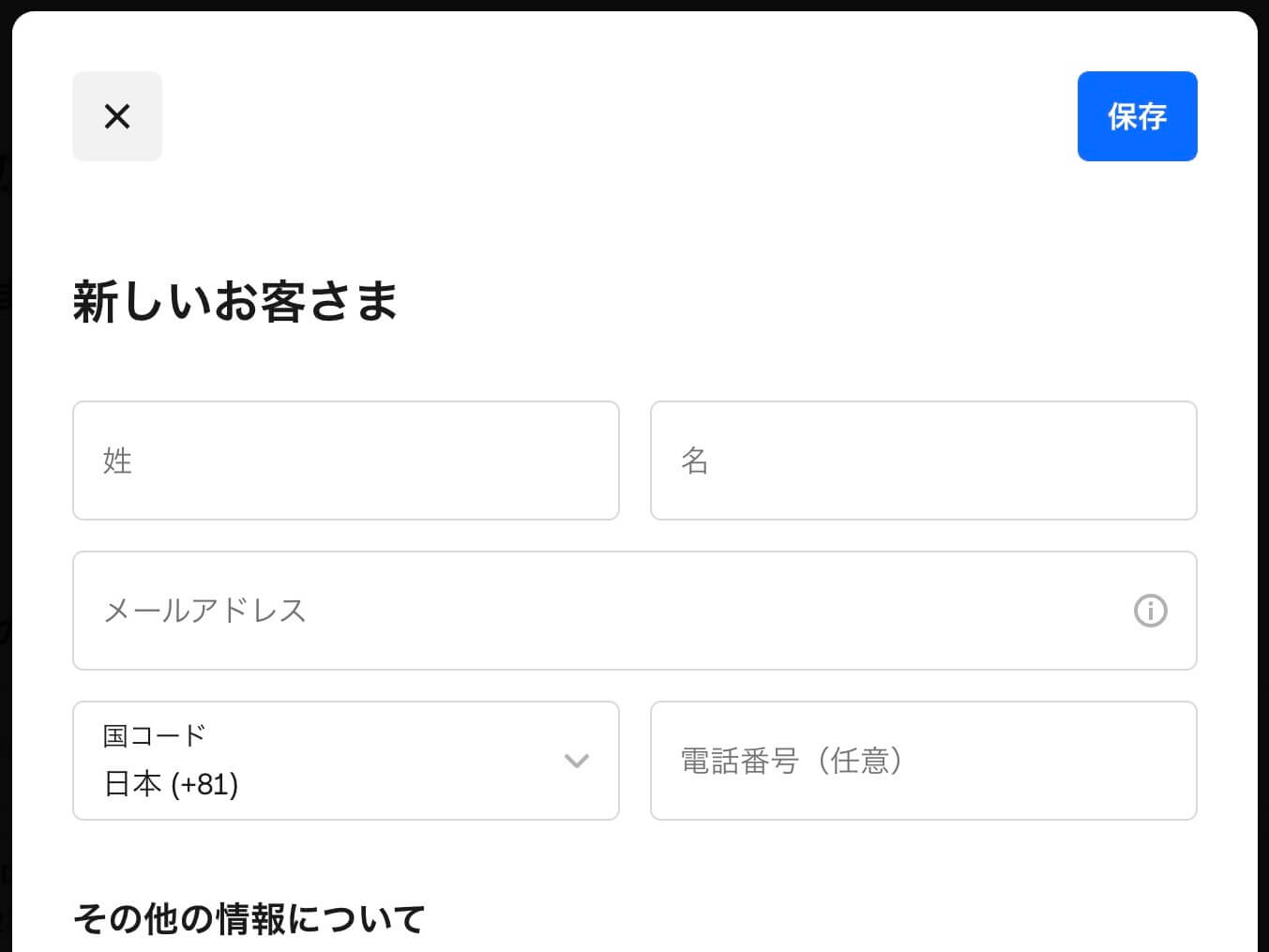
必須項目はお名前とメールアドレス(もしくは電話番号)、あとに続く会社名などは任意です。
できたら右上「保存」をクリック。
*メールアドレスと電話番号は、顧客に請求書を送る送信先情報として使います。
そのため電話番号は携帯電話番号である必要があります(SMSで送信)
固定電話番号を入力しても特にエラーにならず、しかし何も送れない、というだけですのでご注意ください。
請求書の詳細
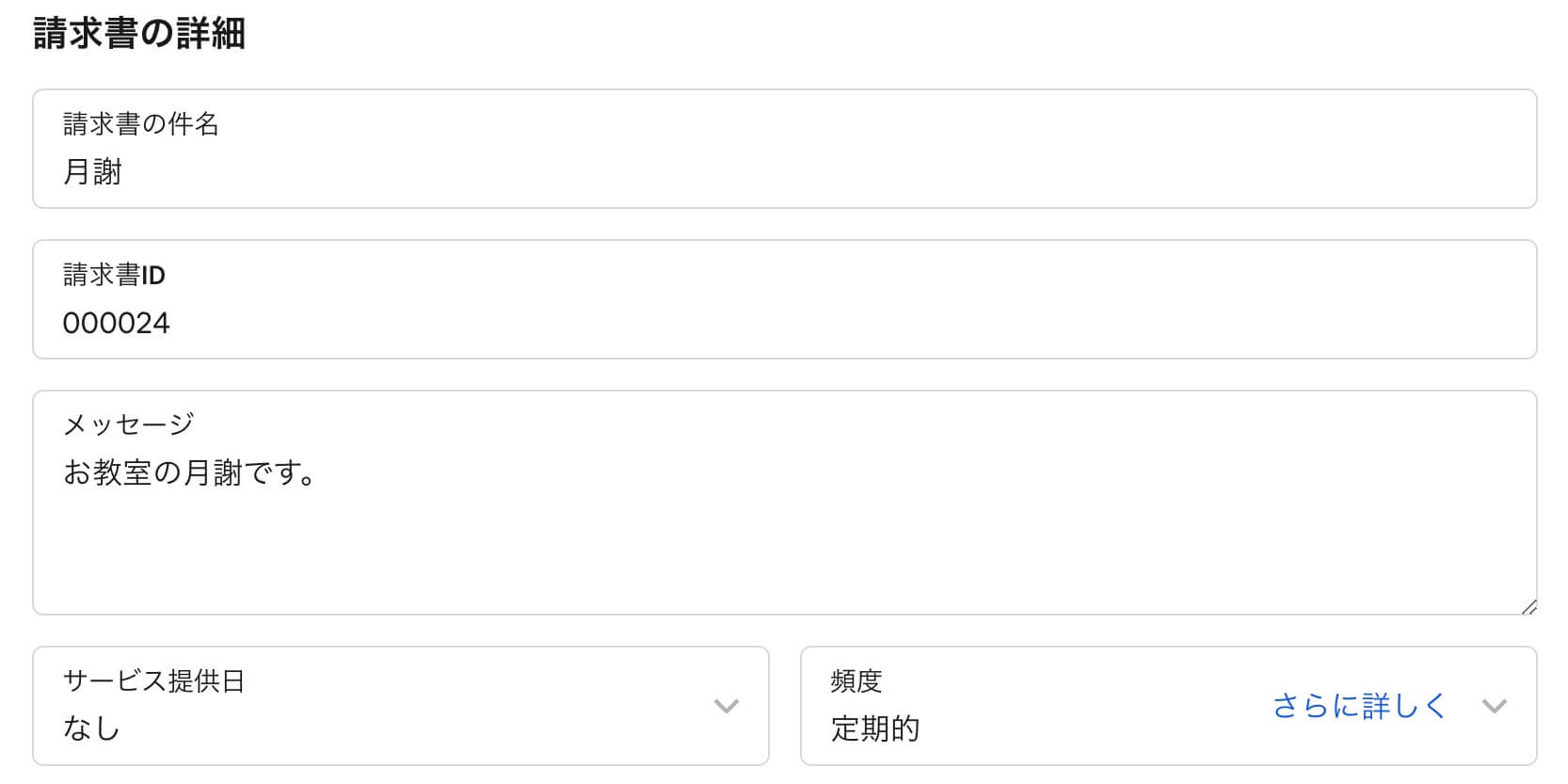
何についての請求か?を示す「請求書の詳細」を入力します。
- 請求書の件名・メッセージ
顧客に分かりやすい情報を書いてあげると良いですね - 請求書ID
自動で振られる通し番号なのでこのままでOKです - サービス提供日
請求の対象とするサービスが提供された(される)日付を入力するものですが「なし」のままでも大丈夫です - 頻度
「定期的」のままにします
定期送信のスケジュール
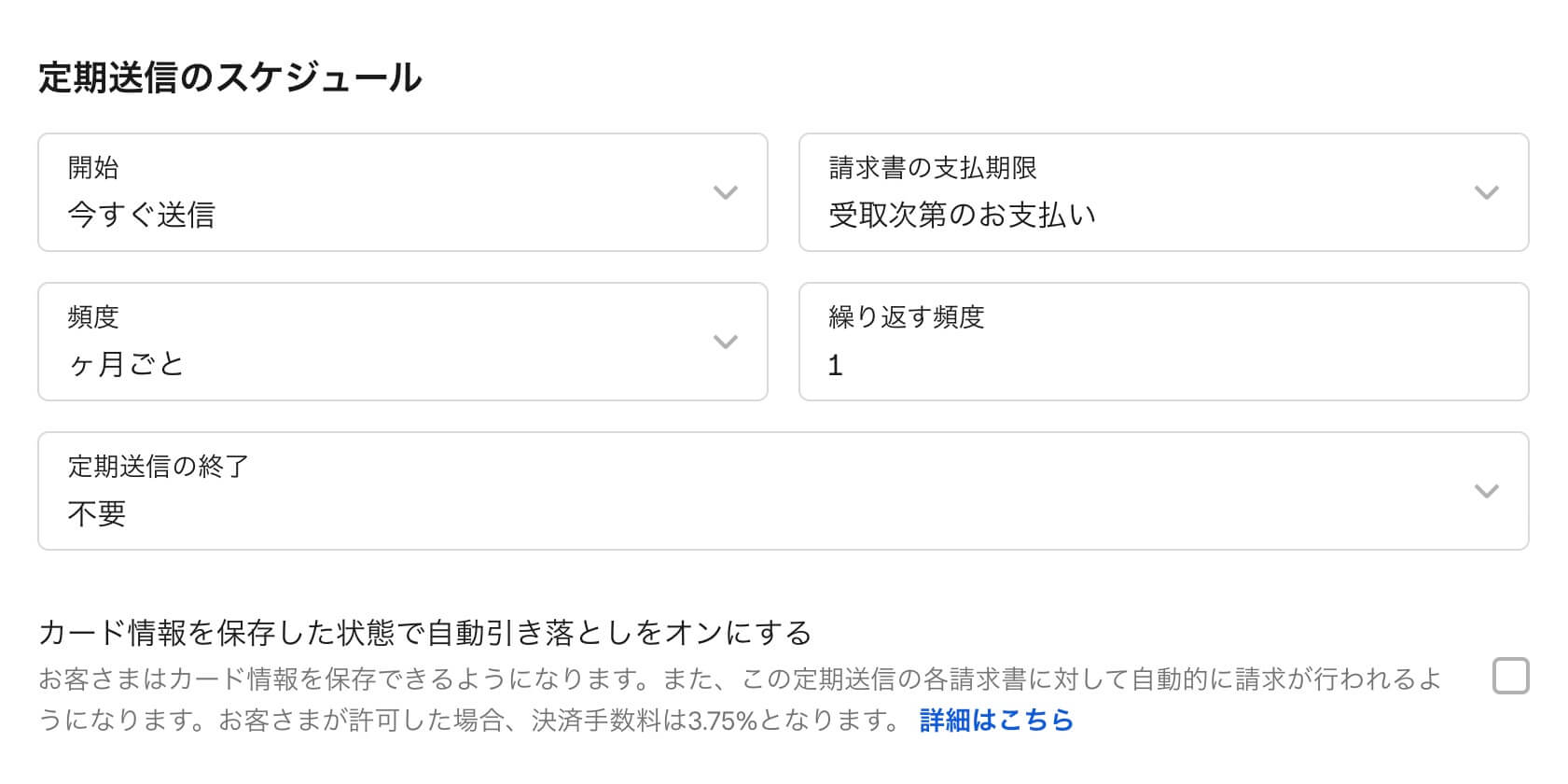
- 開始
いますぐ送信のままであれば、画面右上の送信ボタンを押した時点で顧客に請求書が送信されます。送信日を指定することも可能です。 - 請求書の支払い期限
特に理由がなければ「受け取り次第のお支払い」のままにします。 - 頻度・繰り返す頻度
支払いのサイクルです。月払いなら「ヶ月ごと」「1」ですね。 - 定期送信の終了
定期請求を何回行うか?です。回数に限度がない(顧客があなたのサービスを解約しない限り支払いが続くなど)の場合は「不要」のままで大丈夫です。 - カード情報を保存した状態で自動引き落としをオンにする
チェックを入れます。
【自動引き落としと手数料について備考】
自動引き落としをオンにすることで、顧客が初回決済時に入力したカード情報が保存、次回から自動決済されるようになります。
この場合の決済手数料が3.75%です。
仮に自動引き落としをオフにすると、手数料が3.25%へと安くなります。
ただ、オフでは顧客に決済メール(請求書)が定期送信されるだけで、顧客は毎回決済メールからカード情報を入力する手間が発生します。
オンにするのが一般的でしょう。
単位品目
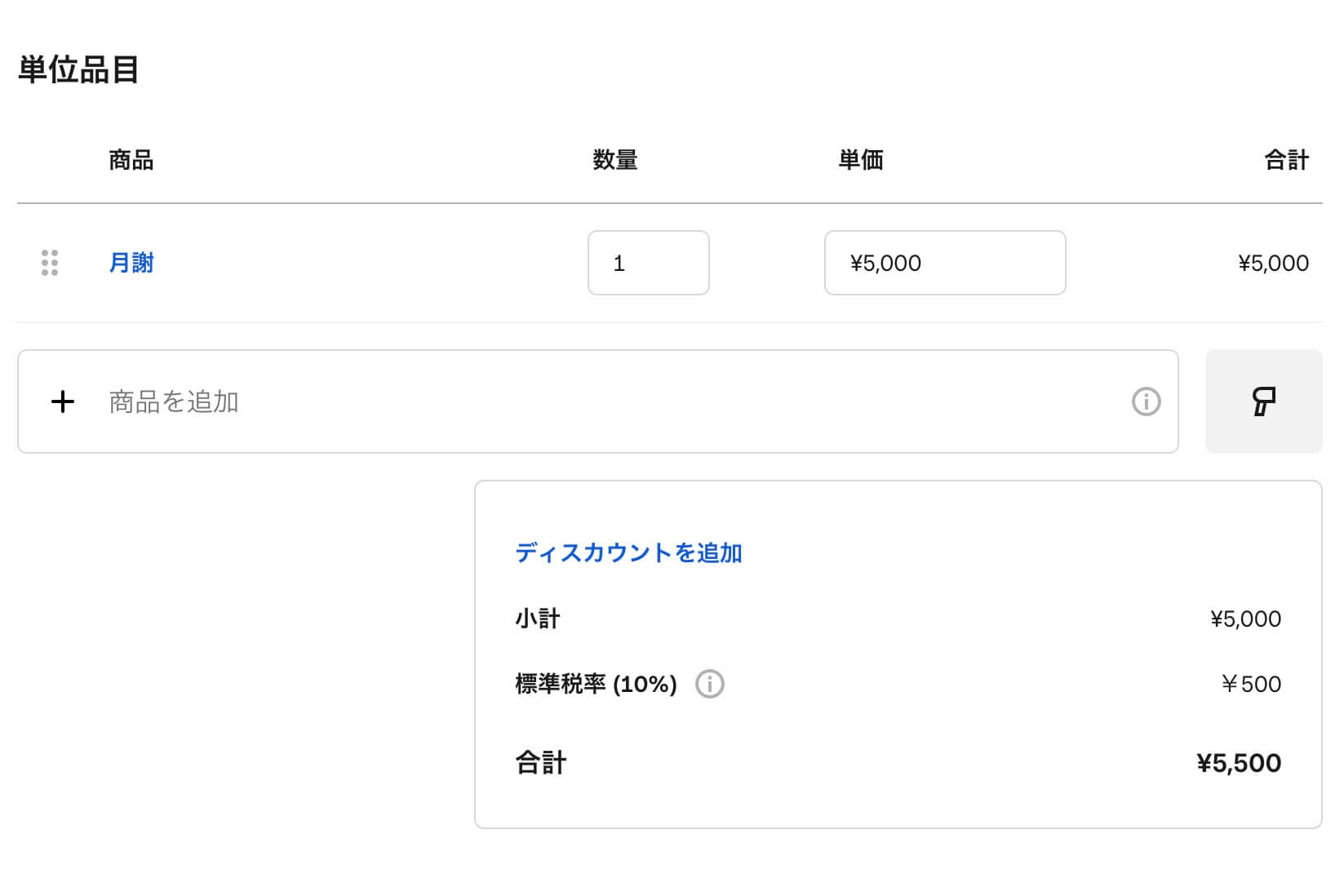
請求内容(サービス・商品)を入力します。
商品名と、金額に関しては単価を入力すれば合計金額を自動で出してくれます。
支払いオプション
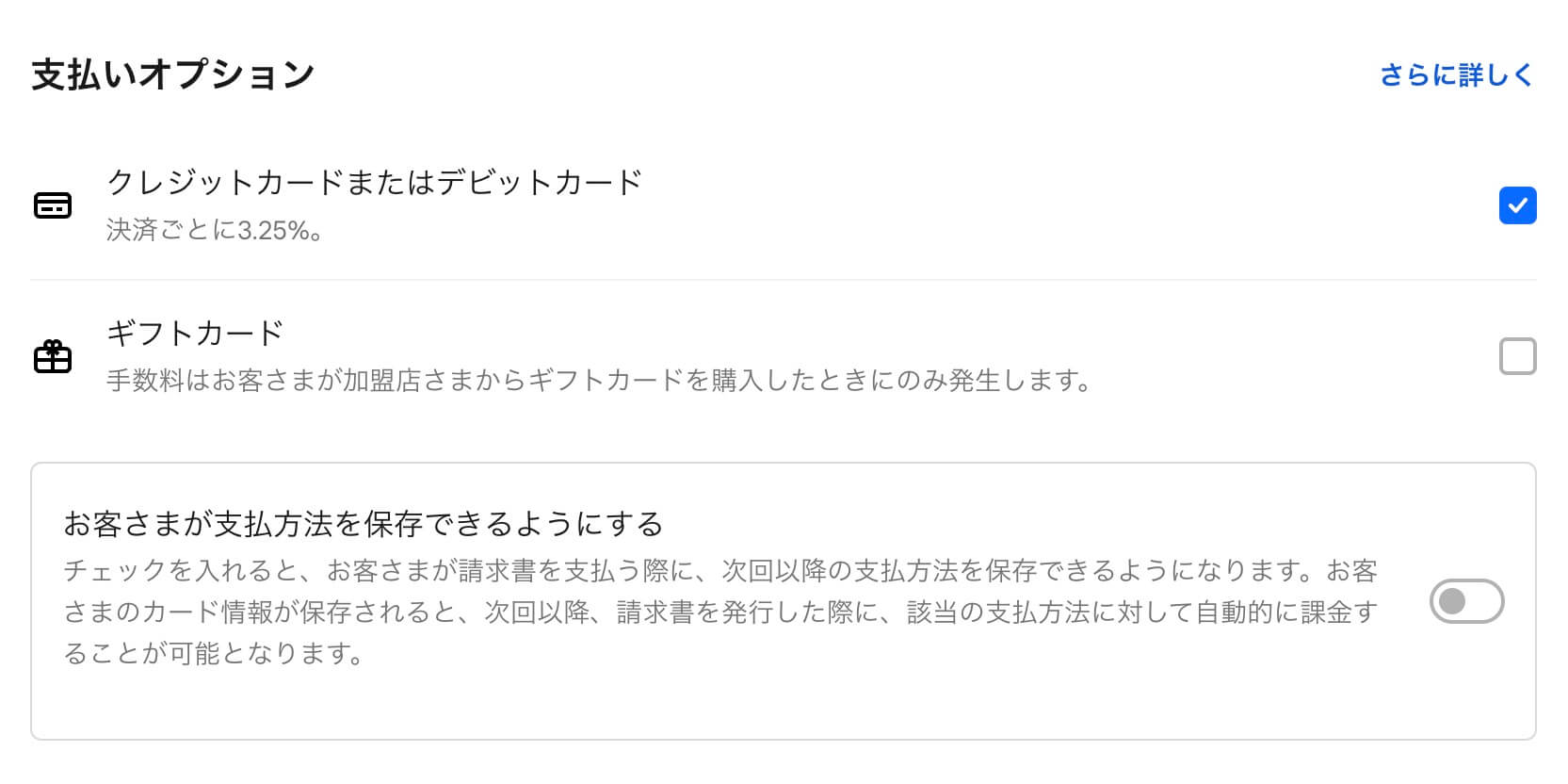
「クレジットカードまたはデビットカード」のままで大丈夫です。
コミュニケーション
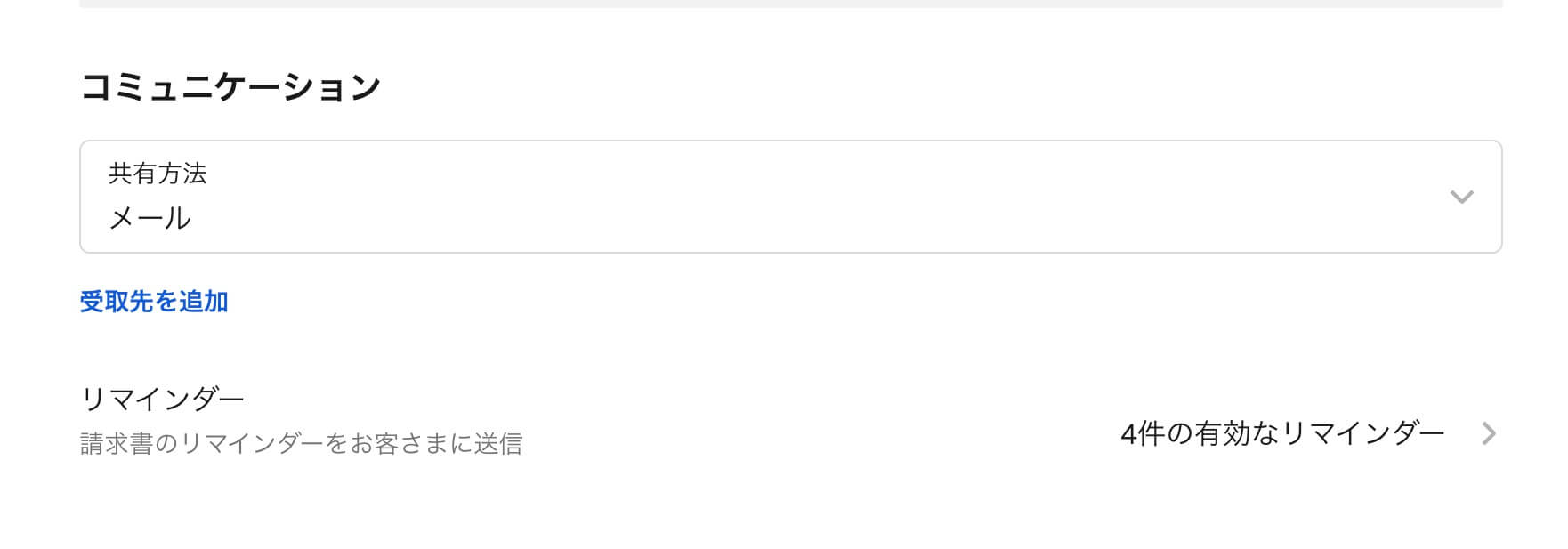
どうやって顧客に請求書を送るか?を選択します。
最初に入力した顧客情報のメールアドレスもしくは電話番号へのSNSが選択でき、さらには「受取先を追加」をクリックすると、複数のメールアドレスに送信も可です。
なお「手動」とは、LINEやSNSのDMなどに送りたいときに使います。請求書のリンクURLが生成され、それを手動で貼り付けてDMで送る方法です。
その他のオプション
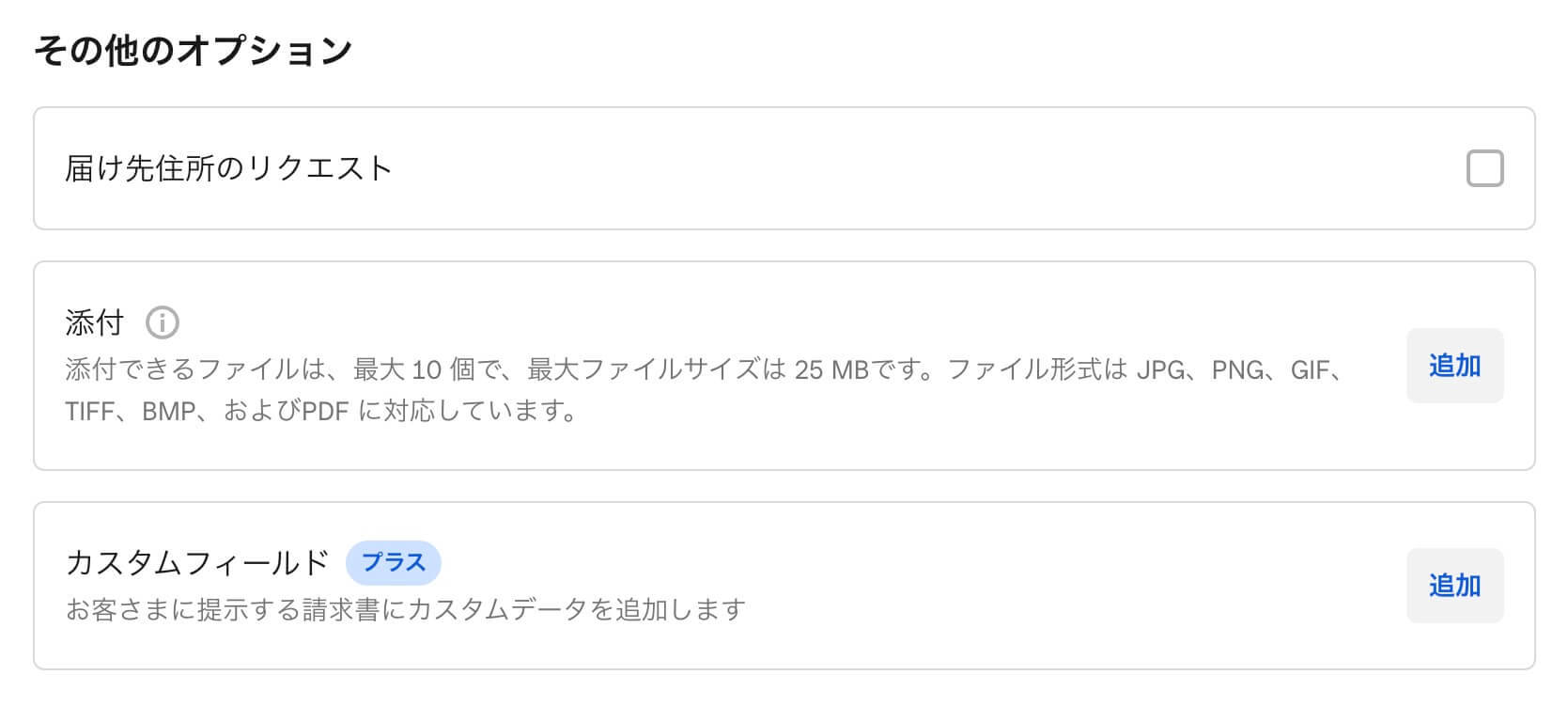
必要があれば入力します。
- 届け先住所
顧客がカード情報を入力する画面に、住所の入力欄を追加します。 - 添付
画像やPDFなどを請求書に添付できます。 - カスタムフィールド
ほか誕生日などの入力欄などを追加できるものですが、有料プランのみの設定になります。
「送信」ボタンで顧客に請求書を送信
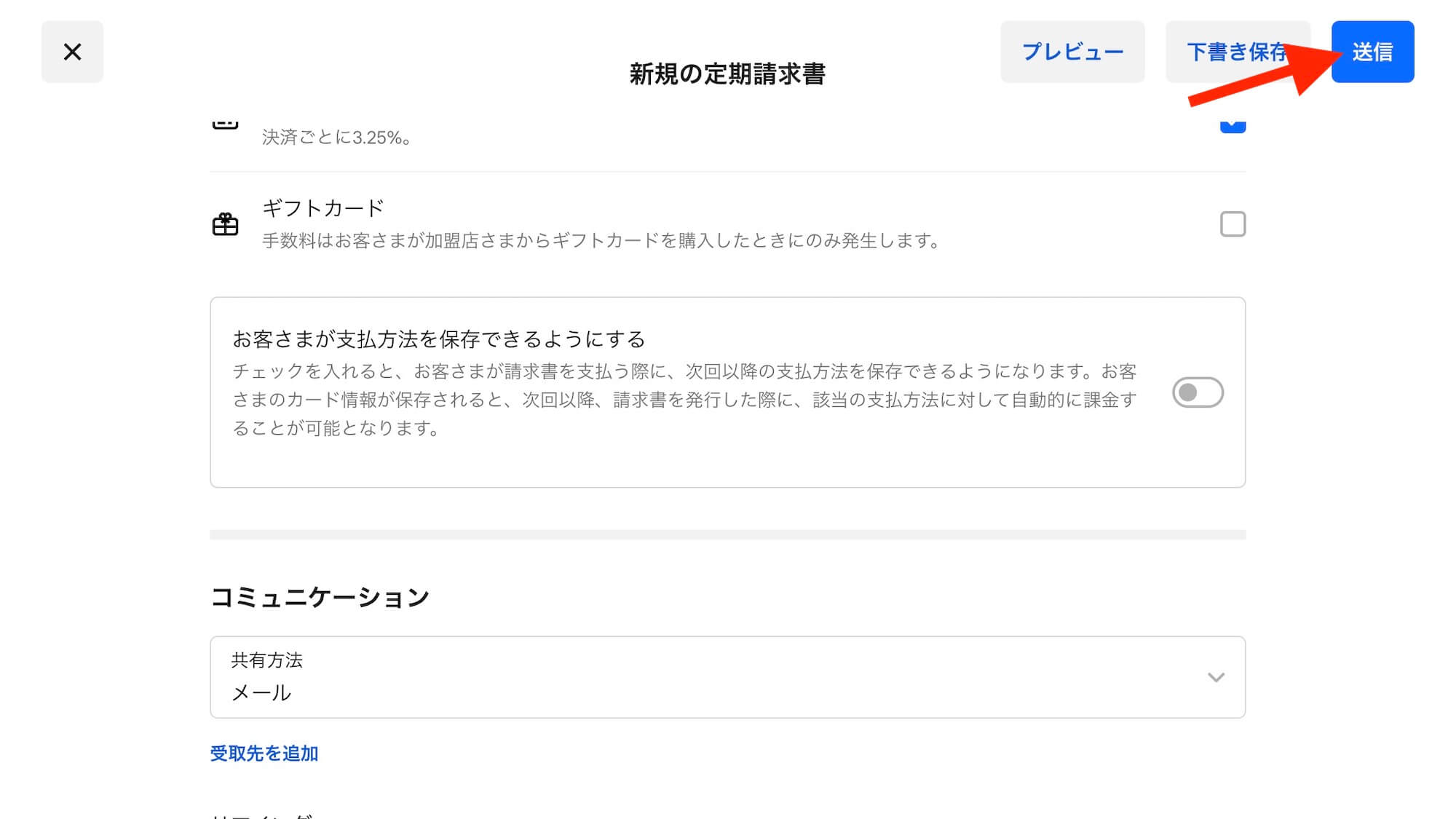
以上、すべて入力したら、右上の「送信」をクリックします。
※「共有方法」を「手動」にしている場合は「作成」という名前になっています。
支払いをする(顧客の操作)
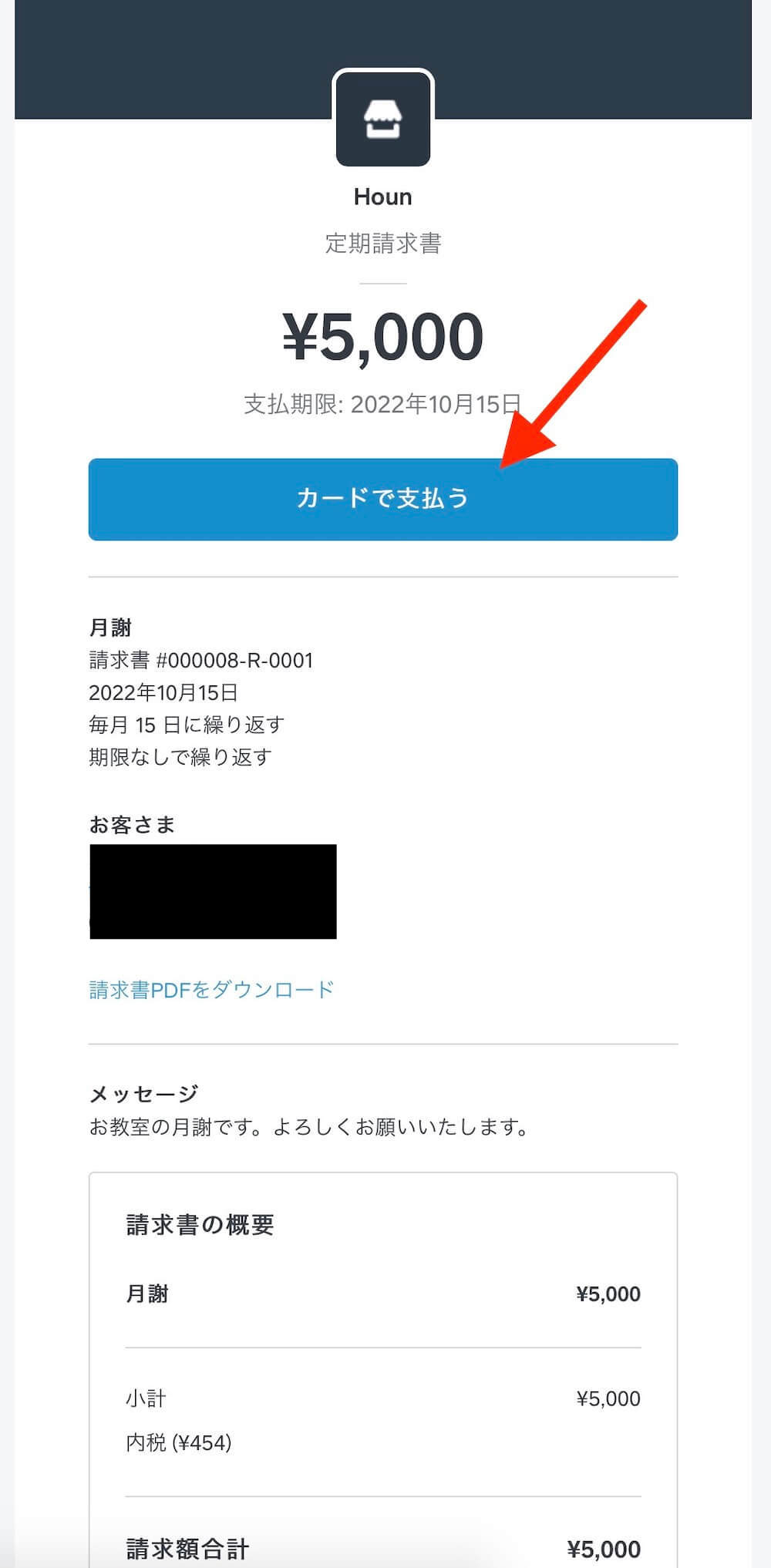
顧客には上図のような請求書が送信されますので「カードで支払う」をクリックしてもらいます。
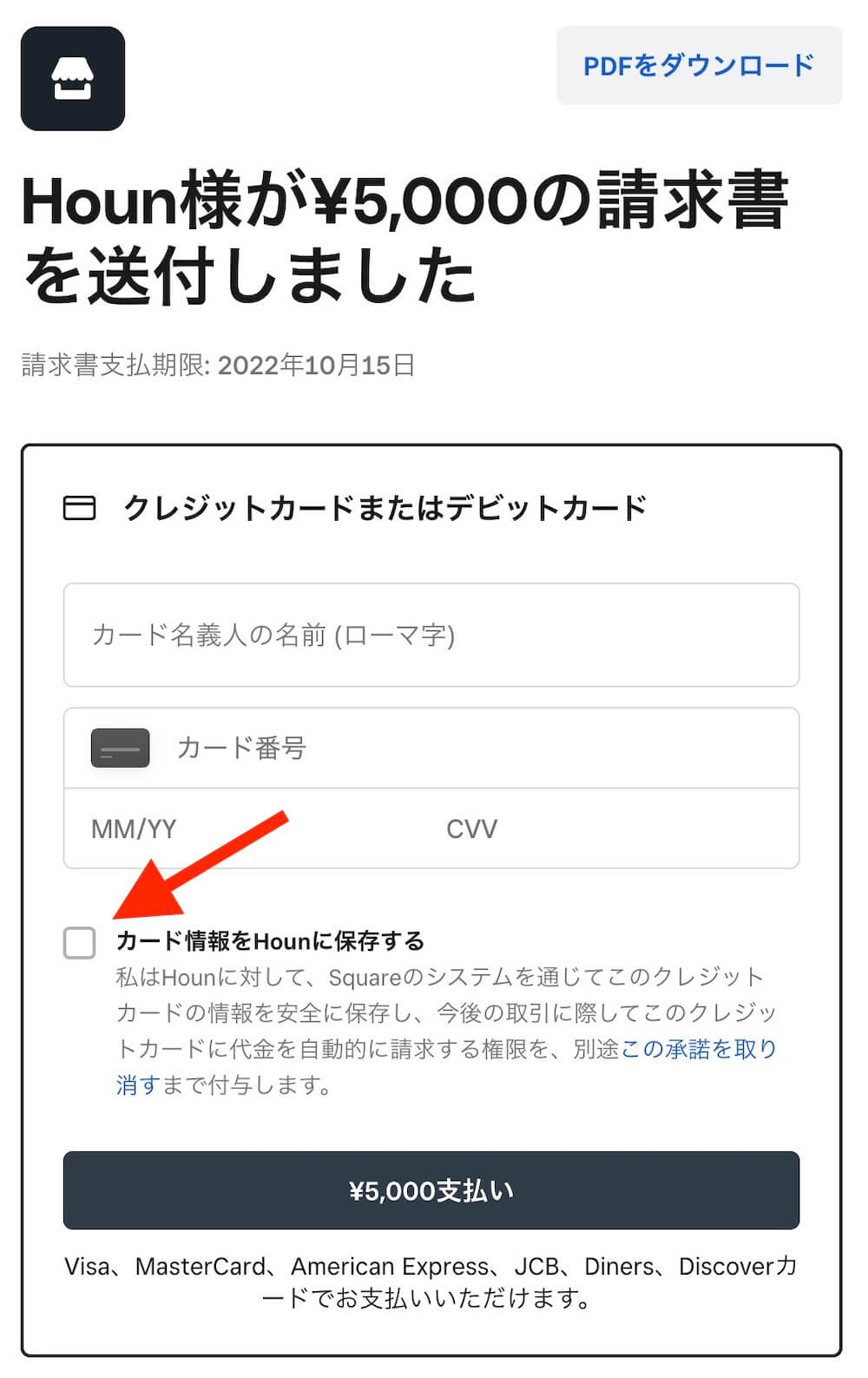
すると画面が切り替わるのでカード番号を入力、「カード情報を(加盟店名)に保存する」にチェックを入れてもらった上で「(金額)を支払い」をクリック。
以上で完了です。
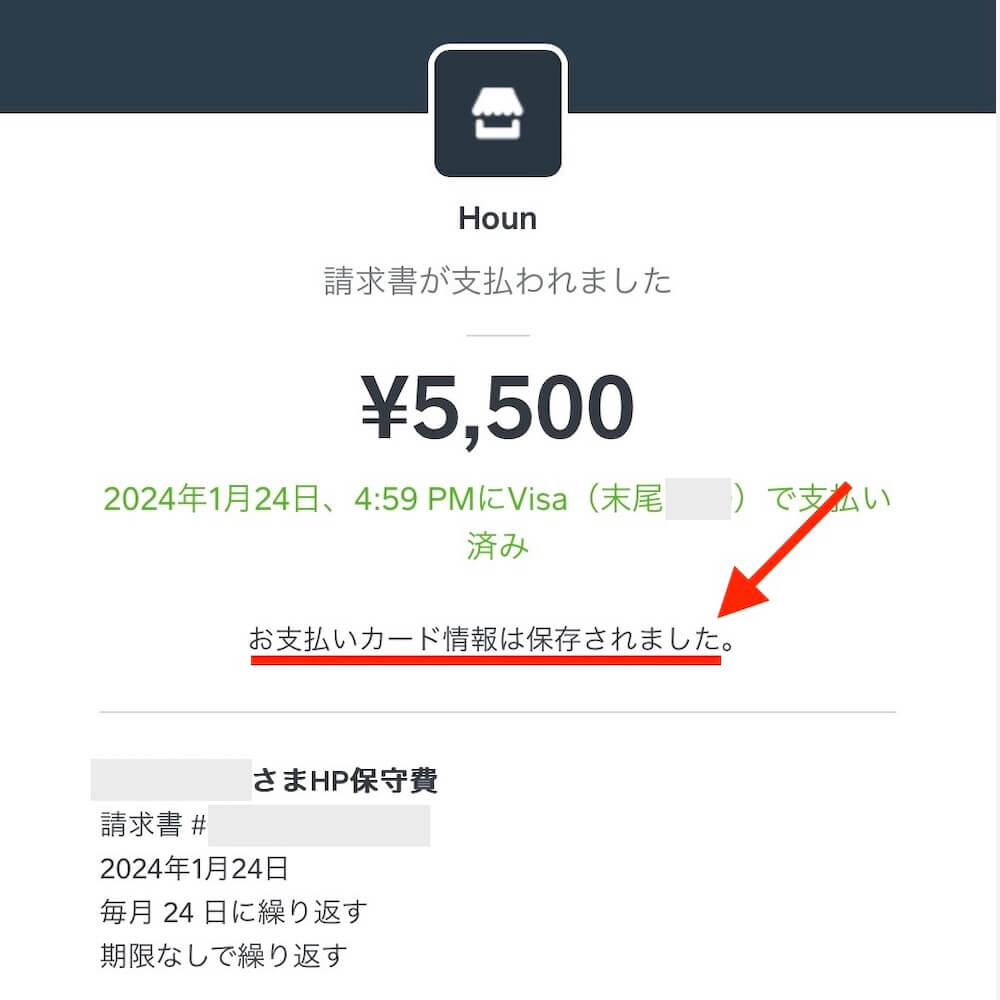
「カード情報を(加盟店名)に保存する」にチェックを入れることで、以後顧客は何もしなくても翌月以降の同じ日に自動でカード決済がされます。(決済完了後、加盟店側にも顧客側にも通知メールが届きます)
顧客には、

保存いただくと次回以降は自動決済され便利ですので、お願いします!
などと依頼すると良いでしょう。
定期請求書の内容を変更する
冒頭で「定期請求書は、継続期間中に請求内容が変更できて便利」と書きましたが、実際の変更手順について解説します。
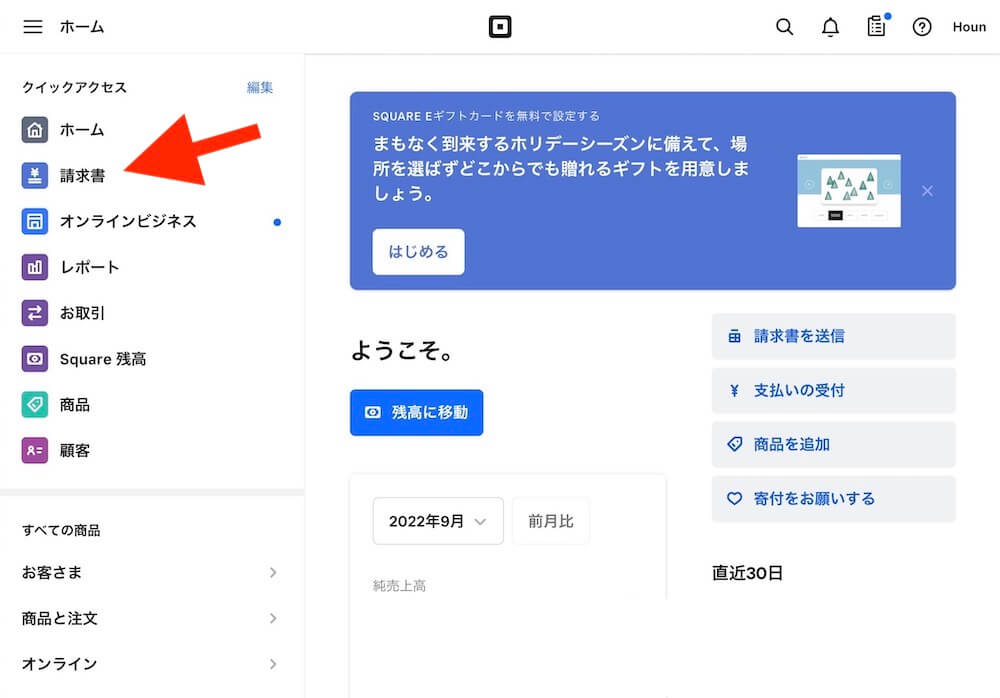
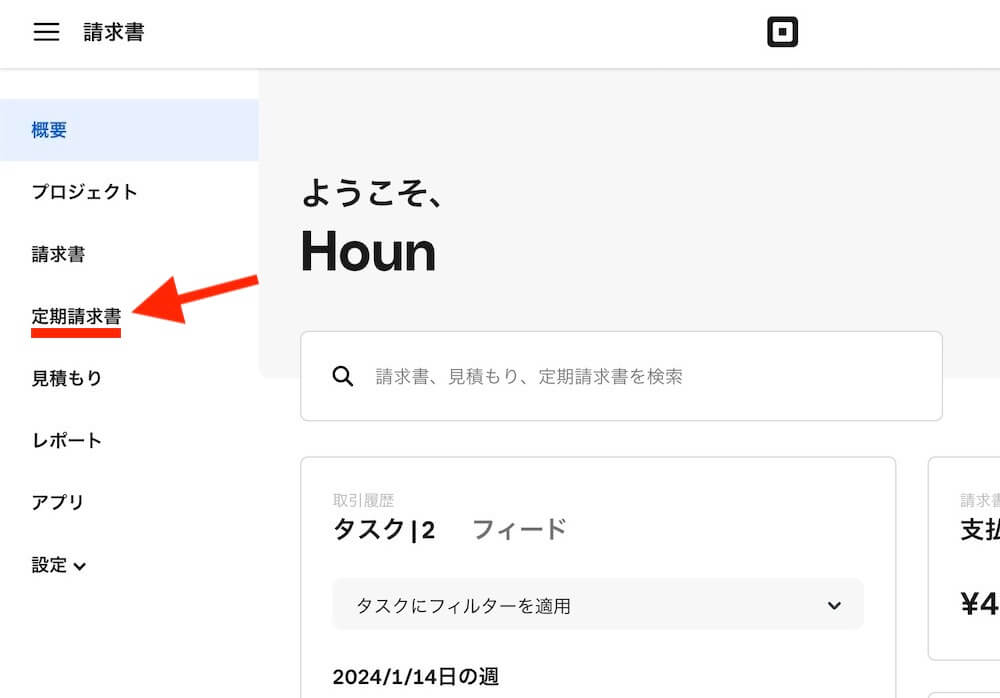
管理画面で「請求書」→「定期請求書」の順にクリックし、定期請求書の画面を開きます。
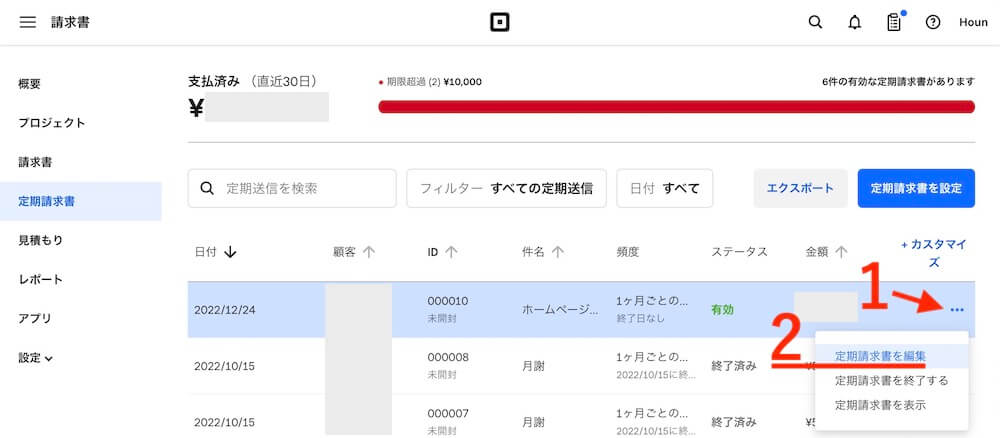
- 三点マーク
- 定期請求書を編集
をクリック。
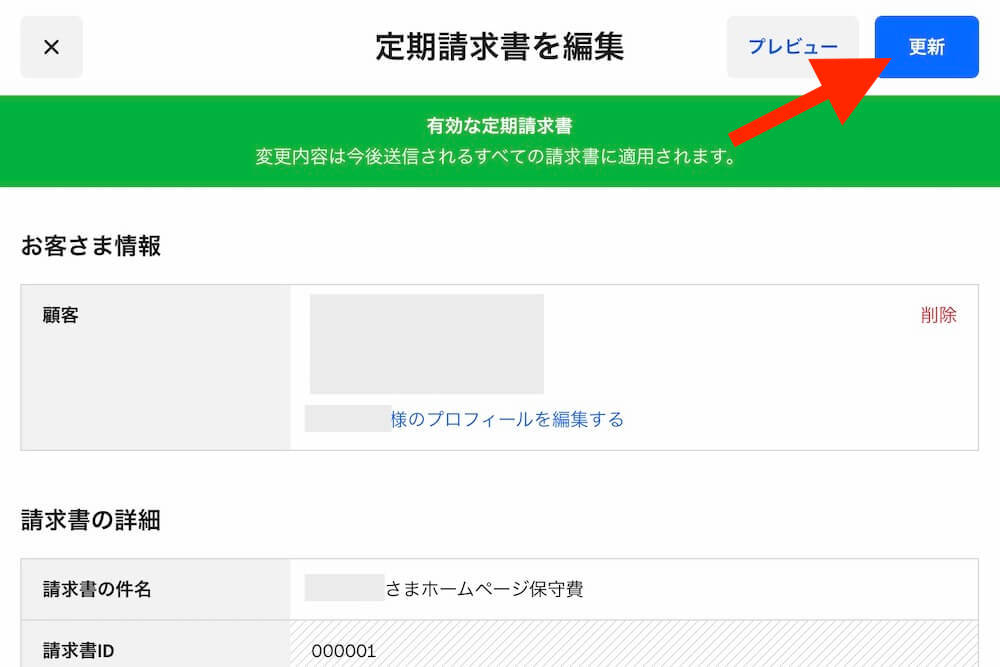
編集画面が開くので、必要な変更を加えて「更新」をクリック。
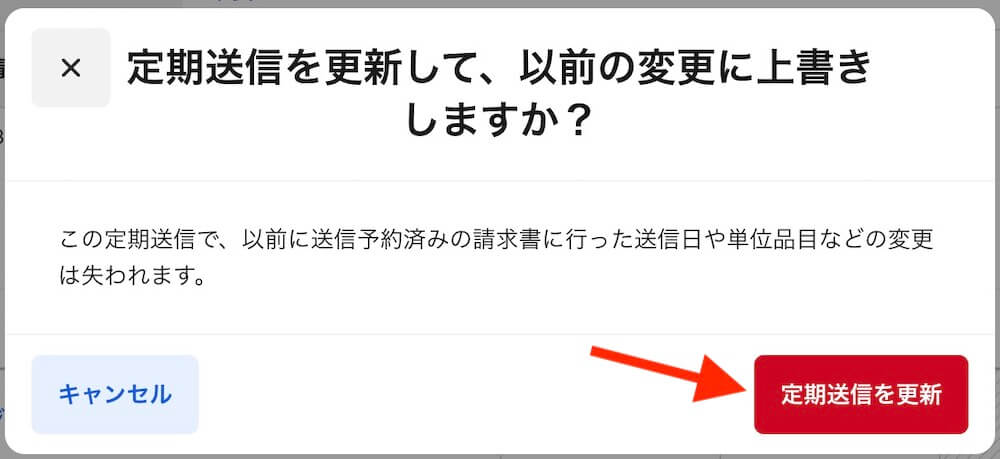
確認のウィンドウが開いたら「定期送信を更新」をクリック。
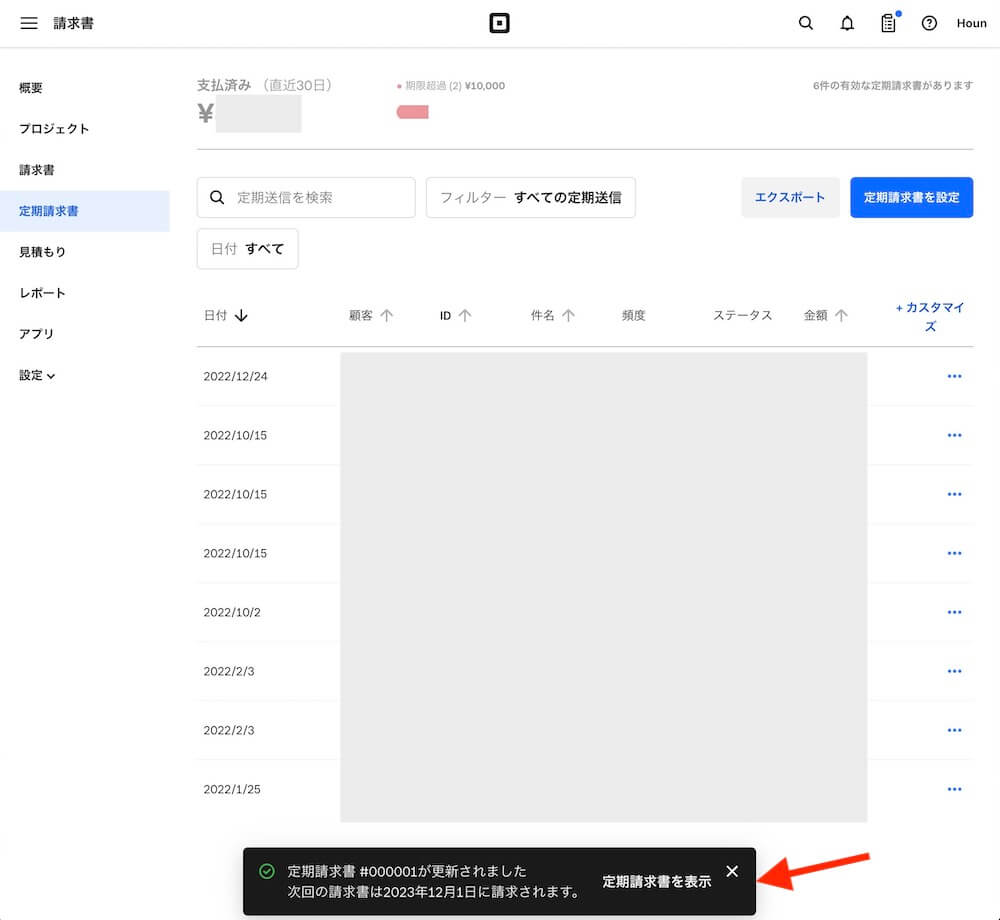
一覧画面に戻り、下部に「定期請求書〜が更新されました」と表示され完了です。
次回の定期請求から、変更後の内容が適用されます。
顧客は何もする必要がありません。
決済開始後の管理についても解説
定期請求書で決済を開始したあとに覚えておきたい、取引履歴の確認やエクスポート・払い戻しといった管理操作についても記事の最後で解説しています。
以下クリックで解説箇所まで移動できますので、あわせてご覧ください。
取引履歴の確認・エクスポート・払い戻し操作について読む
「サブスクリプション」の設定方法
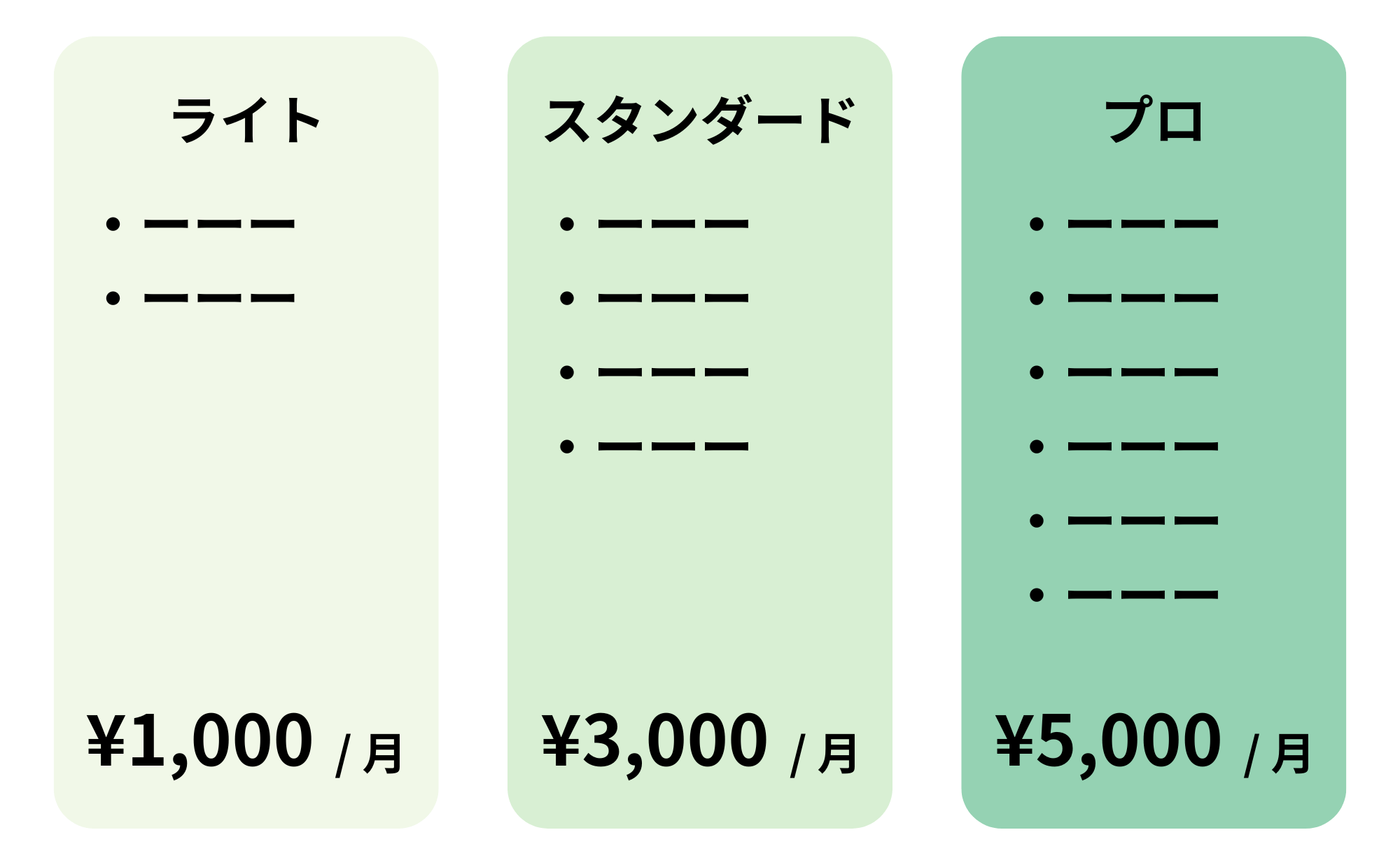
月会費など、決まったプランを不特定多数の顧客に契約してもらう「サブスクリプション」機能について、実際の設定方法を解説します。
サブスクリプションのプランを作成する
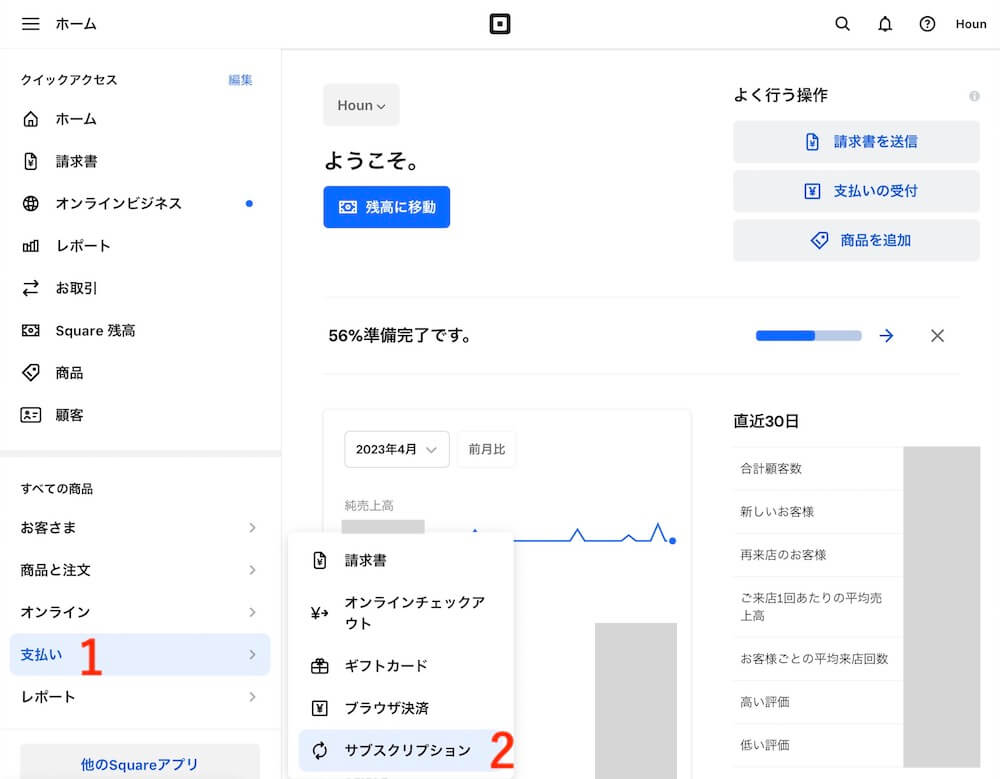
- 左側メニュー「支払い」
- 「サブスクリプション」
の順にクリック
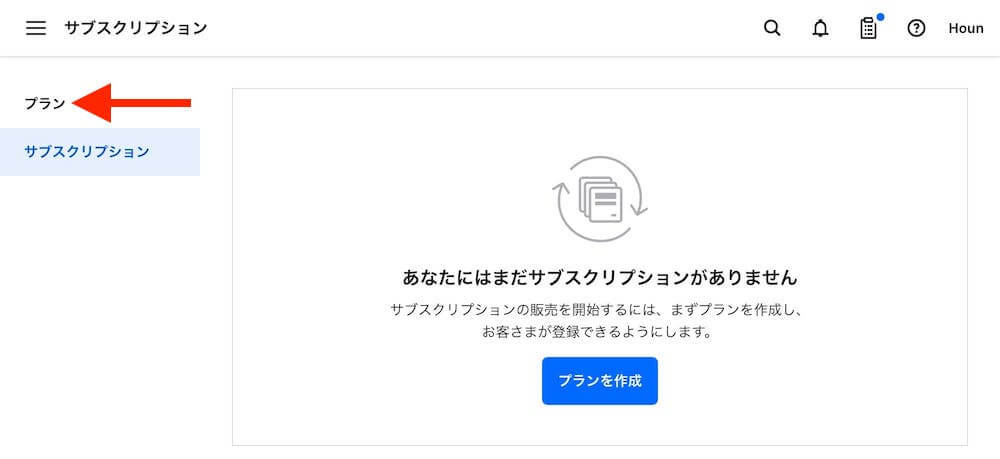
「プラン」をクリック
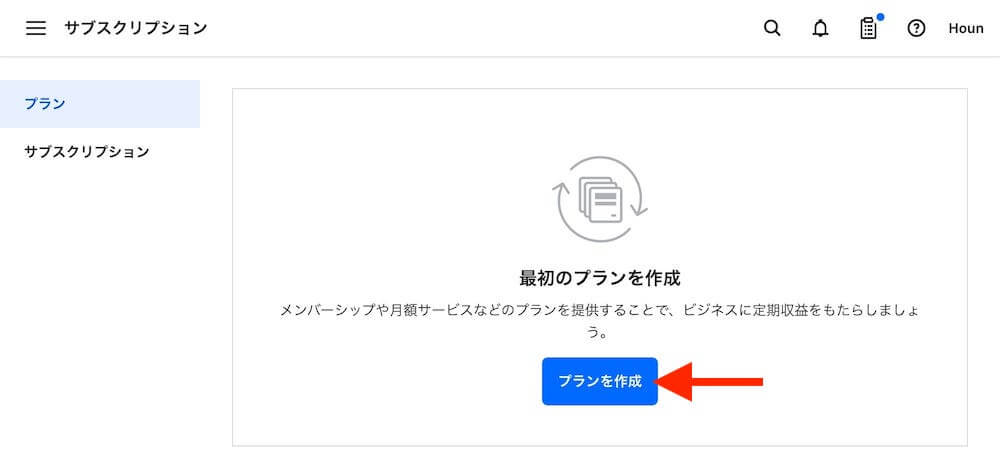
「プランを作成」をクリック
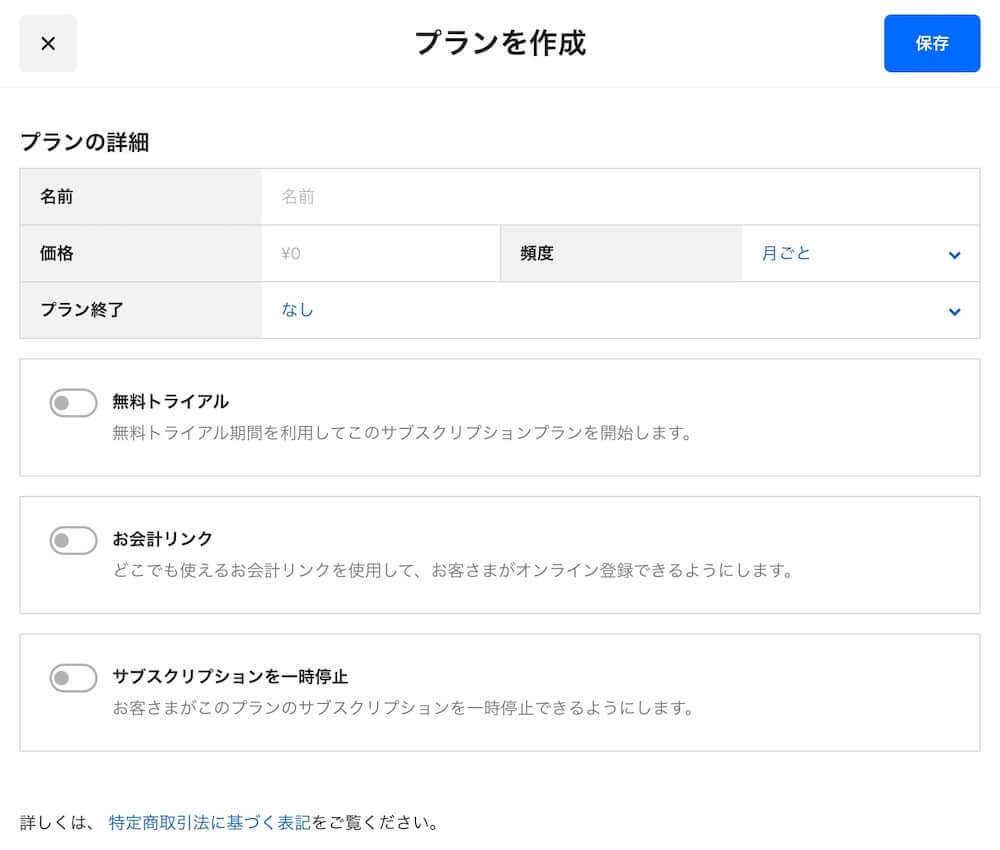
すると、どんな内容のプランにするか?設定する画面が開きます。
設定項目をひとつずつ見ていきましょう。
名前・価格

プランの名前と、1回あたりの決済額を設定します。
「名前」に関しては、Squareの管理画面ならびに顧客の決済画面にも表示されるため、分かりやすい名前を付けます。
頻度
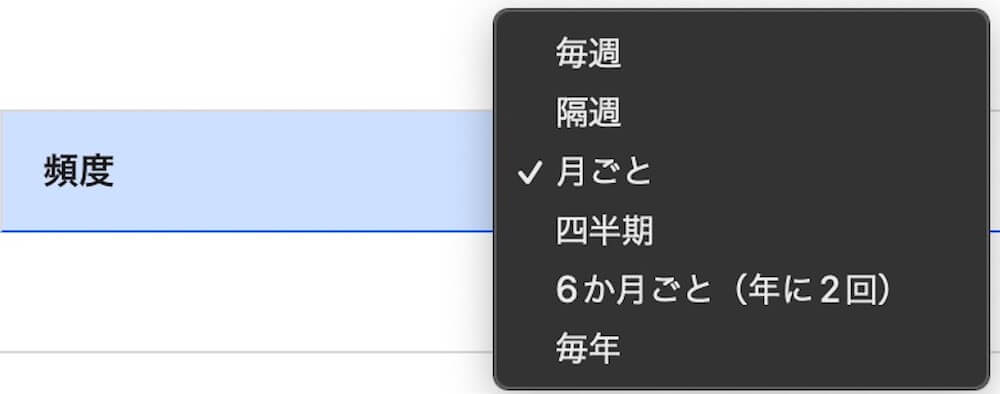
どういった頻度で決済するか?を選択します。
- 毎週
- 隔週
- 月ごと
- 四半期
- 6ヶ月ごと(年に2回)
- 毎年
から選択できます。
月謝なら「月ごと」、年会費なら「毎年」といった具合ですね。
プラン終了

有期のプランか(何回で支払いを完了させるか)を設定します。
- なし
- 請求サイクル#回のあと
という選択肢があり「請求サイクル#回のあと」を選択すると、何回で終了するか?を設定できます。

上図だと、毎月¥5,000の決済が6ヶ月で終了、いわば「6ヶ月コース」になりますね。
期間を設けない、顧客が解約しない限り定期決済が続くプランなら「なし」のままで大丈夫です。
無料トライアル
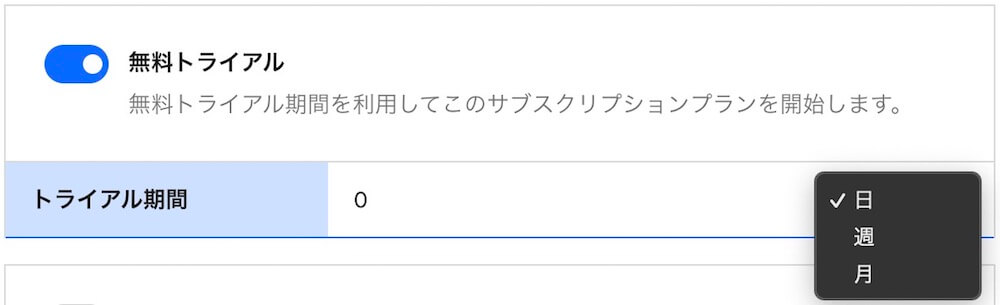
プランに、無料のお試し期間を設けることができます。
月額プランに初月無料を設けるなら、下図のように指定します。

お会計リンク
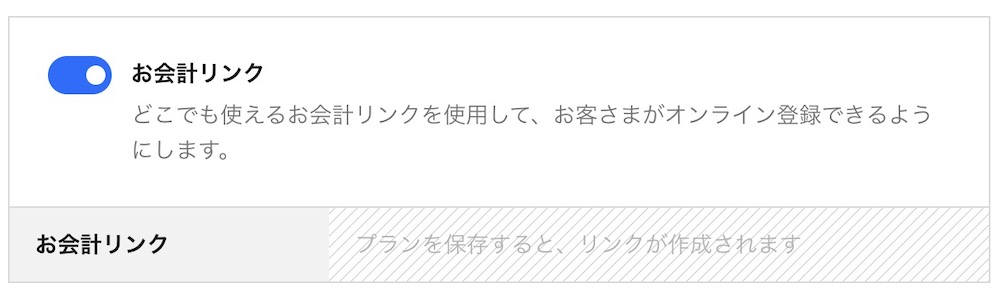
ONにすると、プランのリンク(https://〜といったアドレス)が自動で作成されます。
作成されたリンクを顧客にメールやSNSメッセージなどで送信したり、ホームページに貼り付けることで、オンラインでも手続きしてもらえるようになるので便利です。
特に理由がなければONにしておきましょう。
サブスクリプションを一時停止
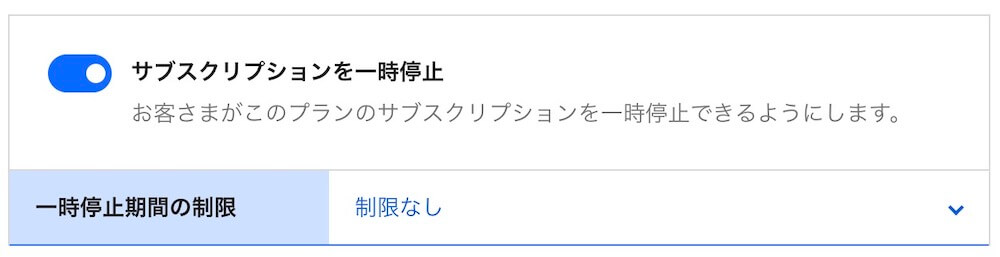
ONにすると、顧客が定期決済を自由にストップできるようになります。

また、
一時停止期間の制限:請求サイクル別
請求サイクル:○回
とすることで、ストップできる請求サイクルを制限することも可能です。
上図は「頻度」の設定項目で月ごとの決済としているため、最大で3ヶ月間決済をストップできる設定です。
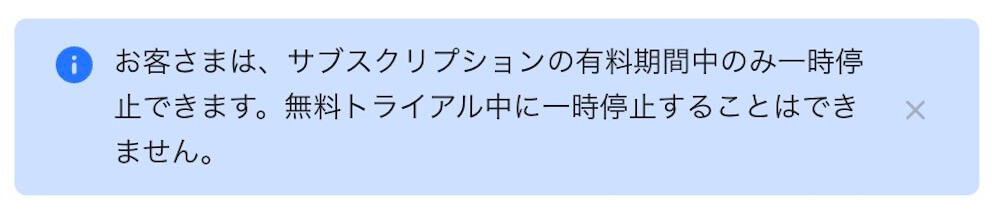
なお無料トライアルと併用する場合は、トライアル期間が終わった後から停止できるようになります。
プランの保存と、保存後の一覧画面
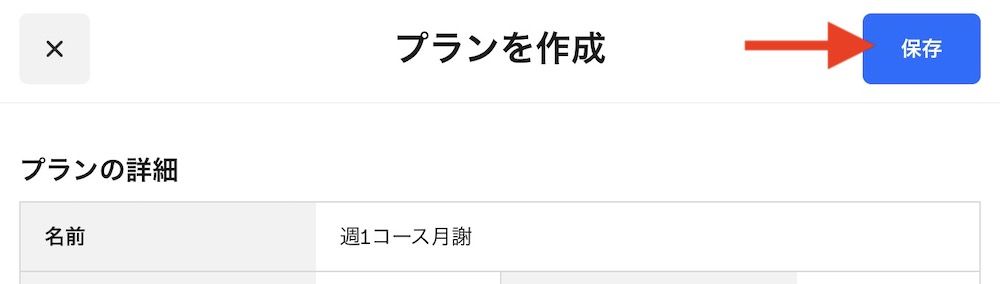
最後に、右上の「保存」をクリックして完了です!
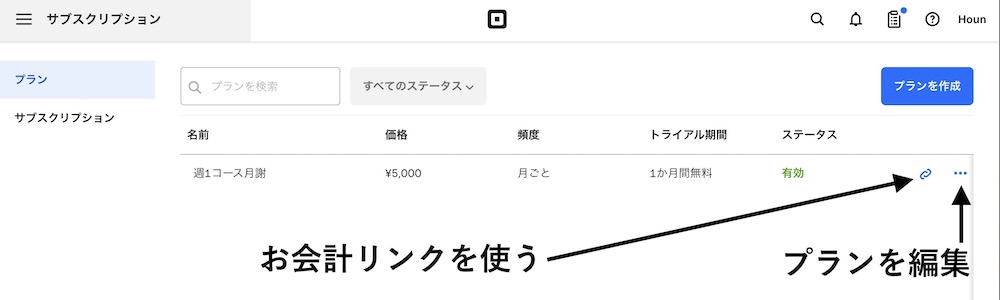
保存後は、管理画面左メニュー「支払い」→「サブスクリプション」→「プラン」と進めば、一覧表示されます。
右側の青い2つのボタンから- お会計リンクを使う(作成した場合)
- プランを編集・顧客登録・複製・無効化など
が可能です。
それぞれ見ていきましょう。
お会計リンクを使う
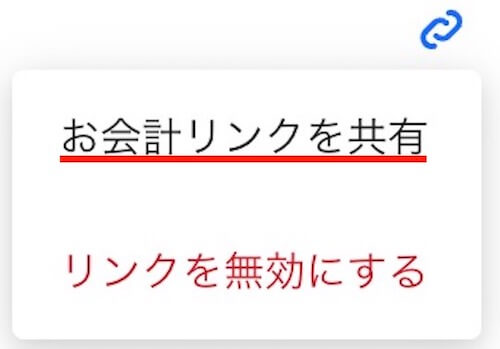
リンクのマークを押すと、「お会計リンクを共有」と表示されますのでクリック。
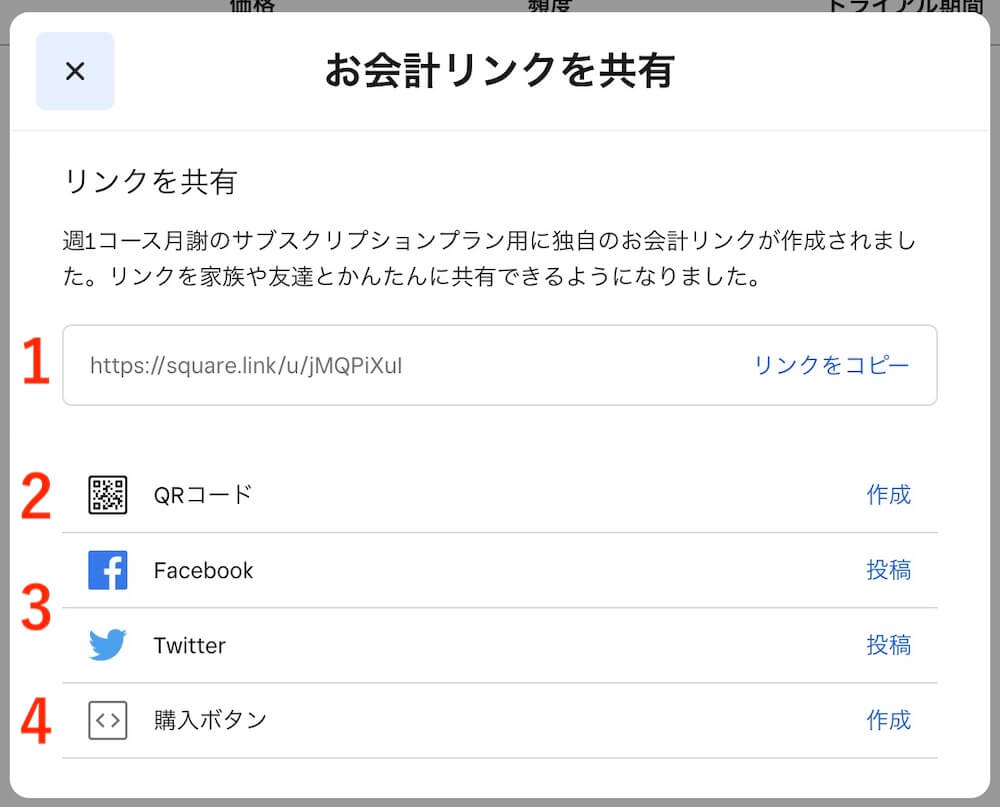
いろんな方法で顧客にお会計リンクにアクセスしてもらえるようになります。
- リンクをコピーします。メール・DMなどで送付するのに使います。
- QRコード画像をダウンロードできます。書面などに添付して顧客のスマホから手続き操作いただくことができます。
- Facebook・X(旧Twitter)に投稿ができます。
- ホームページに貼り付けるための埋め込みコード(HTML)が作成されます。
プランを編集する
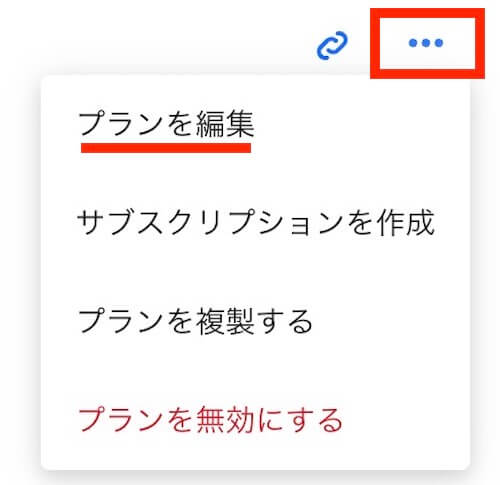
三点マークをクリックすると、プランを編集できるようになります。
ただ、「プランを編集」で編集できるのは- プランの名前
- お会計リンク作成の有無
- サブスクリプションを一時停止するか否か
だけで、価格や頻度などは編集できません(下図参照↓)
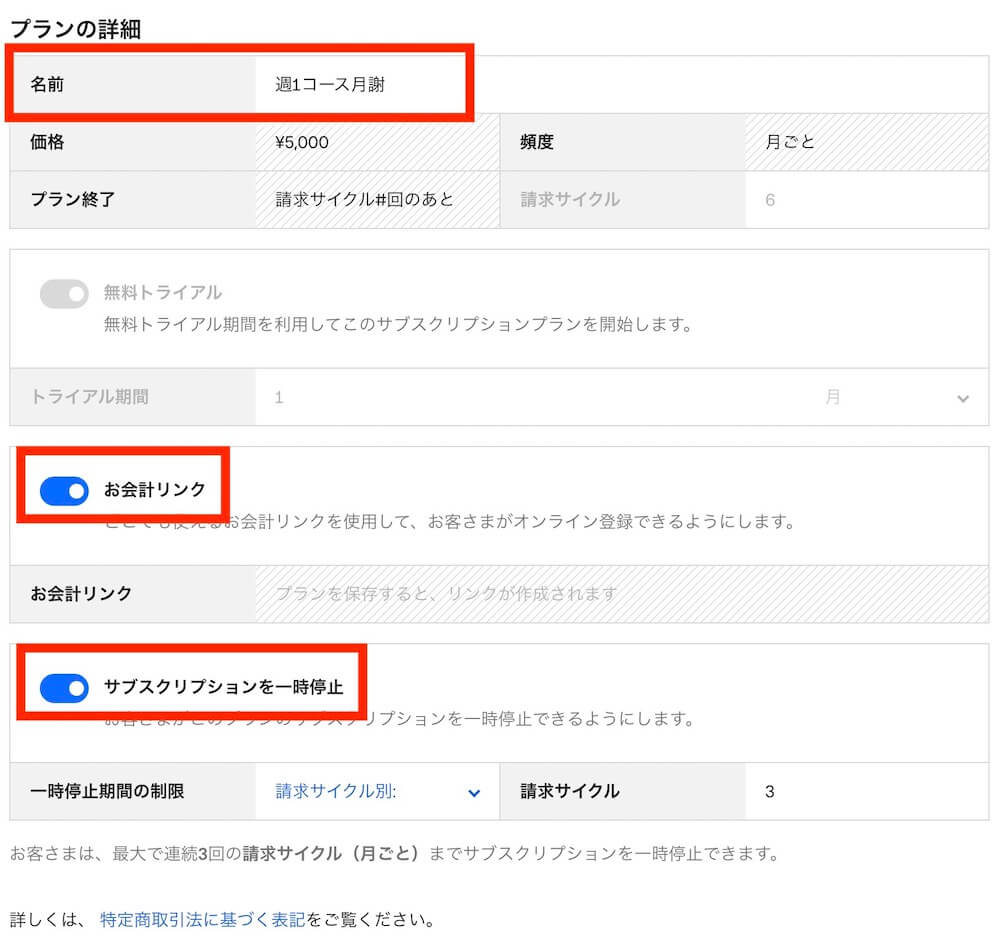
そのため、お店都合でプランの価格改定などがあった際は、一度プランをキャンセルし、新しく作ったプランで顧客に再度決済手続きをしてもらう必要があります。
なお「プランを複製する」「プランを無効にする」はその名の通りで「サブスクリプション」については後ほど解説します。
作成したプランで支払い手続きをする
それでは、作成したプランを顧客に販売、支払い手続きをおこなう手順を解説します。
方法として2通りあるのですが、手軽に完了するお会計リンクからの手続きから見てみましょう。
お会計リンクから手続き
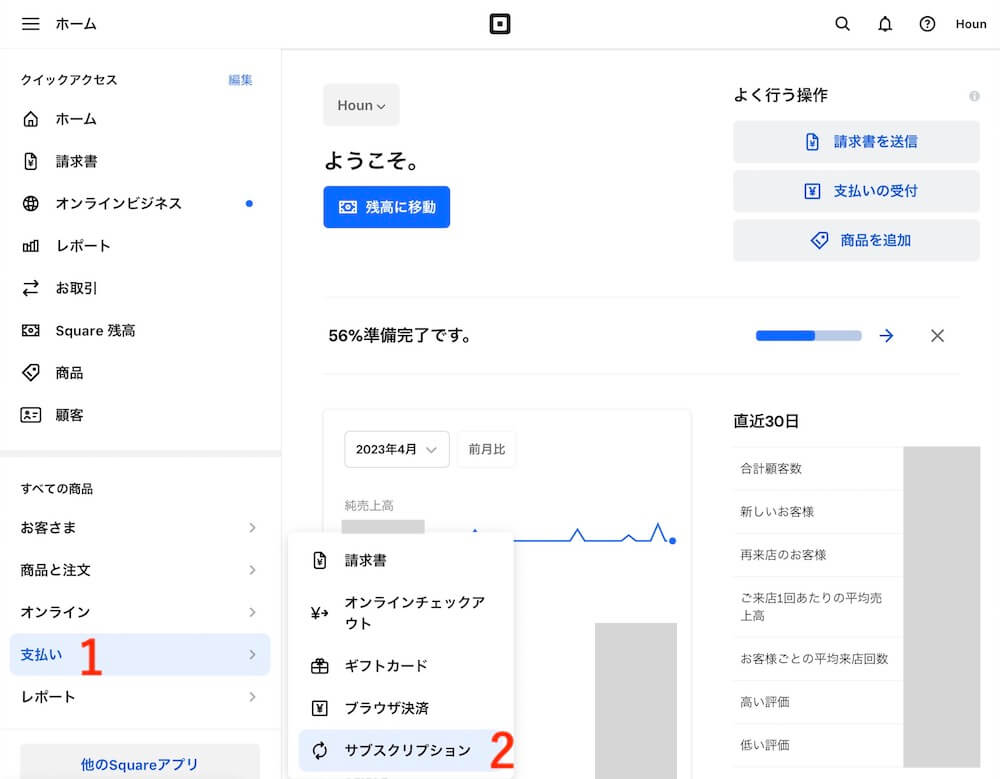
- 左側メニュー「支払い」
- 「サブスクリプション」
をクリック。
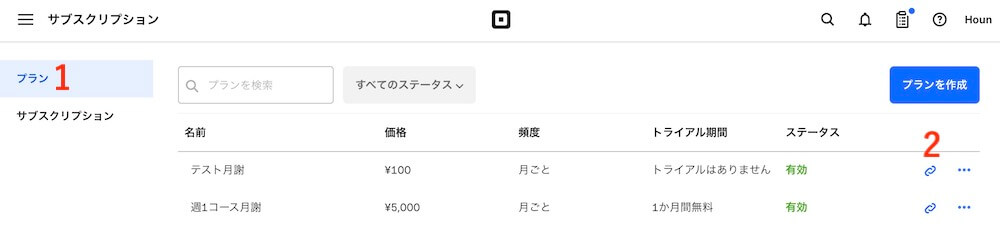
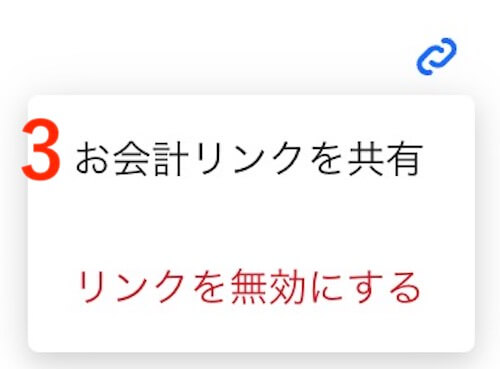
- 「プラン」
- 任意のプランのリンクマーク
- お会計リンク
をクリック。
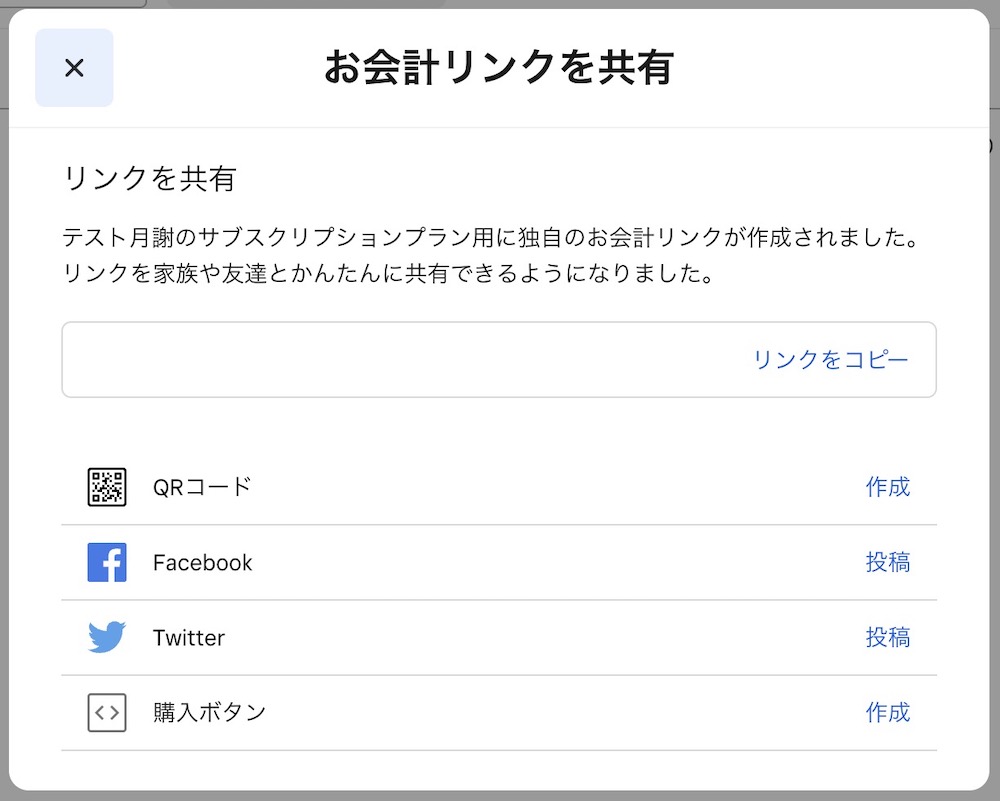
状況に合わせた方法で顧客にリンクを共有、アクセスしてもらいます。
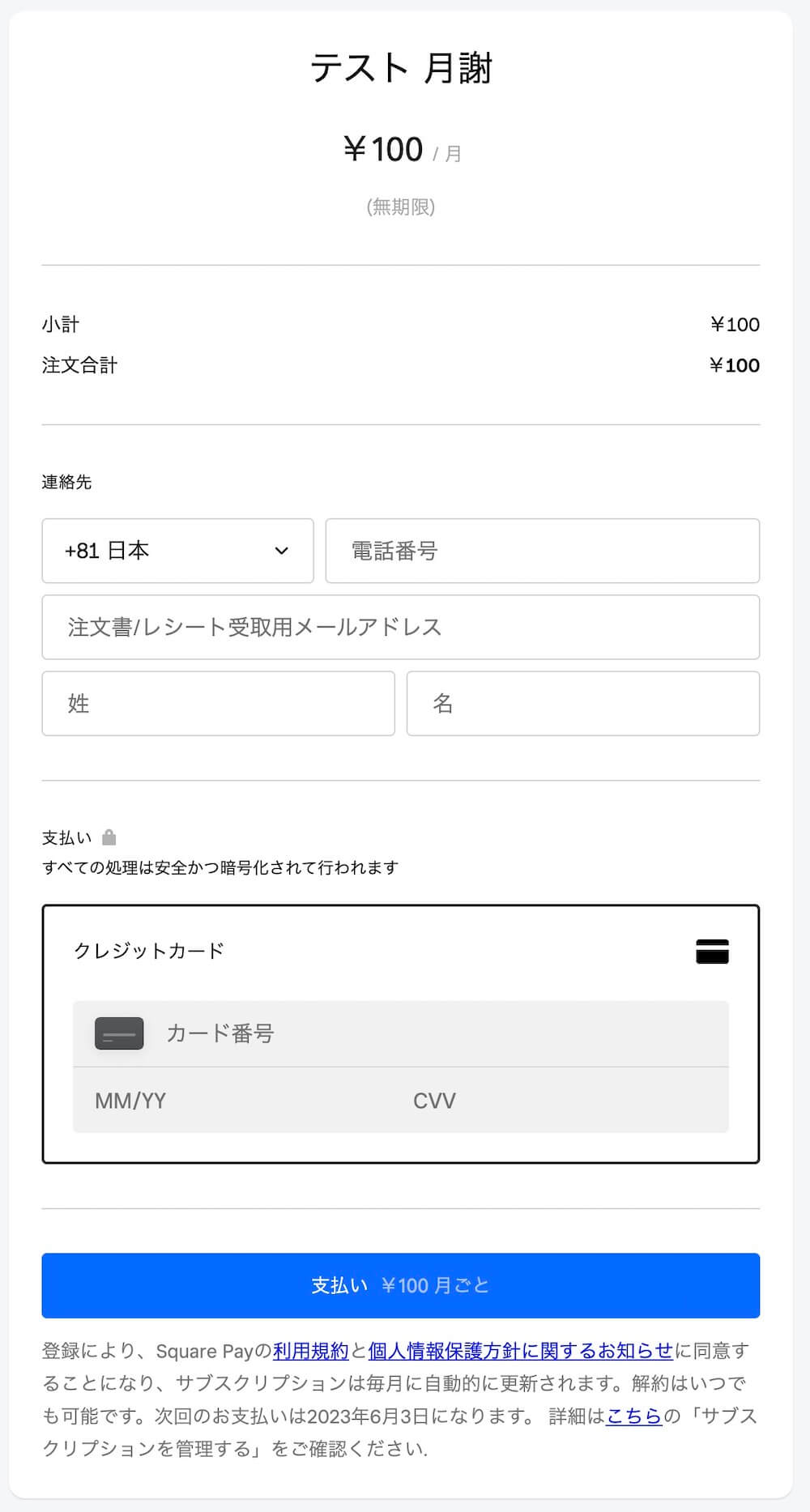
お会計リンクにアクセスしてもらうと、下図のような画面が開きますので、顧客情報とカード情報を入力、最下部の「支払い」をクリックしてもらえれば完了です。
顧客にご案内するにも、さほど難しくはないかと思います。

分かりづらいとしたら、電話番号欄に国番号が入っていることですが、普通に入力でOK。
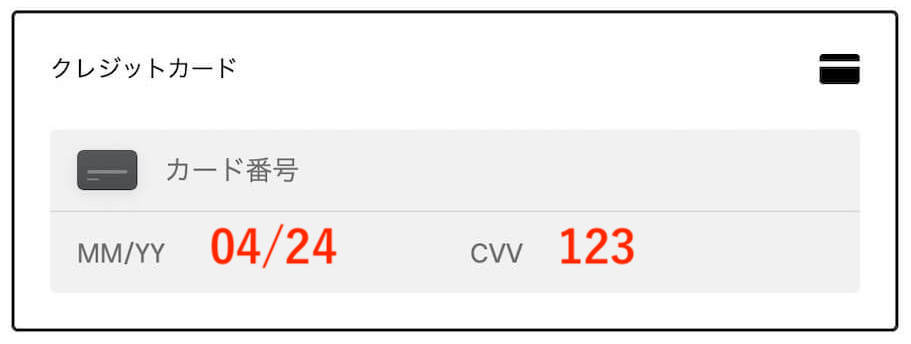
またクレジットカード欄の「MM/YY」「CVV」とはそれぞれ、有効期限とセキュリティコード(カード裏面の3桁の数字)です。
以上、ごく簡単なお会計リンクですがデメリットとしては、顧客が手続きした瞬間が初回の決済日となり、指定ができません。
そのため例えばサービスの申し込み(プランの手続き)翌月から決済を開始したい、などの場合は、お会計リンクからは出来ないため、次に解説する「サブスクリプションの作成」という方法を使う必要があります。
サブスクリプションを作成
決済開始日を任意に設定できる「サブスクリプションを作成」を解説します。
最後、顧客への案内が少しだけややこしいですが、しっかり解説しますのでご安心ください。
なお、流れとしてプランと決済日を設定した請求リンクを顧客に送り、カード情報入力の手続きをしてもらうため
- 顧客の氏名
- メールアドレス
をお預かりしておく必要があります。
それではやっていきましょう。
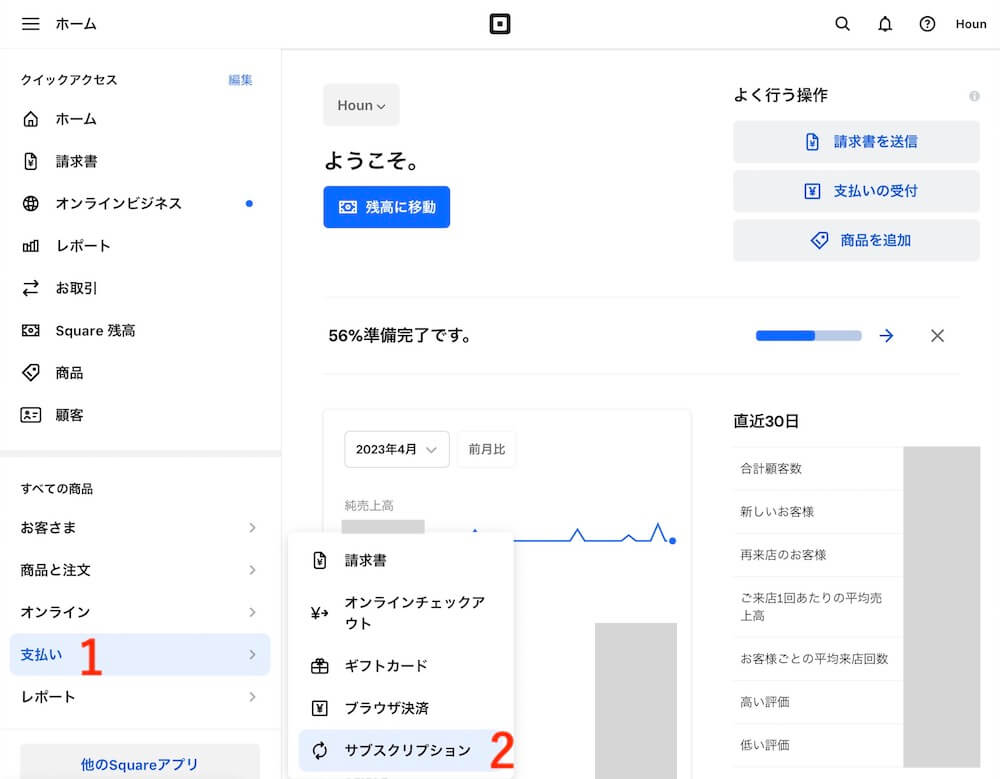
- 左側メニュー「支払い」
- 「サブスクリプション」
をクリック。
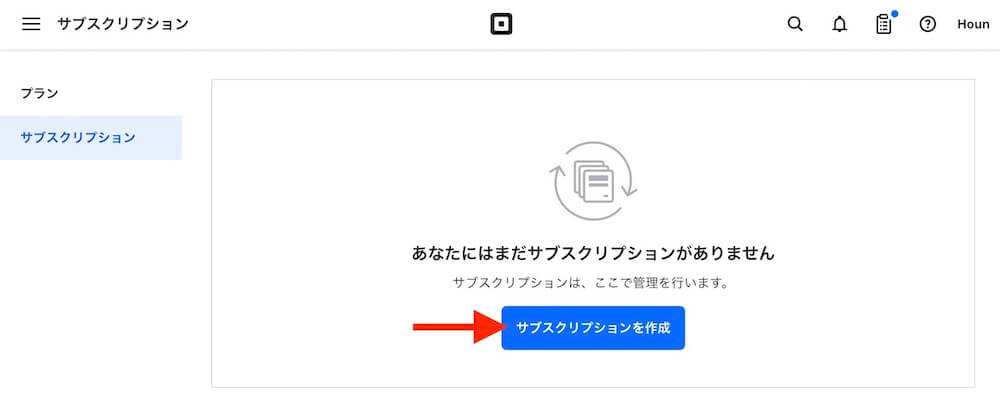
「サブスクリプションを作成」をクリック。
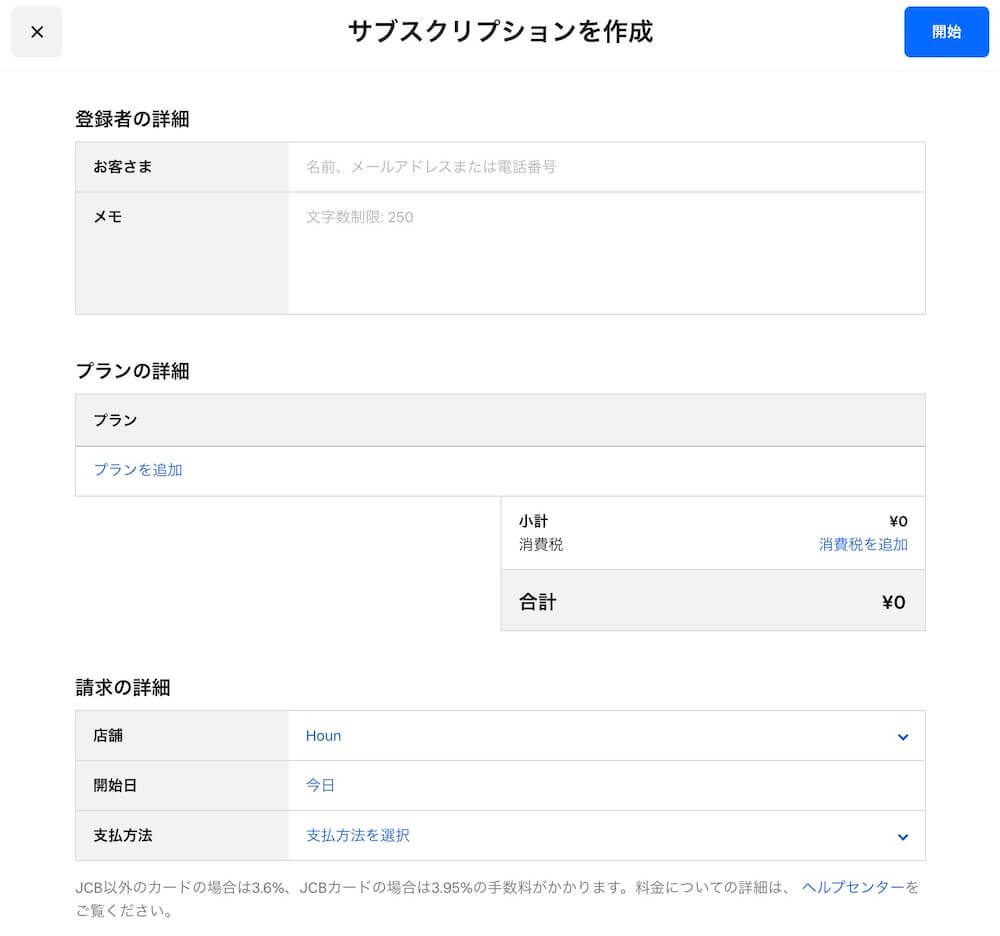
- どの顧客に
- どのプランを
- いつからの支払い
で売るか?を設定する画面が開きます。
順に入力していきましょう。
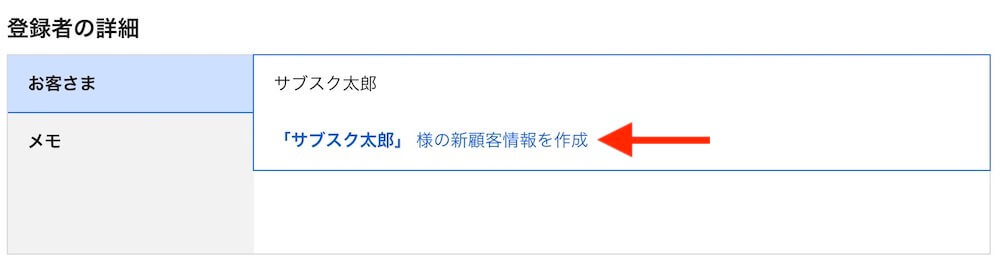
「登録者の詳細」に顧客の名前を入力すると「(顧客名)様の新顧客情報を作成」と出ますのでクリック。
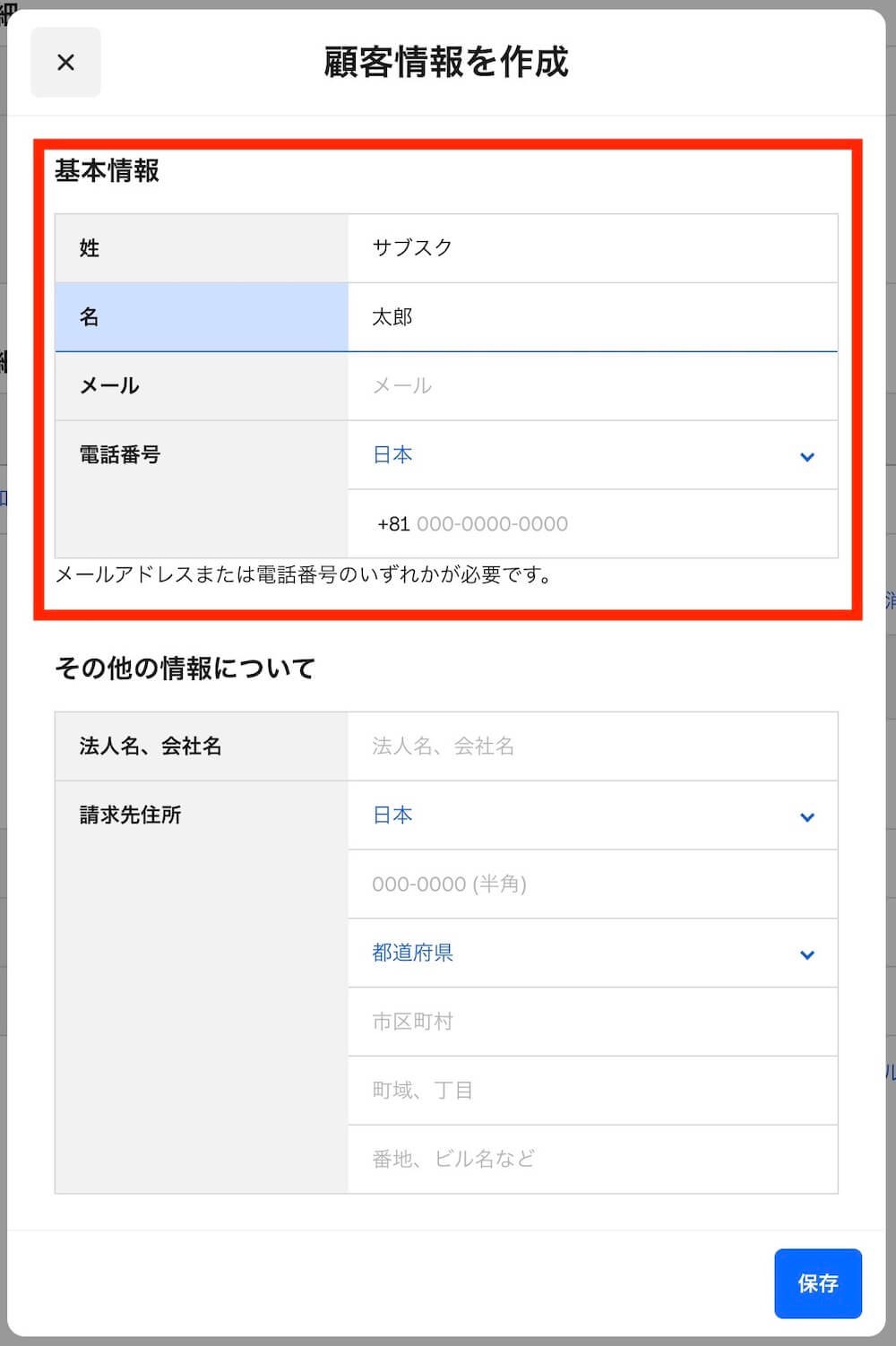
必須項目は姓名、メールアドレスもしくは電話番号で、あとは任意です。
なお電話番号は決済通知などをSMSで送るためのもので、携帯電話番号である必要があります。
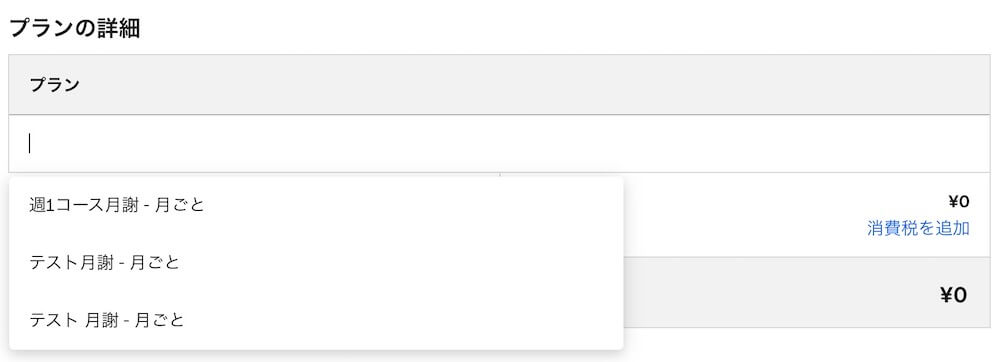
「プランの詳細」では、作成済みのプランから販売するものを選択します。
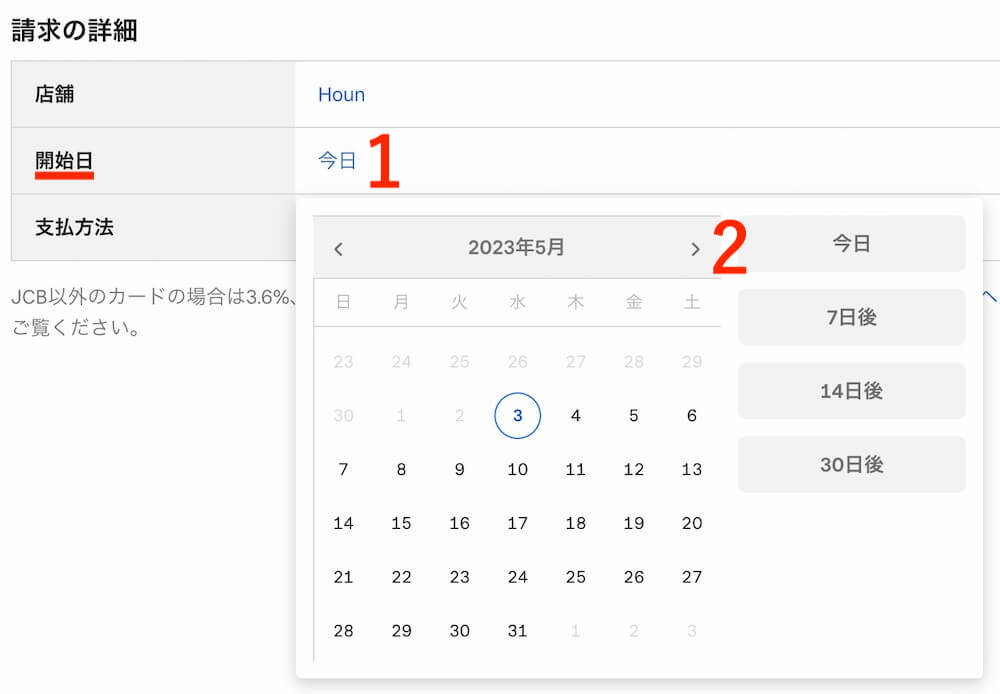
「請求の詳細」から初回のカード決済日を指定できます。
- 「今日」をクリックするとカレンダーが表示されますので
- 任意の日時をクリック
月払いのプランで「開始日」5/25とした場合は以降6/25、7/25‥といった具合に、毎月同じ日に決済がかかります。
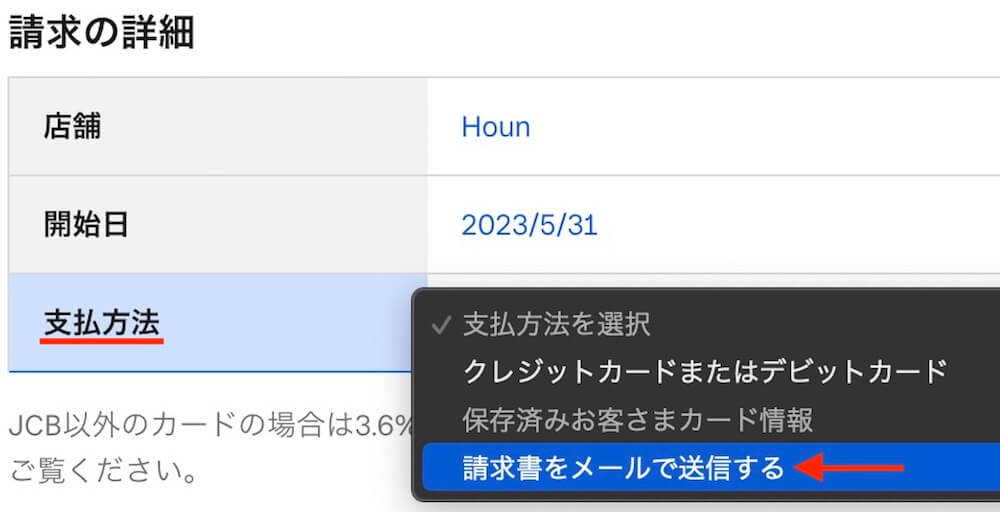
「支払い方法」は、「請求書をメールで送信する」を選択します。
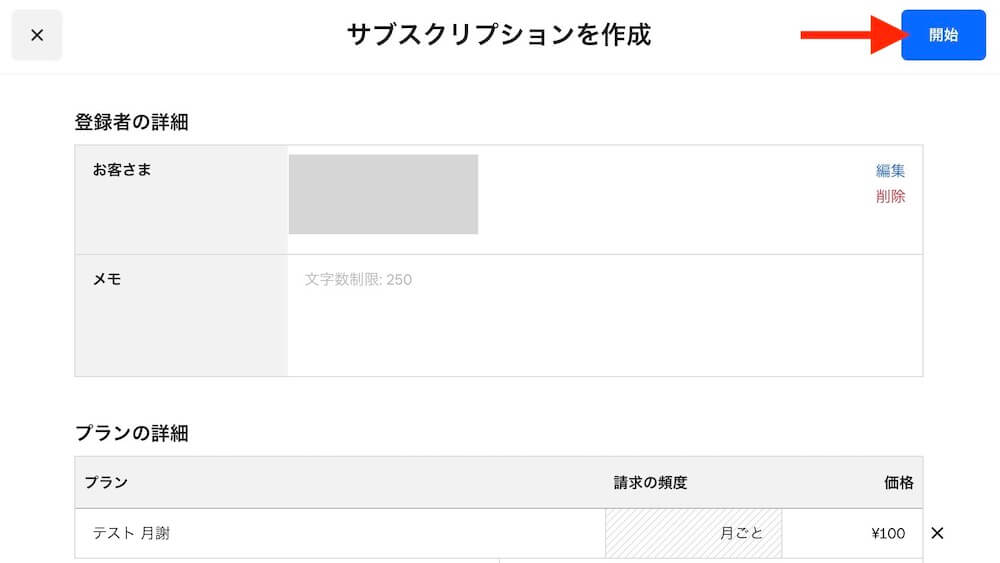
最後に画面右上「開始」をクリックすると、顧客に請求書(決済用のカード情報を入力してもらうための)メールが届きます。
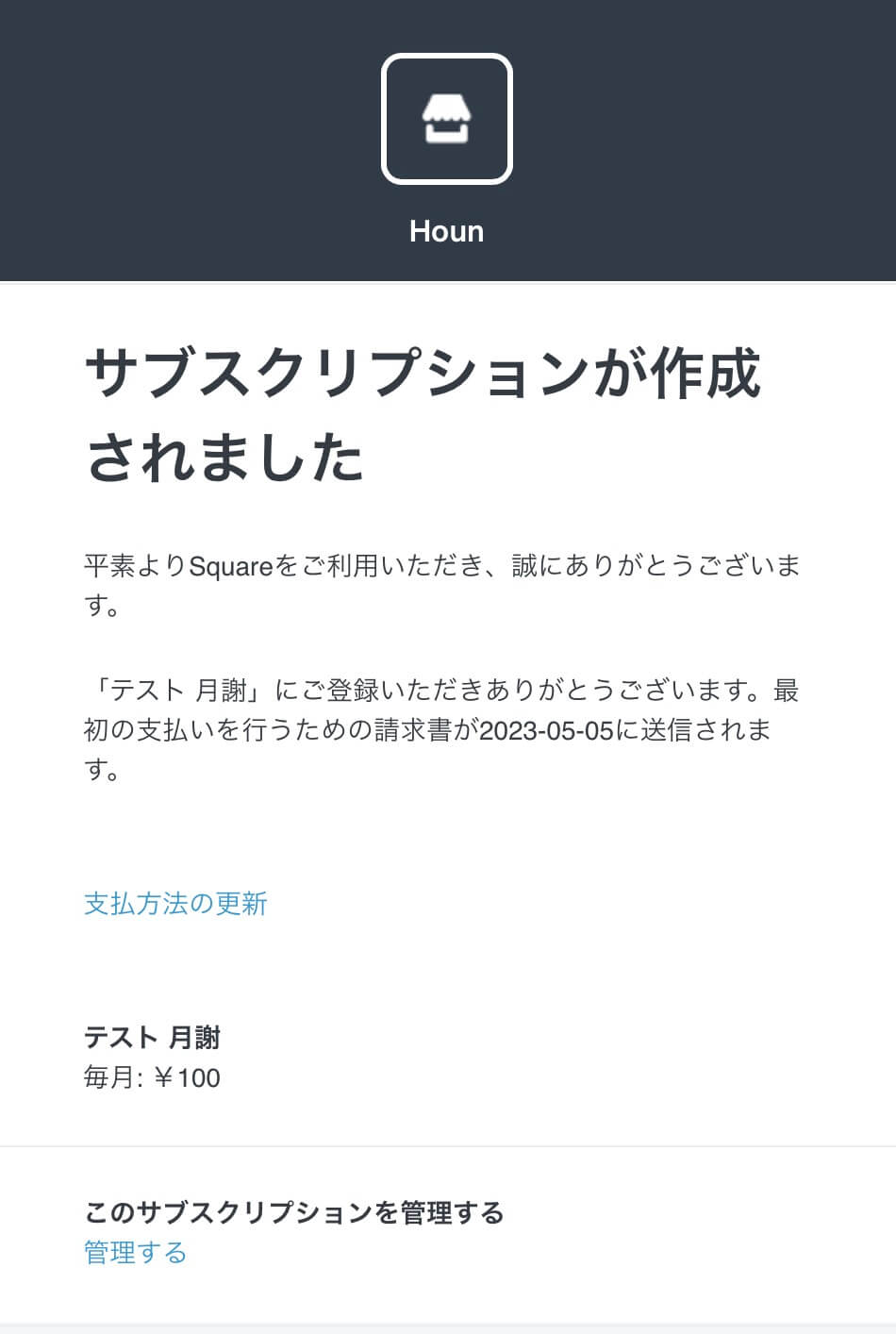
顧客には上記のようなメールが届きます。
実は、メール内の文言のうち以下が少しややこしいです。
「(プラン名)」にご登録いただきありがとうございます。最初の支払いを行うための請求書が(「開始日」に設定した日付)に送信されます。
どういうことかと言いますと「請求の詳細」にて「開始日」に設定した日付。
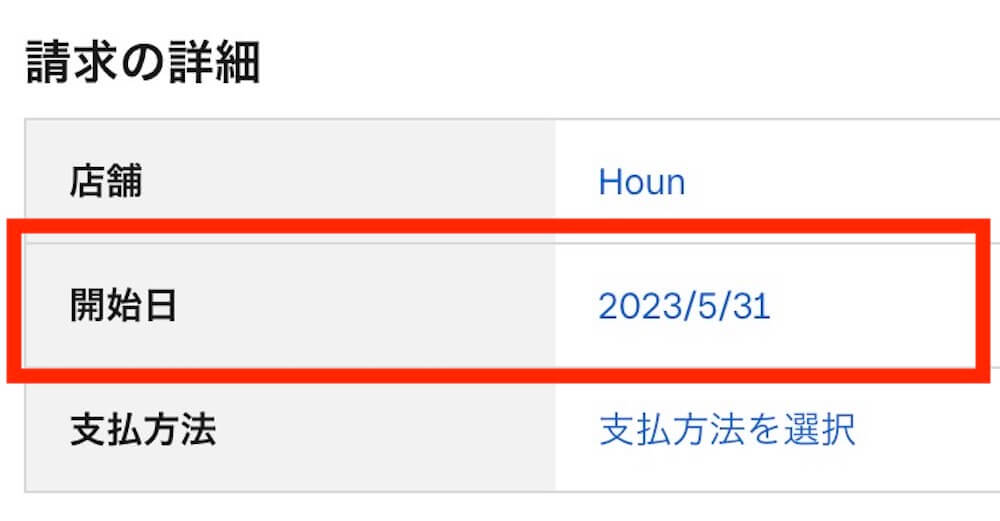
この日に、請求(カード決済手続き)のメールが届きます。
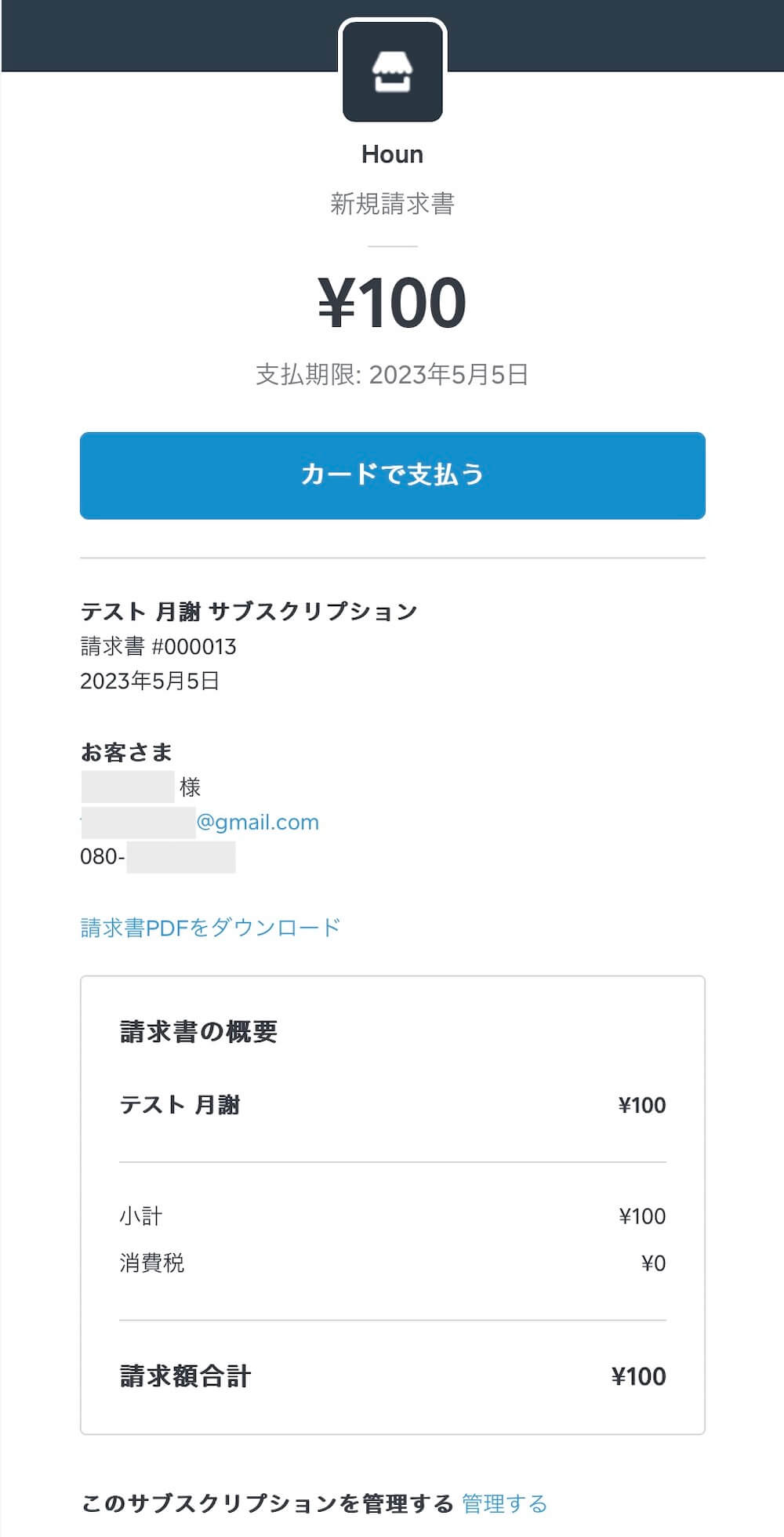
そのため例えば、決済開始日としたい5/31に顧客に決済メールが届いて、実際に手続きしてもらうのが翌日の6/1だとすると、決済開始日は手続きをした6/1にずれ込みます。
月末入金で一元管理したいなどの場合は不便になってしまいますね。
(特に問題ないのであればこのままで大丈夫です)
そこで、実はサブスク設定時の「サブスクリプションが作成されました」メール内のリンクからもカード情報をあらかじめ入力ができますので、決済開始日前までに顧客に手続きをお願いする、という対処法があります。
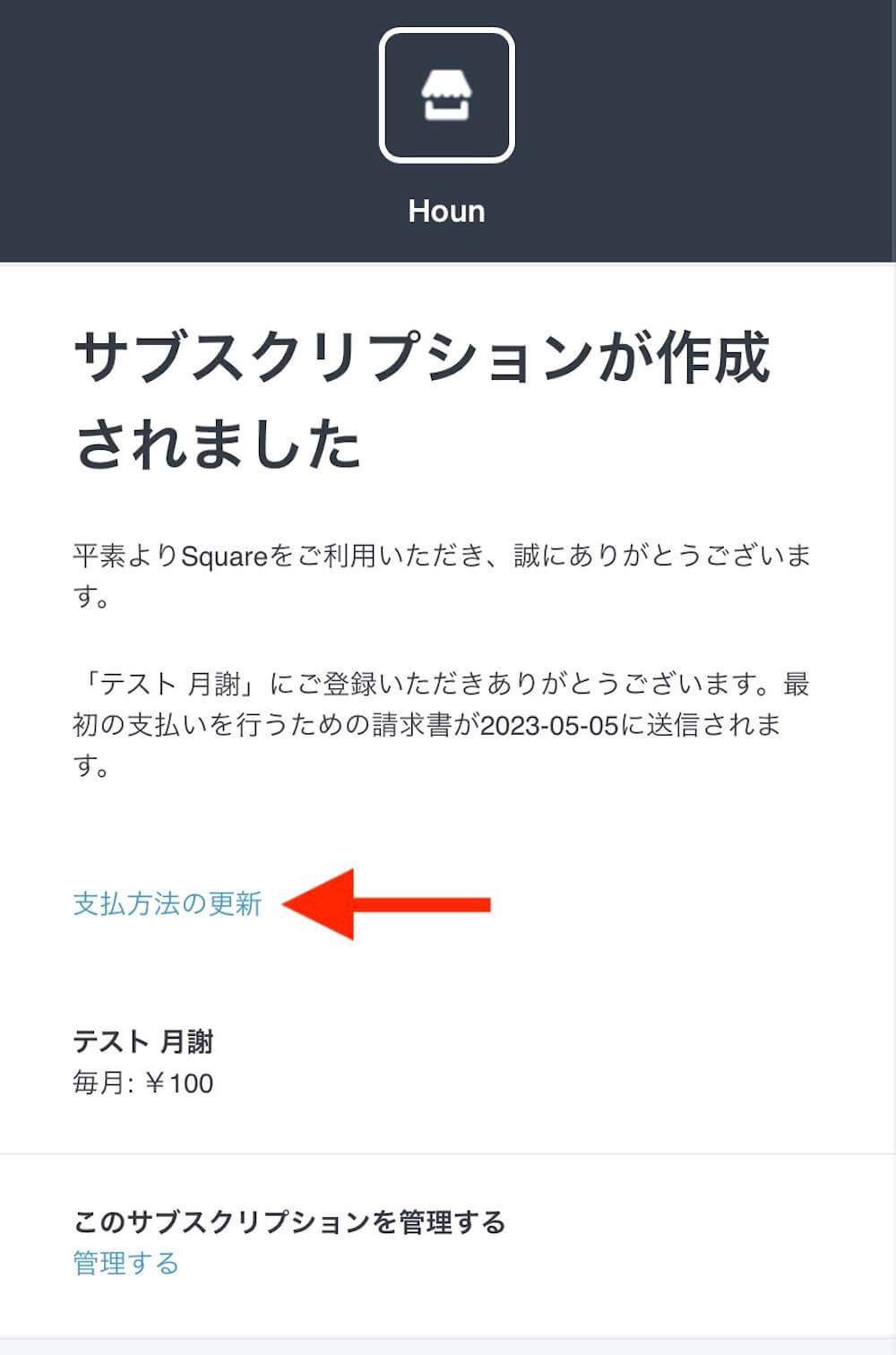
メール内「支払い方法の更新」をクリック。
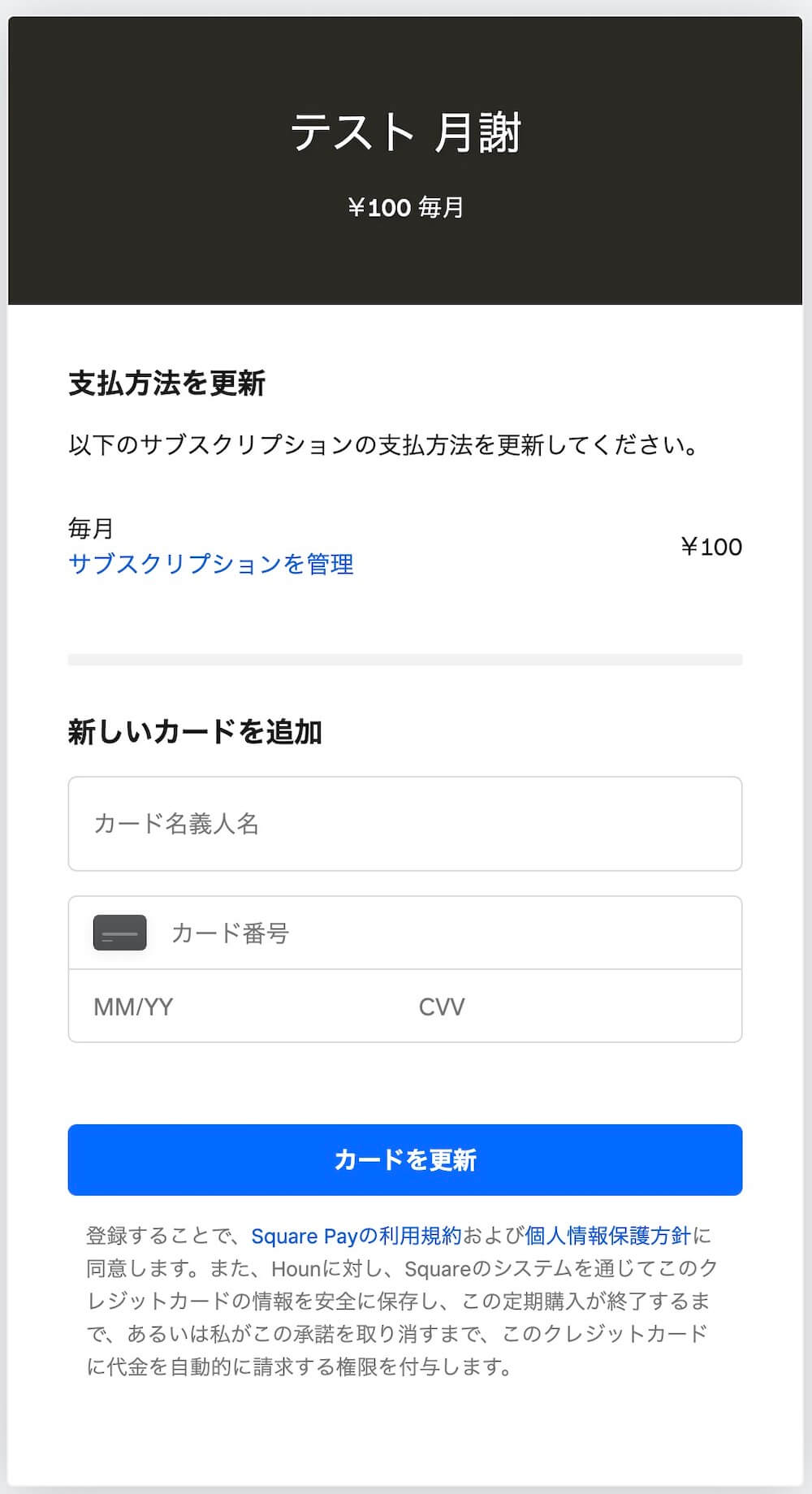
開いた画面からカード情報を入力いただけます。
これできちんと「開始日」に設定した日付で決済がかかるようになります。
顧客には「(指定した開始日)が初回の決済日になりますので、前日までにメール内の『支払い方法の更新』からお手続きいただけますか」と案内するとご理解いただけると思います。
結局は、事前にカード番号が登録されていれば「開始日」に初回の決済がかかり、実は「請求の詳細」「支払い方法」から「クレジットカードまたはデビットカード」を選択すればカード情報が入力できます。
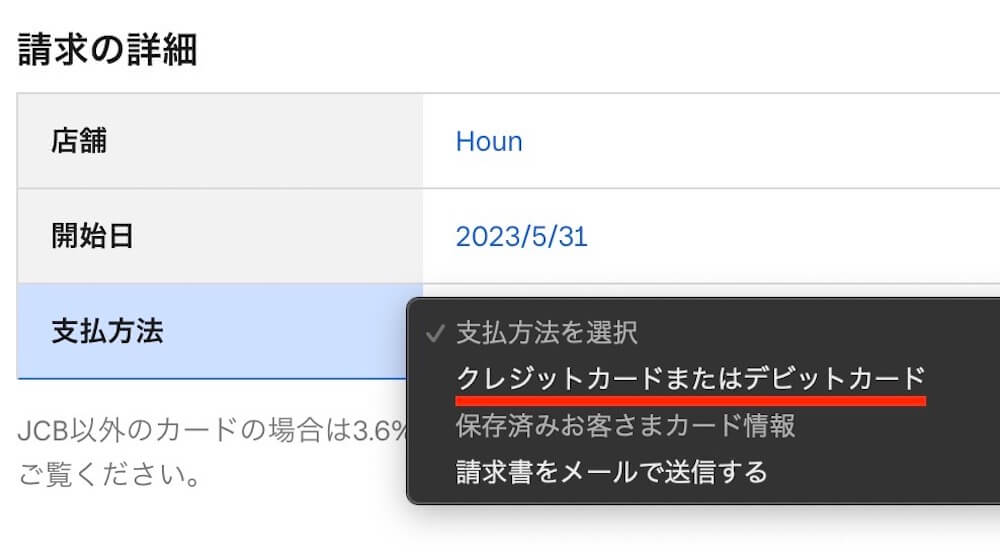
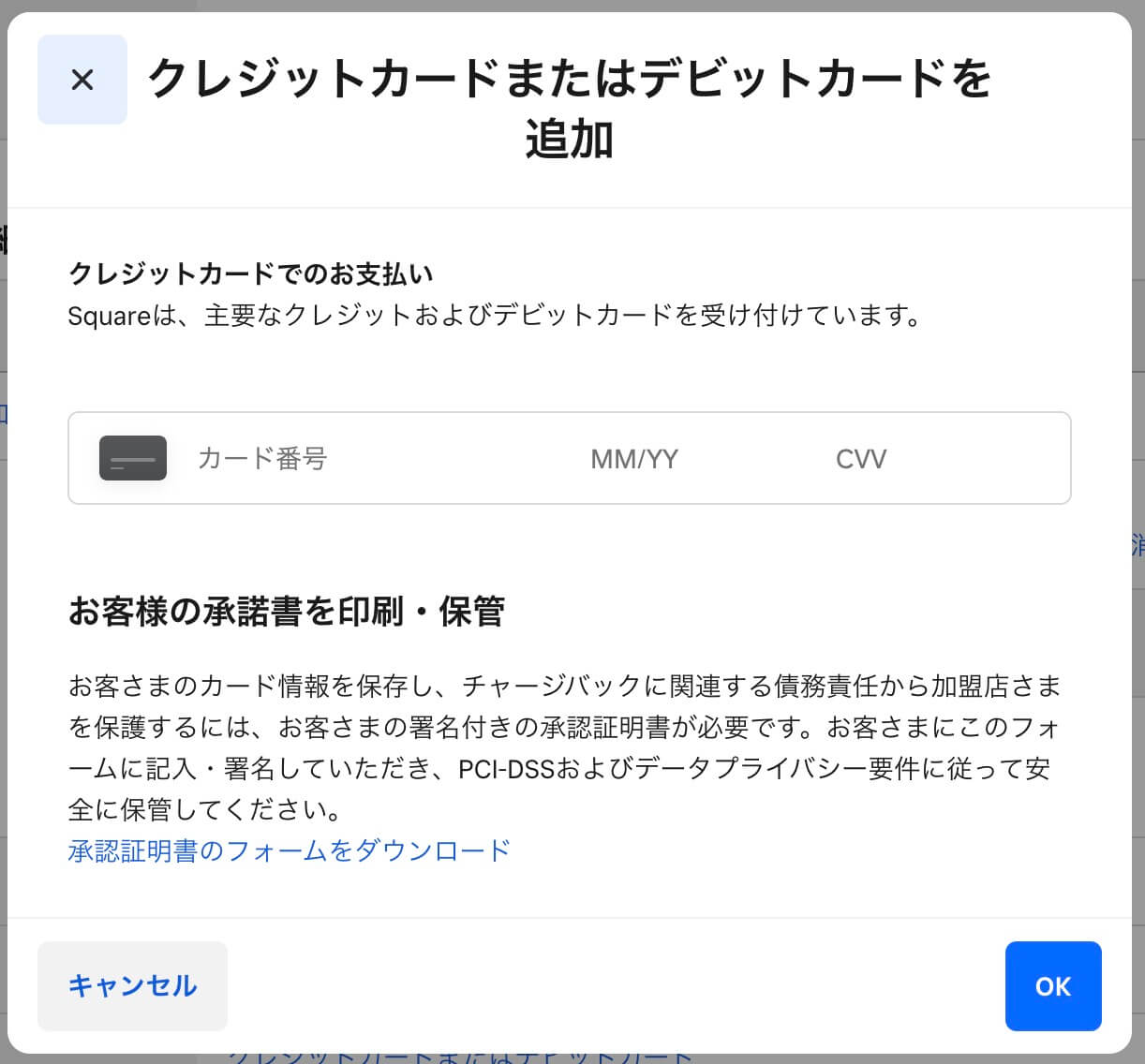
ただ、顧客からカード情報をお預かりして店舗側で入力、というのはあまり現実的ではないと思いますので、上記のような流れが良いでしょう。
「サブスクリプション」機能の設定方法は以上になります。
取引履歴の確認・エクスポート・払い戻し
最後に、定期決済の開始後これまでの取引履歴の確認やCSVエクスポートしたり、また払い戻し(*)をする方法を解説します(「定期請求書」「サブスクリプション」共通の方法です)
*払い戻しに手数料はかかりません
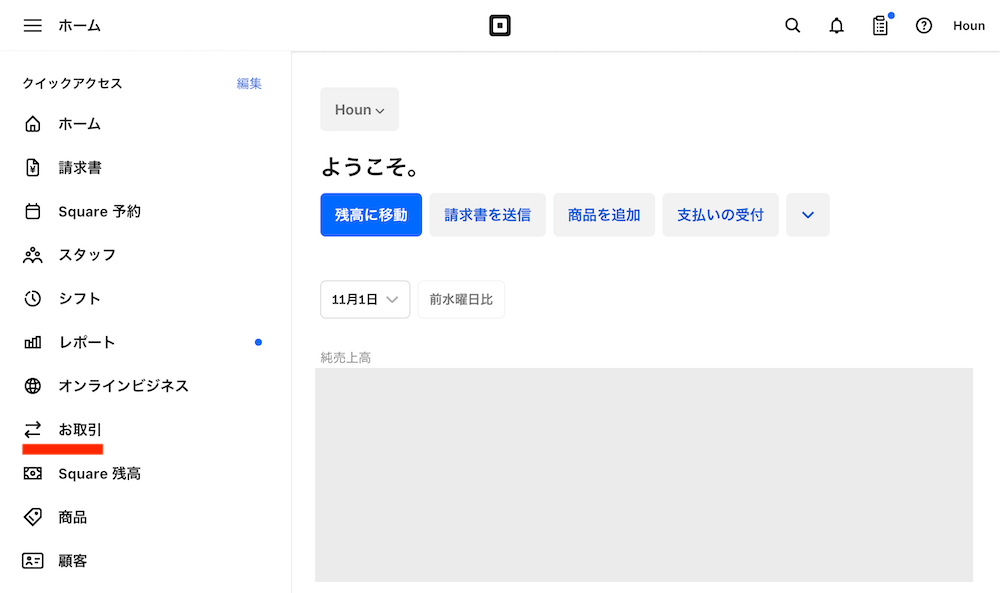
管理画面の左側メニュー「お取引」をクリック。
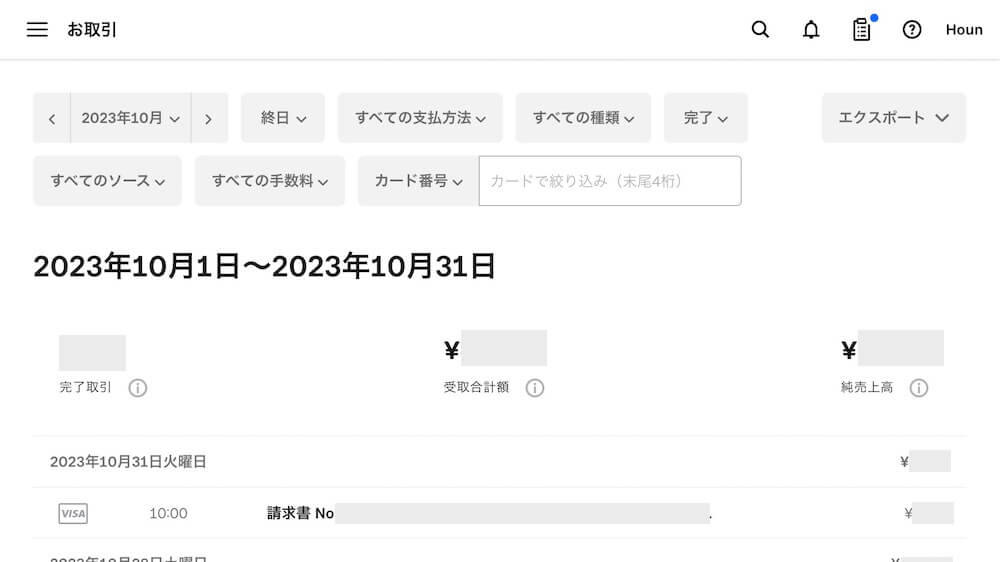
これまでの取引一覧画面が開きます。
上部のボタンから、期間などの絞り込み表示も可能。
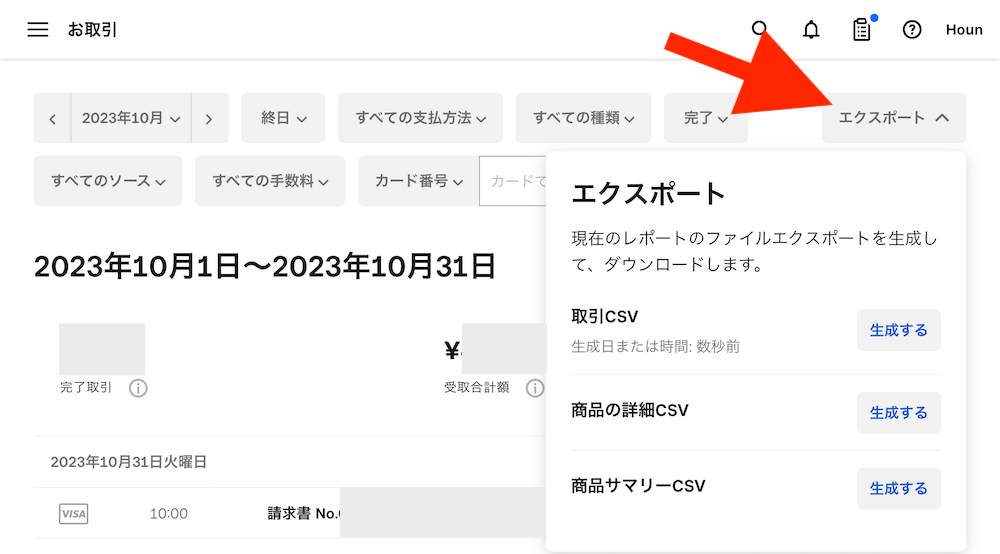
右上「エクスポート」ボタンをクリックするとCSVファイルがダウンロードされ、ExcelやGoogleスプレッドシートなどで開くことができます。
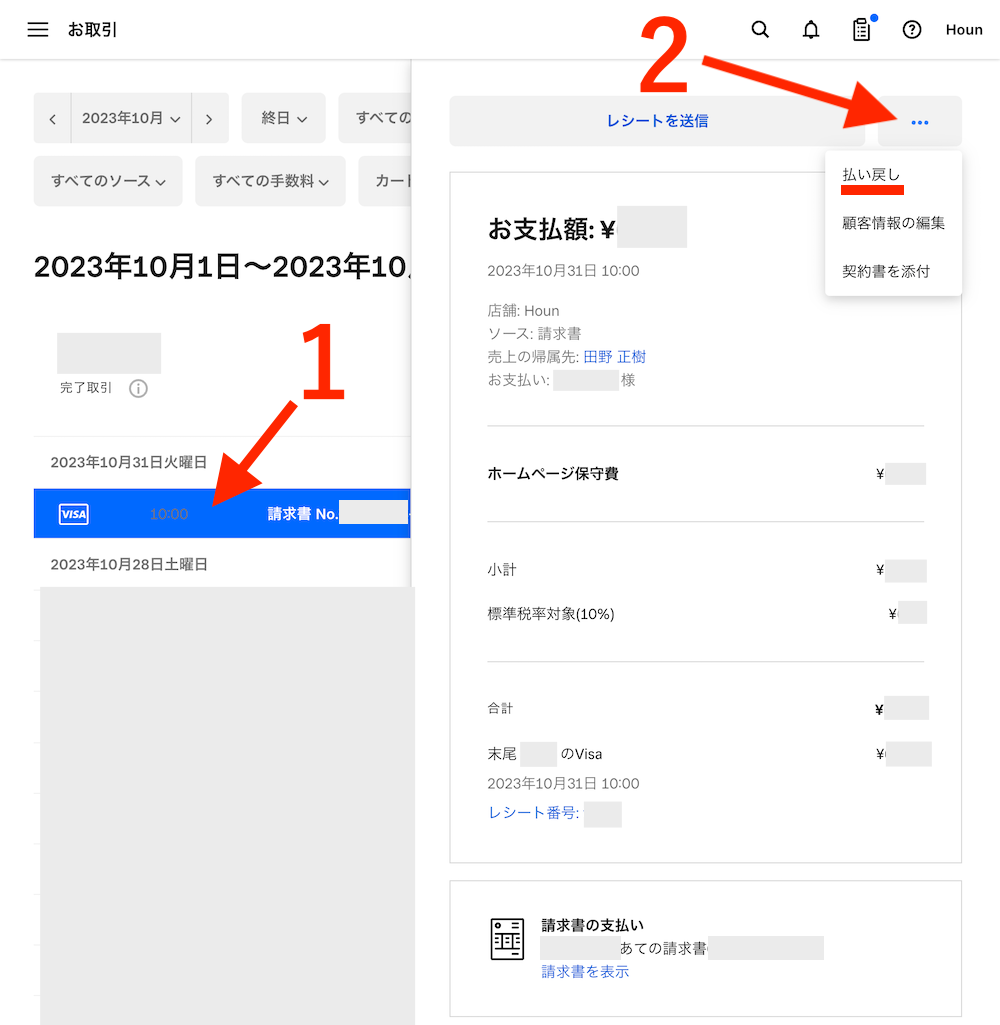
また、一覧から任意の取引(1)をクリックで取引の詳細が開き、三点マーク(2)をクリックすると「払い戻し」ボタンが表示されます。
商品単位、もしくは金額単位で払い戻しが可能です。
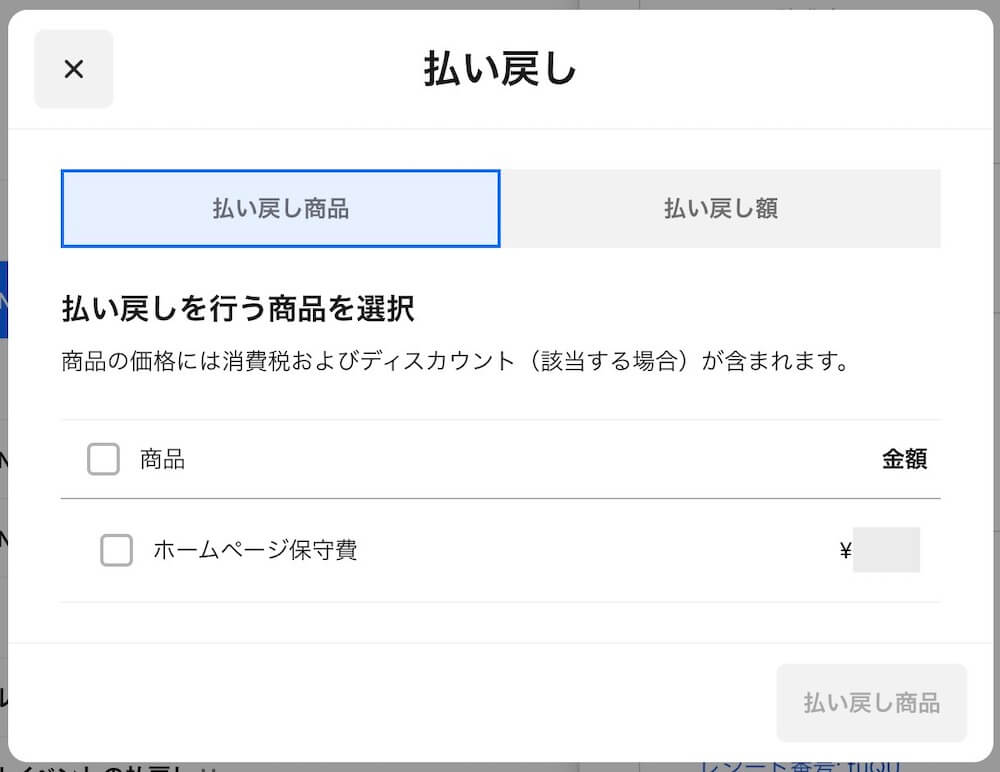
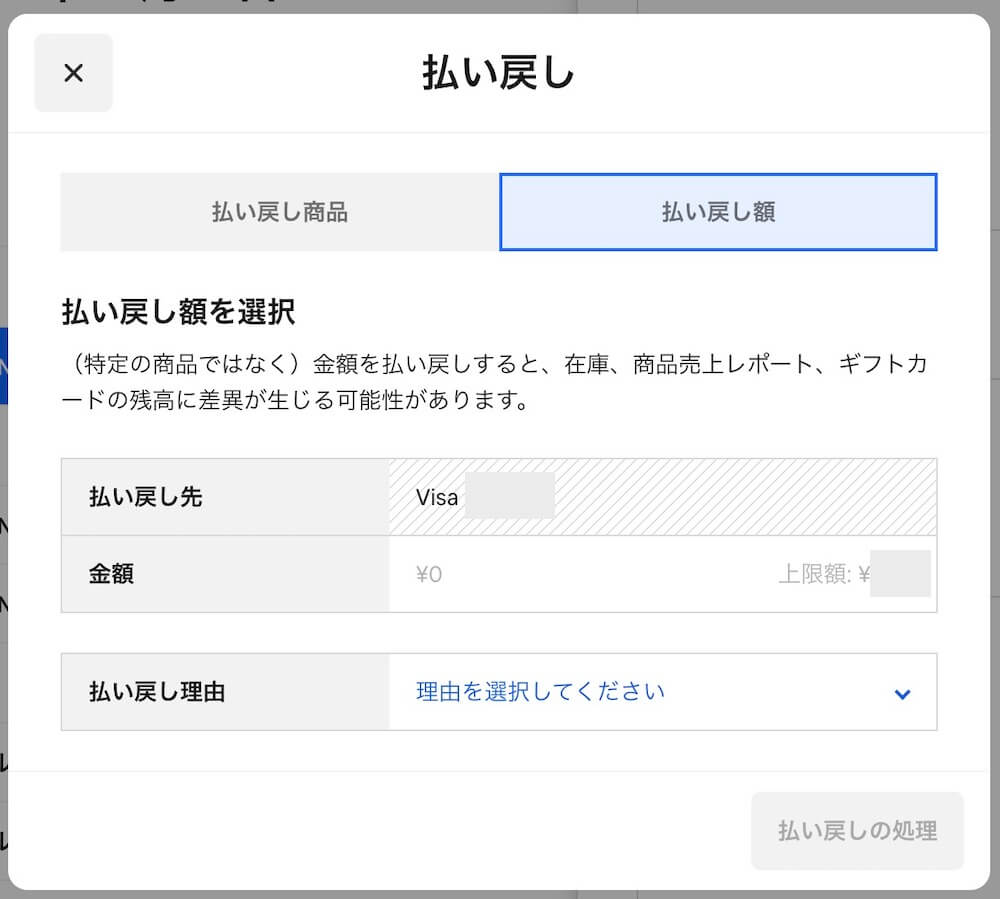
まとめ
Squareで自動継続課金を設定・管理する方法は以上となります。
筆者は自身の事業で、5年以上Squareを使ってサブスク決済を利用していますが、とても便利で助かっています。
本記事を参考に、ぜひ活用してみてください。