記事内に広告を含む場合があります
詳しく見る公開日:2023.04.26
更新日:2023.11.30
WordPressプラグイン「Flamingo」の使いかたとカスタマイズの注意点
Contact Form 7で受信したお問い合わせを、WordPressに保存して一覧管理できるプラグイン「Flamingo フラミンゴ」について解説します。
メールを誤って削除してしまった、メールサーバーの問題などで受信できなかったなどのケースにおいて、メールとは別にWordPress内にも保存しておくことで対応漏れのリスクを減らせます。
この記事では基本的な使い方からカスタマイズ時のポイント、さらにはセキュリティ面での注意点(*重要!)まで解説しますので、ぜひ最後までご確認ください。
*セキュリティの注意点が気になるので先に読んでおこう、というかたは以下をクリック
「【重要】個人情報管理とWordPressセキュリティについて」を読む
Flamingoのインストールから使いかた
まずは、FlamingoをあなたのWordPressにインストールしてどう使うか?を解説します。
簡単です。
インストールして「有効化」
- 左メニュー「プラグイン」→「新規追加」
- 検索窓に「Flamingo」と入力
- 「今すぐインストール」
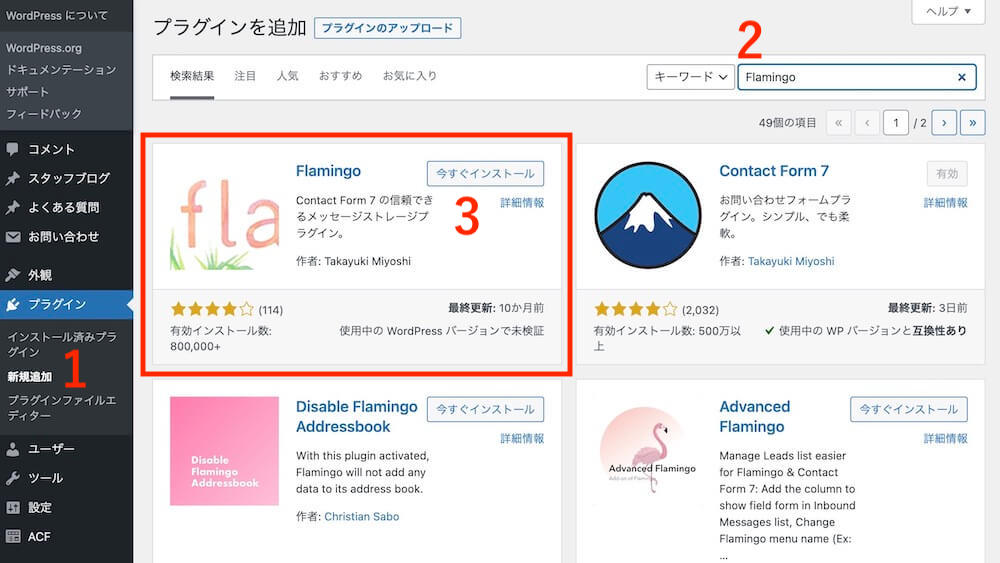
「有効化」します。
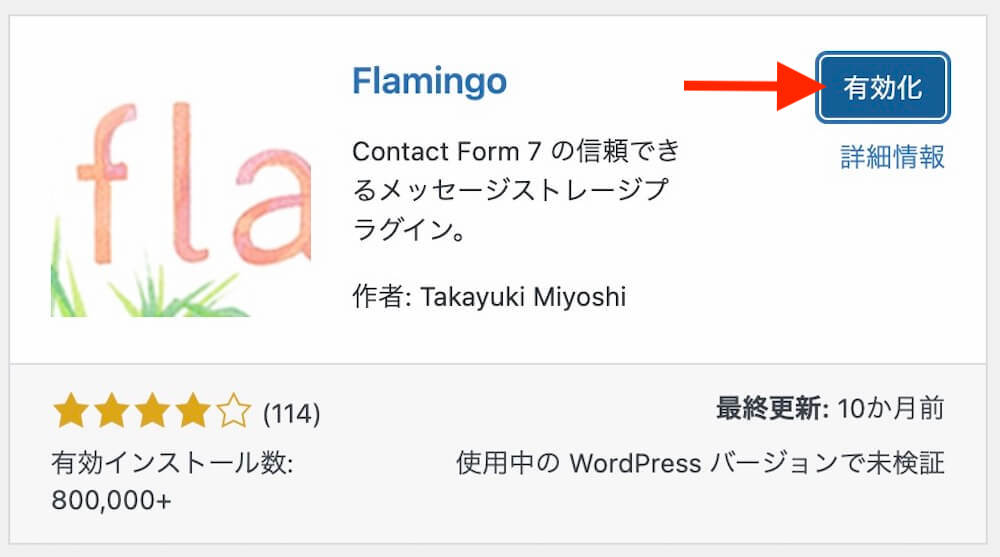
有効化すると、WordPress管理画面の左メニューに「Flamingo」という項目が追加され、カーソルを合わせると「アドレス帳」「受信メッセージ」と表示されます。
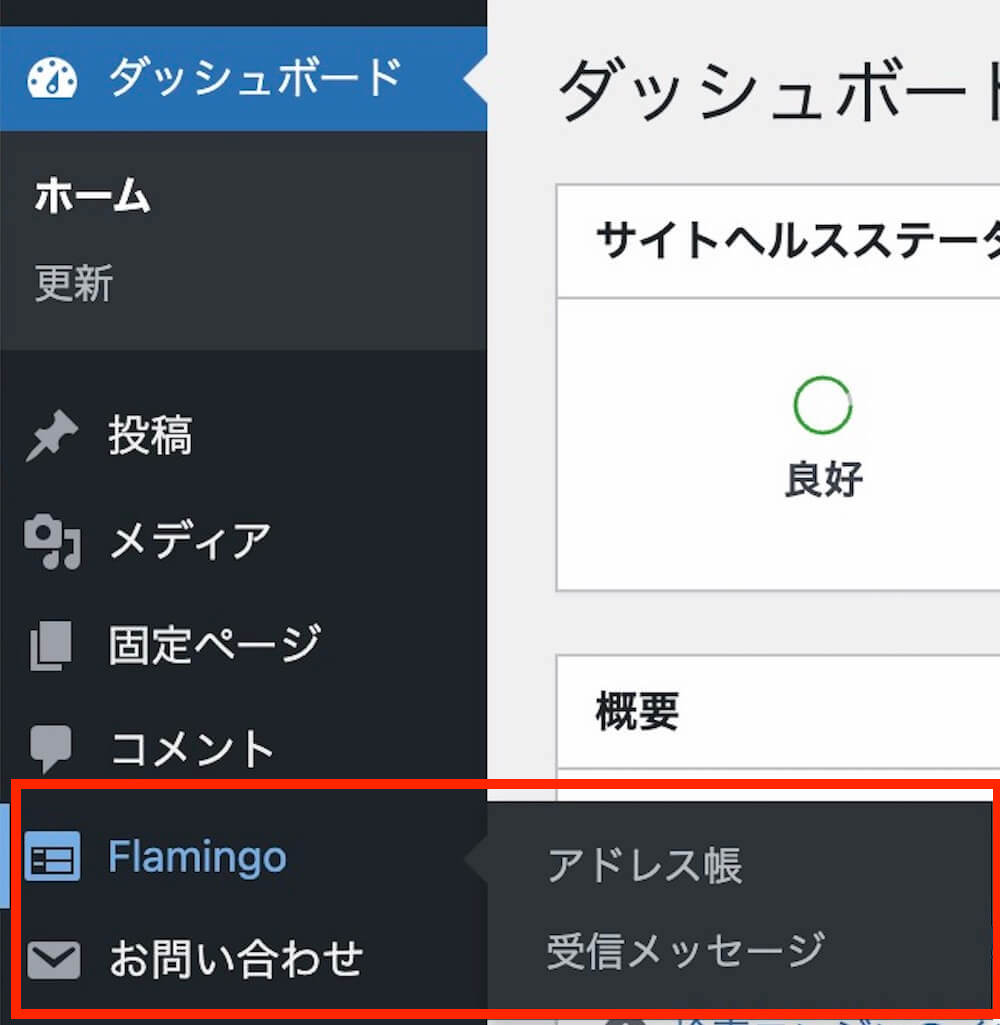
有効化した後にContact form 7で受信したメールは、この「アドレス帳」「受信メッセージ」から確認・管理ができるようになります。
「アドレス帳」の使いかた
「アドレス帳」をクリックすると、メールアドレス単位で送信者一覧が表示されます。
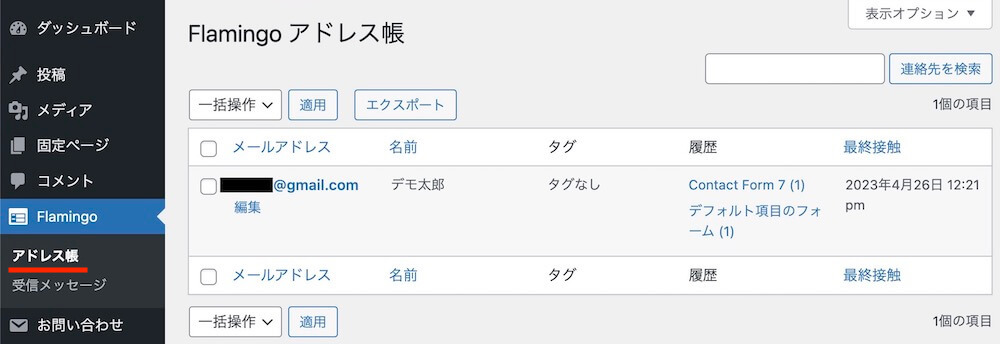
送信者名を変更する
「編集」をクリックすると
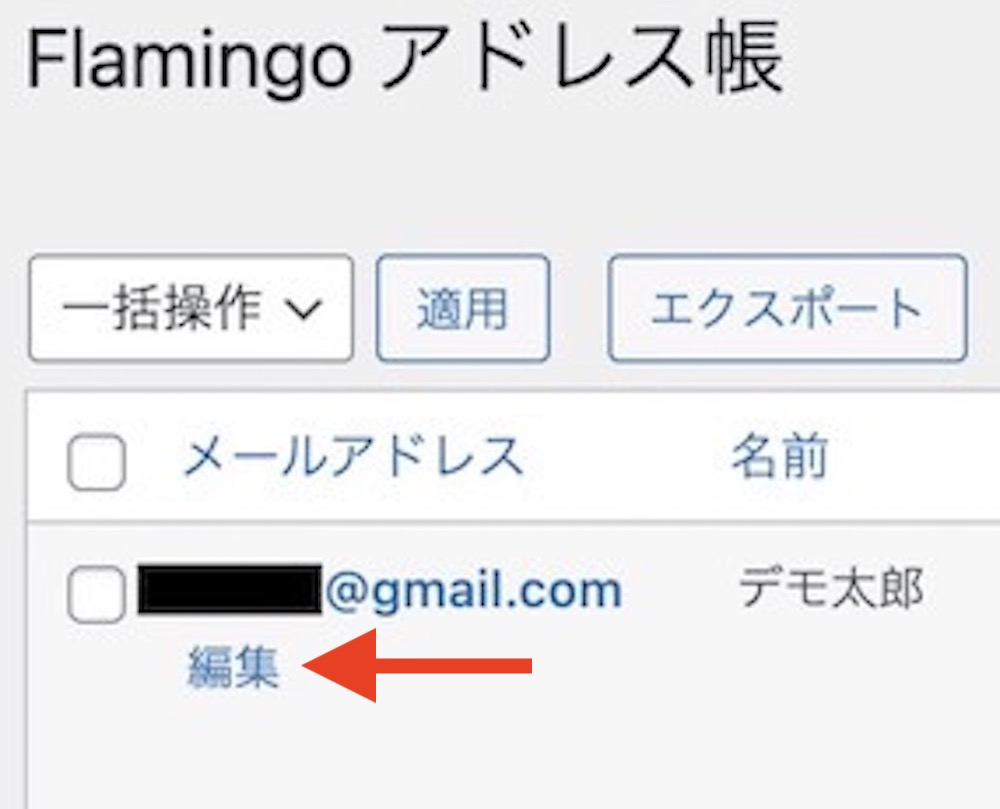
送信者の名前を自分で管理しやすいように編集することができます。書き換えたら「連絡先を更新」
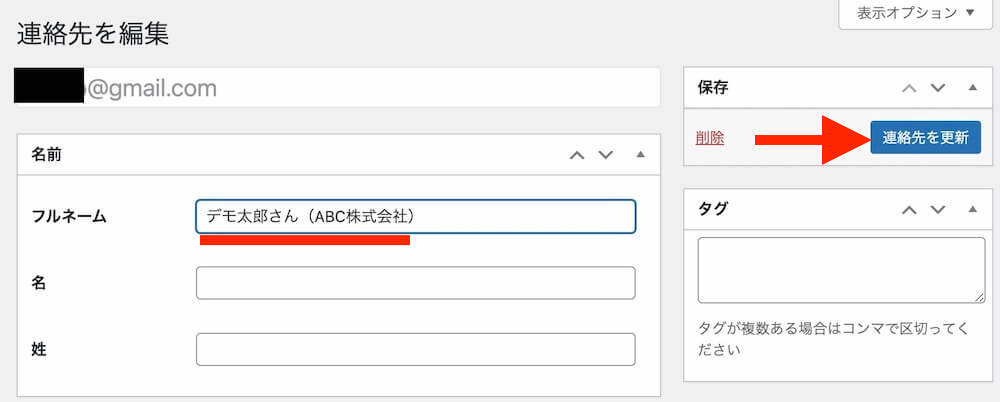
「アドレス帳」一覧画面を再度開くと、編集した名前で表示されています。
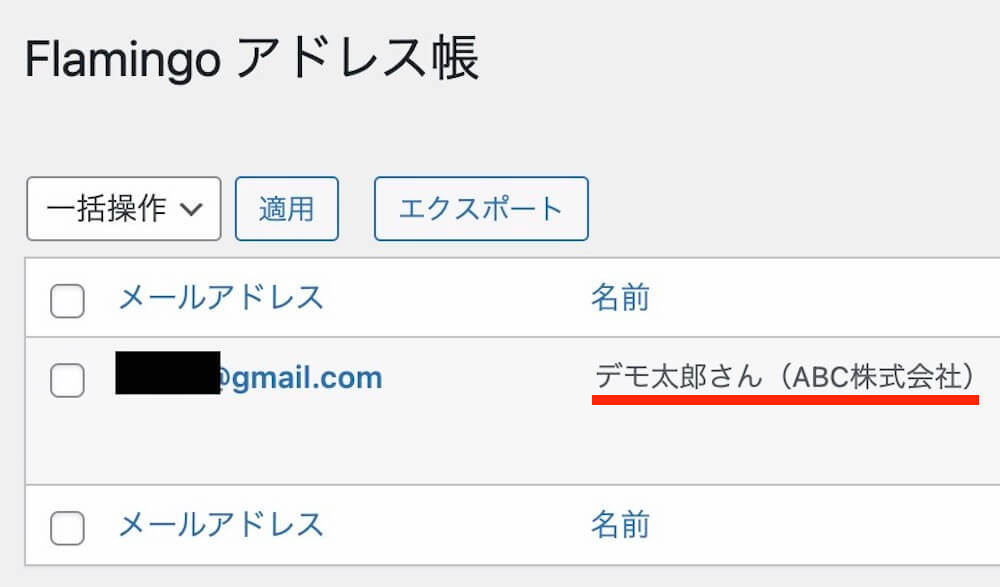
「受信メッセージ」の使いかた
今度は、左メニューの「受信メッセージ」を開いてみましょう。
受信したメッセージ単位の一覧が開きます。「表示」をクリックすると
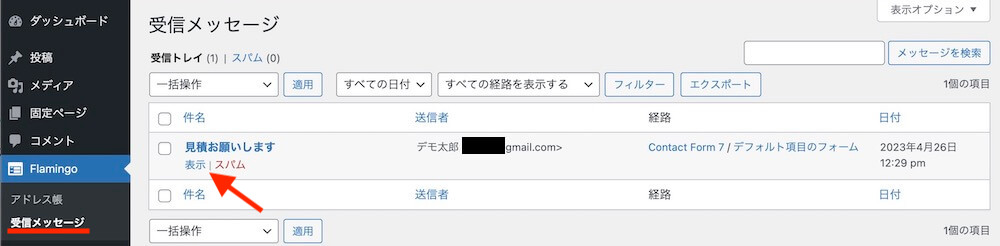
下図のような画面が開き、「項目」に受け取ったメッセージ内容が表示されます。
また「メタ情報」には、どのページに設置したフォームから送信されたか?ほか日時などといった情報が記載されています。
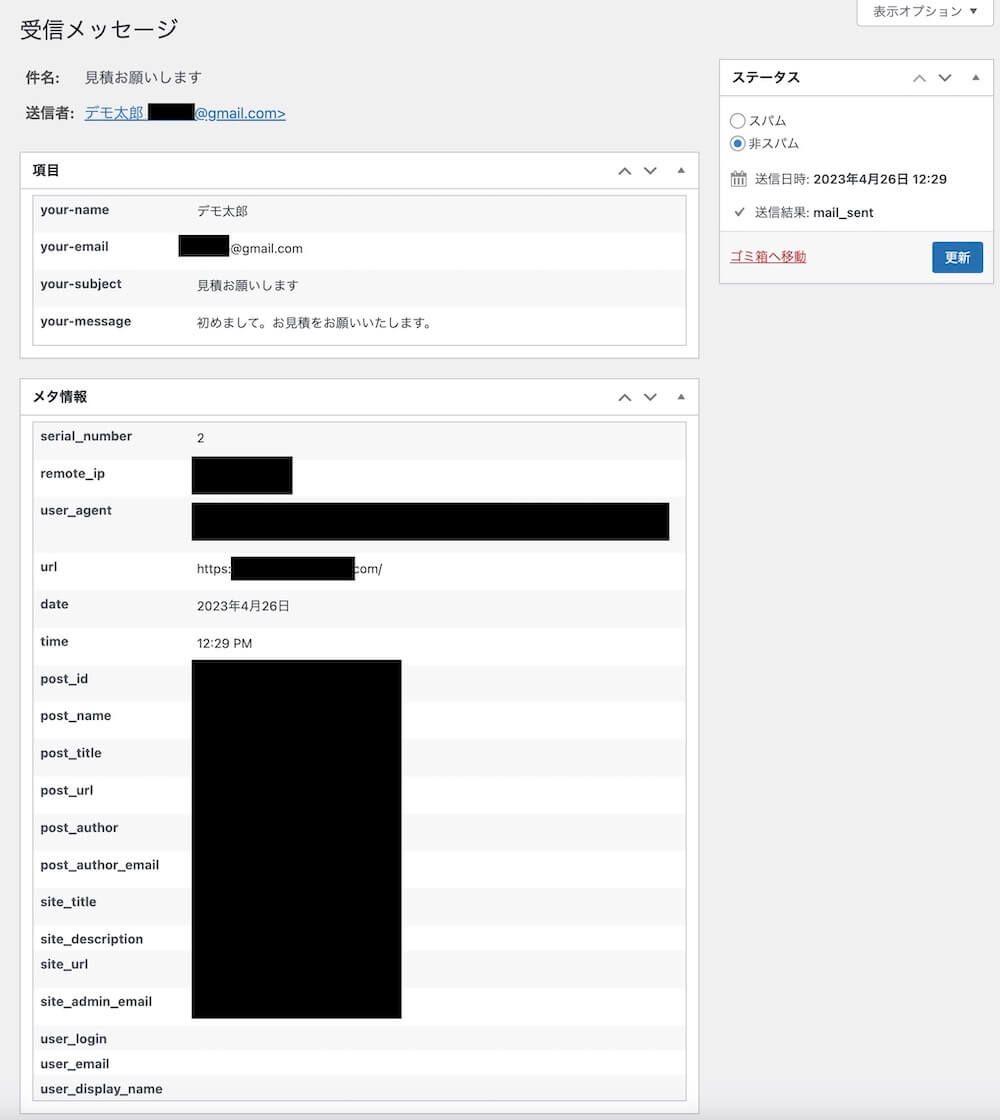
エクスポート(データのダウンロード)も可能
「アドレス帳」「受信メッセージ」ともに、CSVエクスポート(Excelで開けるファイルをパソコンにダウンロード)も可能です。
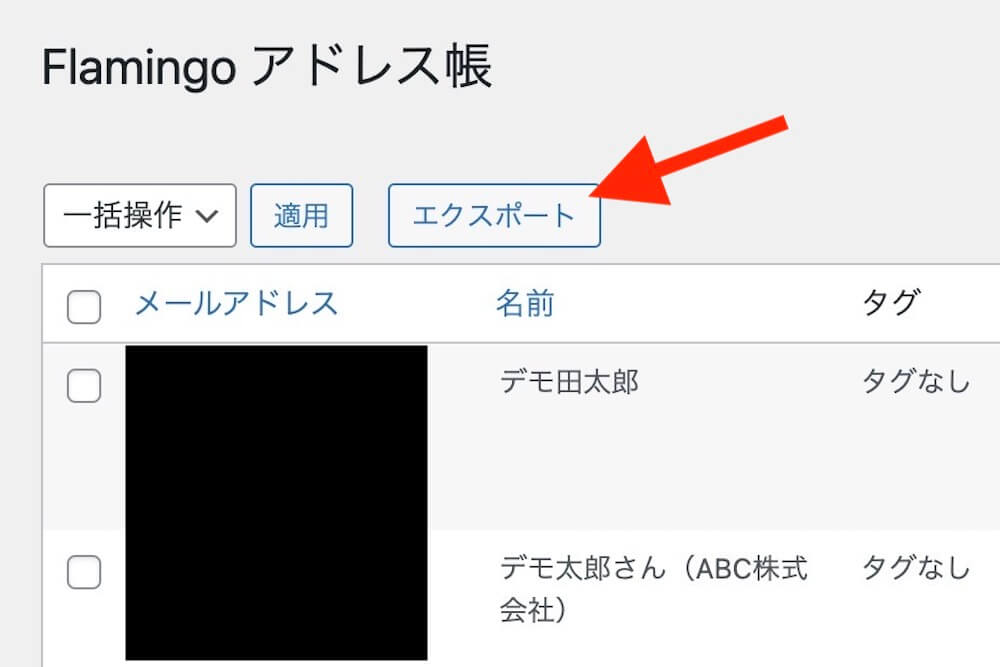
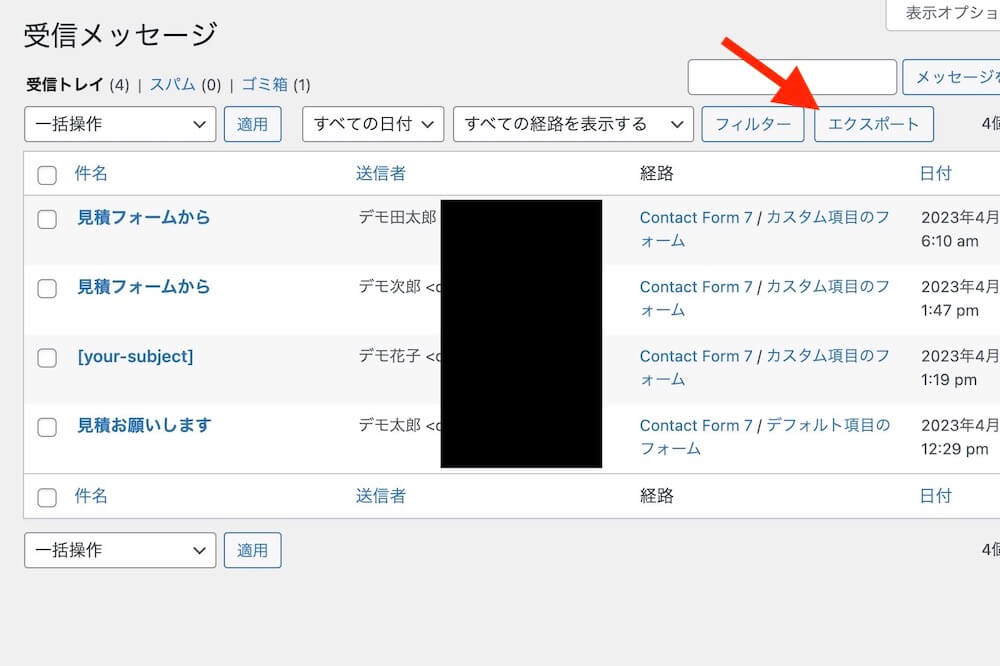
Contact Form 7フォームカスタマイズ時の注意点
Flamingoの使いかたとしては以上なのですが、Contact Form 7でのフォーム作成時に初期状態で設置されている「氏名」「メールアドレス」「題名」の内容を編集する場合は注意が必要です。
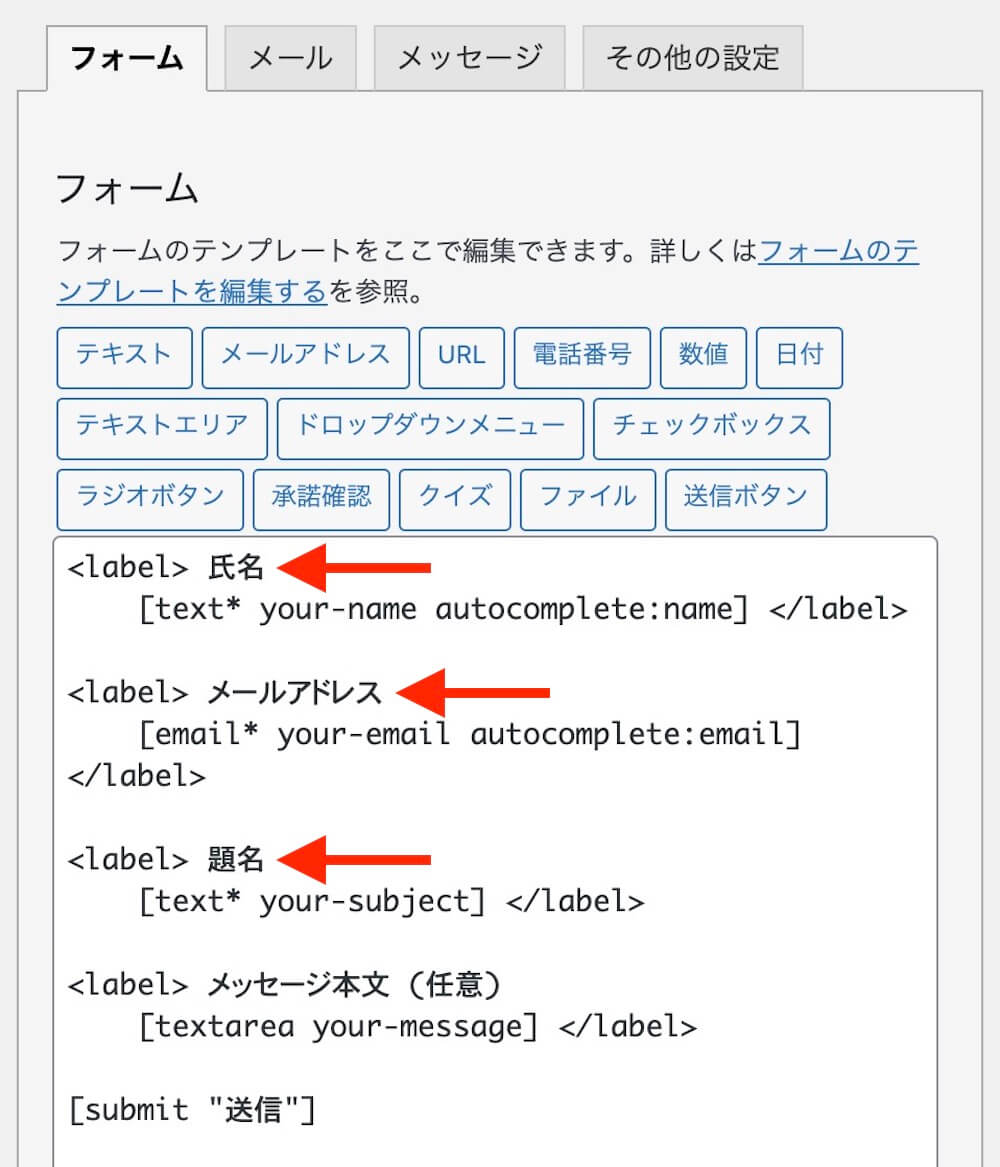
Flamingoの公式ページには、このような注意書きがあります。
デフォルトではこれらの項目は Contact Form 7 のデフォルト入力項目、
Flamingo で送信されたメッセージを保存するyour-subject、your-name、your-emailから値を取ります。したがって、コンタクトフォームの内容が変更されておりこれらのデフォルト入力項目がない場合には、件名と送信者欄に正しい値が表示されません。
どういうことかと言いますと、Contact Form 7において新規フォームを作成するときの初期設定での項目は下図のとおりですが
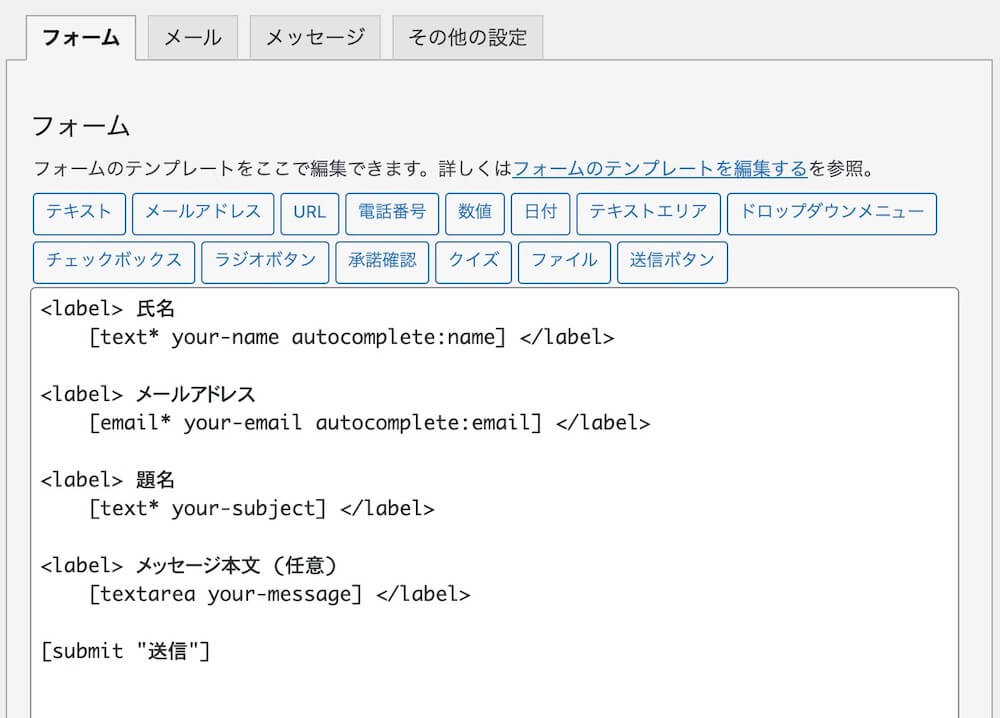
このうち、your-subject, your-name, your-emailと名前の付いた項目をFlamingoは「アドレス帳」「受信メッセージ」にて表示してくれます。
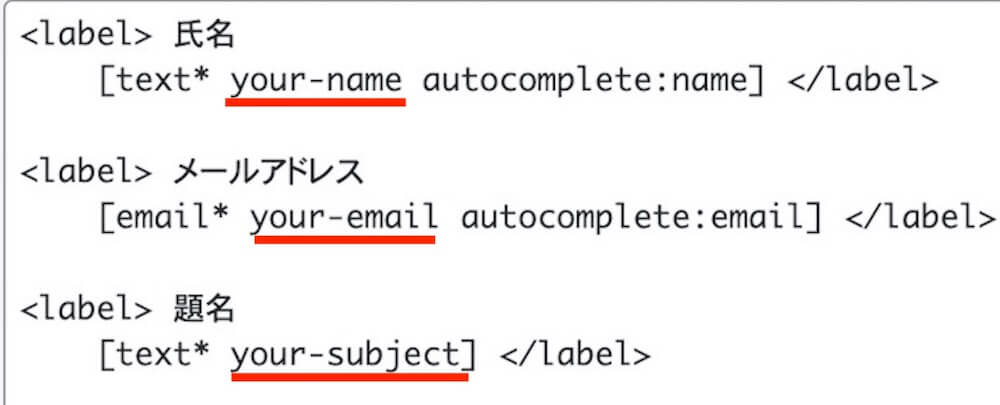
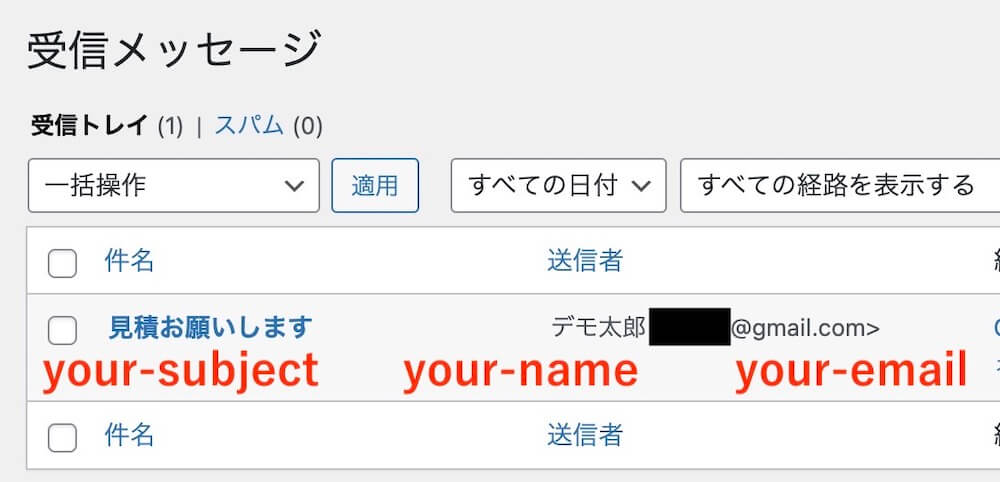
そのため例えば「題名は要らないな」として、your-subjectの項目を削除したフォームから受信した場合は、Flamingoでは下図のように表示されてしまいます。
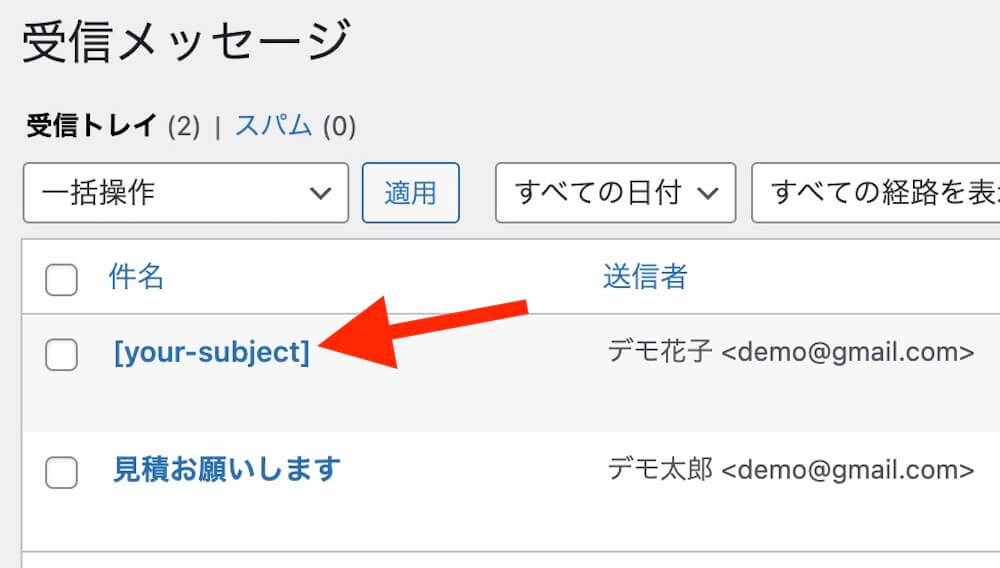
このままだと一覧管理する上で分かりづらい、というのが注意点です。
そこでFlamingoでは、代替でどう表示させるか?を設定できるようになっています。
Flamingoで件名・送信者にどう表示させるかをカスタマイズ
例えば前述の通り、your-subjectは削除する場合
Contact Form 7の編集画面を開き「その他の設定」をクリック
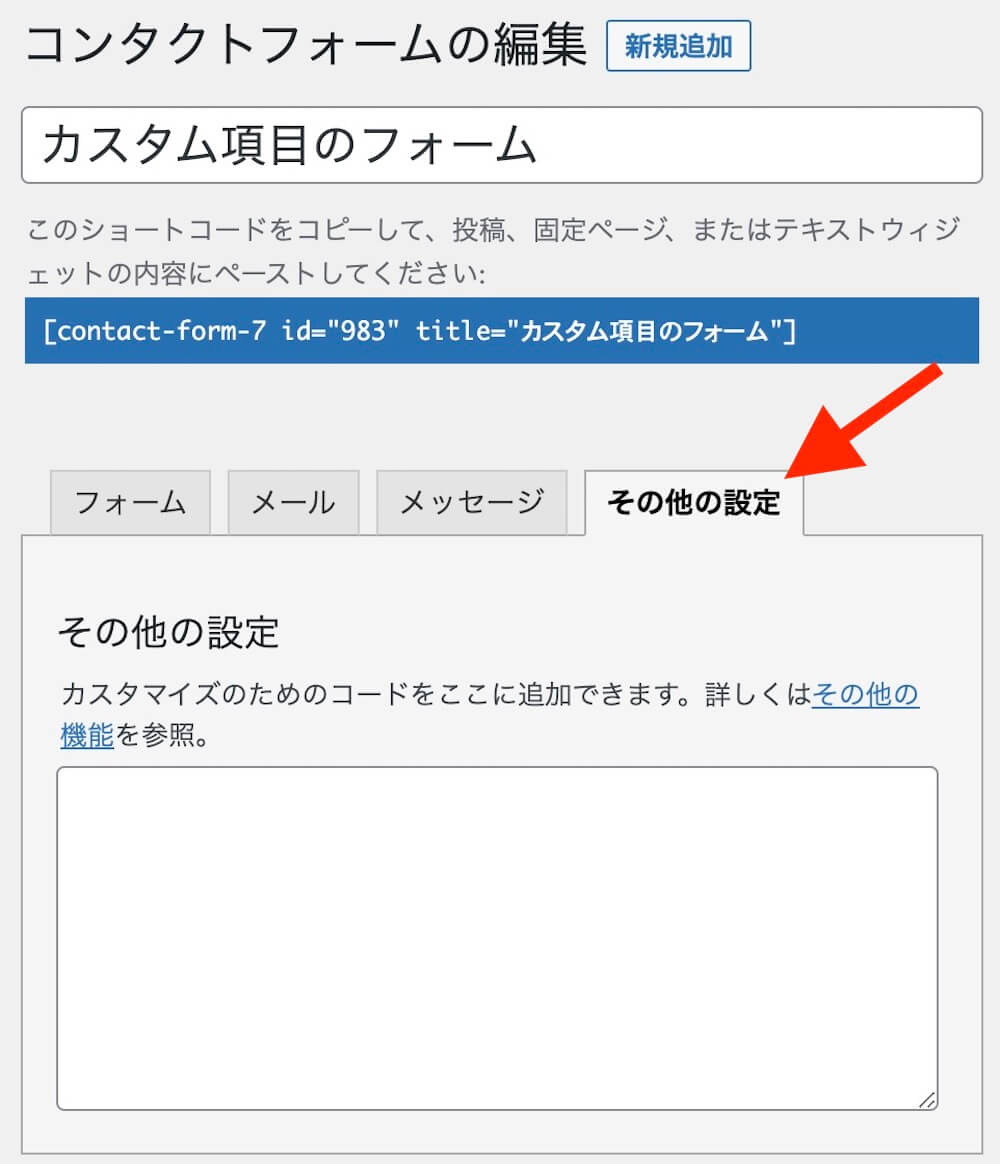
入力欄に、以下のように記載します。
flamingo_subject: “表示させたいテキスト”
例えば下図のように「サイト内のどのフォームから送られてきたか?」と書いておけば
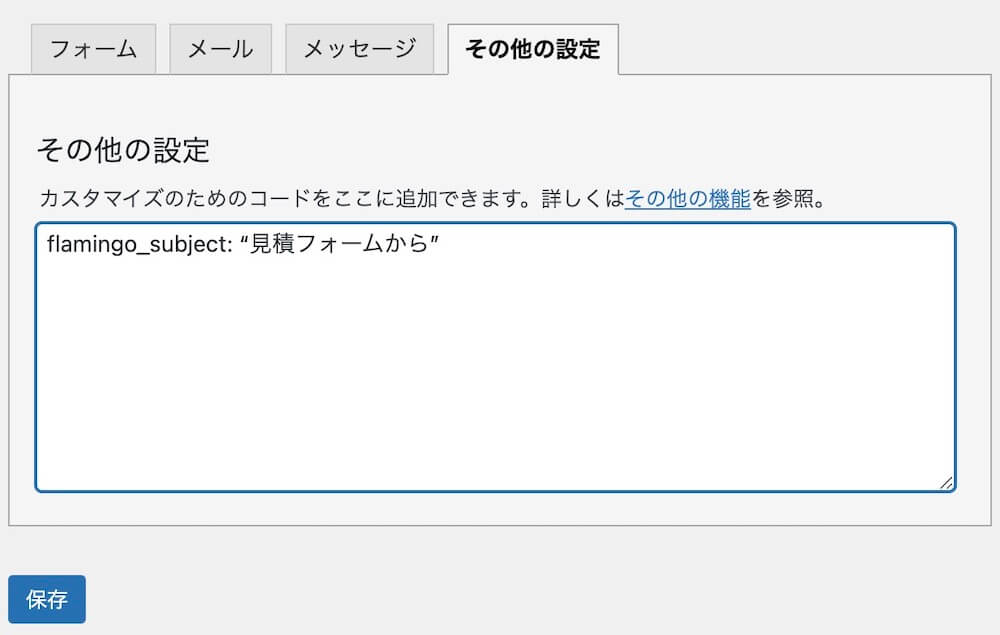
この通り表示されるので、何も設定しないよりは管理しやすくなるかとは思います。
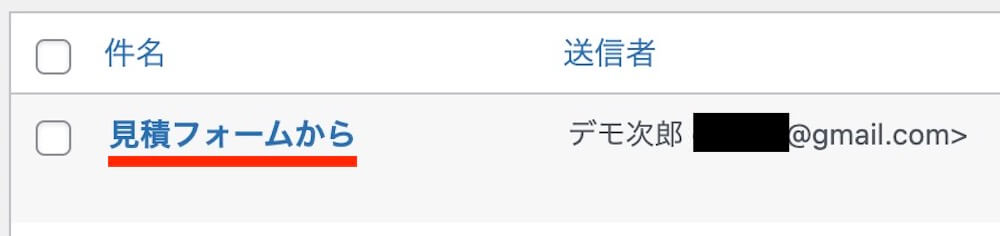
your-name, your-emailについては以下の通りです。
flamingo_email: "メール欄に表示させたいテキスト" flamingo_name: "名前欄に表示させたいテキスト"
フォーム入力内容を表示も可能
もちろん固定のテキストではなく、実際にフォーム入力した内容を掲載も可能です。
例えば、姓名を分けたフォームを作成する際
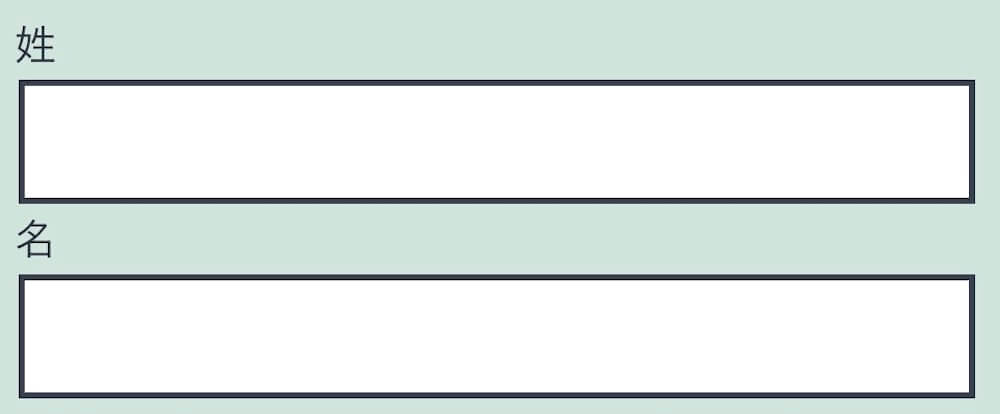
初期項目のyour-nameは削除して、独自に姓名ふたつの項目を作成しますね。
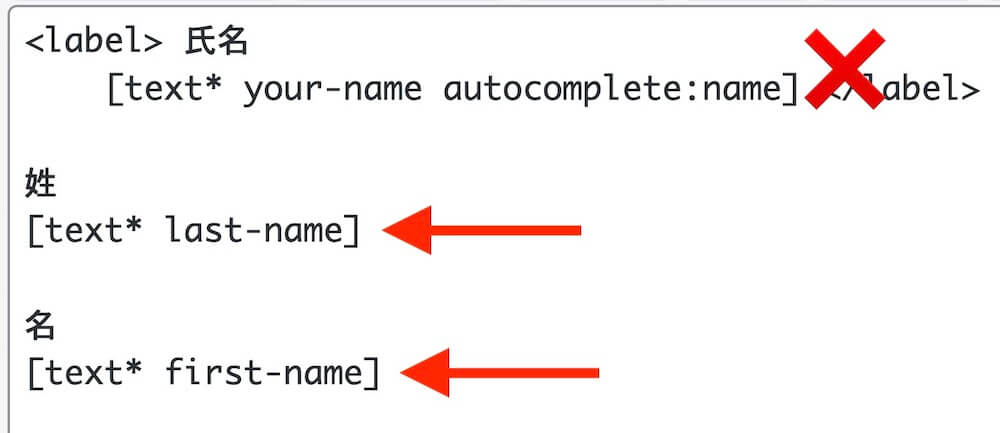
この場合、Contact Form 7「その他の設定」には、下図のように入力します。
![「flamingo_name: "[last-name][first-name]"」と入力されたContact Form 7「その他の設定」フィールド](https://tanomasaki.com/wp-content/uploads/2023/04/06.jpg)
flamingo_name: “[last-name][first-name]”
「flamingo_name(Flamingo上での送信者名)に表示させるのは、Contact Form 7で[last-name][first-name]と名付けた項目の入力内容ですよ」
という意味になります。
Contact Form 7において、入力項目を新規追加する際「名前」に設定した文字
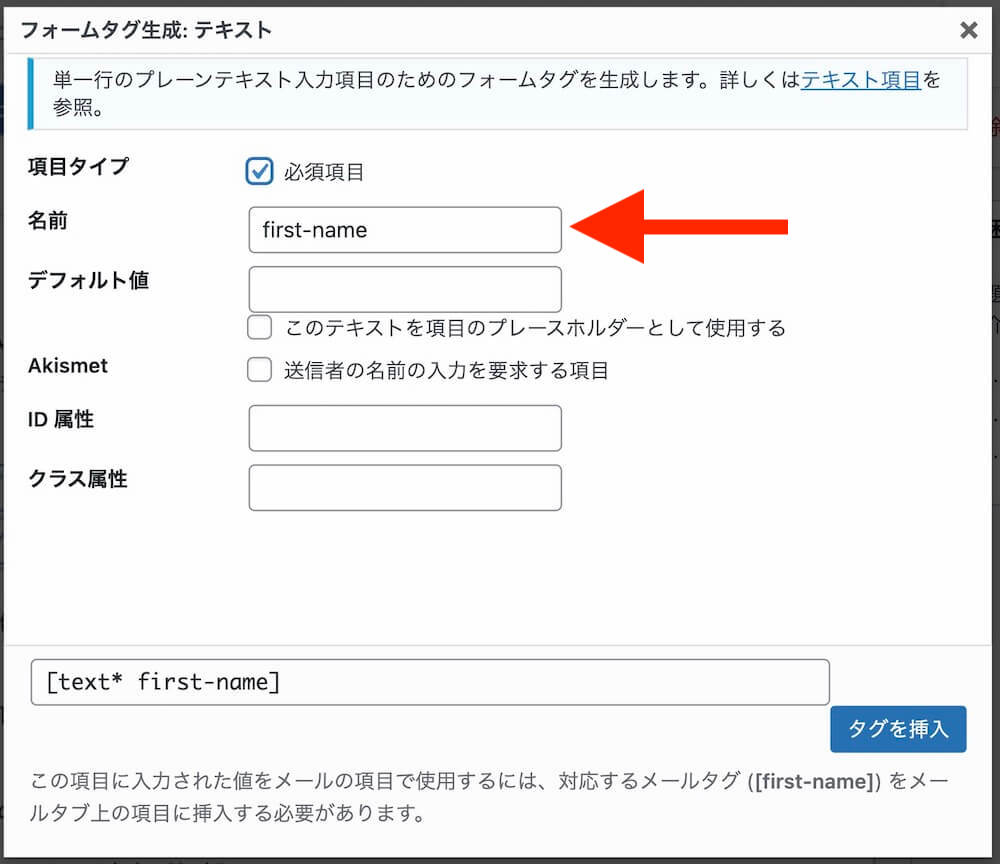
こちらをFlamingo側で[ ]で囲って指定することで
![「flamingo_name: "[last-name][first-name]"」と入力されたその他の設定タブ](https://tanomasaki.com/wp-content/uploads/2023/04/07.jpg)
内容を紐づけてくれます。
この通りですね。
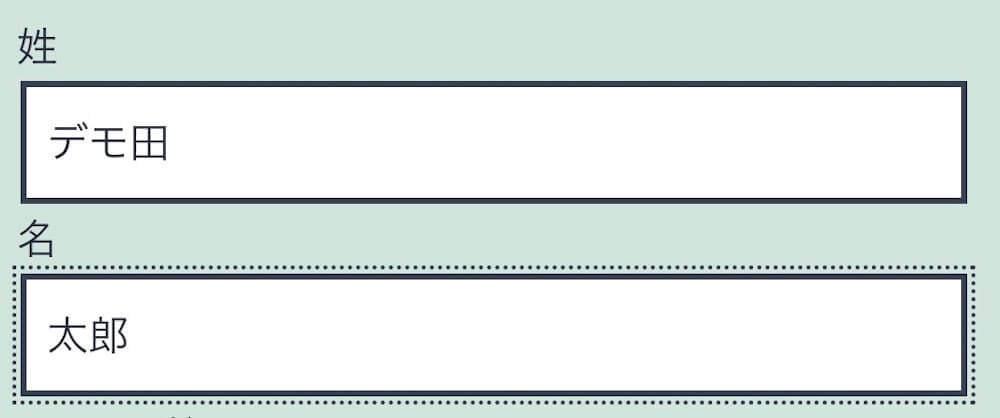
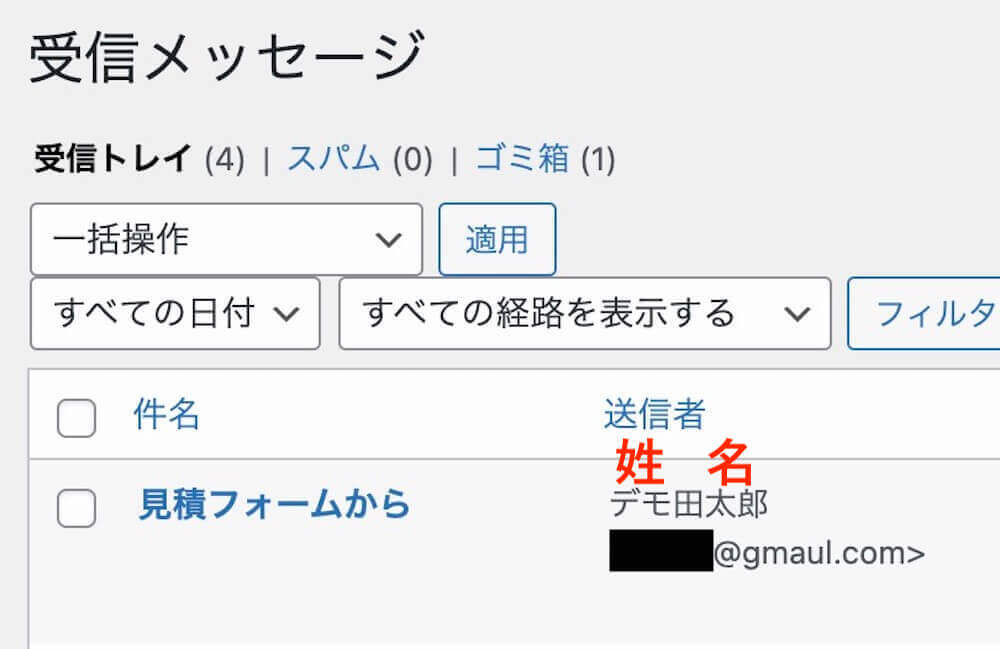
ほかフォーム項目の新規追加は何も気にしなくてOK
フォーム内容をカスタマイズする際に気を付けるべきなのはyour-subject, your-name, your-emailだけです。
ほか、電話番号やチェックボックスを追加したいなどの場合は自由に設定すれば、きちんとFlamingoで表示してくれます。
使い方に関しては以上です。
【重要】個人情報管理とWordPressセキュリティについて

Flamingoは、WordPress内にお客様の個人情報を保存するプラグインになります。
そしてよく言われるように、WordPressは適切にセキュリティ面の対策をしないとハッキングの危険性が非常に高くなり、メンテナンスは自己管理です。
個人情報をWordPress内に抱えている場合、漏洩するリスクが発生します。
代替案でおすすめなのは「formrun」
よほど対策に自信がある場合を除き、顧客情報管理はプラグインでなく外部サービスの活用がベストです。
【formrun】
![]() でしたら、Contact Form 7よりさらに簡単にフォームが作成でき、WordPressのページ内に埋め込み可能。
でしたら、Contact Form 7よりさらに簡単にフォームが作成でき、WordPressのページ内に埋め込み可能。
もちろん管理画面(この場合WordPressではなくformrunの)から受信メッセージ管理ができますので、Flamingoの役割は果たせます。
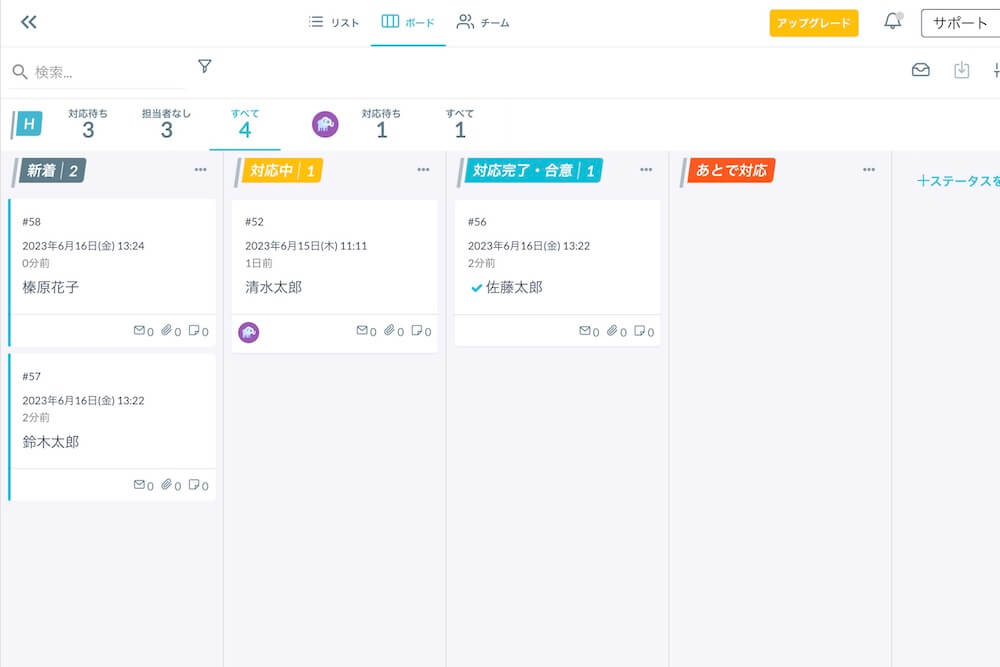
なにより、運営会社さんが常時セキュリティ管理をしてくれるというのが最大のメリットでしょう。
以下の記事で解説してますので、あわせてご覧ください。