記事内に広告を含む場合があります
詳しく見る公開日:2022.06.29
WordPressをパスワード保護して閲覧制限をかけるプラグイン「Password Protected」
WordPressサイトに(管理画面ではなく公開画面)、ごく簡単手軽に閲覧パスワードロックを設定できるプラグイン「Password Protected」の使い方を紹介します。
閲覧パスワードがかかった状態の画面
当プラグインでパスワードロックをかけると、サイトにアクセスしたときパスワード入力欄だけが表示されて、正しく入力しない限りサイトが開きません。
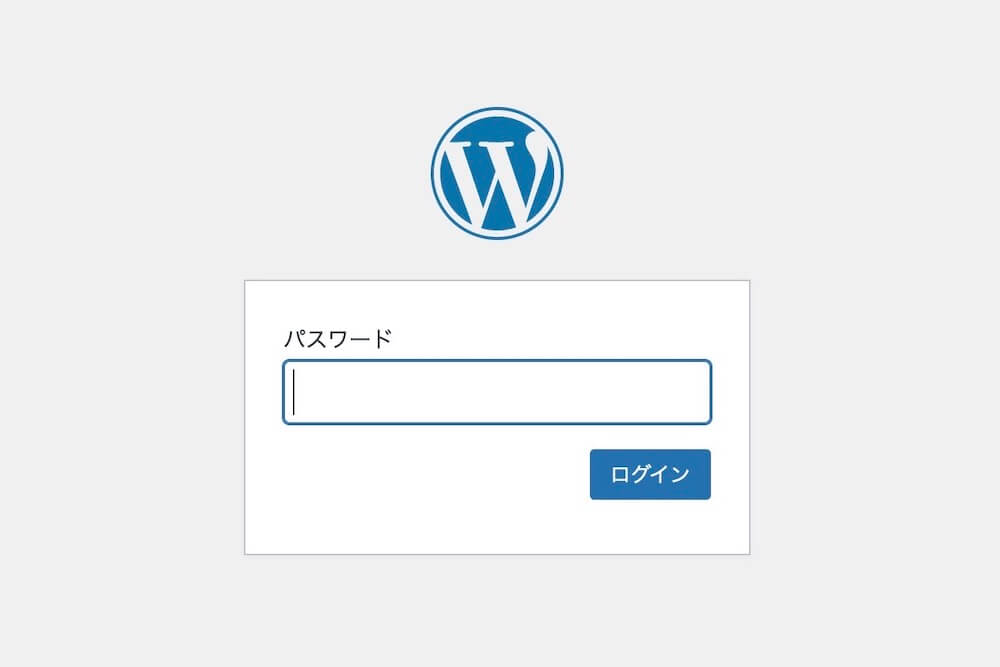
インストール〜設定まで
プラグインの新規インストールから、実際にパスワードロックをかけるまでを案内します。
インストール
プラグイン新規追加画面の検索窓に「Password Protected」と入力して、検索結果に出てきた当プラグインを「今すぐインストール」。
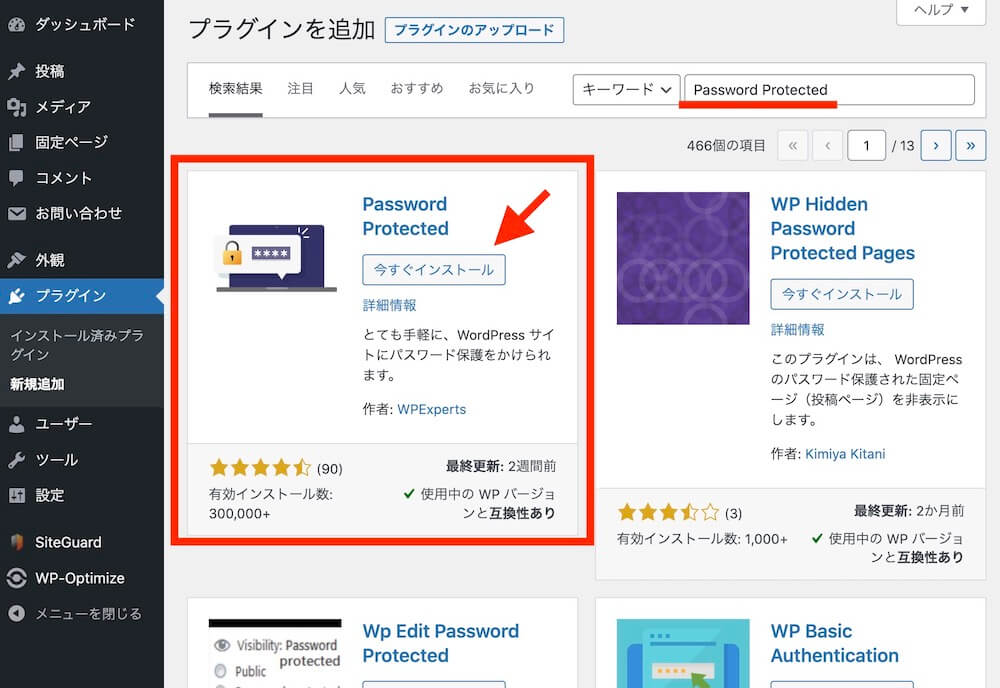
ダウンロードはこちらから
WordPress.ORG〜Password Protected
インストール後、そのまま有効化して大丈夫です。
有効化しただけでは、パスワードロックはかかりません。
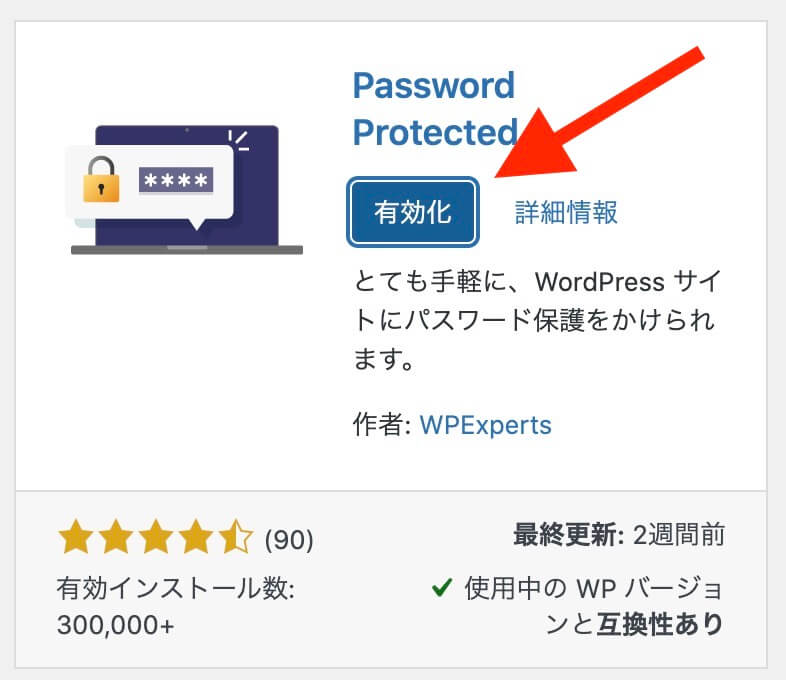
設定
実際のパスワード設定は、管理画面の左側メニュー「設定」に「パスワード保護」が追加されていますので、こちらをクリックして行います。
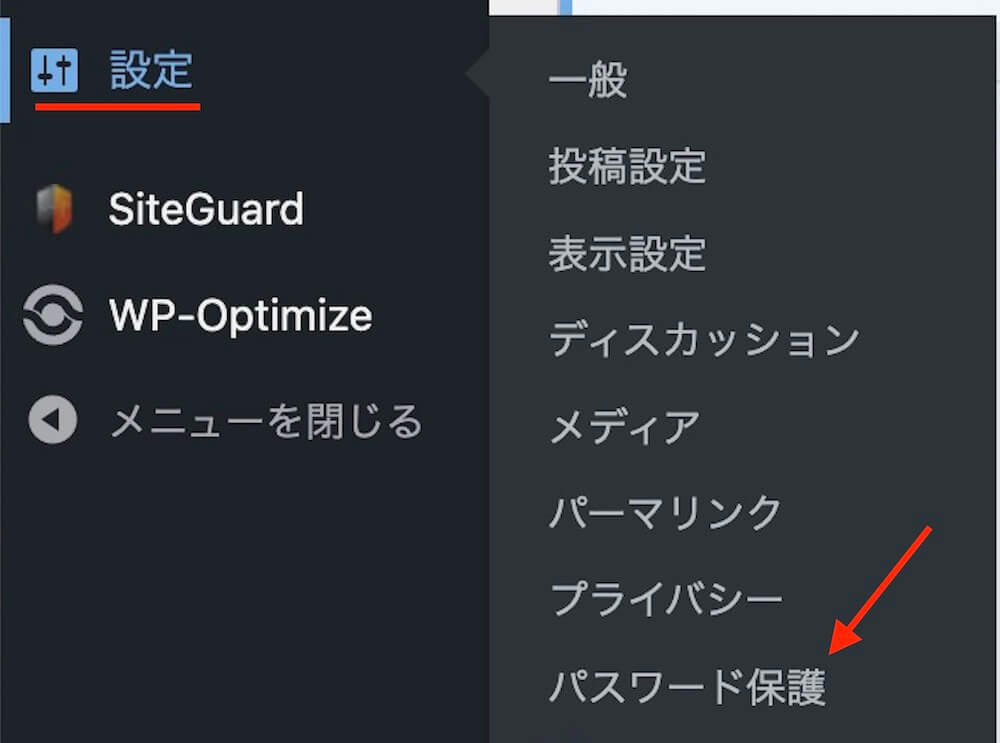
設定画面はこのようになっています。
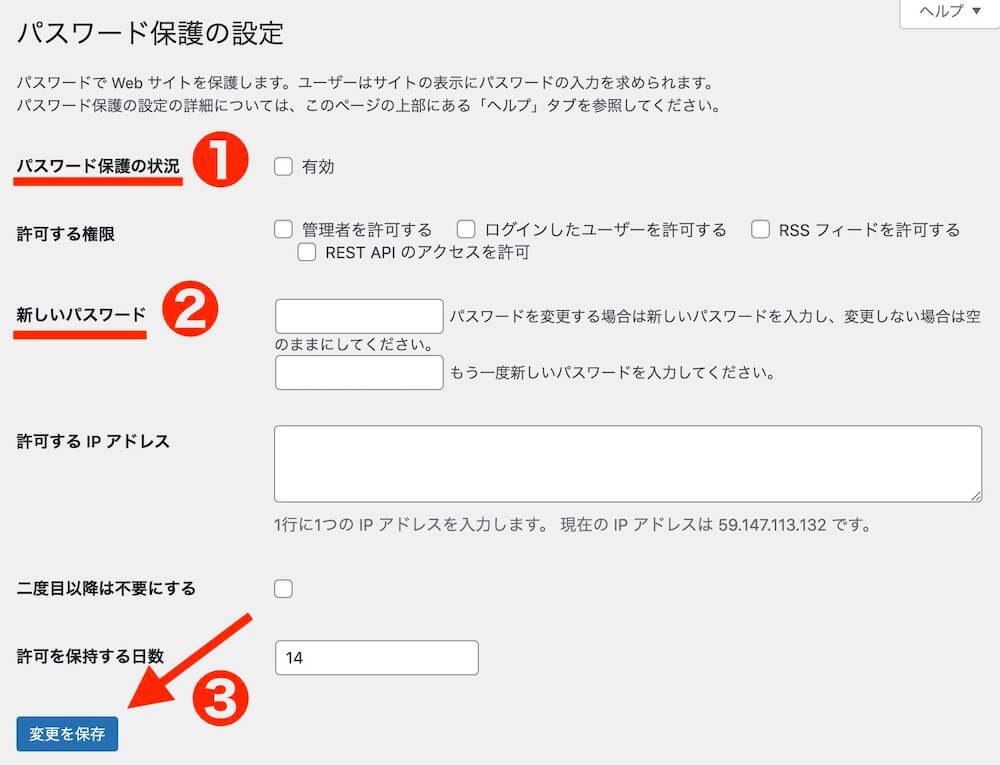
基本の使い方としては
- 「有効」にチェックを入れる
- 任意のパスワードを入力する
- 「変更を保存」をクリック
以上で完了です。
「許可する権限」「許可するIPアドレス」はオプションで、管理画面の説明の通りです。
「二度目以降は不要にする」について
こちら「二度目以降は不要にする」のチェックボックスは何か。
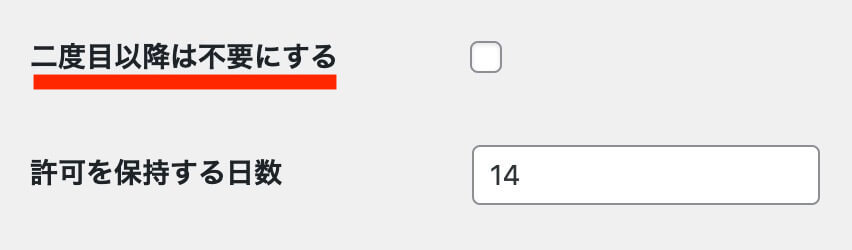
チェックを入れると、サイトのパスワード入力画面に「ログイン状態を保持する」というチェックボックスが追加されます。
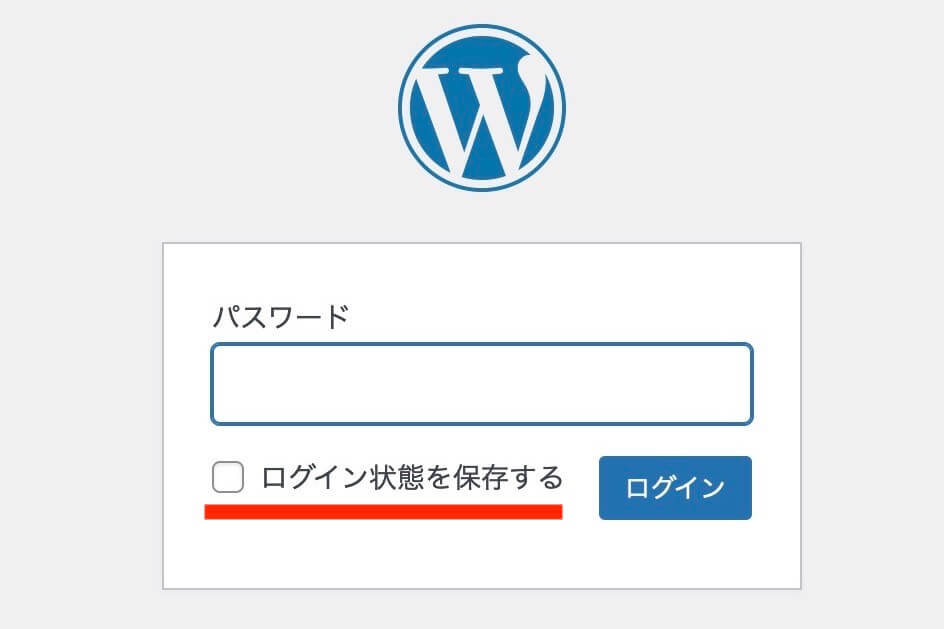
チェックを入れて「ログイン(サイトを開く)」することで、以降同じ端末同じブラウザで再度アクセスしたした際、パスワードなしで開くことができます。
また、ログイン状態保持の日数も設定でき、それが「二度目以降は不要にする」の下部にある「許可を保持する日数」の欄です。
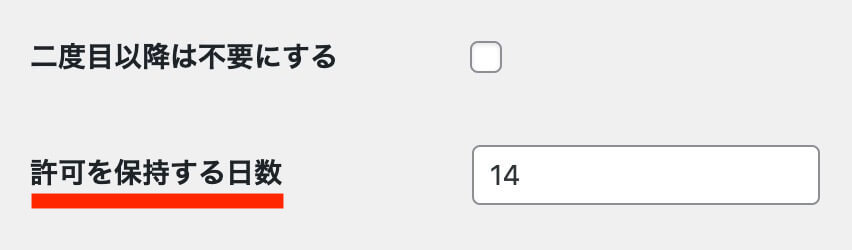
以上です。