記事内に広告を含む場合があります
詳しく見る公開日:2023.09.29
更新日:2024.05.16
WordPressでPDFダウンロードボタンを設置【初心者OK】
WordPressで、PDFファイルのダウンロードボタンを設置する方法を解説します。
簡単で、プラグインを追加する必要はありません。
当記事の解説画像は、WordPressのデフォルトテーマ「Twenty Twenty-Three」でのものです。
お使いのテーマによって表示のされ方などが異なる場合がありますので、お踏まえのうえ、ご参考になさってください。
【おすすめ取材記事】6ヶ月でWebデザイナーを目指すスクール

関東に7校舎展開するWebクリエイタースクール「デジLIG」の卒業生さん、スタッフさんを取材しました!
未経験から6ヶ月で、プロのWebデザイナーを目指せる秘密を解説。
ぜひ、チェックしてみてください。
ファイルブロックを使用するだけ
手順としてはブロック追加から「ファイル」ブロックを選択して、PDFファイルをアップロードするだけです。
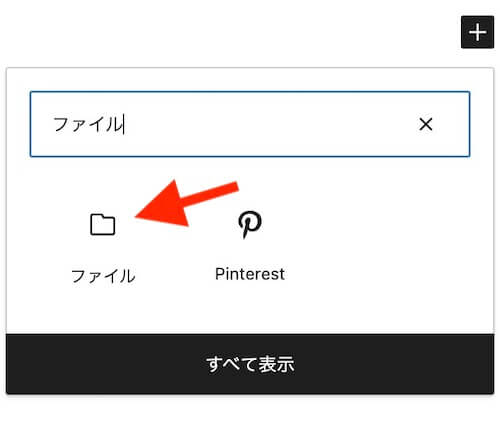
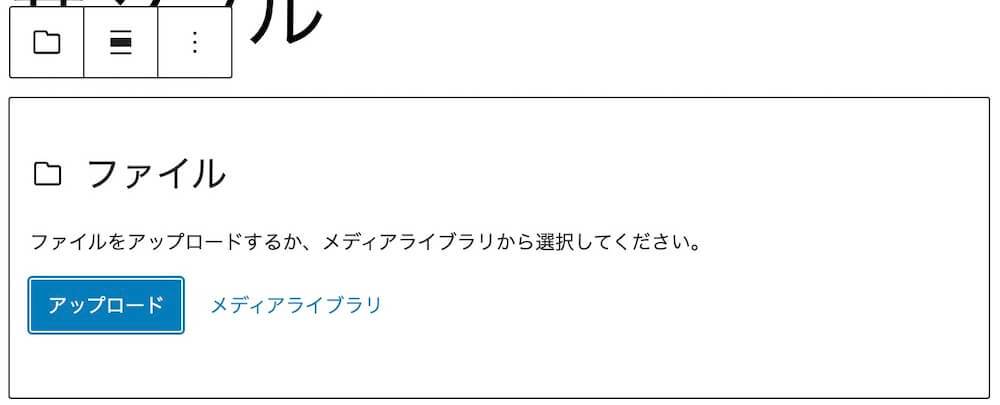
アップロード後の公開ページ
下図が、ファイルアップロード後の公開ページです。
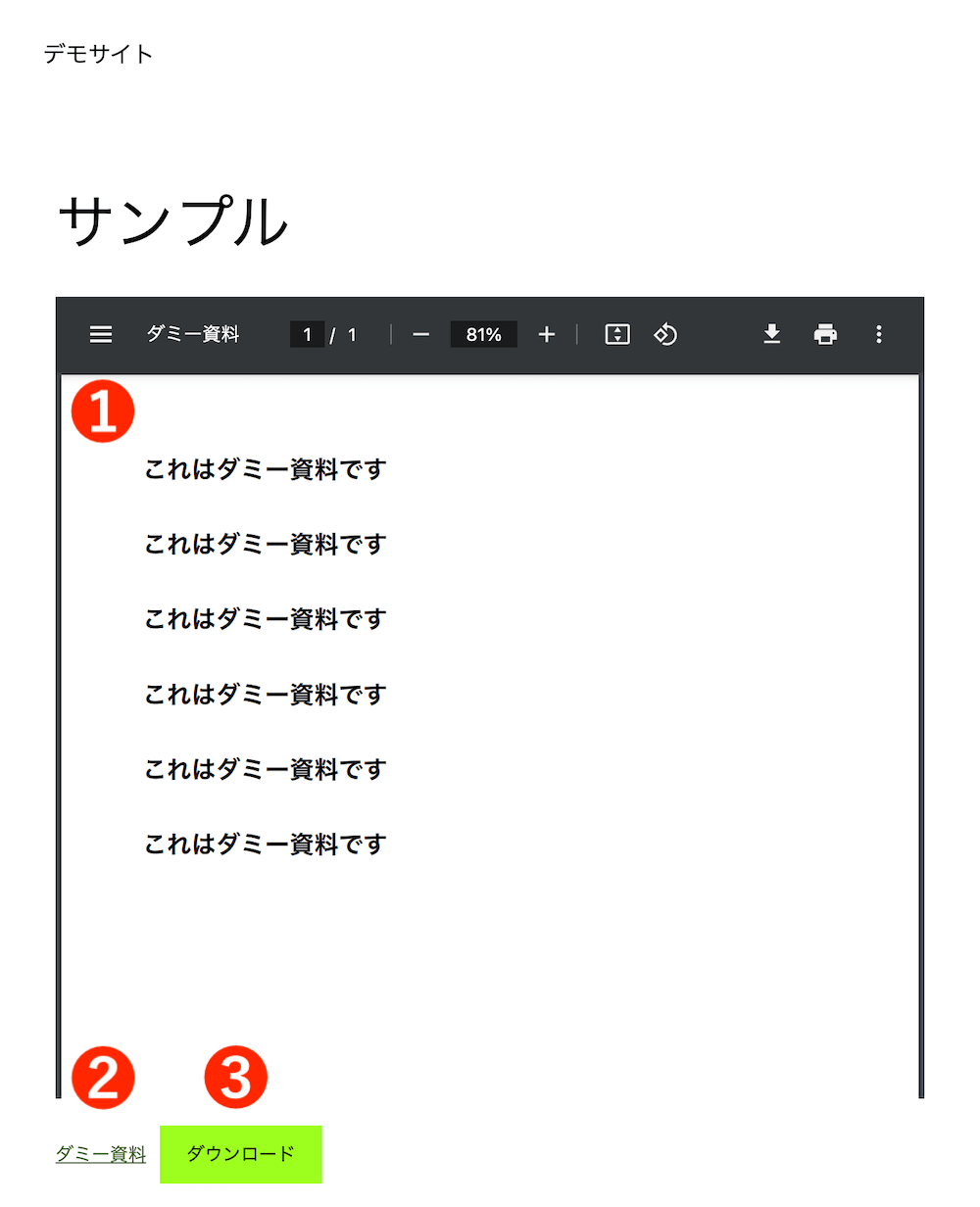
- 埋め込み表示されたPDFファイル
- PDFファイルのページへのリンク
- ダウンロードボタン
が表示されます。
ファイルの保管場所は画像と同様メディアライブラリ
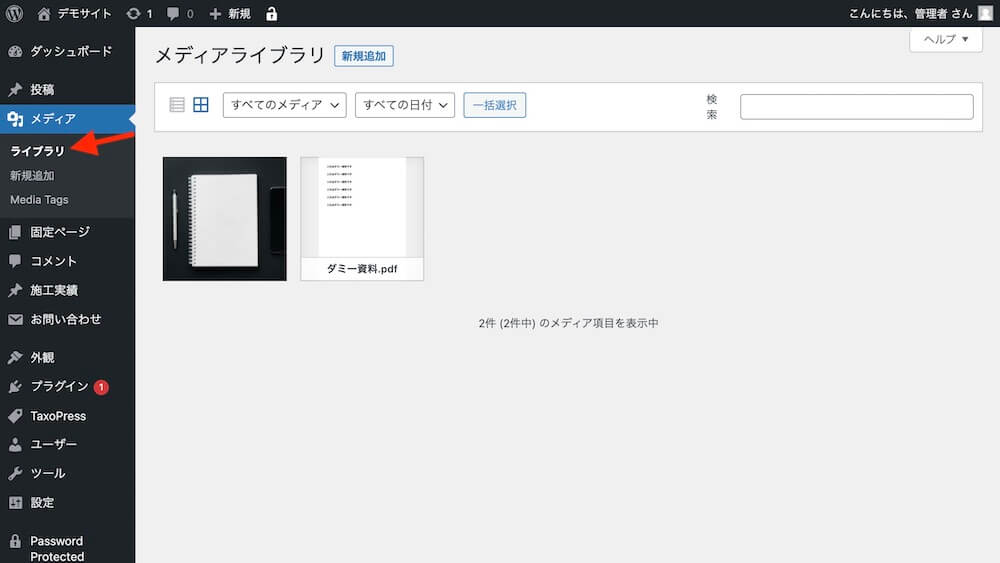
なおPDFファイルは画像と同じ場所に保管されており、左メニューメディア→ライブラリから確認できます。
【おすすめ取材記事】6ヶ月でWebデザイナーを目指すスクール

関東に7校舎展開するWebクリエイタースクール「デジLIG」の卒業生さん、スタッフさんを取材しました!
未経験から6ヶ月で、プロのWebデザイナーを目指せる秘密を解説。
ぜひ、チェックしてみてください。
埋め込みPDFはスマホでは表示されない
上記「1」の埋め込み表示されたPDFファイルは、管理画面の右側メニュー「PDF設定」から操作できます。
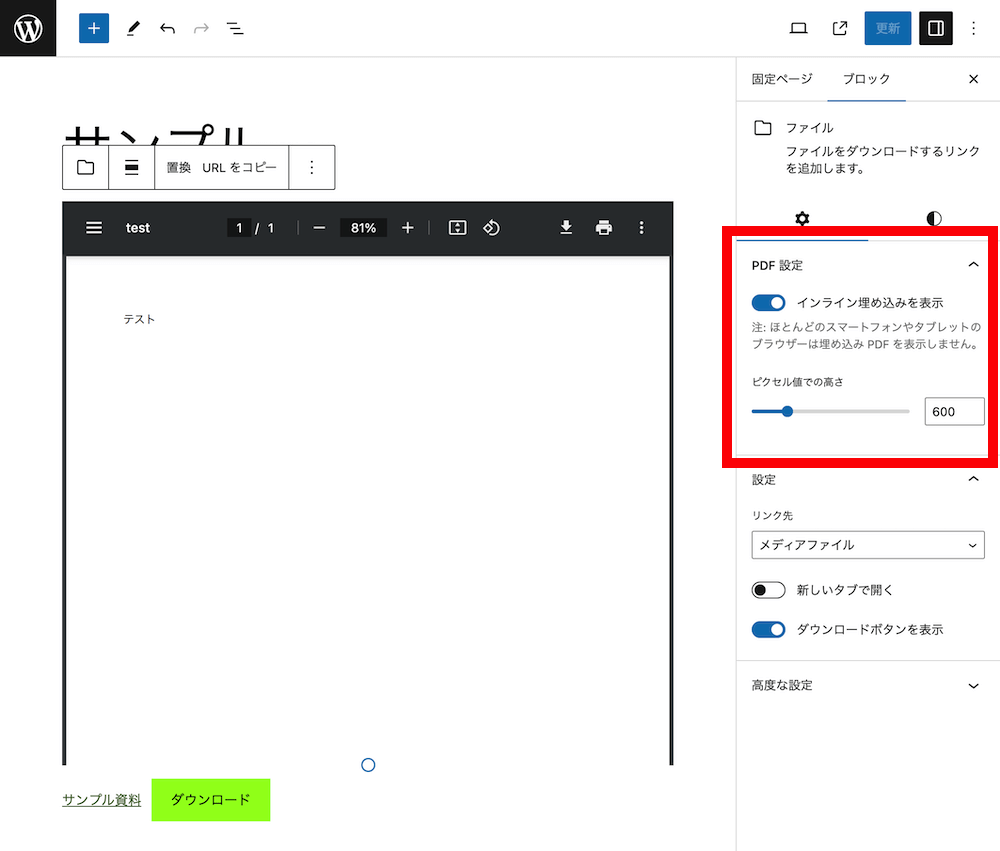
なお、ここに注意書きとして「ほとんどのスマートフォンやタブレットのブラウザーは埋め込みPDFを表示しません」と書いてあるのですが‥
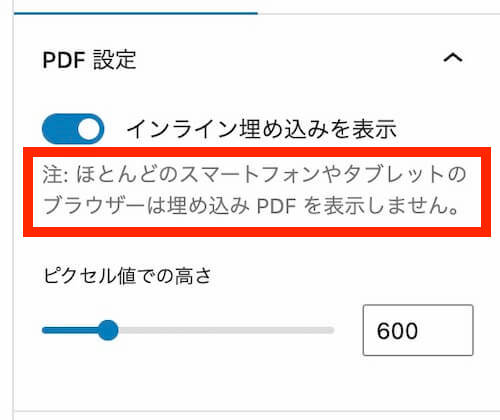
言葉の通りで、スマホでは埋め込みPDFが表示されません。
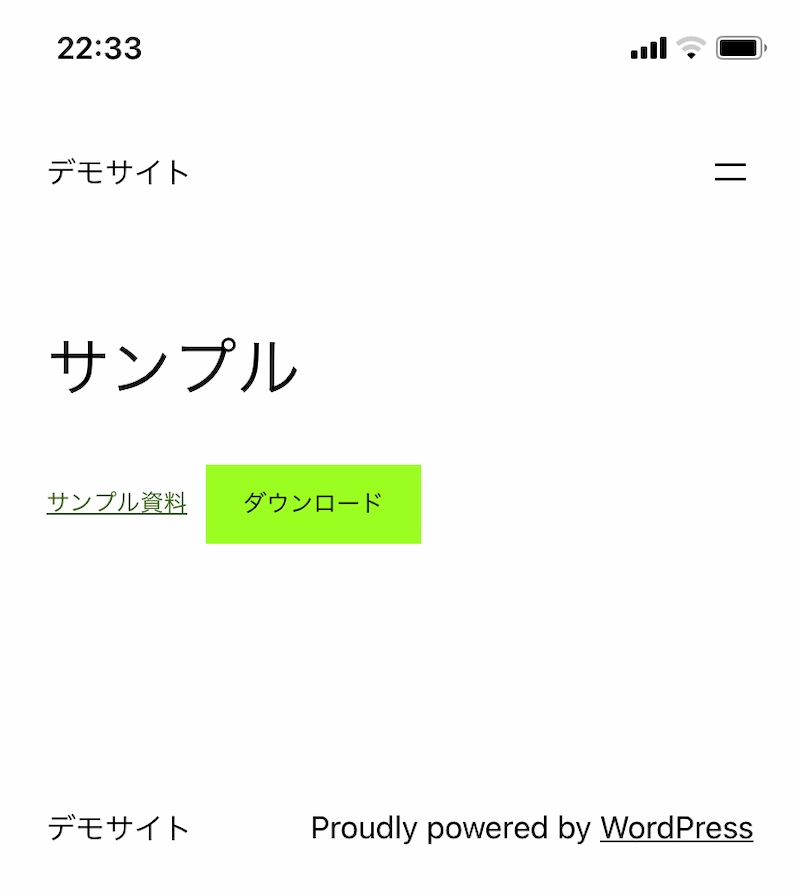
これでは実質使えないケースも多いと思うので、OFFにしてしまっても良いかもですね。
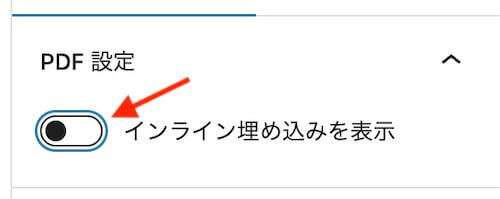
埋め込み表示の代替案:PDFを画像ファイルに変換する
PDFを埋め込み表示させるには、PDF Embedderという有名なプラグインを使う手もあります。
ただ埋め込みの目的が、ページ上で「ダウンロードできるのはこんなファイルですよ」とプレビューとして表示させたいだけであれば、PDFを画像ファイルに変換してアップロードするのが手軽です。
画像であれば、ふだんお使いの「画像」ブロックとしてアップロードすれば良いだけなので簡単ですね。
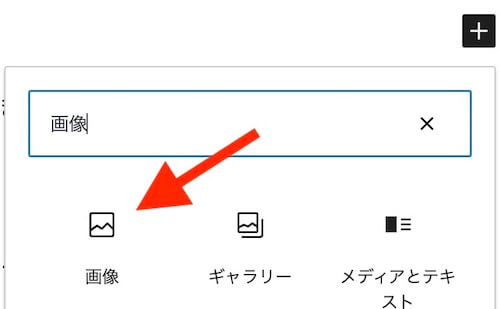
PDFの画像ファイル変換は、以下のサイトなどで簡単にできます。
【おすすめ取材記事】6ヶ月でWebデザイナーを目指すスクール

関東に7校舎展開するWebクリエイタースクール「デジLIG」の卒業生さん、スタッフさんを取材しました!
未経験から6ヶ月で、プロのWebデザイナーを目指せる秘密を解説。
ぜひ、チェックしてみてください。
まとめ
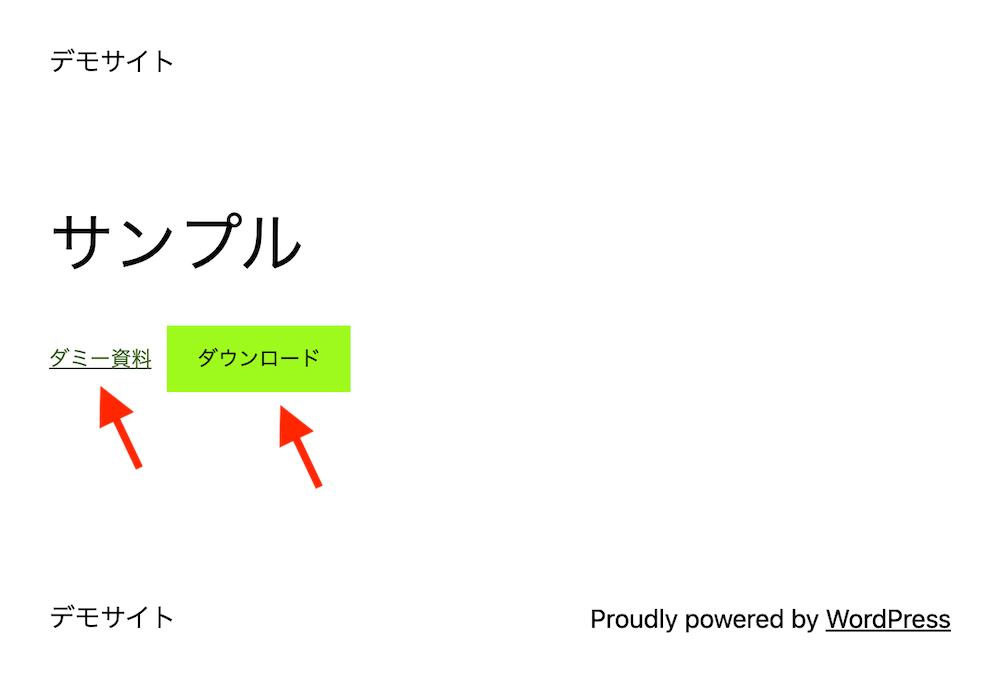
PDF埋め込みをOFFにすると、
- リンク
- ダウンロードボタン
の2つを設置できます。
リンクをクリックすると、PDFファイルのページが開くわけですね↓
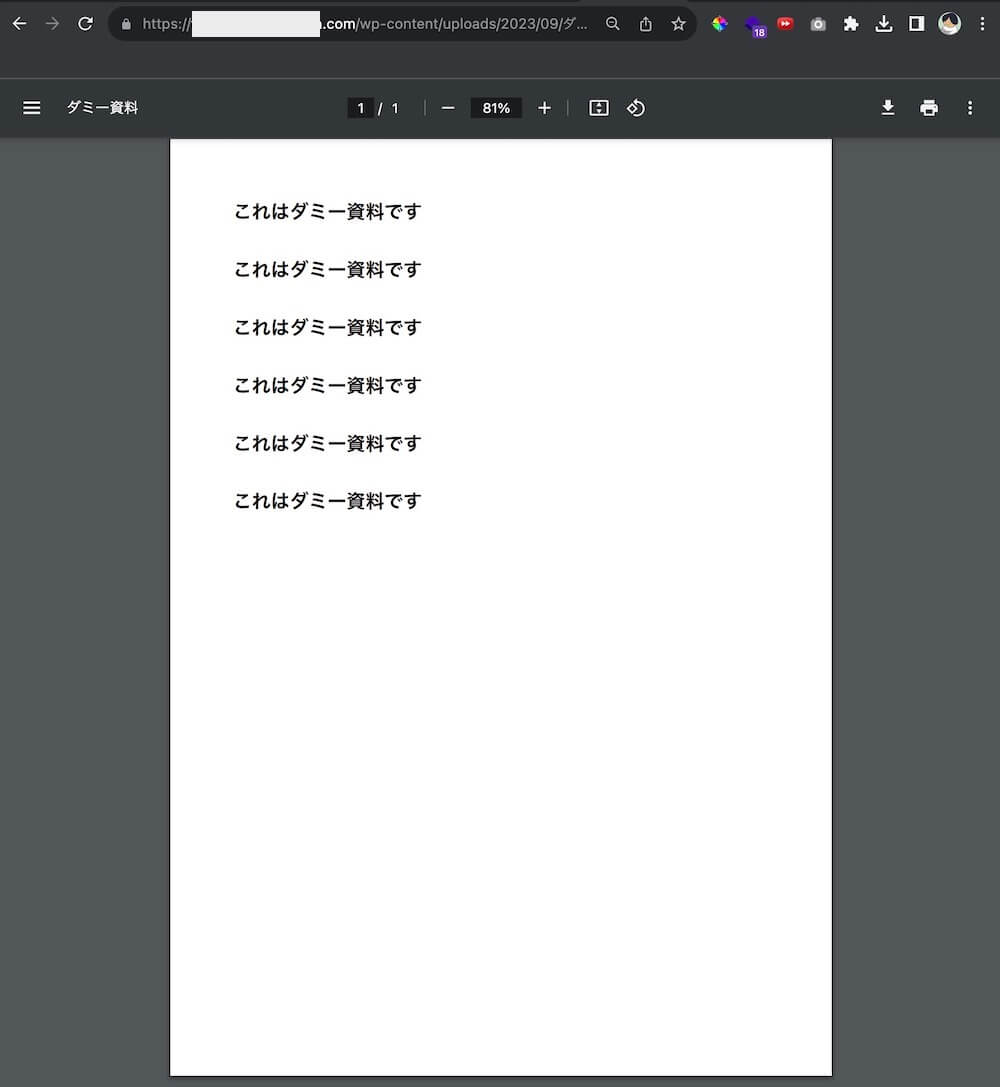
以上、シンプルにダウンロードボタンを設置するだけであれば、WordPressの標準機能で簡単に実現できます。
お試しになってみてください。