記事内に広告を含む場合があります
詳しく見る公開日:2021.12.26
更新日:2025.07.03
PayPalでサブスク決済(定期支払い)を設定する【2025年版】
PayPalの自動継続課金、いわゆるサブスク機能の使いかたを解説します。いちど顧客に手続きしてもらい、以降は月ごとなど設定したサイクルで、定期支払いを受ける機能です。
決済はクレジットカード、デビットカード、もしくは顧客がPayPalアカウントを持っていれば口座振替も可能(*)。
*みずほ・三井住友・三菱東京UFJ・りそな・埼玉りそな銀行とゆうちょ銀行のみ
決済手数料は3.6%+40円で、30万円超えの決済では手数料が割引されます。
※【2024年10月追記】もっとお勧めの決済ツールSquareがあります(理由あり・無料)
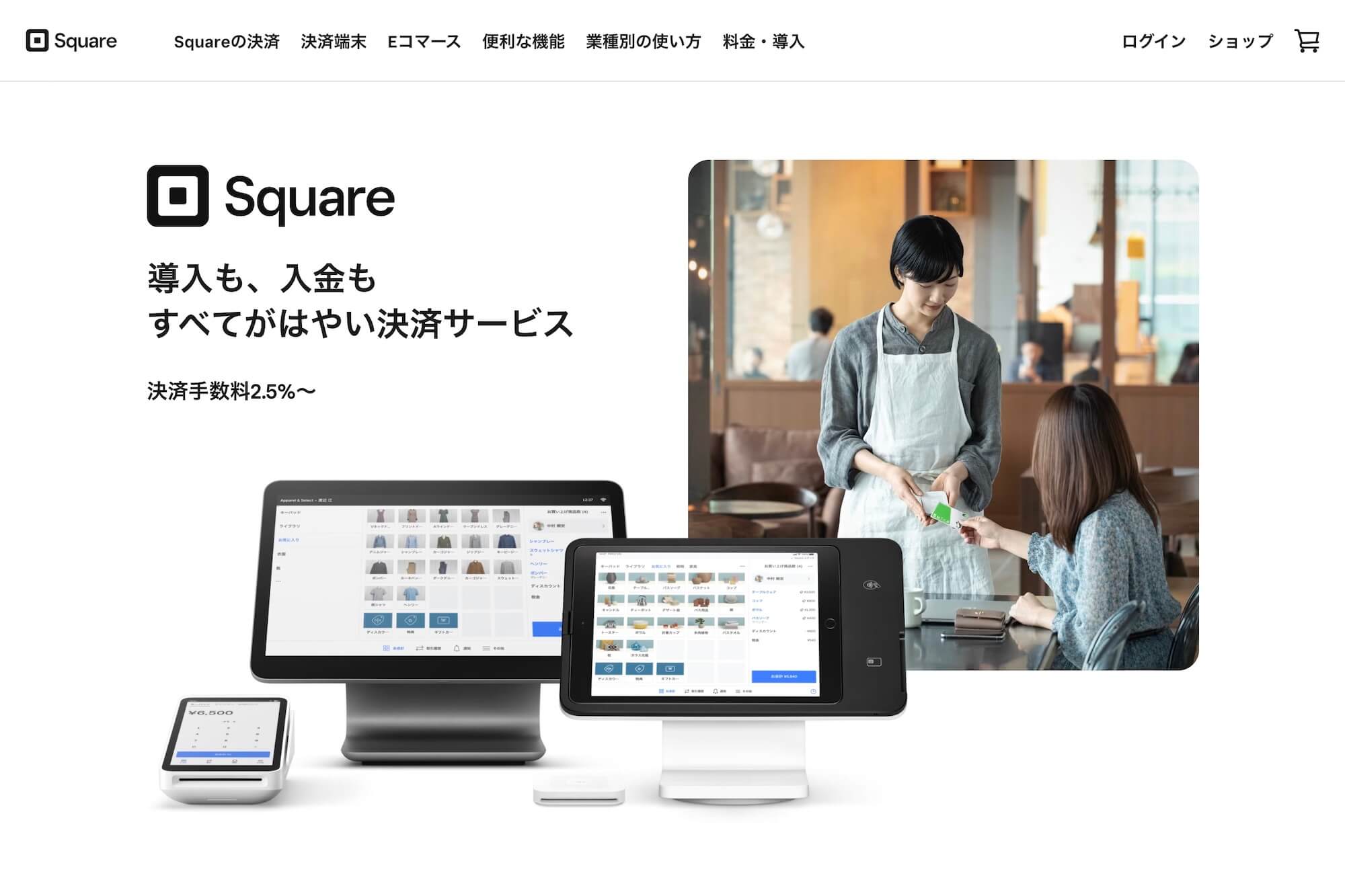
筆者は、自身の事業で使うサブスク決済ツールをPayPalから「Square スクエア」に切り替えました。
この記事をご覧のあなたにも、Squareをお勧めします。
(PayPal、Squareとも6年以上使っているうえでの所感になります)
Squareはアメリカ発の決済サービスで、Twitter(現X)の元CEOであるジャック・ドーシー氏が創業した企業としても有名です。
IT製品レビューサイト「ITreview」ではアワードを受賞しており、国内利用者から非常に高い評価を得ています。
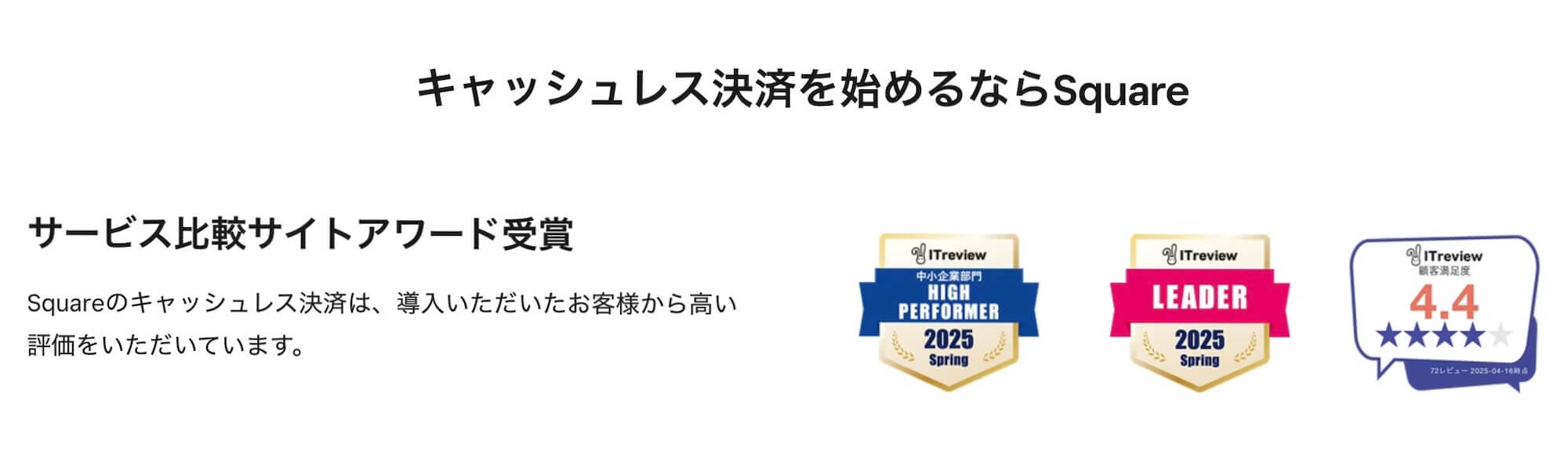
もともと店頭決済で有名ですが、サブスクを含むオンライン決済機能が揃っており、もちろん決済機器は不要なので無料で始められます。
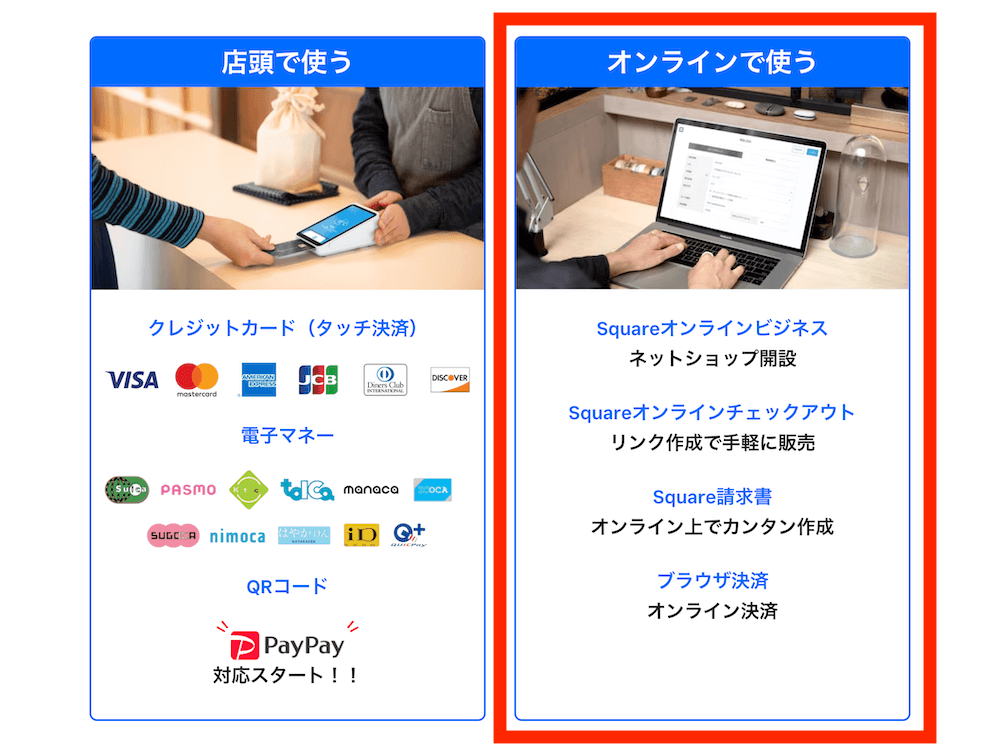
■お勧めする理由を、比較表としてまとめました↓
| Square | PayPal | |
|---|---|---|
| 売上金の銀行口座入金 | 毎週自動入金 (みずほ・三井住友銀行は翌営業日) 金額に関わらず手数料無料 | 手動で振込申請 (自動振替設定も可) 5万円未満だと振込手数料250円 |
| 電話サポート | 土日も営業 通話料無料 混み合っているときは折り返してくれる | 土日休み 携帯電話からは有料 |
| 顧客が入力する必要情報 (決済の簡単さ) | カード情報のみ (機能によって電話番号) | カード情報 電話番号 住所 |
以上に加えて、PayPalは突然アカウントが永久停止されて、売上金が没収された事例をよく聞くのも、Squareに切り替えた理由です。
決済手数料は、- Square:3.6%もしくは3.75%
- PayPal:3.6%+40円
と同等です。
(なお両社とも、決済手数料以外は無料)
Squareのサブスク設定方法も以下の記事で解説してますので、ご安心ください。
Squareでサブスク決済を設定【非公式完全ガイド】
一度アカウント作成して、使い心地を試してみてください。固定費、違約金はないのでノーリスクで始められます。
PayPalで定期支払いリンク・ボタンを作成する操作手順
それではPayPalで定期支払いをどのように設定するか、手順を解説します。
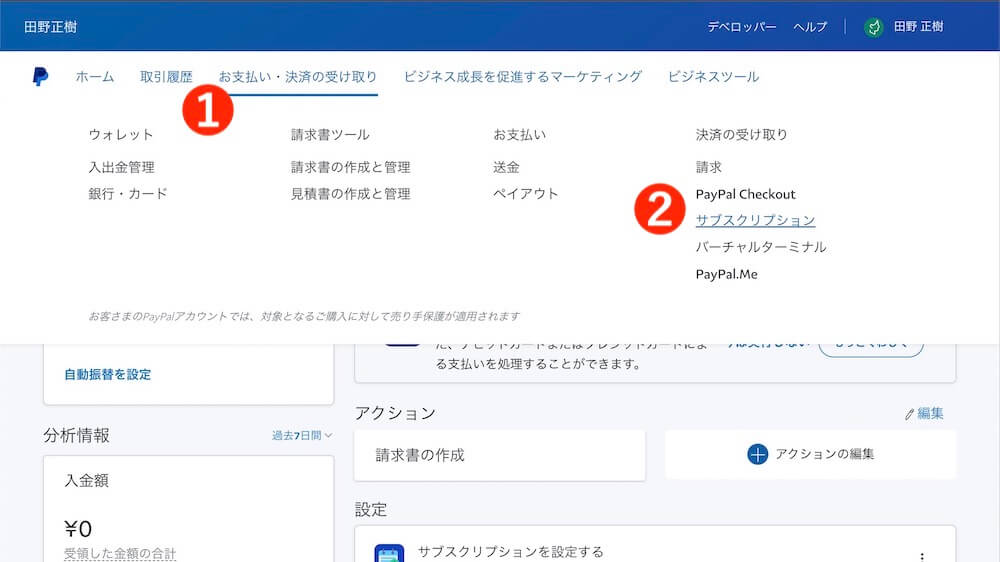
- お支払い・決済の受け取り
- サブスクリプション
をクリック。
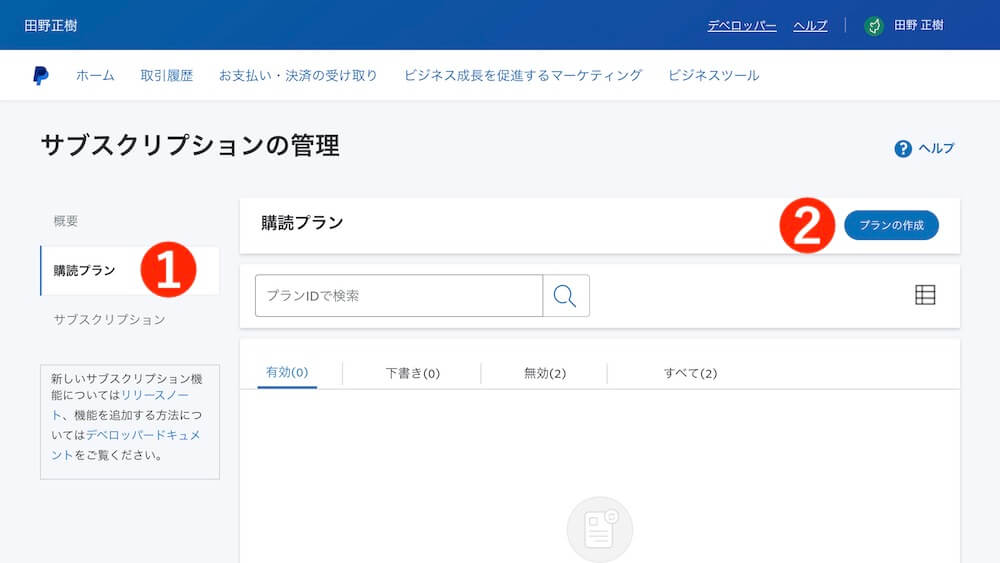
- 購読プラン*
- プランの作成
をクリック。
*PayPalではサブスク商品のことを「購読」と呼びます
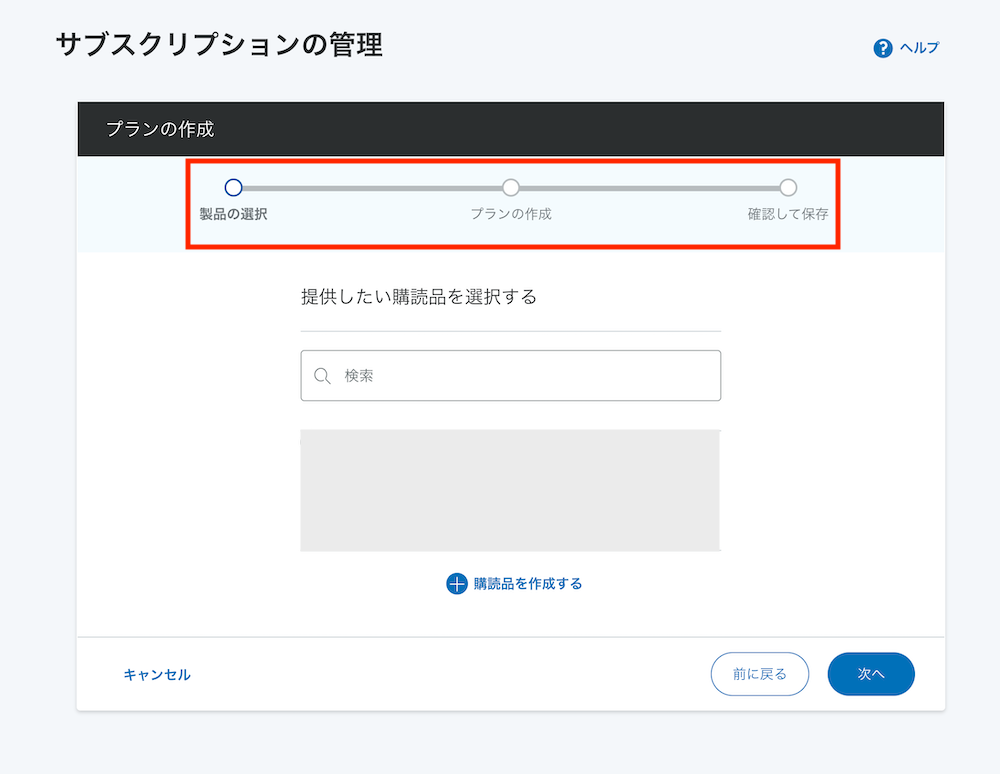
「プランの作成」という画面に切り替わります。
画面上部にある作成手順の案内に「製品の選択」「プランの作成」とありますが、製品・プランとは何のことか?をまず解説します。
「製品」はサービス・商品の内容。「プラン」は金額や課金サイクルなど
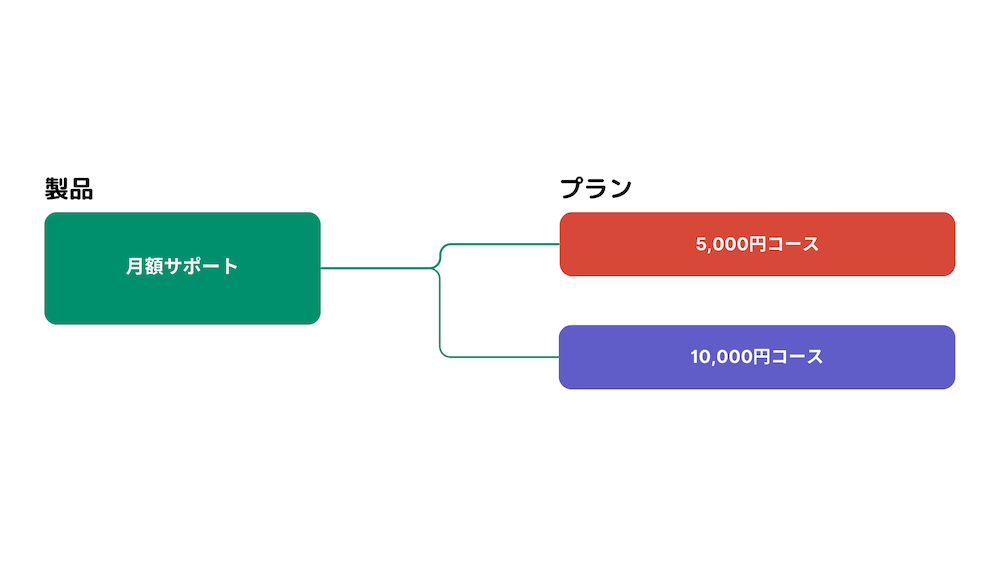
まず「製品」とは、販売するサービス・商品のことです。
業務サポートやオンラインサロンなどの無形サービスなのか、物販の定期便か‥といった、そもそも何を売るのか?を登録します。
対して「プラン」は金額や課金サイクル、初月無料の有無などといった「製品」の売り方を決めたものです。
なおひとつの製品に対して複数のプランを作成でき、例えば月額サポートという製品のなかで5,000円コース、10,000円コースなどを作成し、管理が可能です。
製品を作成する
まずは「製品」、何を売るのか?を作成していきましょう。
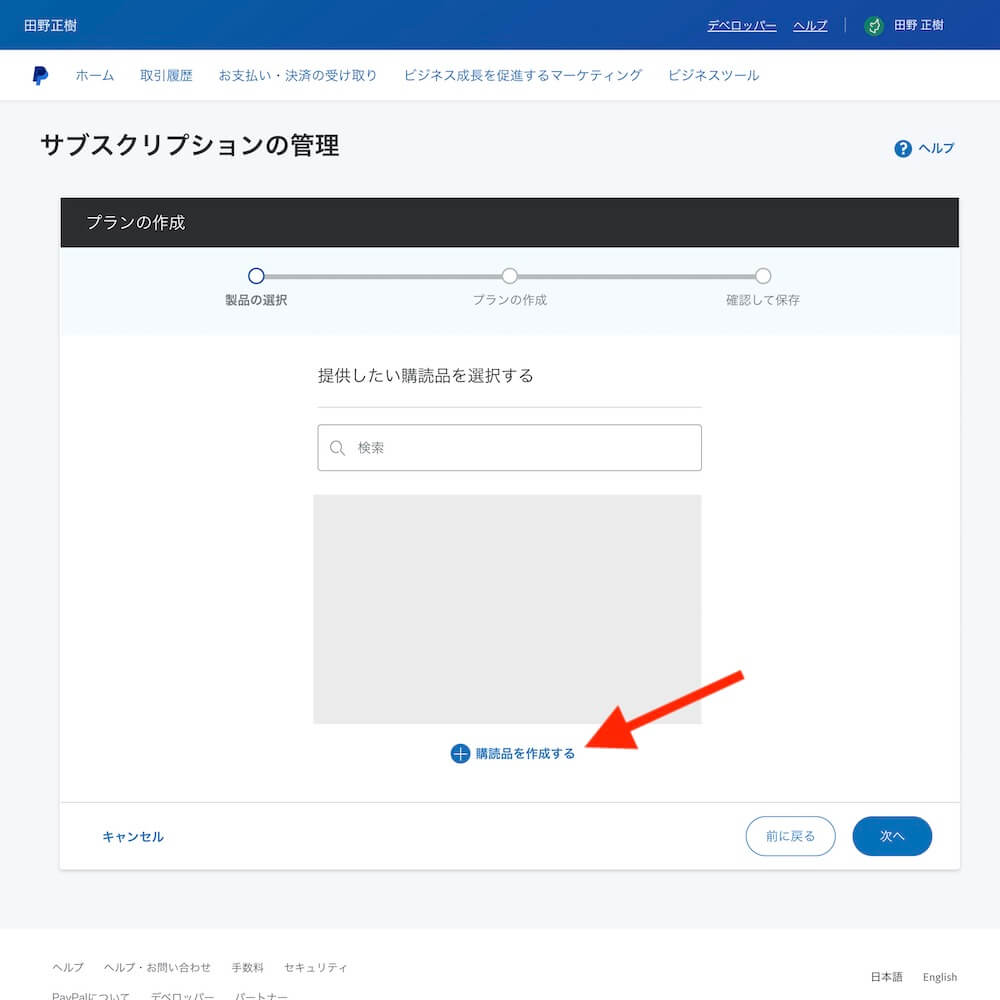
「購読品を作成する」をクリックします。
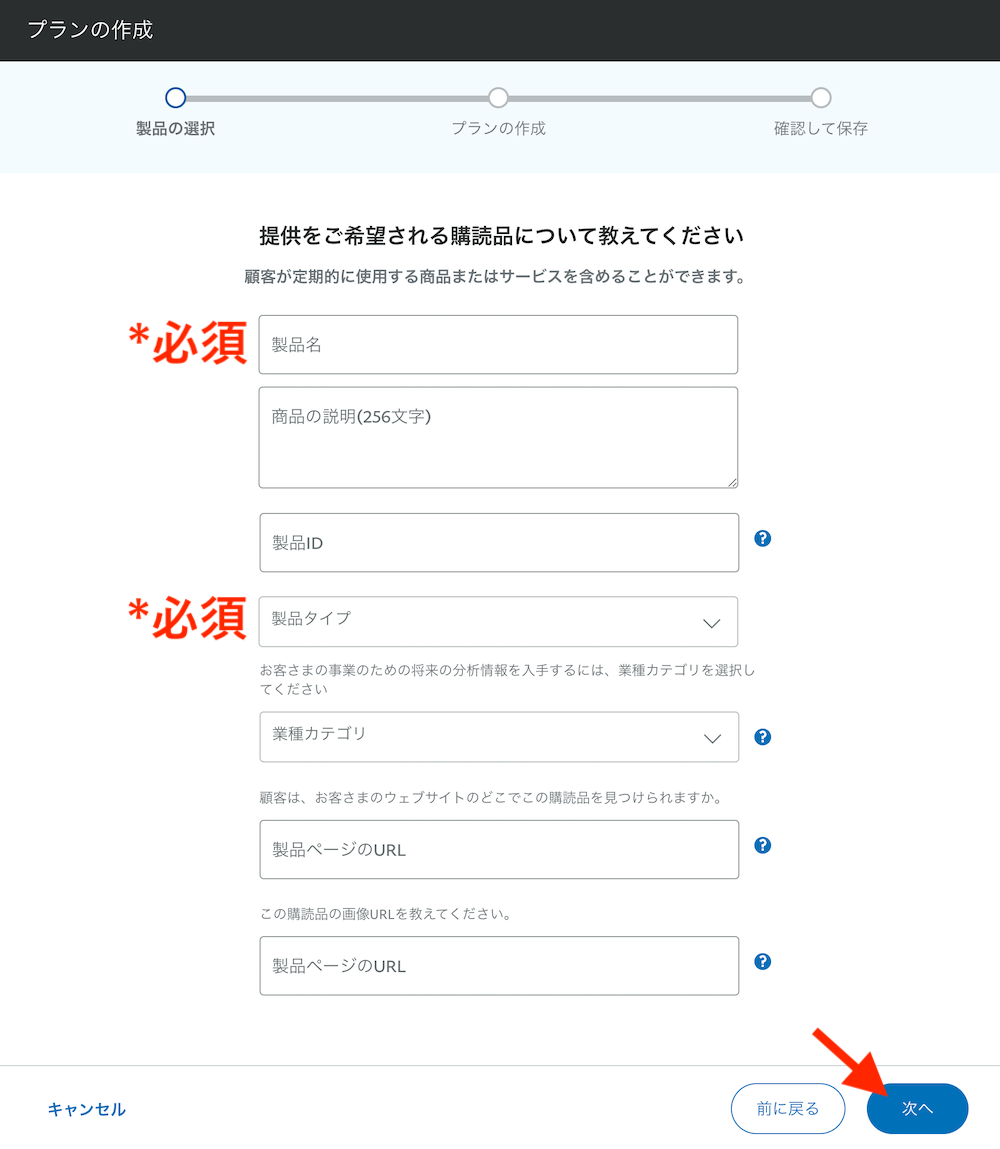
「製品名」と「製品タイプ」だけ必須入力で、あとは任意で大丈夫です。
入力完了したら右下「次へ」をクリックで完了です。
プランを作成する
次にプランの作成です。
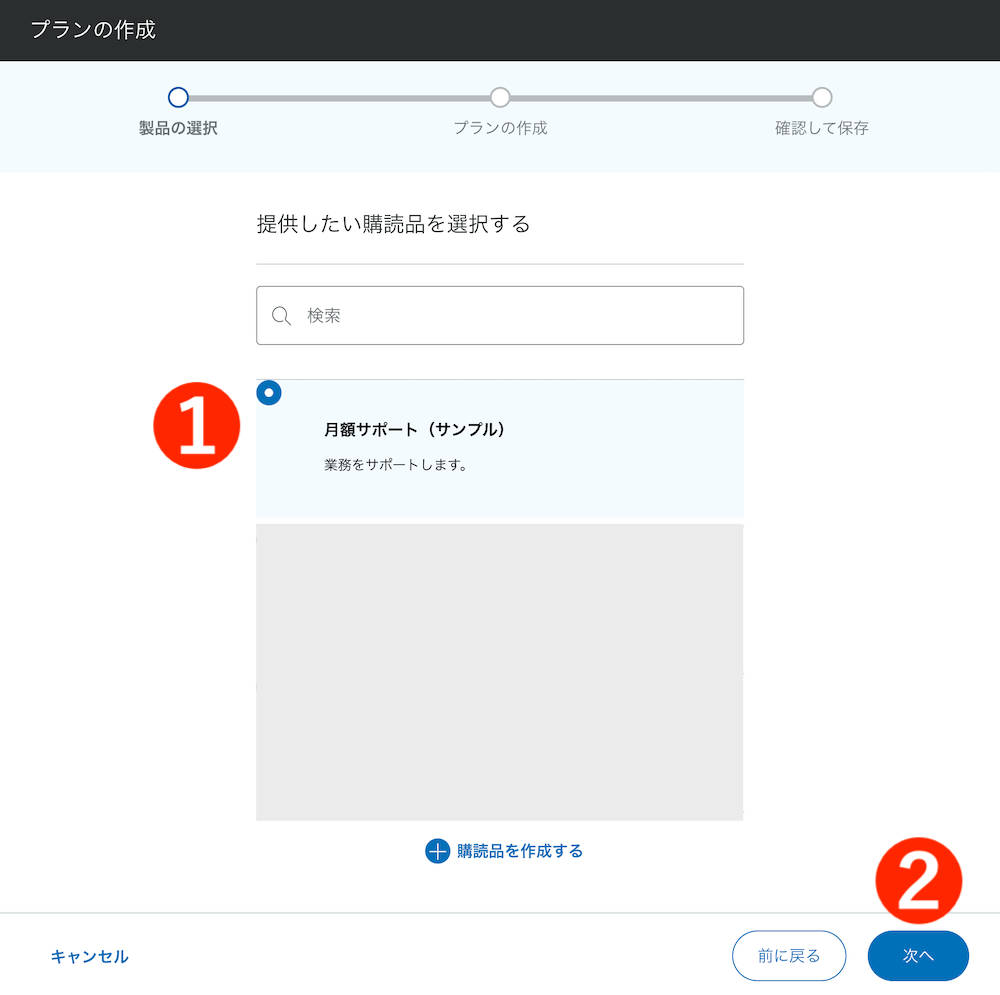
- 先ほど作成した「購読品」が選択されているのを確認して
- 「次へ」をクリック
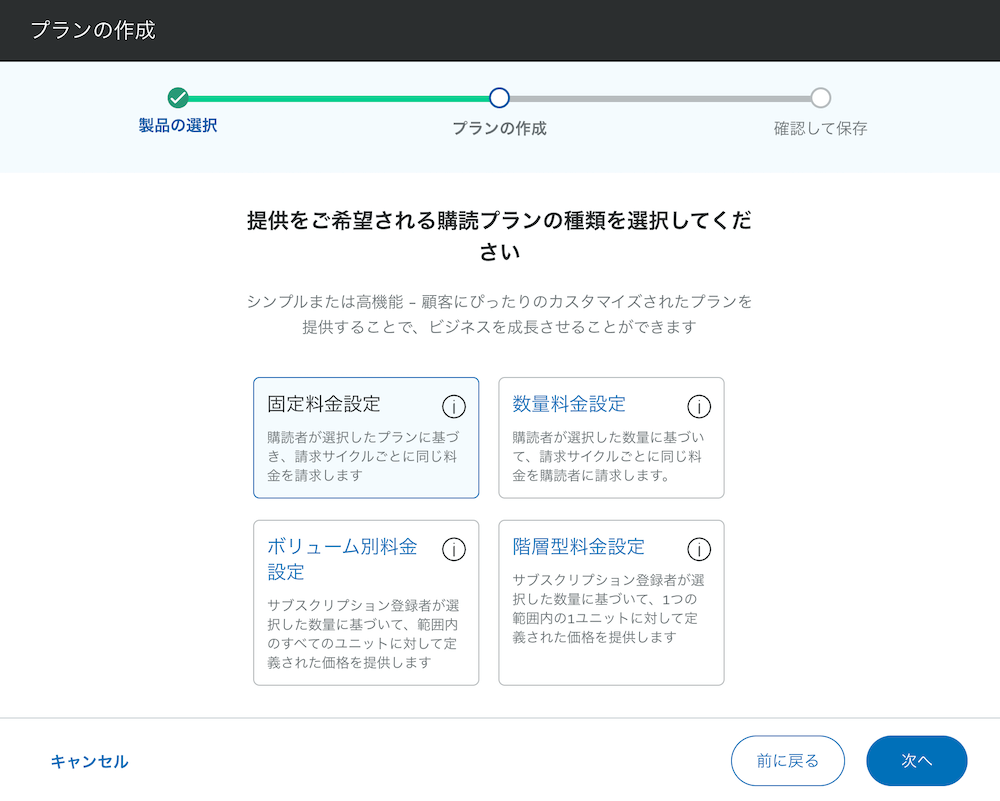
「購読プランの種類」と呼ばれる”課金タイプ”を選択し、画面右下「次へ」をクリックします。
毎回、一定金額を決済する一般的なサブスク型サービスであれば、初期状態の「固定料金設定」で大丈夫です。
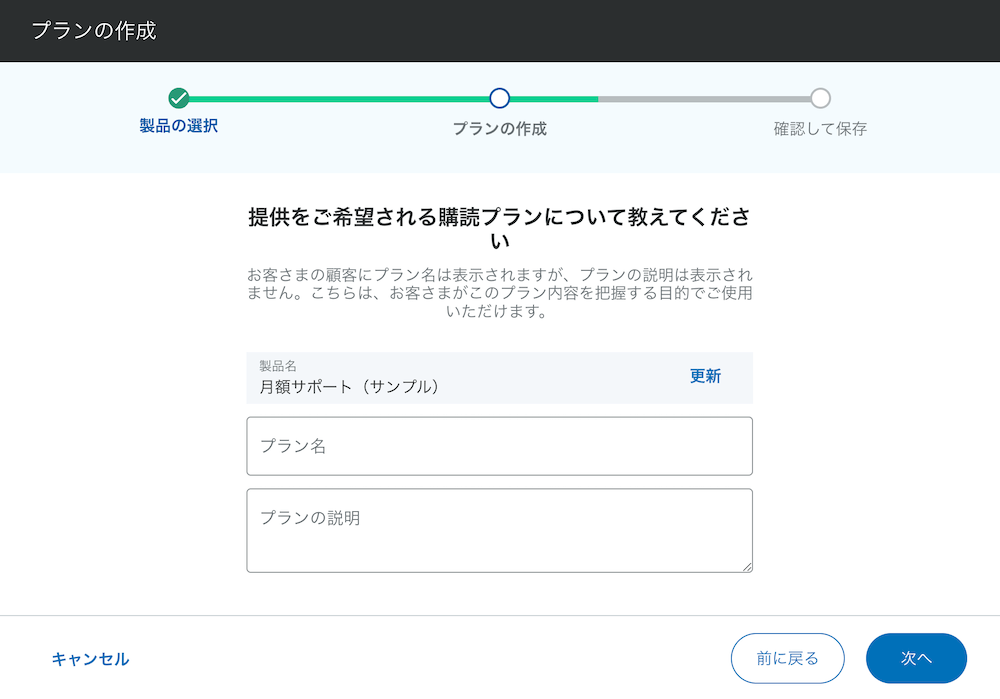
プラン名を入力します。
お客様の決済画面に表示されますので、分かりやすい名前にしておきましょう。
プランの料金設定
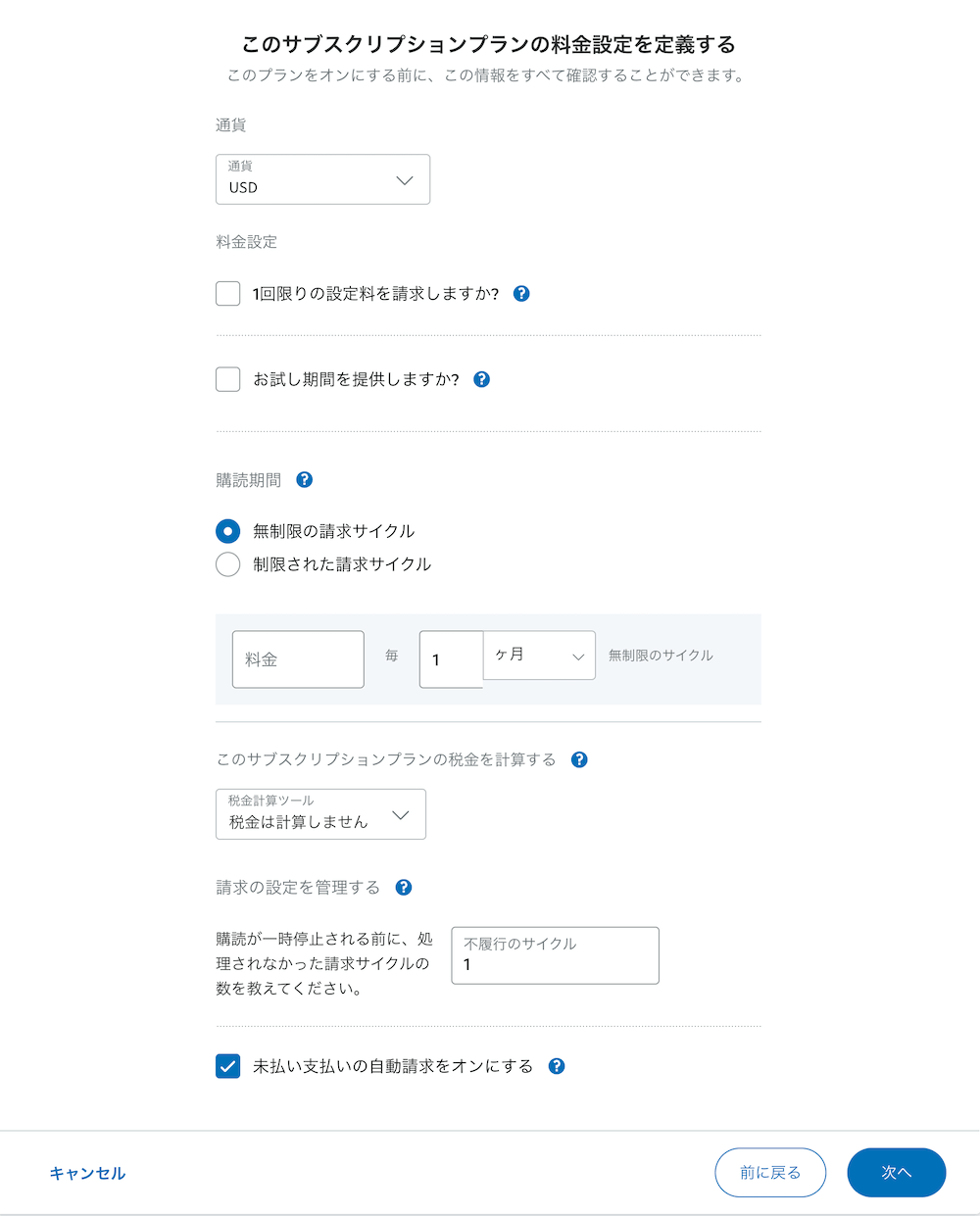
料金や課金頻度などを設定していきます。
上から順に見ていきましょう。
通貨
決済通貨です。
日本円なら「JPY」を選択します。
料金設定
「1回限りの設定料を請求しますか?」では、初回の決済時のみに適用する料金を設定できます。
初月だけ無料や割引価格などで販売する場合に活用できます。
「お試し期間を提供しますか?」も似ていますが、初回だけでなく任意の期間で通常とは違った金額で課金させることが可能です。
例えば月払いプランにおいて3ヶ月分無料にするケースなどですね。
購読期間
ここで通常の料金と課金頻度を設定します。
また無期限(顧客が解約しないかぎり課金される)か、あらかじめ期限を設けたプランか、を設定できます。
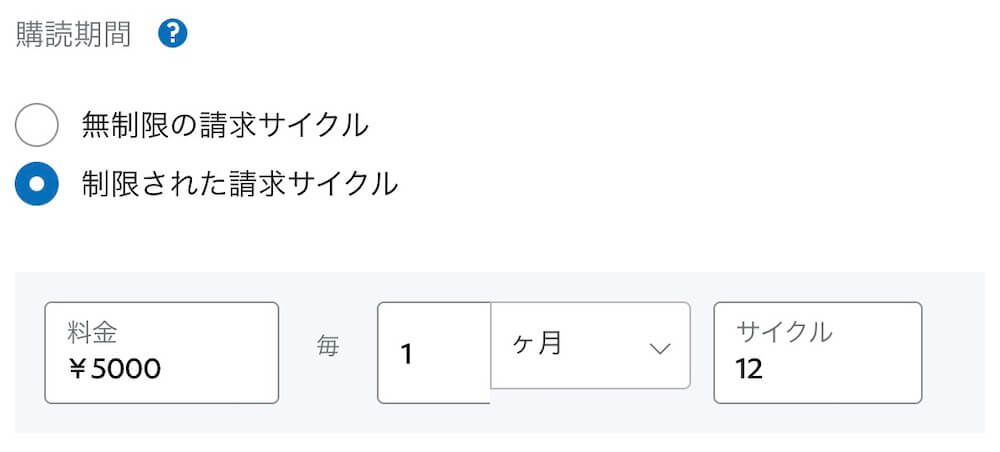
このサブスクリプションプランの税金を計算する
販売するサービス・商品が課税対象であればここで設定します。
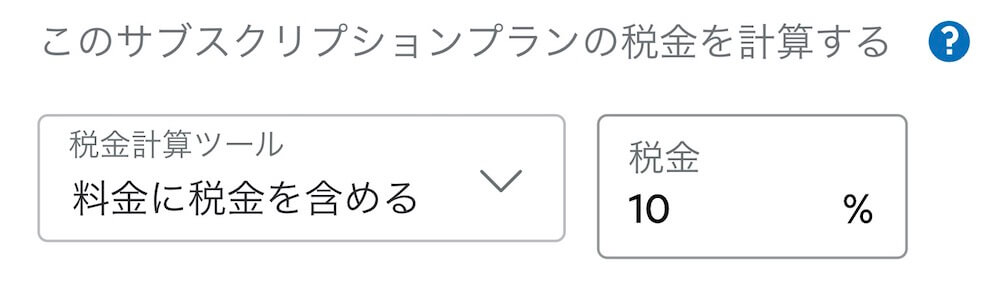
請求の設定を管理する
何かの理由で決済ができなかった場合は、後日に2回まで再決済がおこなわれます。
これが1サイクルです。
すべて決済不能だった場合は決済が一時停止されるのですが、何サイクルまで再決済するか?をここで設定します。
例えば「不履行のサイクル」を2にすると、2サイクル=計6回の決済が不能だった時点で一時停止されます。
なお0にすると、何度不能になっても一時停止されず決済がおこなわれます。
※とはいえ、決済不能の場合は顧客とあなた両者に通知が届きますので、直接連絡を取って対処するのが現実的かつベストでしょう。
未払い支払いの自動請求をオンにする
何かの理由で未払いの支払いがあった場合、次回の請求サイクルで未払い分も合算して決済をおこなうか?を選択します。
以上、入力が完了したら画面右下「次へ」をクリックします。
プランを有効状態にする
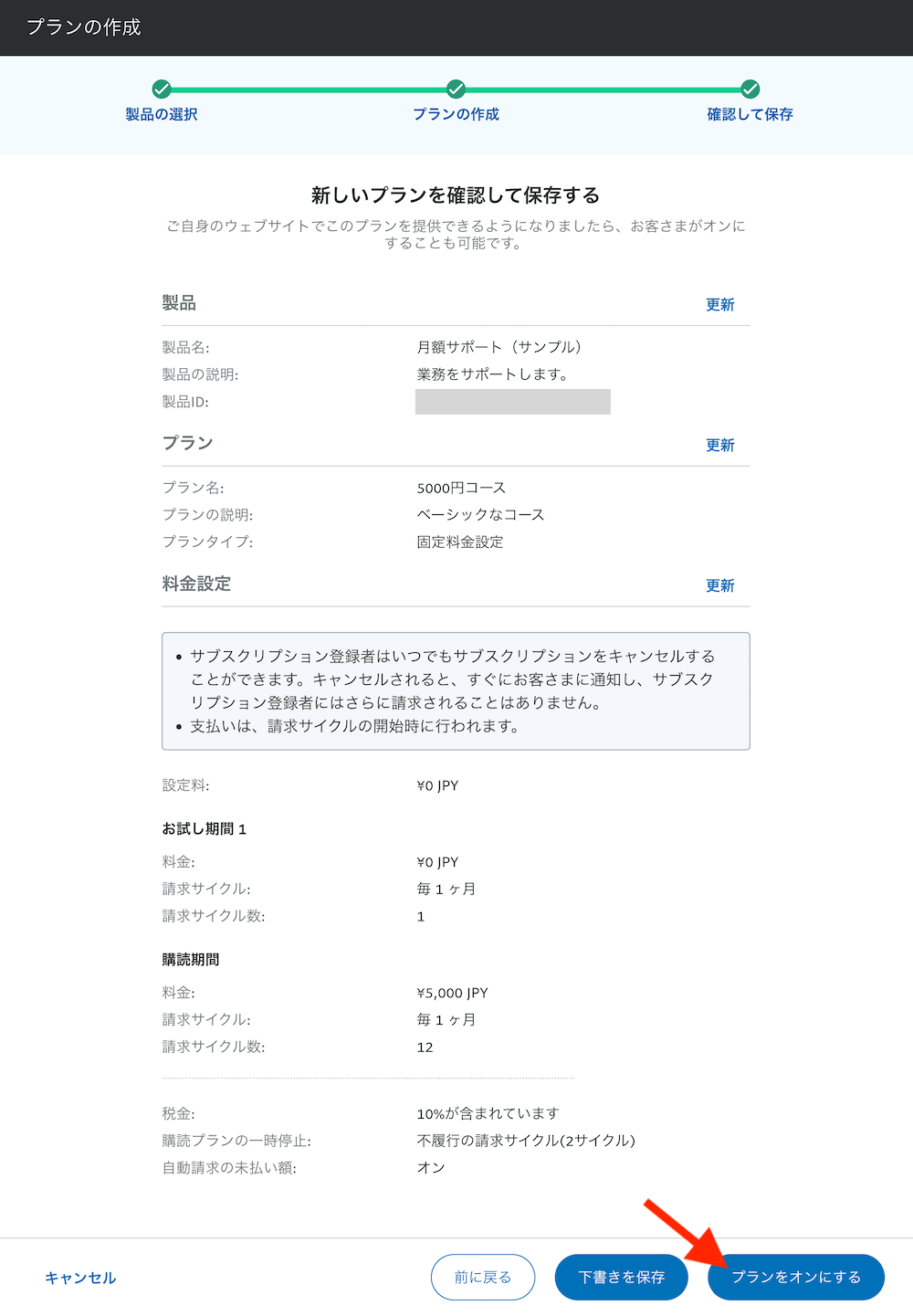
これまで設定したプランの内容が表示されますので、確認のうえ右下の「プランをオンにする」をクリック。
これでプランが有効、顧客が手続きをすれば決済を受けられる状態になります。
ホームページに設置、URLを送付などで決済を受け付ける
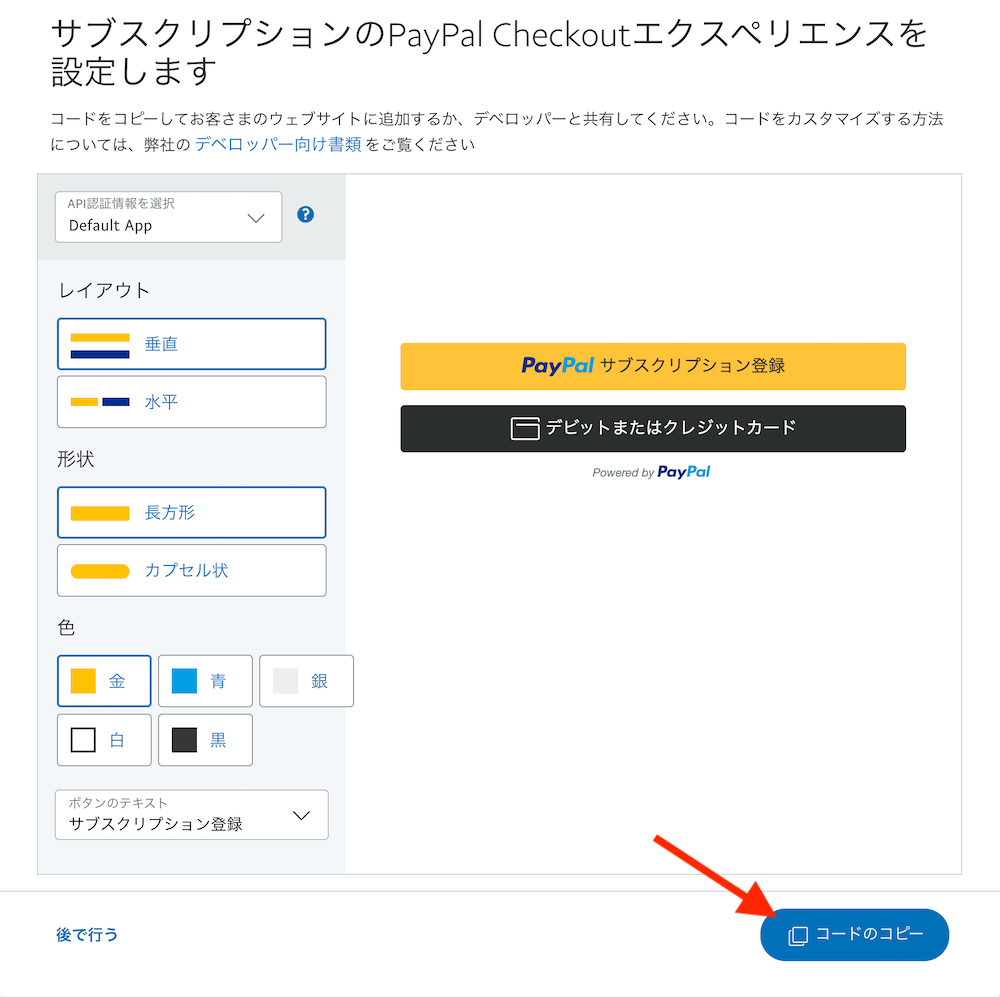
プランをオンにすると、ホームページに決済ボタンを設置するための画面が開きます。
あなたの販売経路がホームページからであれば、ここでボタンの見た目を好みにカスタマイズして「コードをコピー」をクリック。
HTMLコードがコピーされますので、ホームページに貼り付けるだけです。
WordPressをお使いなら、カスタムHTMLブロックが便利です。
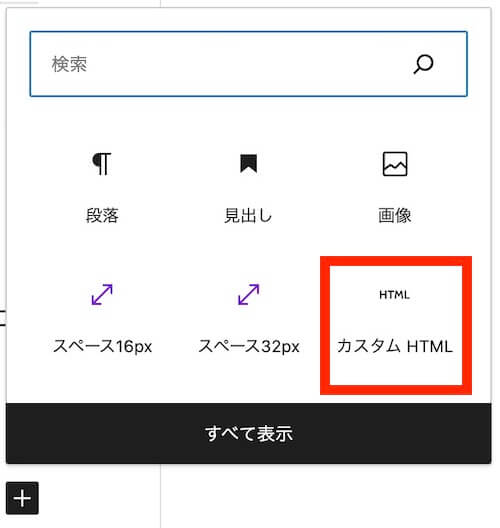
URLから決済を受け付ける方法
顧客にメールでリンクを送って決済してもらいたい、ホームページやブログに設置はしたいけどHTMLは分からない、というかたは決済ページを開くURL(https://www.paypal.com〜)の作成も可能です。
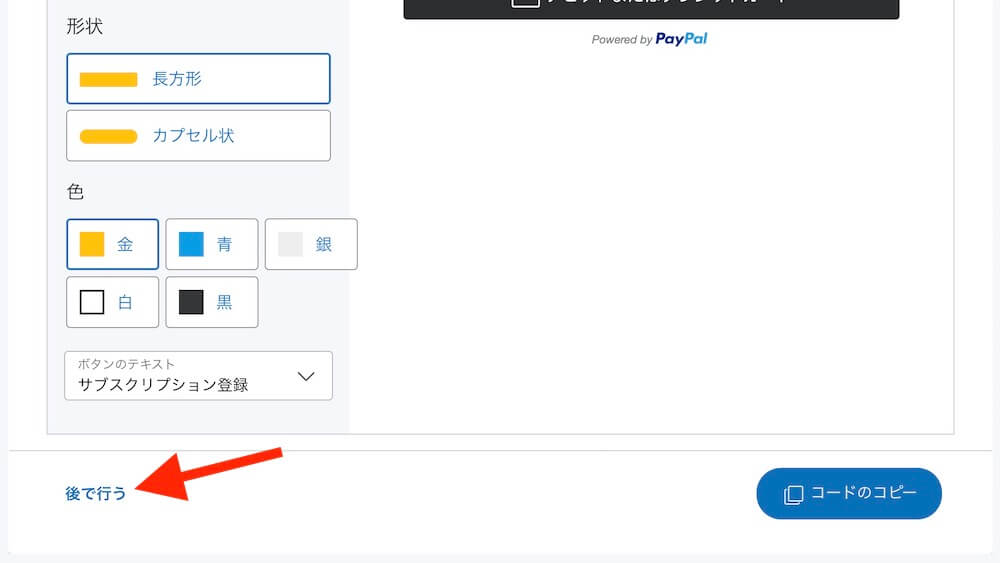
ボタン作成画面の左下「後で行う」をクリックして、いったん閉じます。
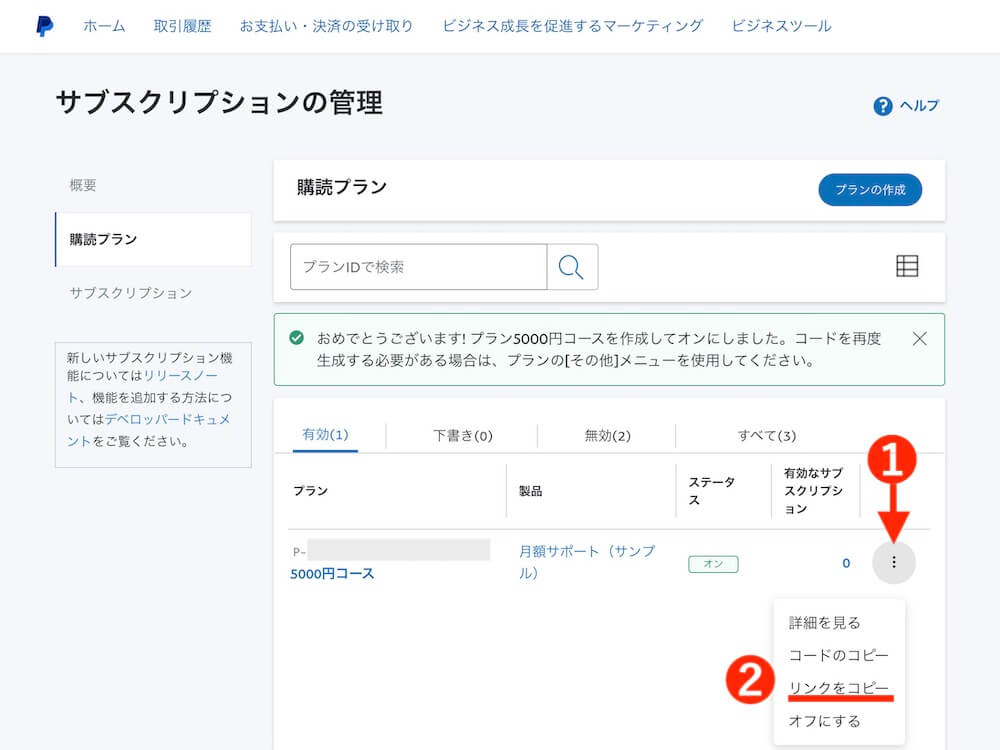
- 縦三点マーク
- リンクをコピー
をクリック。
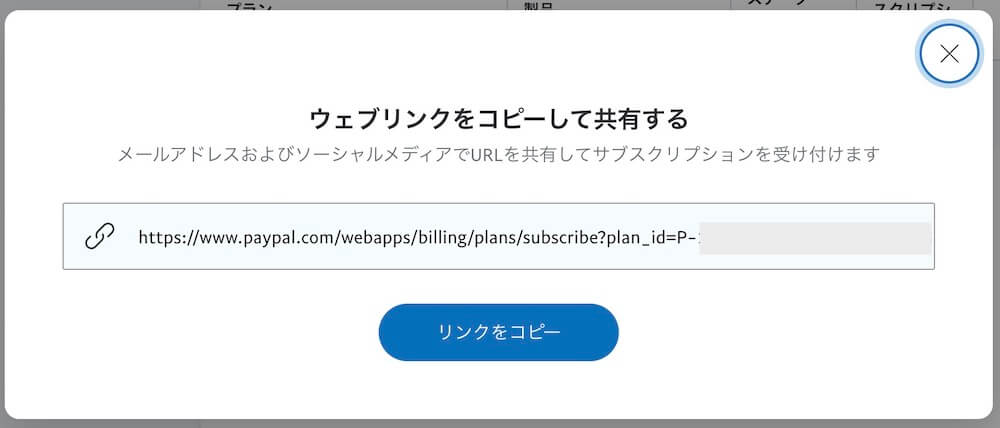
URLが生成されますので、コピーしてメールやLINEなどで送ったり、ブログにリンクを貼り付けるだけです。
決済手続き(顧客にお願いする操作)
続いて、上記の決済リンクをクリックするとどうなるのか?
顧客に実施いただく支払いの操作についても確認しておきましょう。
まず、決済リンクを開くとこのような画面になります。
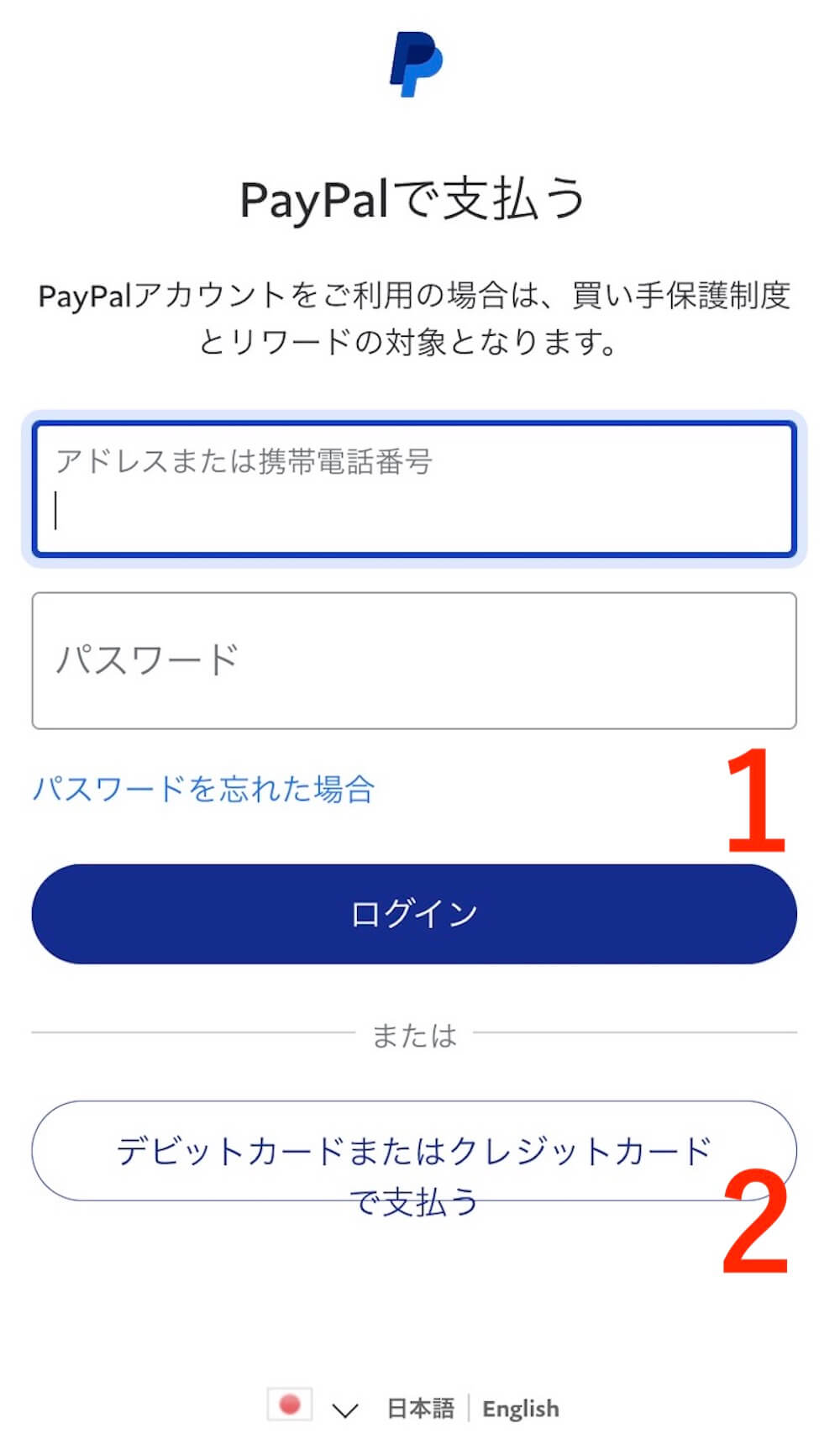
- お客様がPayPalアカウントをお持ちの場合はログインしてもらいます
- お持ちでない場合は「デビットカードまたはクレジットカードで支払う」から、ゲスト購入が可能です
2の「デビットカードまたは〜」をクリックすると、次はこのような画面に進みます。
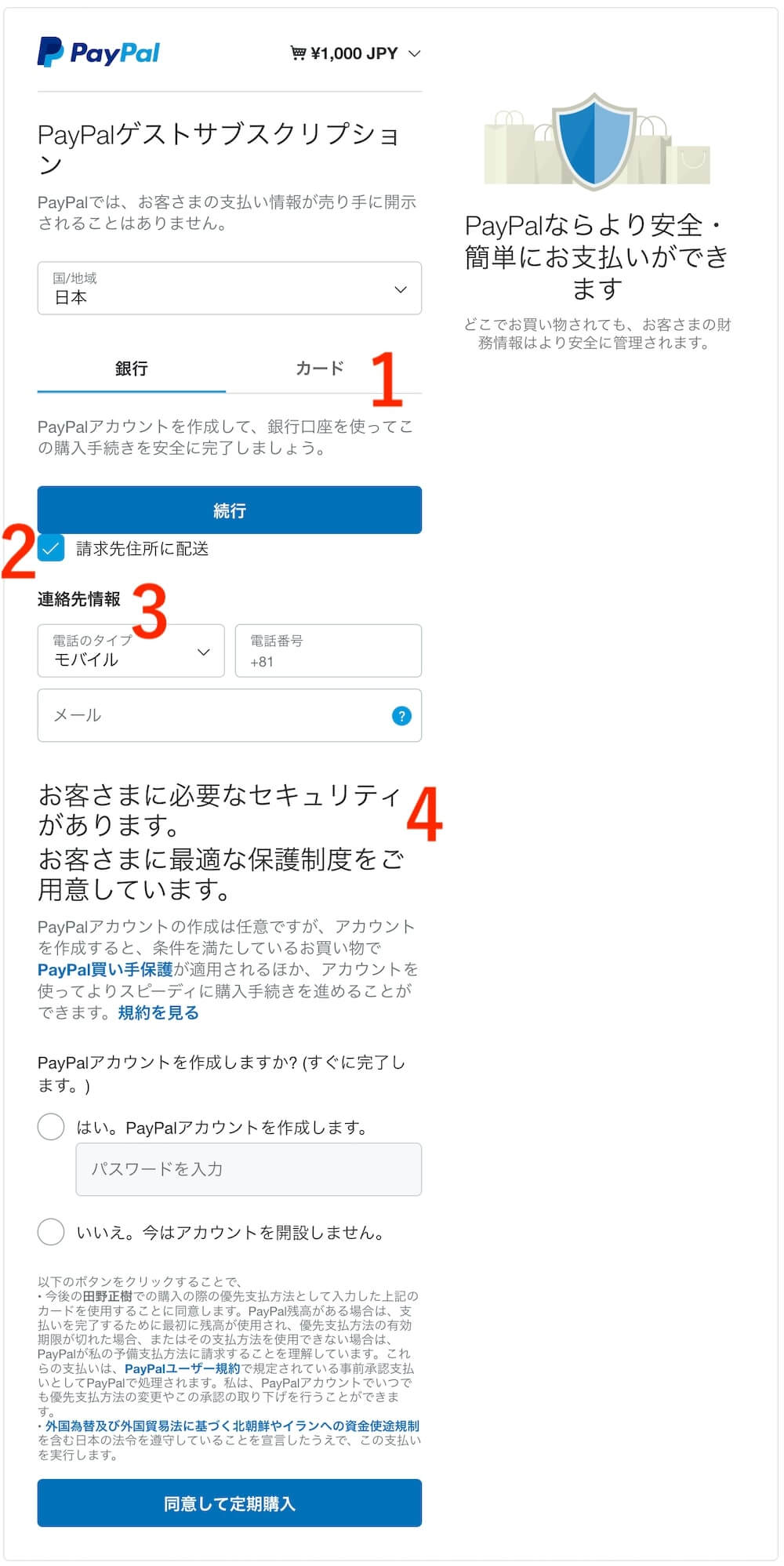
1.銀行 / カード
最初は「銀行」が選択されています。銀行口座からの引き落としのことで、カードと同様の決済手数料3.6%+40円が発生します。
ただ「銀行」だと、PayPalアカウントの作成が必要になるため、希望しない場合は「カード」を選択し、カード情報とお客様住所を入力いただきます。
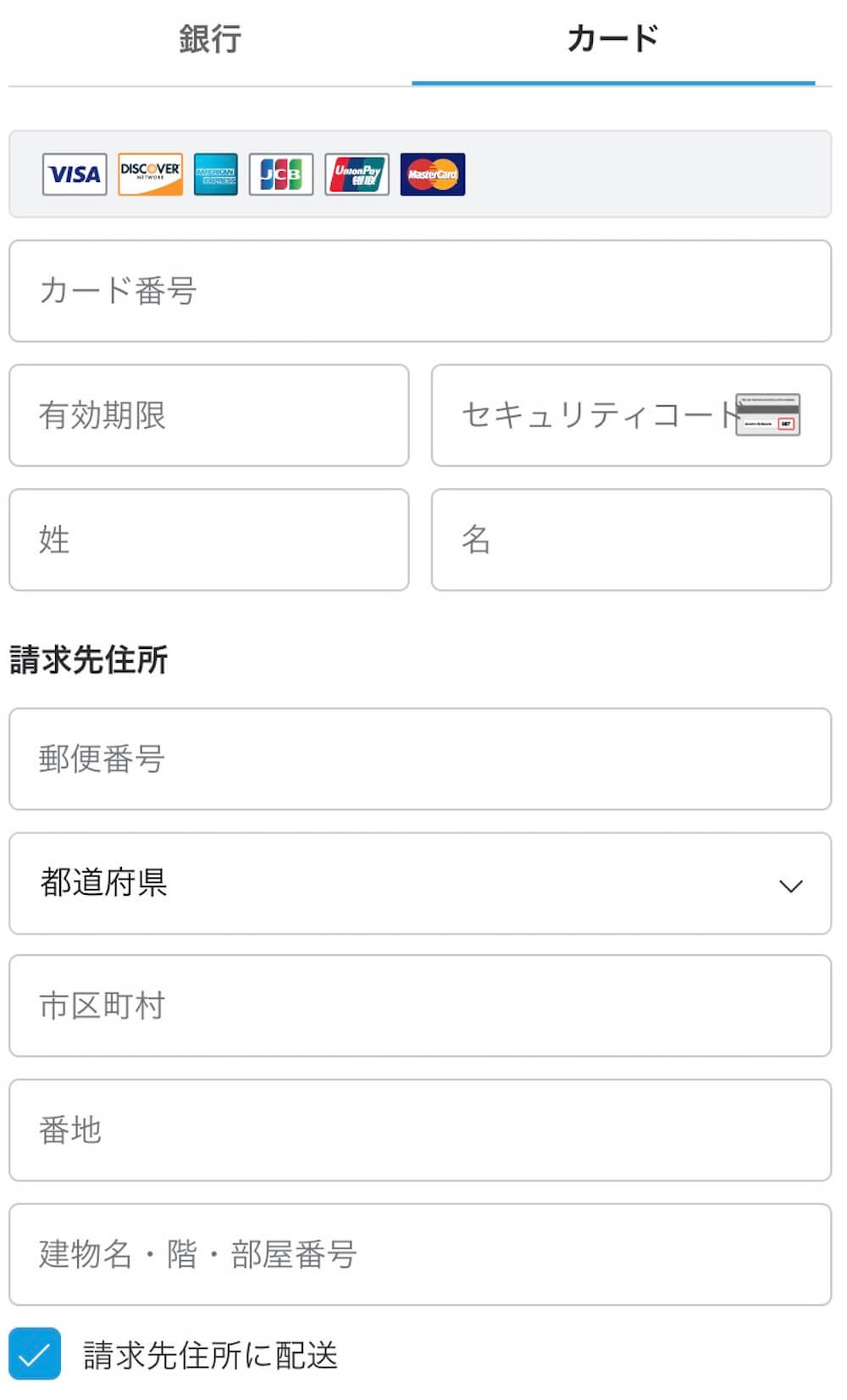
2.請求先住所に配送

「請求先住所に配送」は、その名の通り有形の商品を販売する場合において、請求先の住所にする場合です。
最初はチェックが入ってますので、外すと配送先の住所を入力する欄が現れます。
なお、無形の商品(月謝など)を販売する場合はチェックを入れたままで大丈夫です。
3.連絡先情報
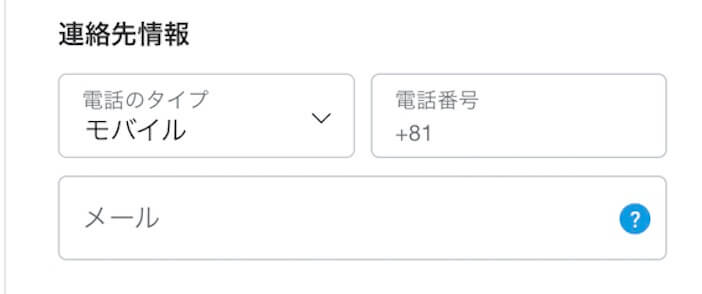
お客様の電話番号とメールアドレスを入力いただきます。
4.PayPalアカウントの作成
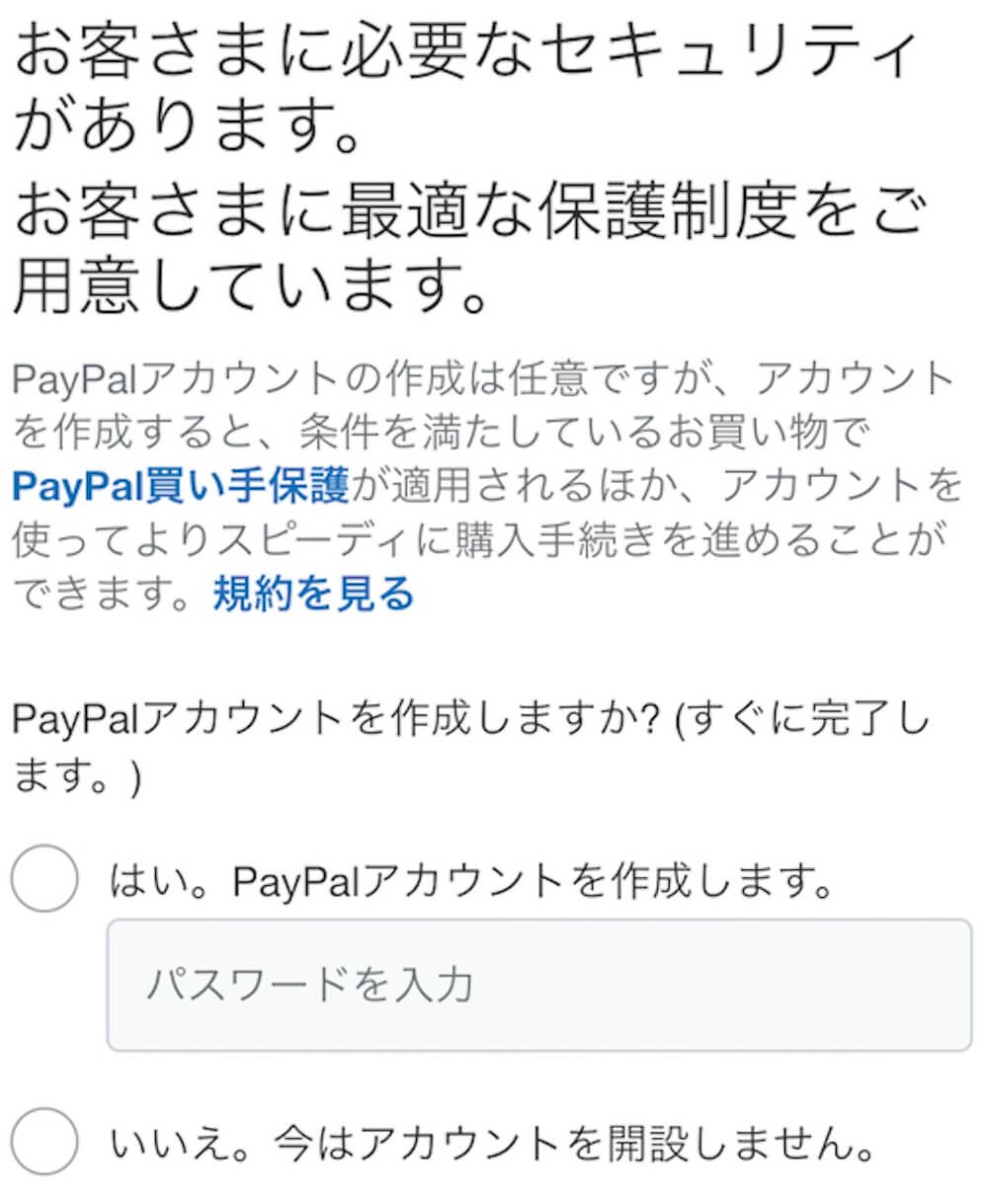
「PayPalアカウントを作っておいたほうが良いですよ」と促しているものですが、任意につき不要であれば「いいえ。今はアカウントを開設しません」を選択します。
最後に「同意して定期購入」をクリックして完了です。

実際に決済が完了すると、売り手・買い手ともに通知メールが届きます。
また、何かしらの理由で決済ができなかった場合も、その旨通知が届きますので安心です。
定期支払いの場合ですと、継続していくうちにお客様のカードの有効期限が切れてしまったということが起こり得ますので、例えばそういったケースなどです。
決済すると通知メールが届く
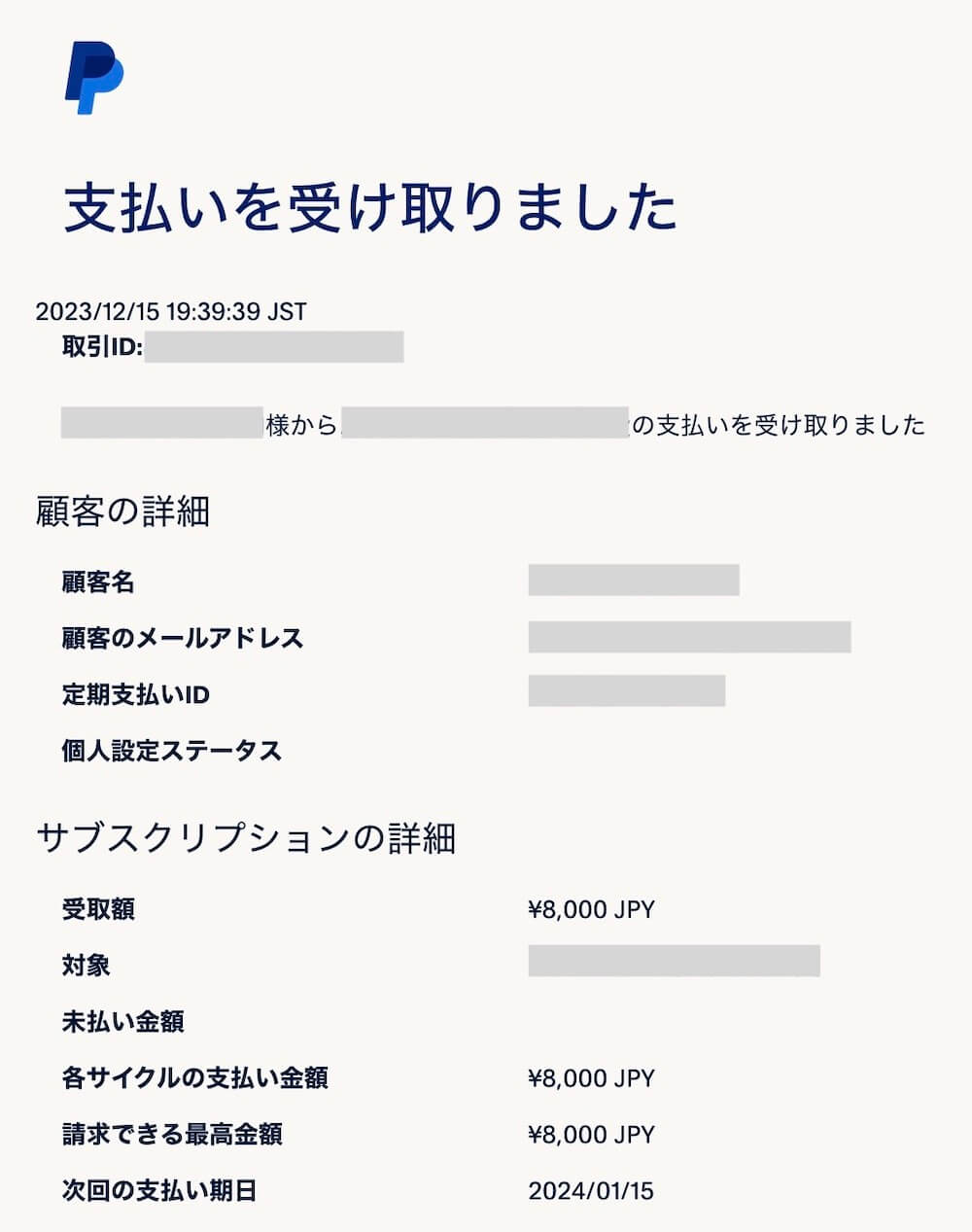
決済が実行されると完了メールで教えてくれます。
また何かの理由(カードの期限切れなど)で決済が失敗した際はその旨のメールが届き、後日に再決済がされますが、失敗した時点で顧客に確認連絡を取りましょう。
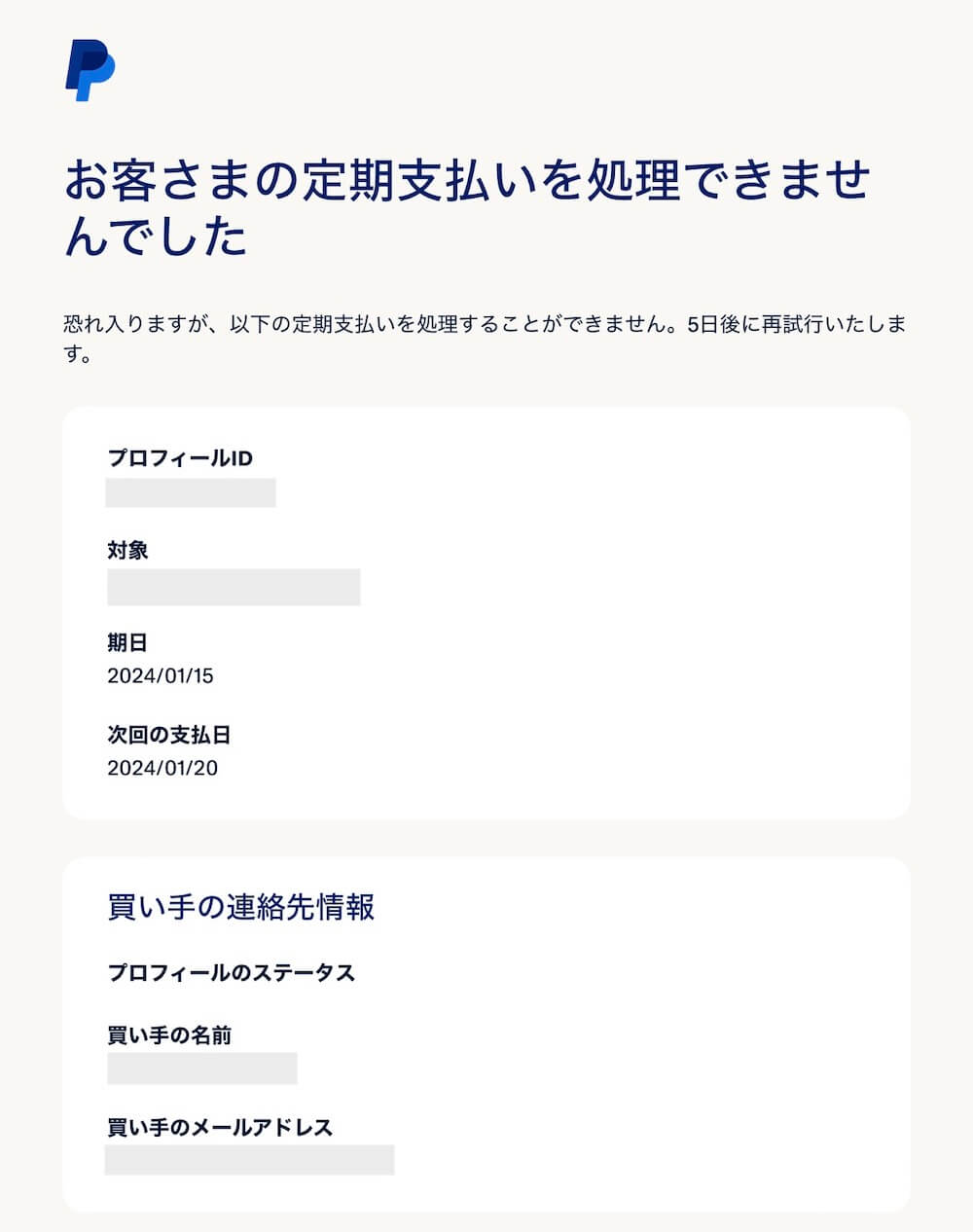
取引履歴の確認・管理
PayPal管理画面にて履歴を確認・管理するための操作です。
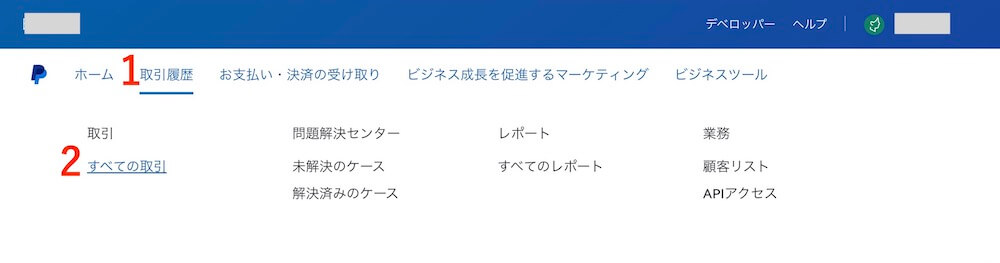
- 取引履歴
- すべての取引
をクリック。
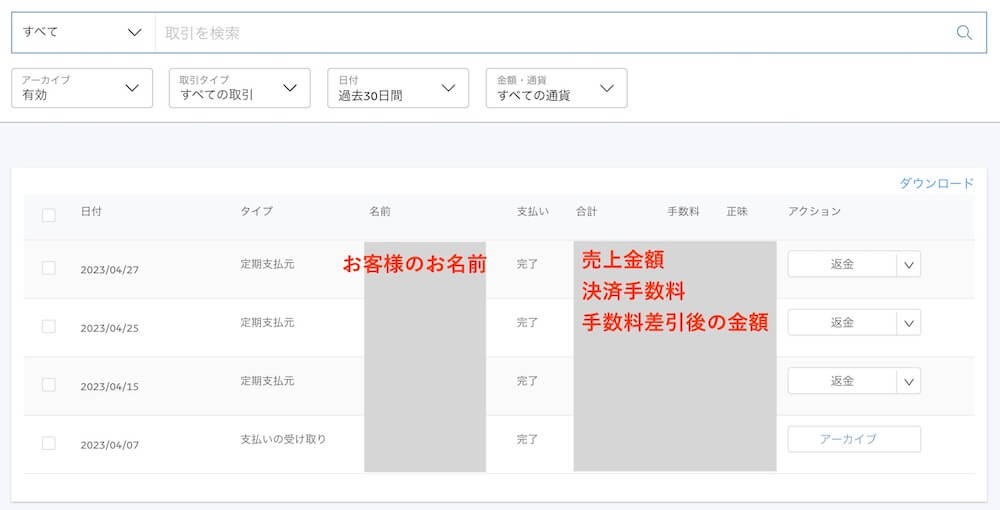
取引の履歴が一覧表示されます。
期間を指定して表示させたり、返金の操作もこちらからできます。
また、お客様の名前は青字でリンクになっており、クリックすると個別の取引画面が表示され詳細を確認することができます。
サブスクリプションを休止・解除する
継続課金中のサブスク決済を一時的に休止、もしくは解除(キャンセルして継続課金を完全に取りやめる)する方法についても確認しておきましょう。
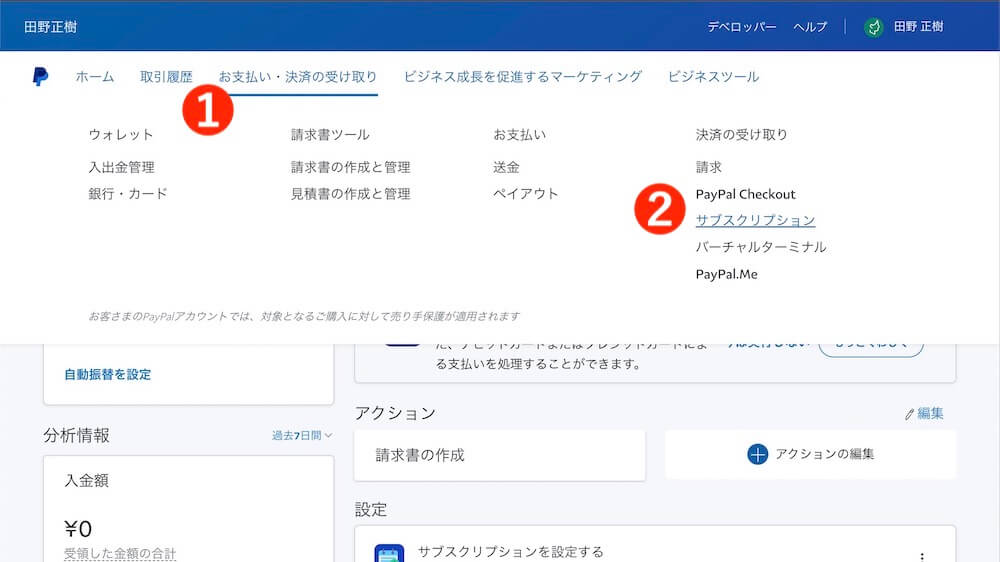
- お支払い・決済の受け取り
- サブスクリプション
をクリック。
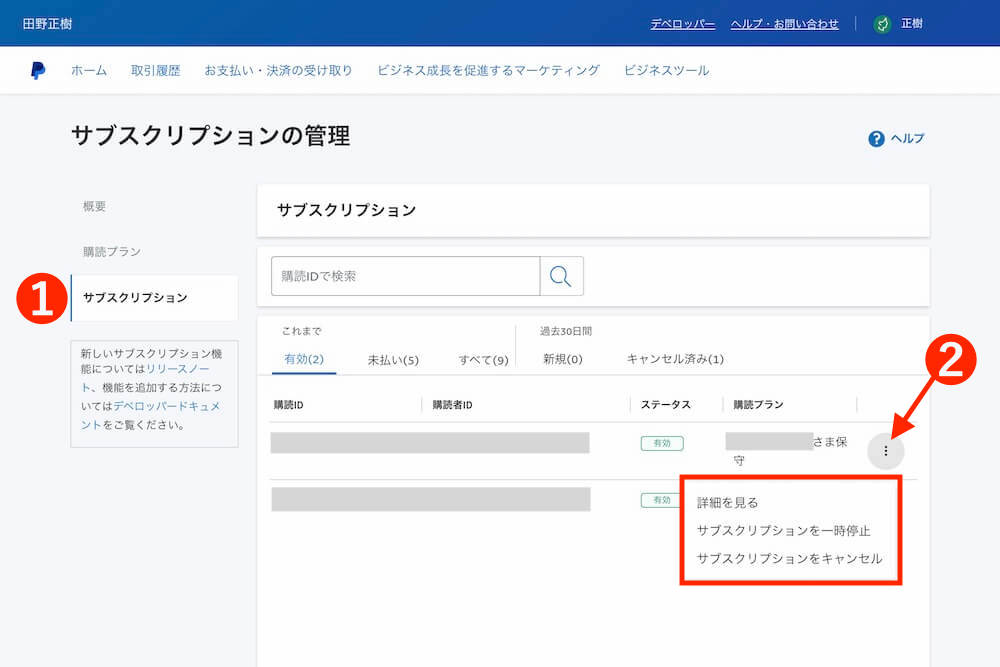
- サブスクリプション
- 休止orキャンセルしたい取引の三点マーク
の順にクリックすると、「詳細を見る」に加えて「一時停止」と「キャンセル」の選択肢が表示されるので、実行したいほうをクリック。
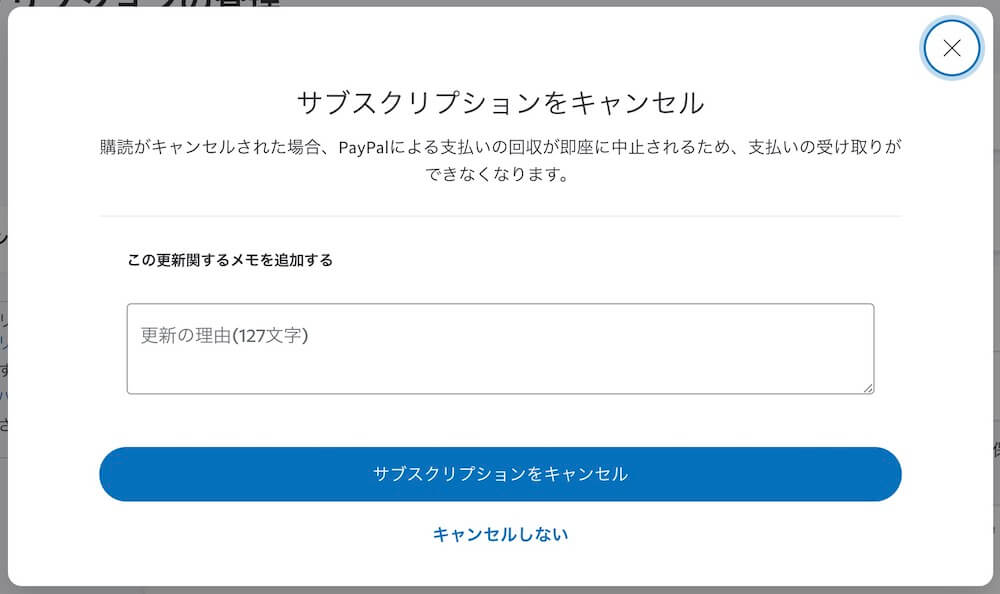
確認画面が表示されます(上図は「キャンセル」選択時)
任意で自分用のメモを入力して「サブスクリプションをキャンセル(もしくは停止)」をクリックで完了です。
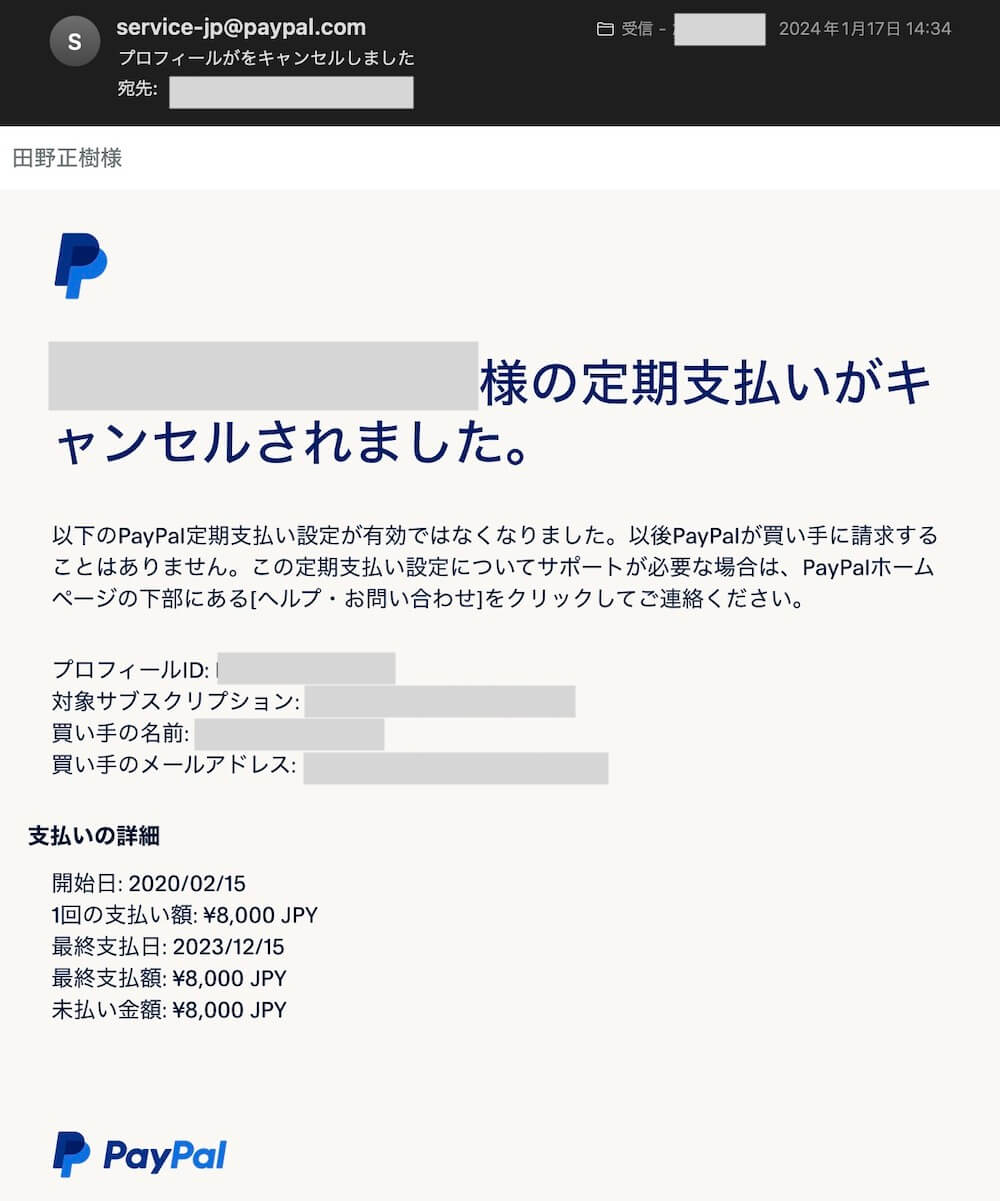
完了時にはメール通知も届きますので、内容を確認しておきましょう。
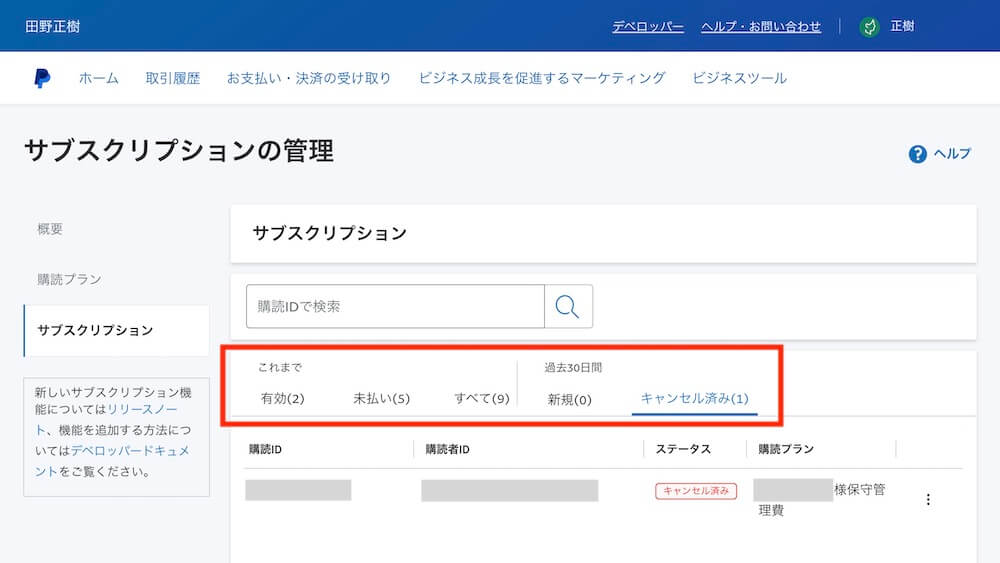
なお、休止もしくはキャンセルした取引については、サブスクリプション管理画面の一覧上部から確認できます。
売上金を銀行口座に振り込む(関連記事にて解説)
顧客から受け取ったお金は、PayPalアカウントにチャージされます。
この売上金は初期状態では自動で口座に振り込まれることはなく、手動で振込申請の必要があります。
手順については以下の記事で解説していますので、あわせてご参考ください。
まとめ
以上で、PayPalで定期的なカード決済での取引が可能になります。
ぜひ、活用してみてください。
こちらもチェック
記事冒頭の繰り返しになりますが、筆者は同じサブスク決済を利用するなら、Squareが推奨です。
| Square | PayPal | |
|---|---|---|
| 売上金の銀行口座入金 | 毎週自動入金 (みずほ・三井住友銀行は翌営業日) 金額に関わらず手数料無料 | 手動で都度振込申請 (自動振替設定も可) 5万円未満の場合は振込手数料¥250 |
| 電話サポート | 土日も営業 通話料無料 | 土日休み 携帯電話からは有料 |
| 顧客が入力する必要情報 | カード番号のみ | カード番号 電話番号 |
よろしければ公式サイトをご覧になってみてください。