記事内に広告を含む場合があります
詳しく見る公開日:2023.10.26
更新日:2024.06.18
Squareオンライン決済(リンク決済)のやり方【2024年版】
Square(スクエア)を使ったオンライン決済について、分かりやすく解説します。
ごく簡単な操作であなたの販売したい商品・サービスの決済ページを瞬時に作成。
リンクにしてメッセージ送信や、サイトに購入ボタンとして設置が可能です。
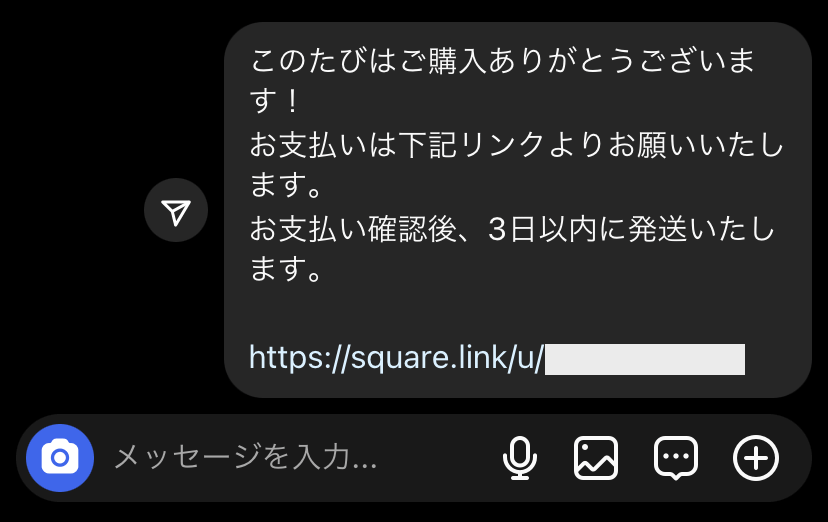
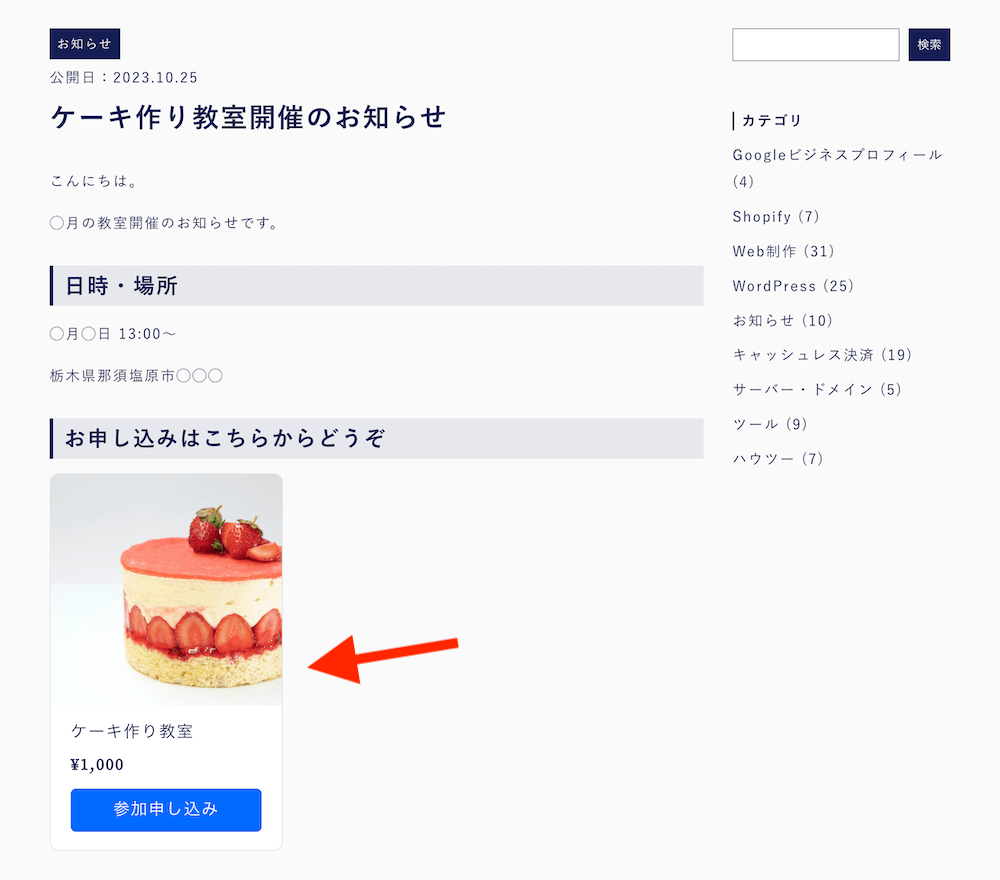
実際のサンプルはこちら
上記は実際に決済ができる購入ボタン、決済リンクです。
参考になったらお気持ちいただけると嬉しいですし、決済せずリンクを開くだけでも大丈夫。「こんな感じ」というのが分かります。
「Squareリンク決済」を利用
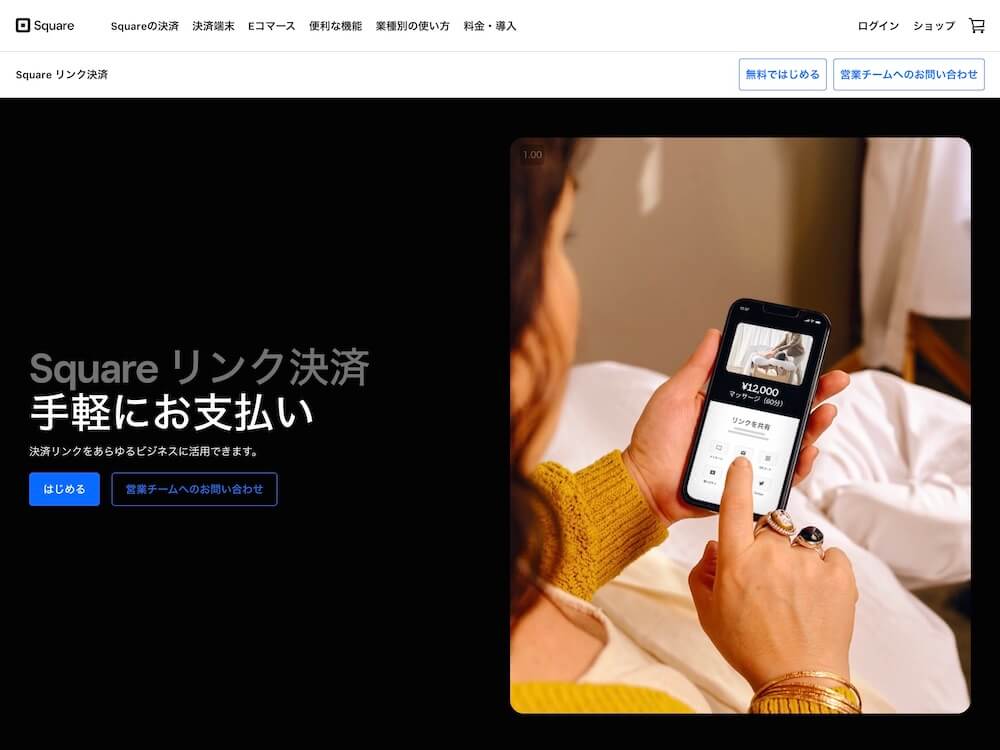
Squareに備わっている「リンク決済*」という機能を使います。
*以前の名称は「オンラインチェックアウト」
顧客はリンクを開いてクレジットカードで支払い。
コストは決済時の手数料3.6%のみで、ほか固定費や振込手数料などは一切かかりません。
こんなシーンに最適
- Instagramで商品を宣伝、そのままDMのやり取りで販売したい
- イベント参加の受付・チケット販売に使いたい
- オンラインショップを開設するほどでもなく、手軽に低コストでネット販売したい
- 自社ホームページ内に販売機能を追加したい
などに最適です。
サブスク決済・オンライン請求書を使うかたはこちら
本記事では、リンクや購入ボタンを使った単発決済のやり方を解説します。
サブスク決済や請求書として送付するかたは、以下の記事で解説していますのでご参考ください。
利用条件について解説。Square利用前のかたは最初にご覧ください
Squareの利用自体がこれから、というかた向けに利用条件などを解説します。
すでにSquareを利用済みで「オンライン決済のやり方だけ知りたいんだ」というは以下リンクから読み飛ばし可能です。
決済手段と手数料・入金サイクルについて

冒頭でも触れましたが、決済手段はクレジットカードで決済手数料が3.6%発生。
ほか固定費やキャンセル料などは一切なし、無料で使えます。
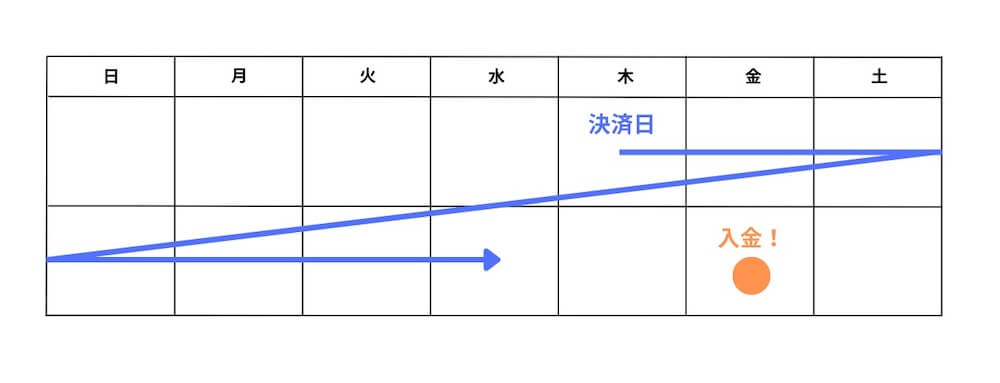
また入金サイクル(口座にお金が振り込まれる頻度)は週1回で、金額に関わらず振り込み手数料は無料。
これは業界最速・最安水準です。
アカウント作成し、最短当日に利用可
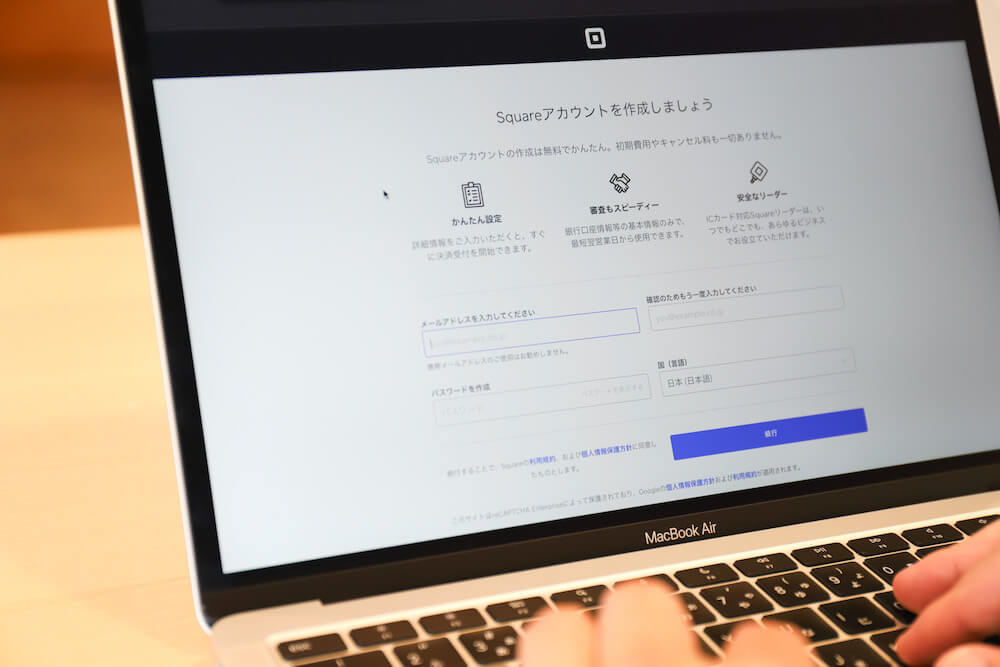
最初にSquareのアカウントを作成します。
ネット上で完結。準備物は
- 口座情報‥売上入金用
- 免許証などの身分証‥本人確認
となり、審査がありますが最短当日で利用可能。
こちらも業界最速です。
決済リンク・購入ボタンを作成する手順
それでは実際に、決済リンクもしくは購入ボタンを作成してみましょう。
まず管理画面にログインします。
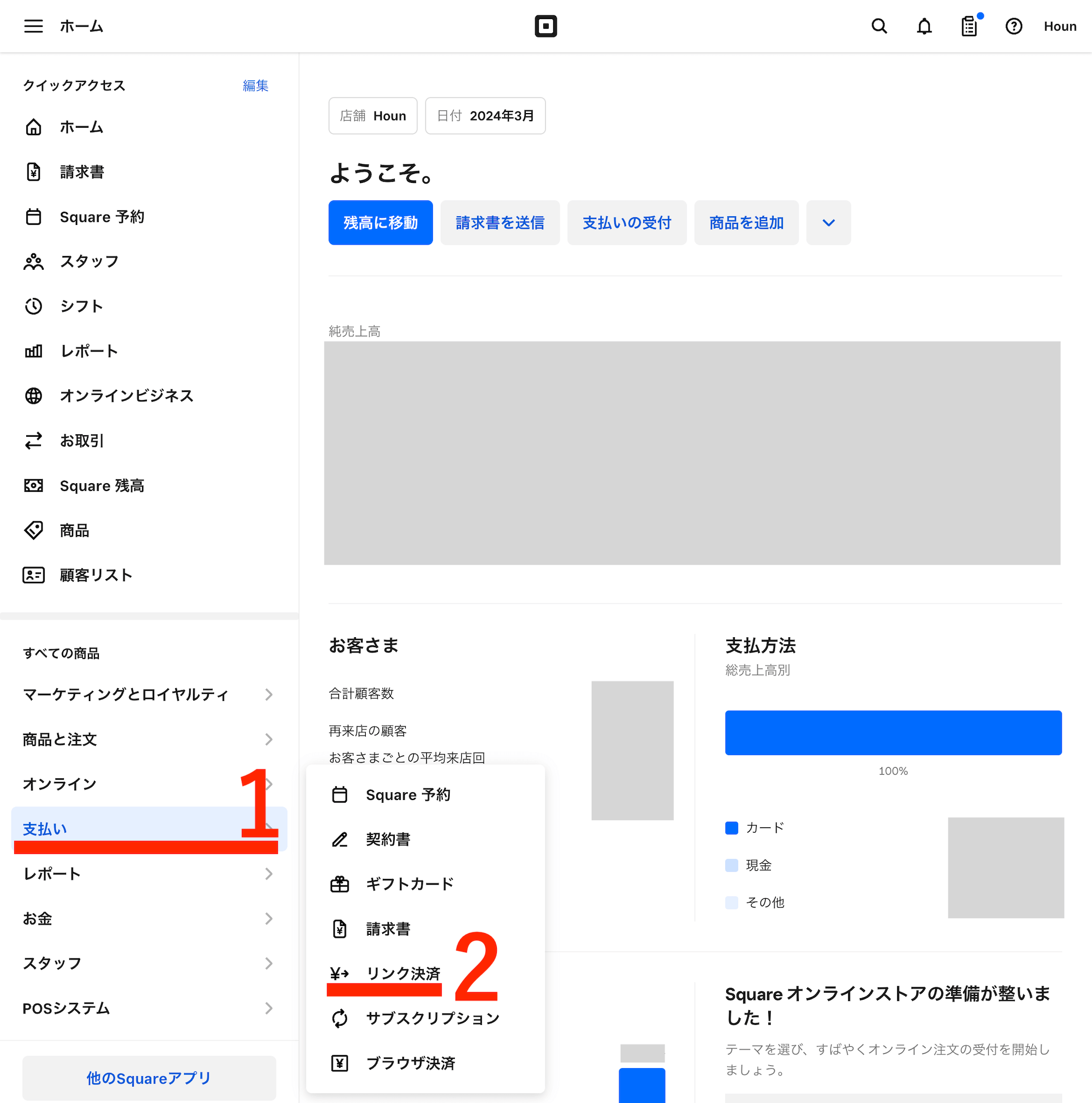
- 支払い
- リンク決済
をクリック。
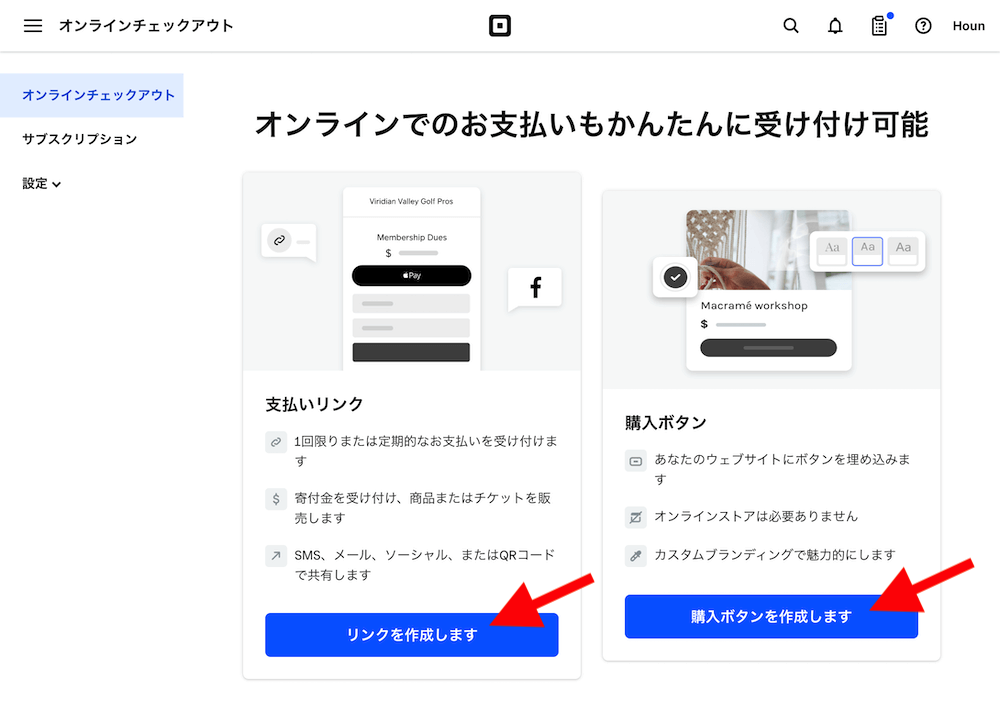
「リンクを作成します」もしくは「購入ボタンを追加します」、あなたの用途に合ったほうをクリック。
なおどちらを選んでも以下、商品登録の手順は同様です。
販売する商品・サービスのタイプを選択する
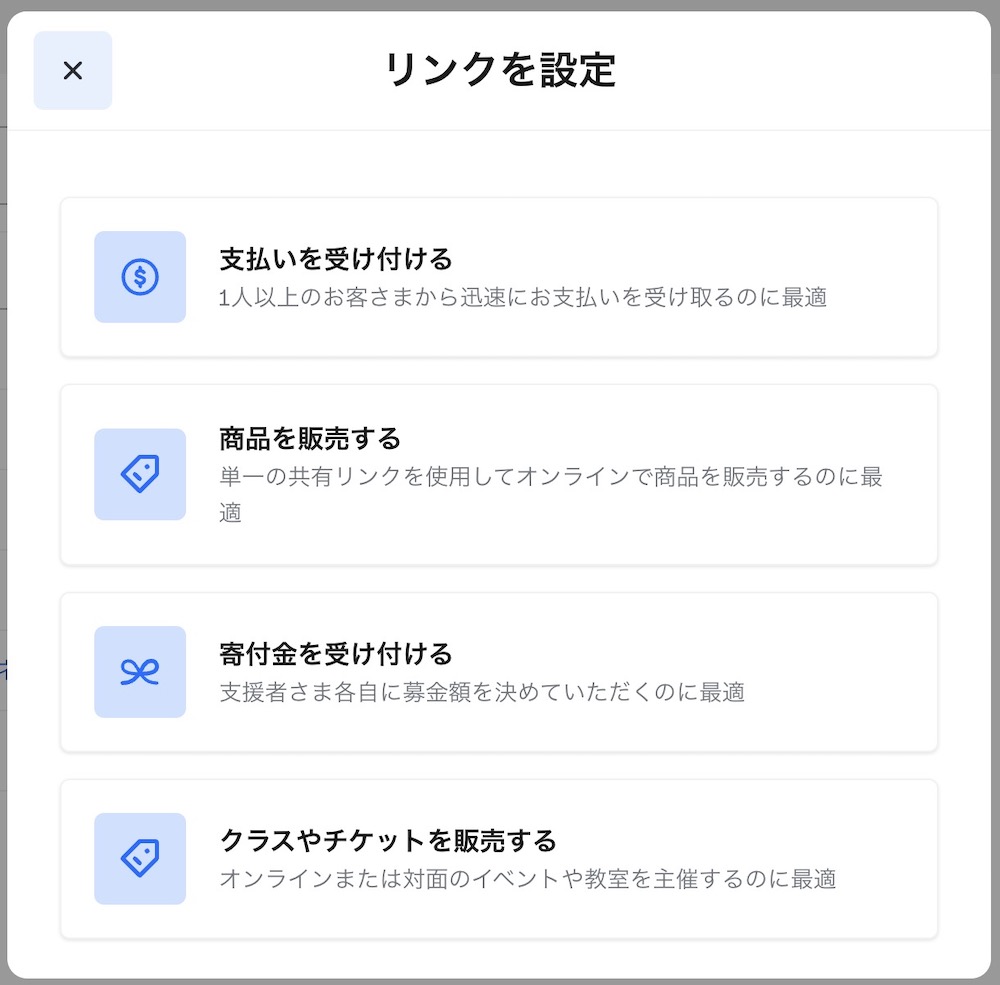
商品・サービスのタイプ、いわば「何を売る?」を選択します。
それぞれ詳細は以下の通りです。
- 支払いを受け付ける
無形サービスなどの決済に使います。
基本は品名・価格だけ設定する最もシンプルなタイプです。 - 商品を販売する
有形商品を販売する、いわゆるネットショップ機能です。
決済画面に配送先住所を入力できるようになります。 - 寄付金を受け付ける
顧客が自由に金額を指定(100円~500,000円)して支払える機能です。 - クラスやチケットを販売する
教室やイベントのチケットを販売、申し込み受付に使います。
日時や開催地(オンラインなら参加URL)を設定できます。
本記事では「支払いを受け付ける」で解説してみます。
商品内容を登録
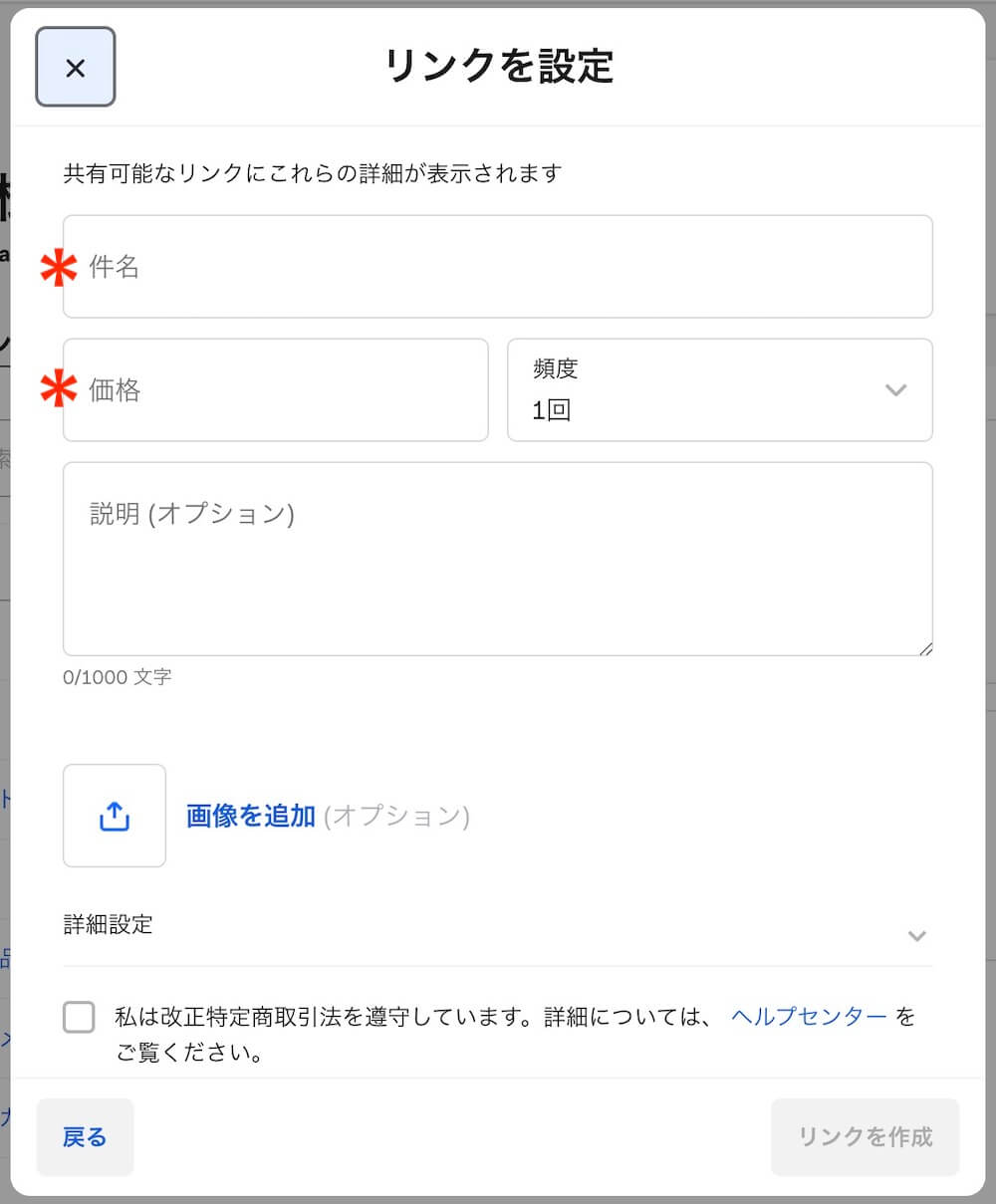
件名(商品名のこと)と価格が必須項目、あとは任意で説明文や画像を追加できます。
「詳細設定」について
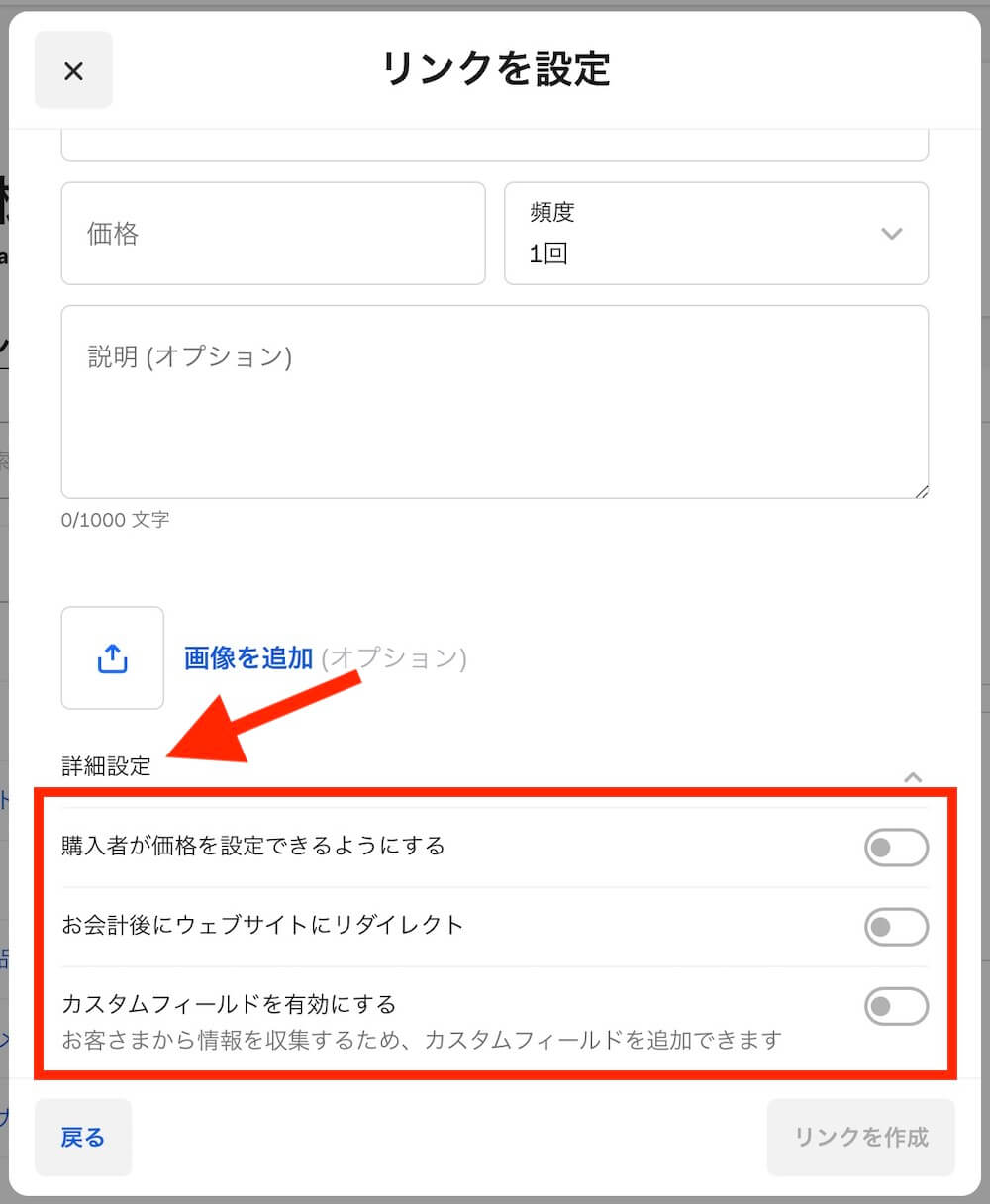
なお「詳細設定」をクリックするとさらに設定項目が表示されます。
顧客側が購入価格を設定できるようにしたり、購入完了後に任意のウェブページに飛ばしたり、購入画面の入力項目を追加したり(カスタムフィールド)できるようになります。
これが「寄付金を受け付ける」でしたら目標額の設定、「クラスやチケットを販売する」なら定員の設定が可能です。
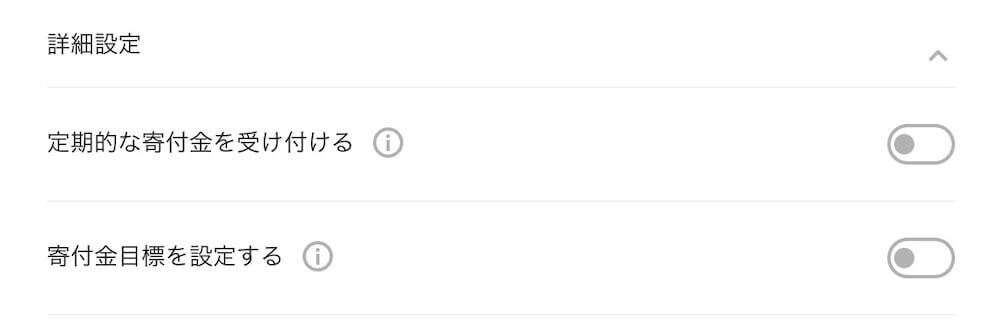
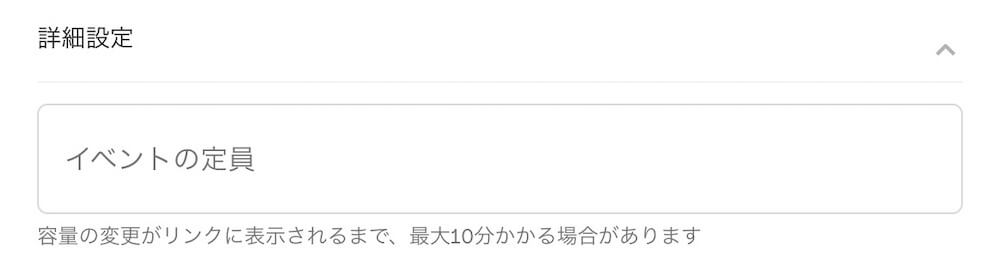
【重要】特定商取引法に基づく表記について
あなたが今回、顧客と会うことなく完全オンラインで商品を販売する場合、特定商取引法に対応の必要があります。
特定商取引法とは、販売者がどこの誰でどんな条件で販売するか?の明記を義務付けた、消費者保護のための法律です。
以下、Square公式ページの案内が分かりやすいですね。
オンラインストア(または通信販売)で買い物をする際には、実店舗で買い物をするように実際に商品を手に取ることができません。
Squareサポート「特定商取引法に基づく表記」
そのため、消費者はオンラインストア(または通信販売)に記載されている情報をもとに、購入するかどうかの判断をすることになります。
よって、肝心の情報が不足していると「想像していたものと違った」などを理由に返品されてしまったり、「いつ届くか分からない」などと消費者を心配させてしまう可能性もあります。
消費者とのトラブルをできる限り最小限に抑えるためには、商品に関する情報を詳しく提供することが重要です。
具体的な記載項目は、Square公式ヘルプページの記載例にて案内されています。
記載例を見てみる
商品の説明欄に必要事項を記載
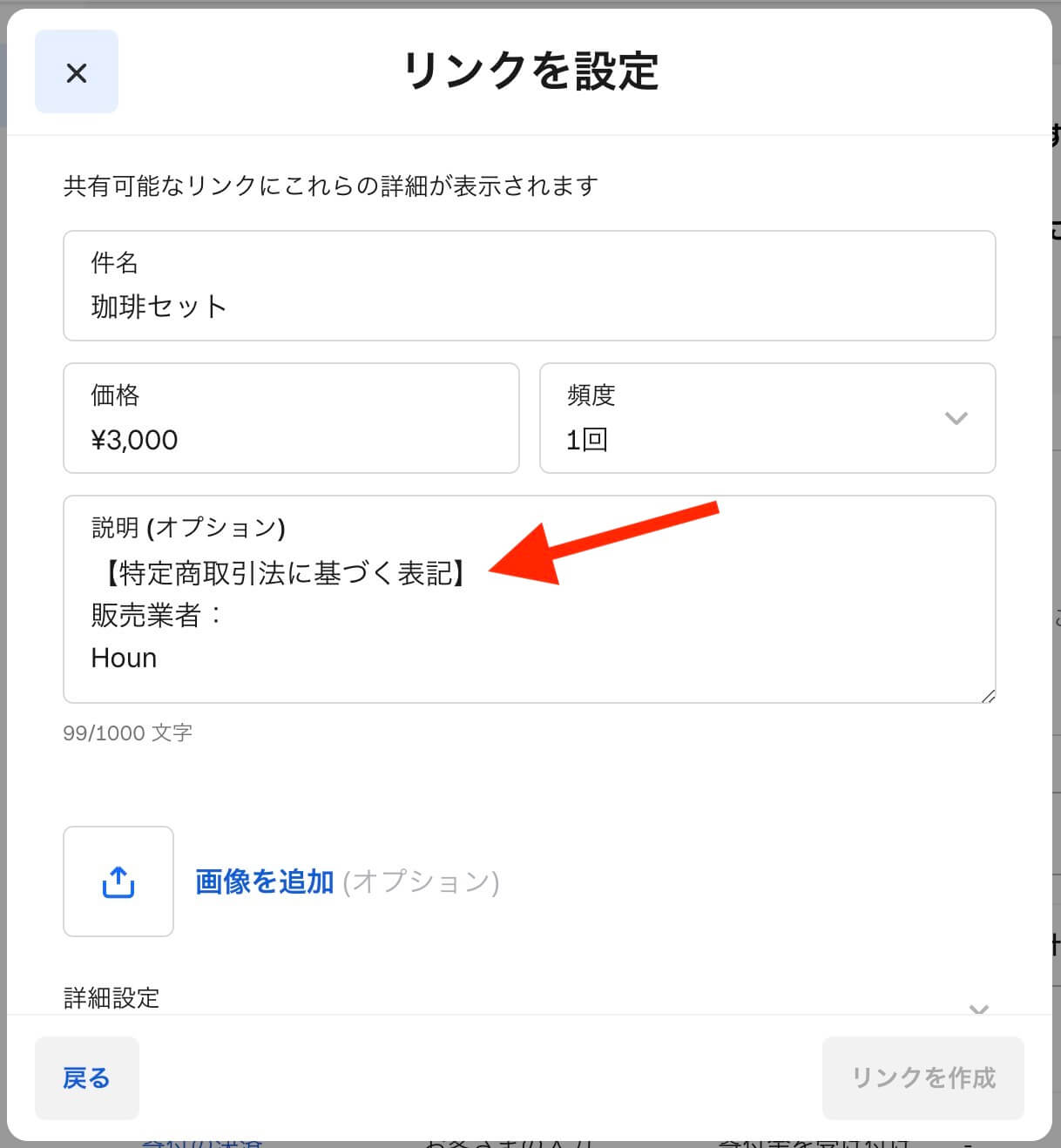
Squareリンク決済においては、商品説明欄に記載することで対応可能と公式で案内されています。
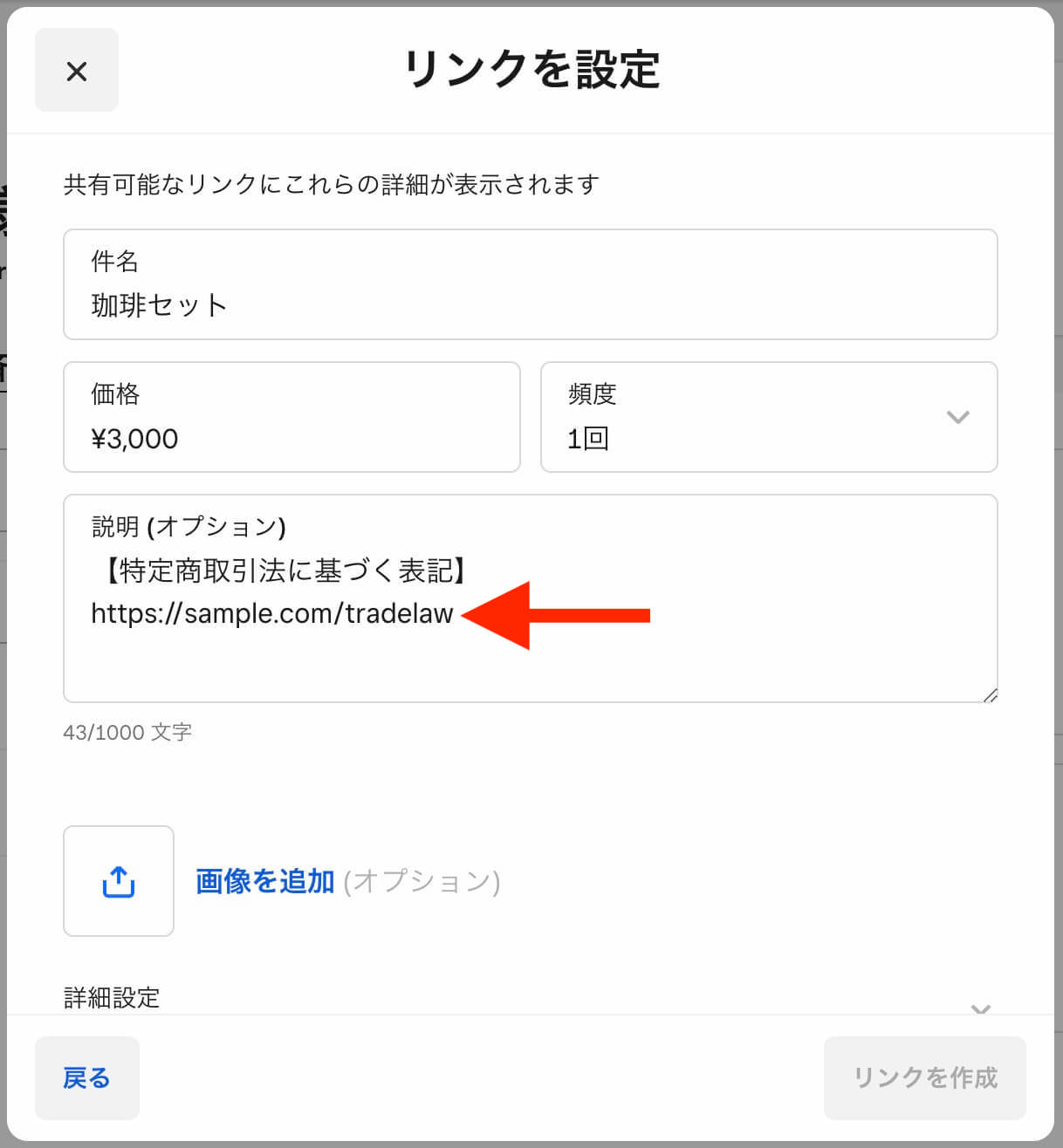
リンク(もしくは購入ボタン)を設置するサイトに「特定商取引法に基づく表記」ページがすでにある場合は、ページへのリンクを設置でもOKです。
不明点は相談してみよう

ここの項目は何て書けば良いの?
ぜんぶ必須で省略できない?
そもそも、私の場合は該当するのかな?
などの不明・不安な点がある場合は、消費者庁による「特定商取引法ガイド」を参照が確実・安心です。
事業者用の問い合わせ窓口も用意されています。
リンクを作成・顧客に送る
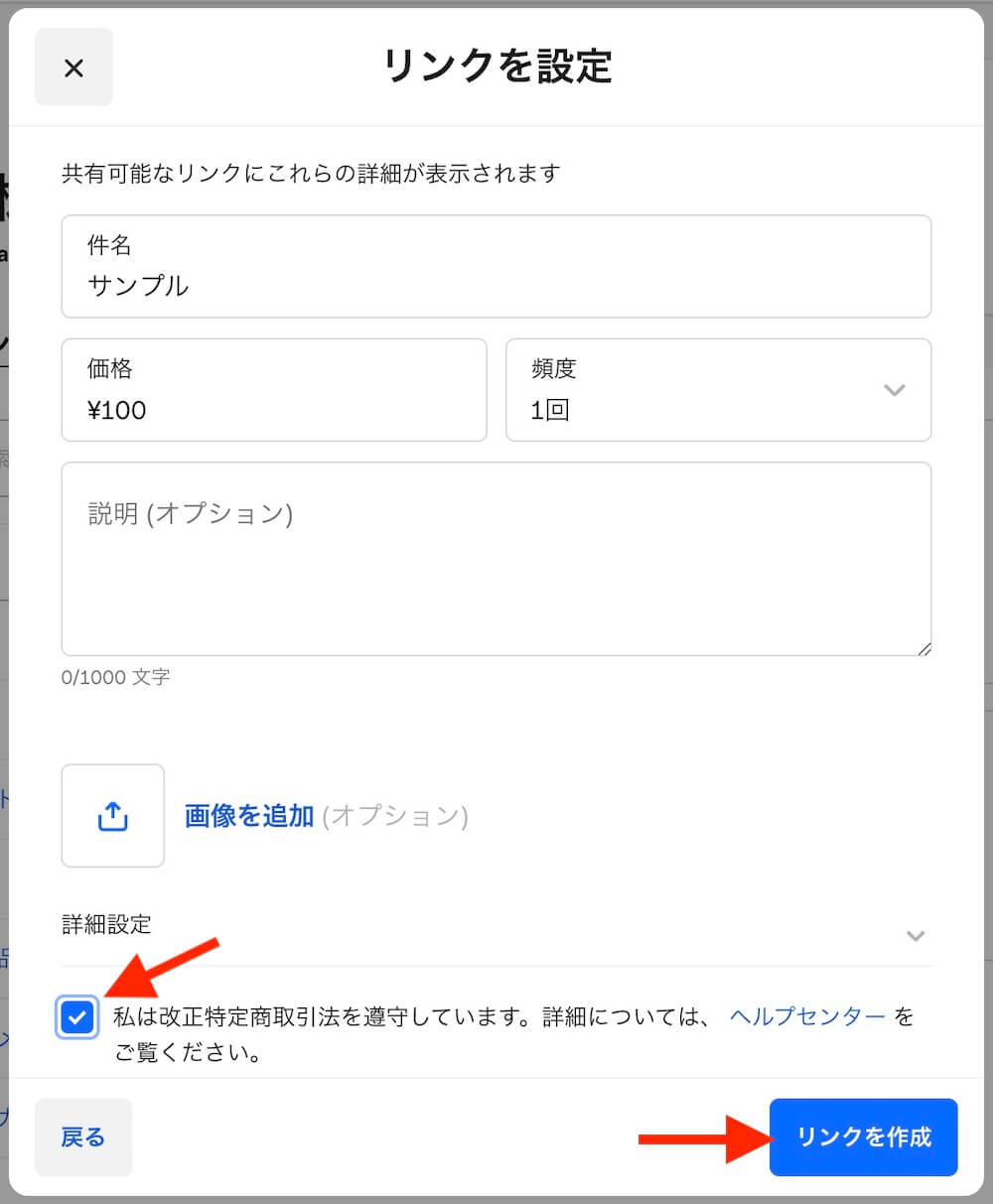
商品設定が完了したら「私は改正特定商取引法を〜」にチェックを入れ「リンクを作成」をクリックします。
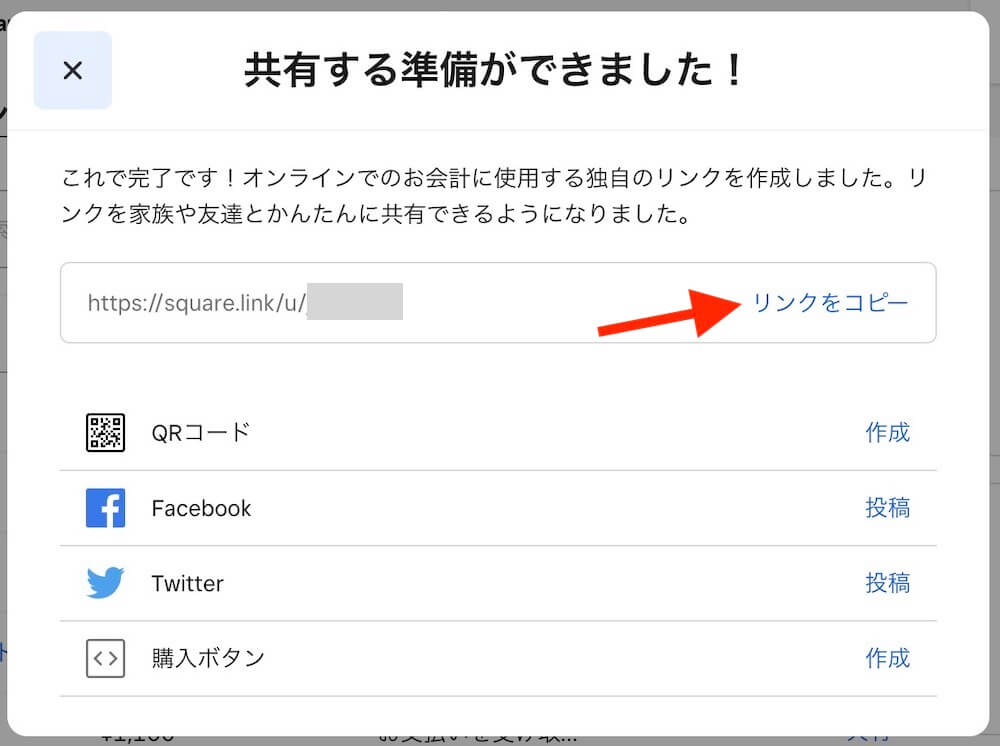
以上で完了です!
あとは「リンクをコピー」して、顧客に送りましょう。
またSNS共有やQRコード化も可能です。
「ウェブサイトにボタンを追加」の場合
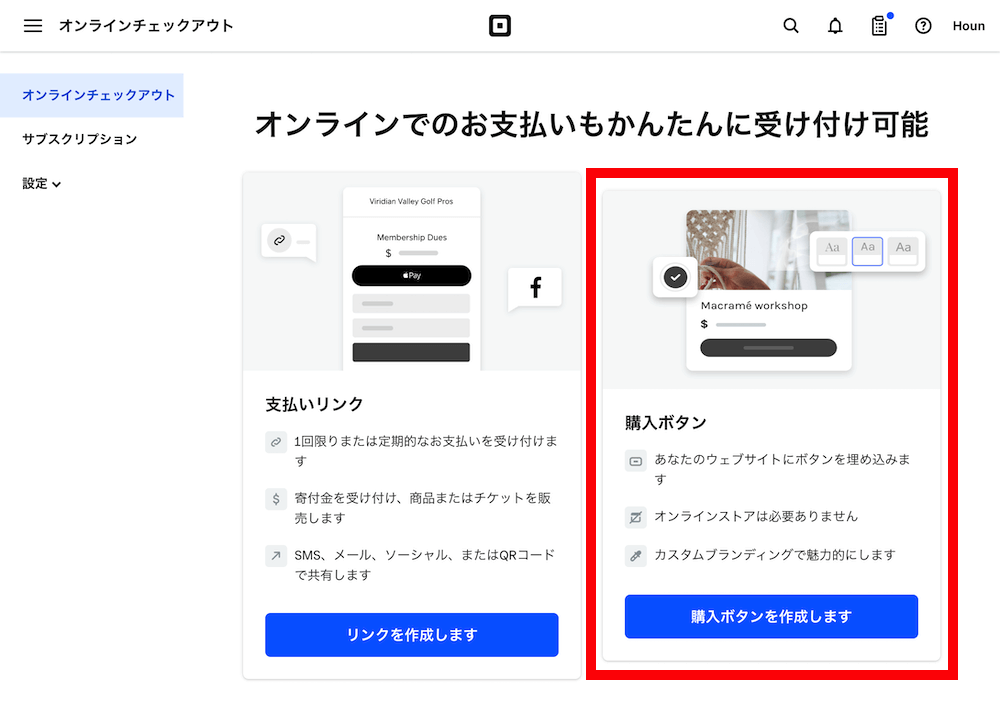
「ウェブサイトにボタンを追加」を選択した場合についても解説します。
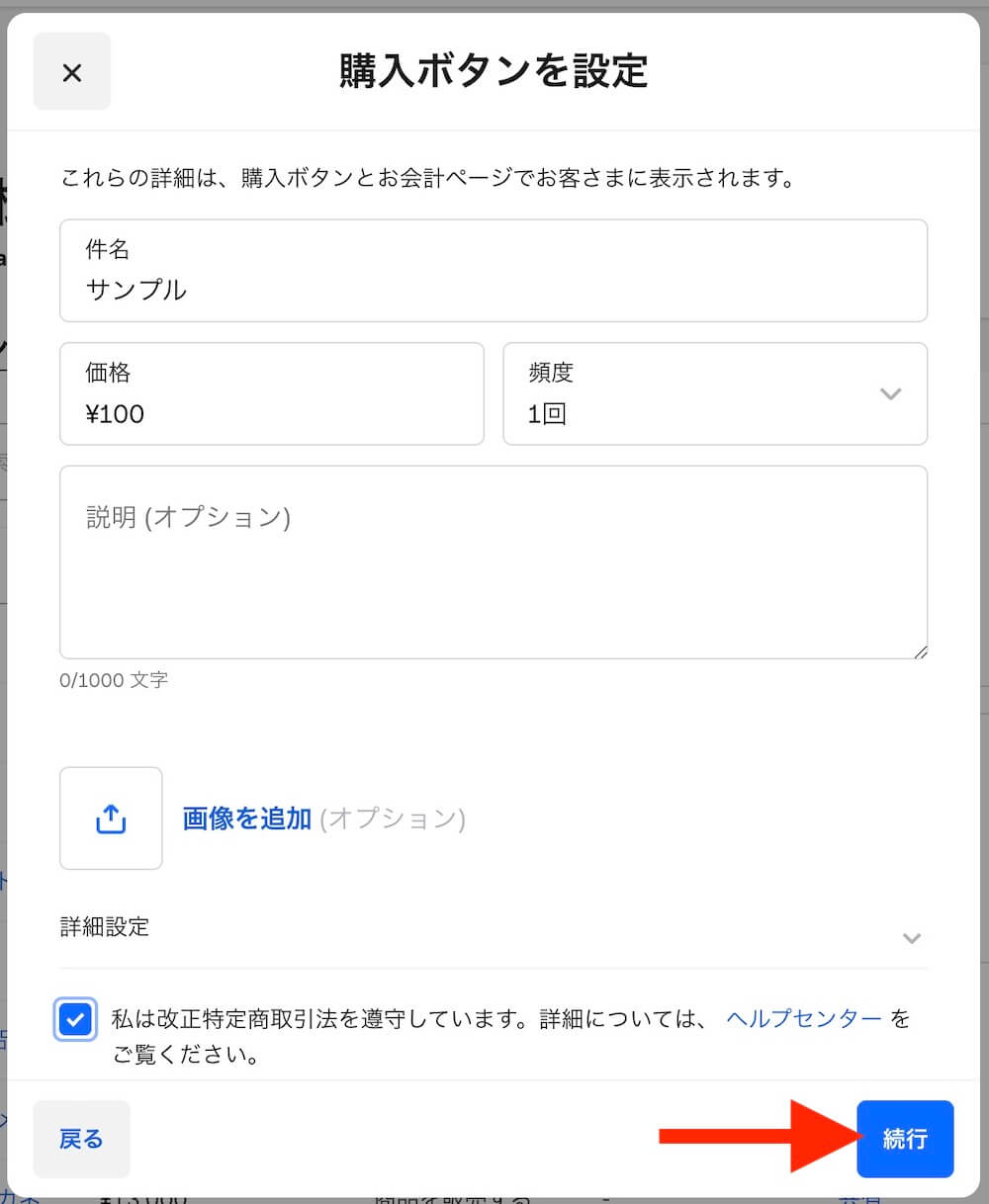
まず商品設定は、リンク作成の場合と同様です。
完了したら「続行」をクリックします。
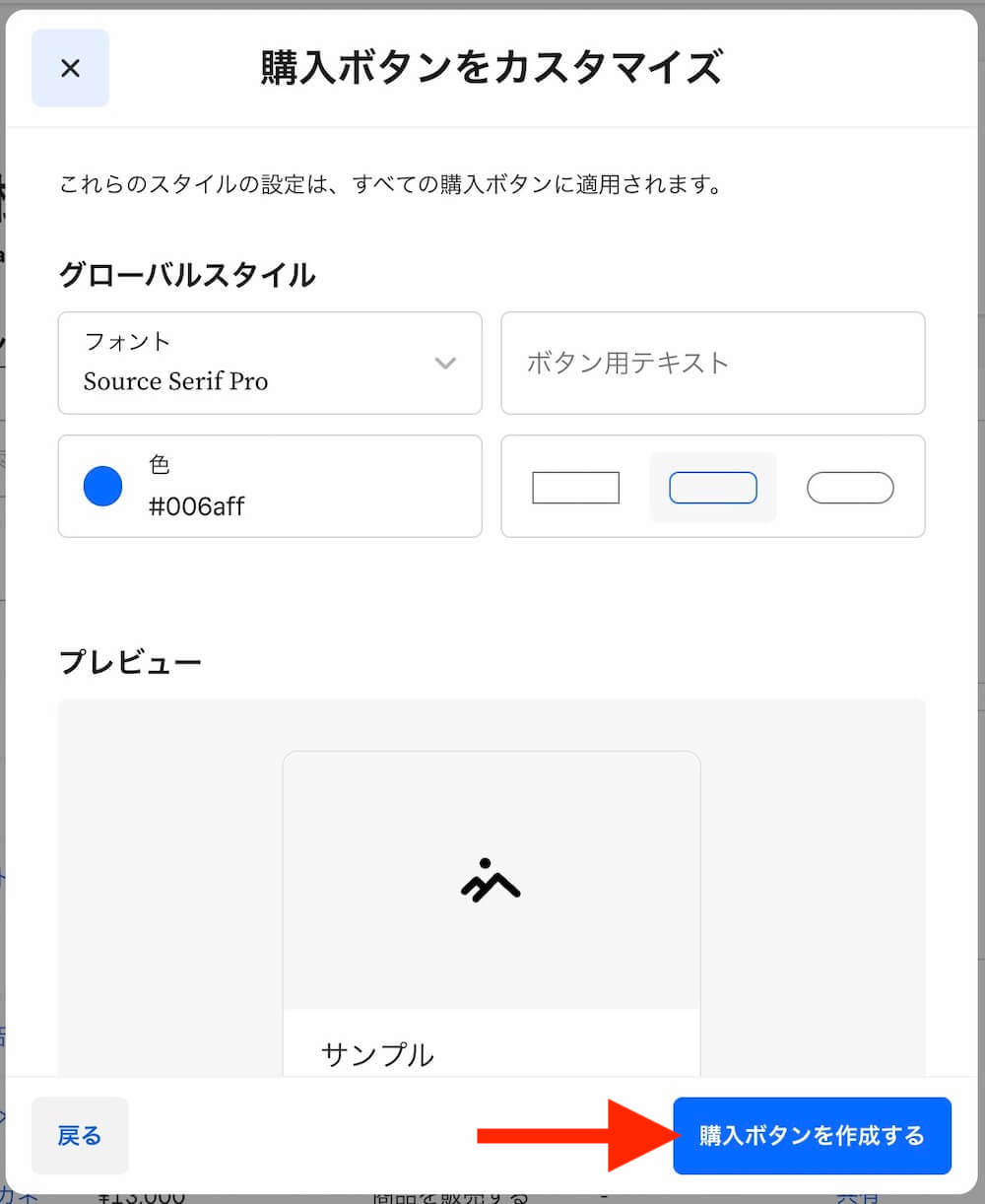
すると、ボタンの色や文言、形状などをカスタマイズする画面が開きます。
好みにカスタマイズしたら「購入ボタンを作成する」をクリック。
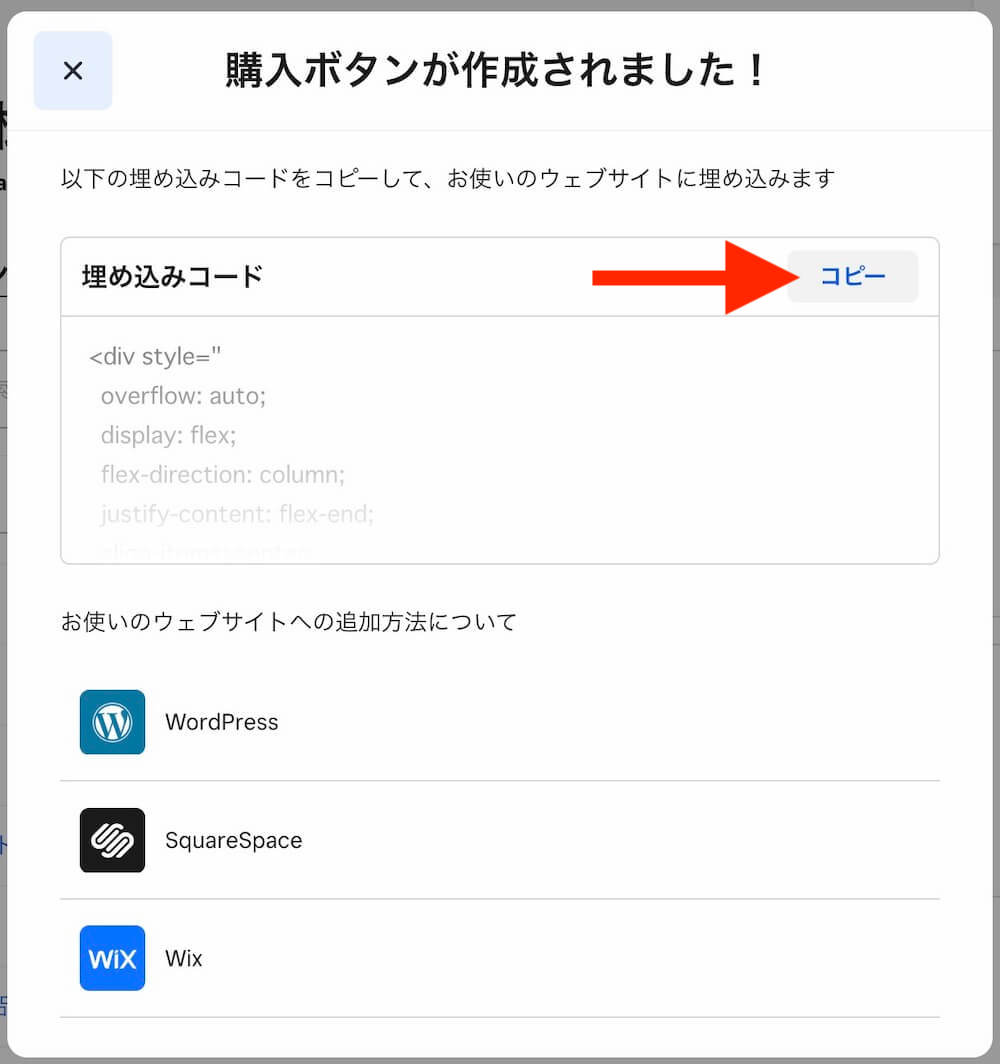
以上で完了です!
ボタンの埋め込みHTMLコードが作成されましたので、あなたのウェブサイトに貼り付けましょう。
支払いをする(顧客側の操作)
顧客がおこなう支払いの流れについても把握しておきましょう。
リンクもしくは決済ボタンをクリックすると、以下の画面が開きます。
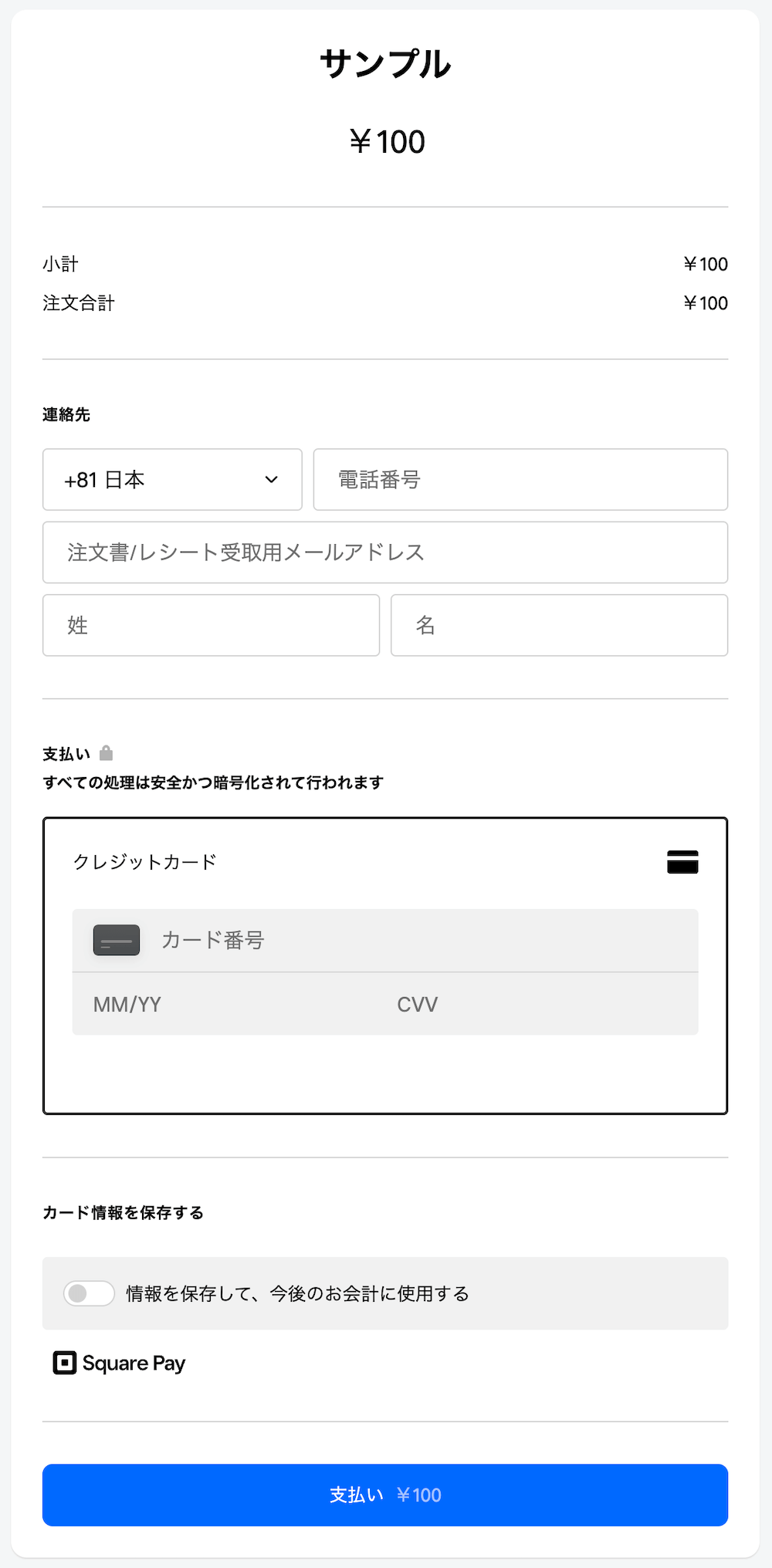
顧客情報とカード情報を入力して支払う、シンプルな決済ボタンですね。
決済が完了すると、入力したメールアドレス宛に購入完了メールが届きます。
下図はイベント申し込み(「クラスやチケットを販売する」で商品登録した場合)の完了メールですが、日時や開催地などが記載されます。
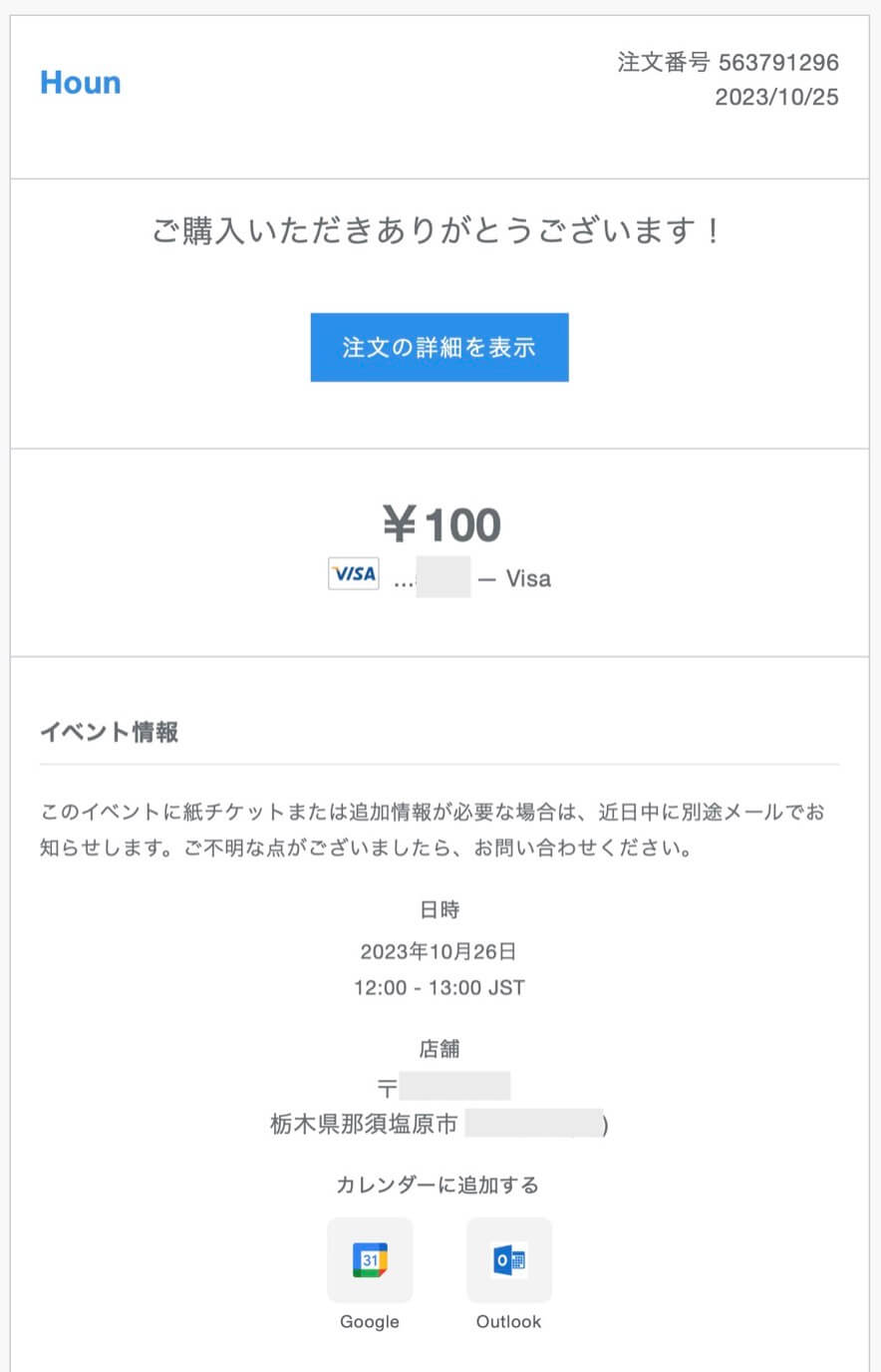
作成済みリンク・ボタンの管理編集や、取引履歴の確認
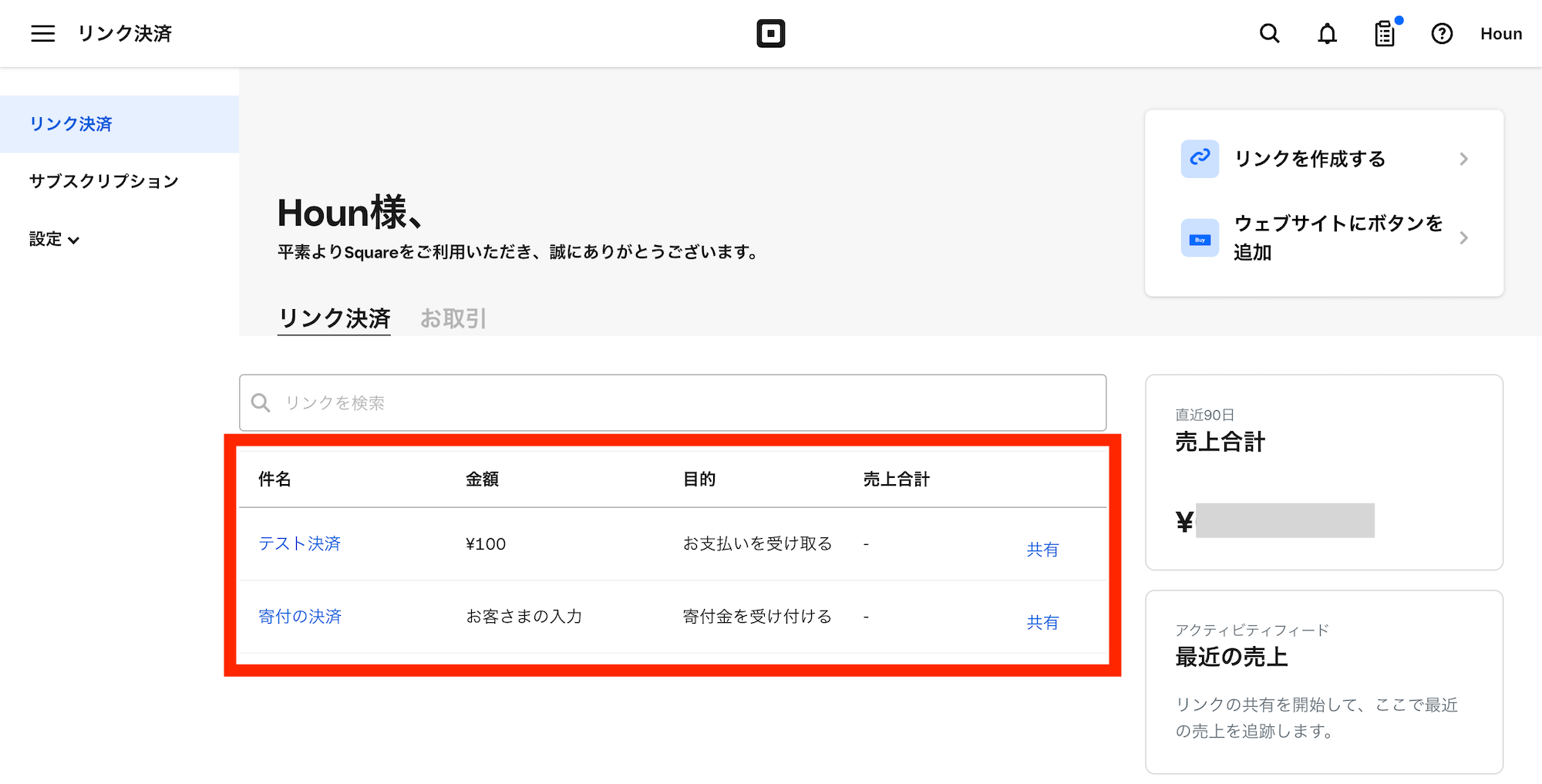
作成したリンクもしくは購入ボタンは保存され、「リンク決済」の画面からいつでも確認や編集ができます。
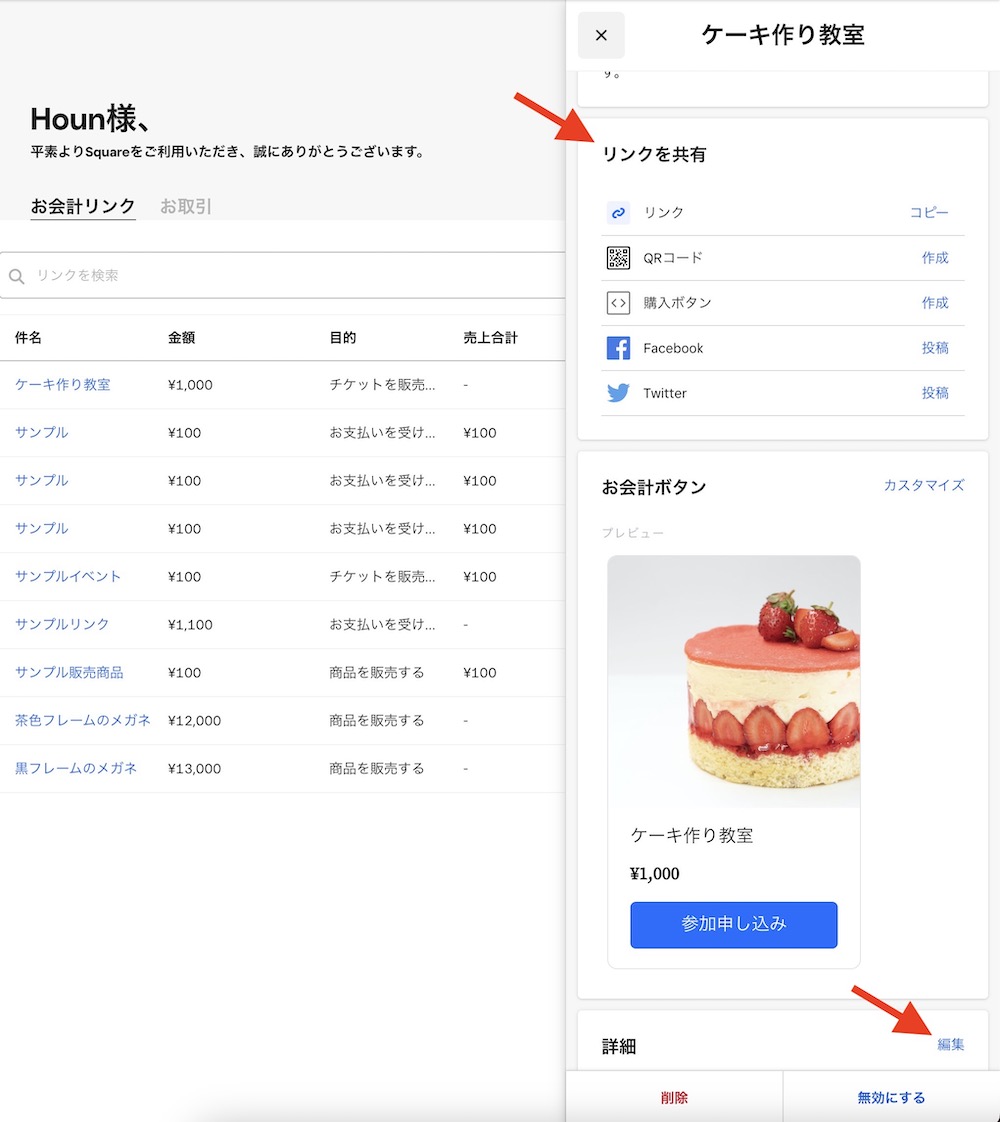
一覧から任意の項目をクリックすると右側にメニューが出てきてリンクの取得や、「詳細(少し下にスクロールした場所にあります)」から登録内容の編集ができます。
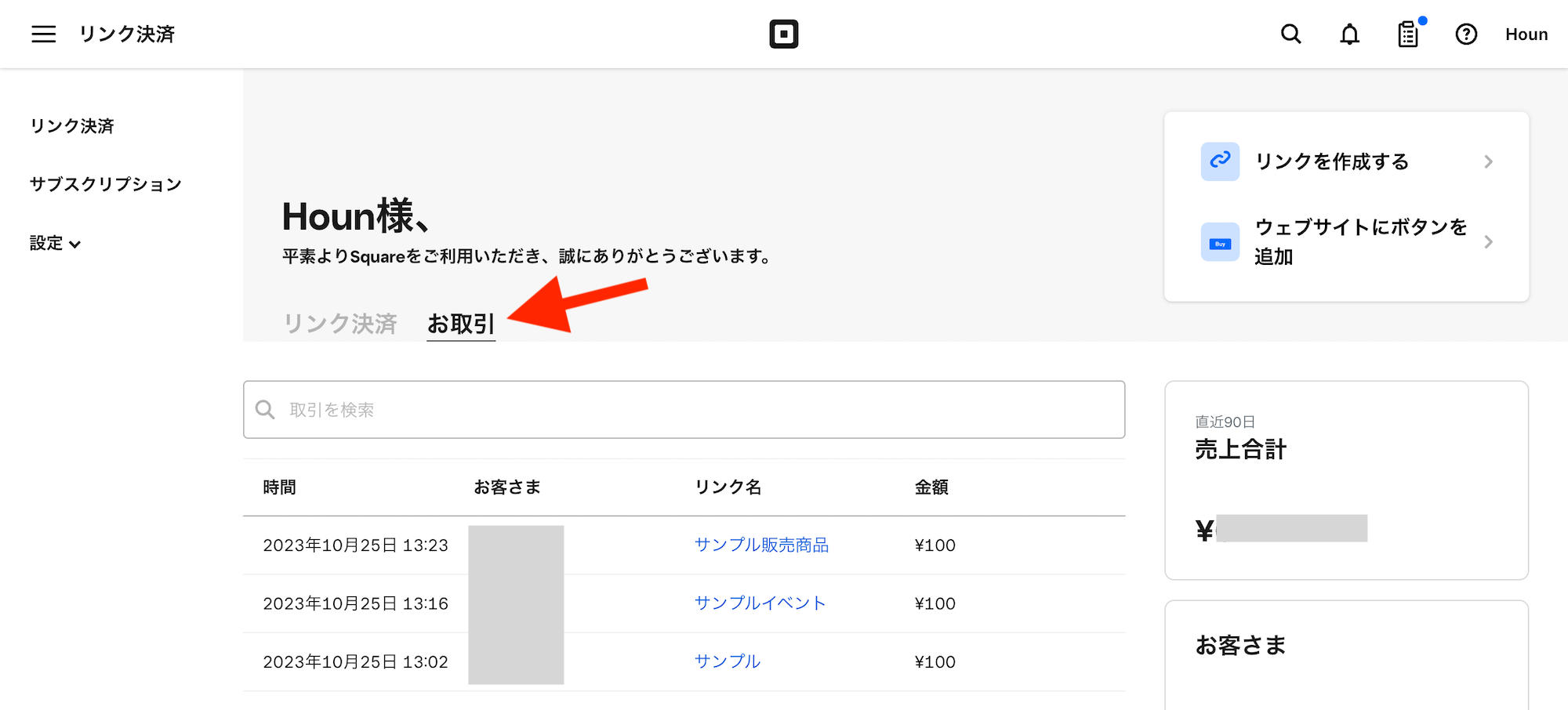
また「お取引」をクリックすることで、取引履歴の確認も可能です。
まとめ
手軽で簡単に販売・管理ができるのがSquareリンク決済の魅力です。
また顧客も簡単に支払いができることから、未払いリスクを減らすことができます。
活用してみてください。
