記事内に広告を含む場合があります
詳しく見る公開日:2023.10.23
更新日:2025.07.03
PayPal決済リンクの作りかた2025年版【PayPal.Meを利用】
PayPalで、顧客に決済用のリンクURLを送付して請求する方法の解説です。

PayPalの機能のひとつ、「PayPal.Me ペイパルミー」を利用します。
PayPal.Meとは
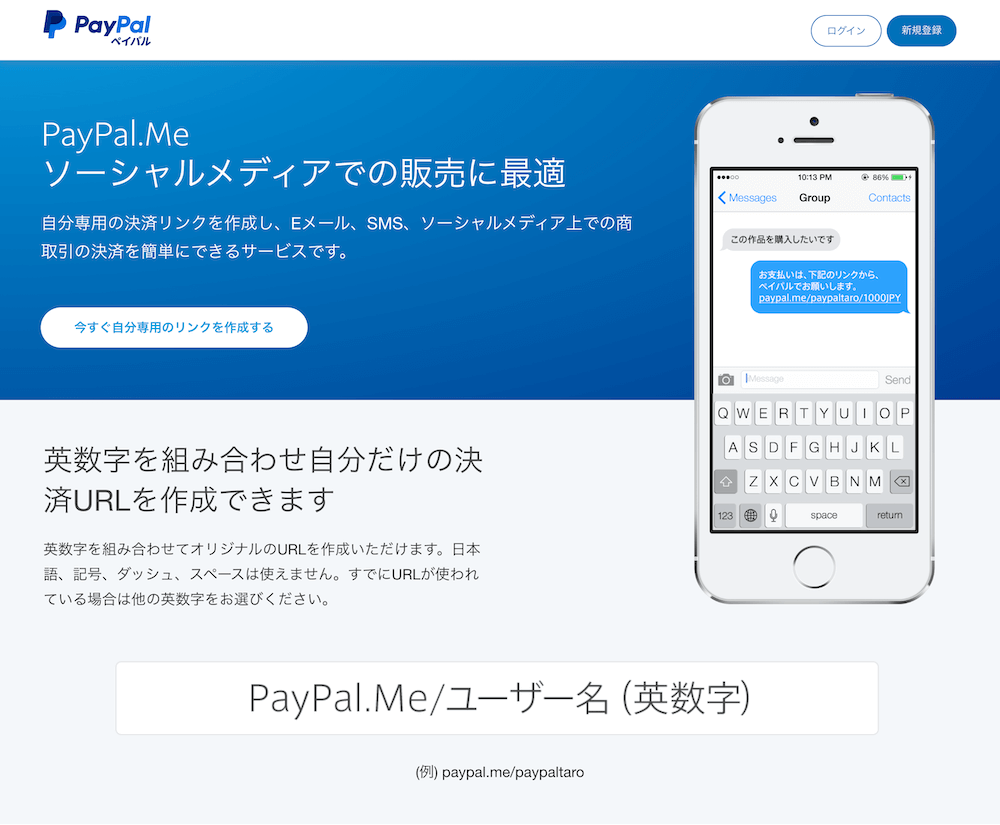
PayPal.Meとは、https://paypal.me/ユーザー名といったあなた専用の決済リンクURLを作成、顧客に送って決済してもらう機能です。
PayPalビジネスアカウントがあれば簡単に利用登録できます。
利用条件と注意したいポイント
最初に、PayPal.Meを利用にあたっての条件や注意点を解説します。
- ビジネスアカウントが必要
PayPal.Meに限らずPayPalで支払いを受けるには、事業者用の「ビジネスアカウント」が必要です。
作成はネットで完結し無料、個人でも可能です。 - 決済手数料は3.6%+40円
PayPalのほかの決済手段と同様です。
なお、30万円超の決済では割引手数料になります。 - 顧客もPayPalアカウントが必要
顧客、すなわち支払う側もPayPalアカウントが必要です。
顧客がアカウント不要で支払える決済サービスはSquare
「顧客もPayPalアカウントが必要」という点が、本来手軽な決済手段であるべきリンク決済としてネックです。
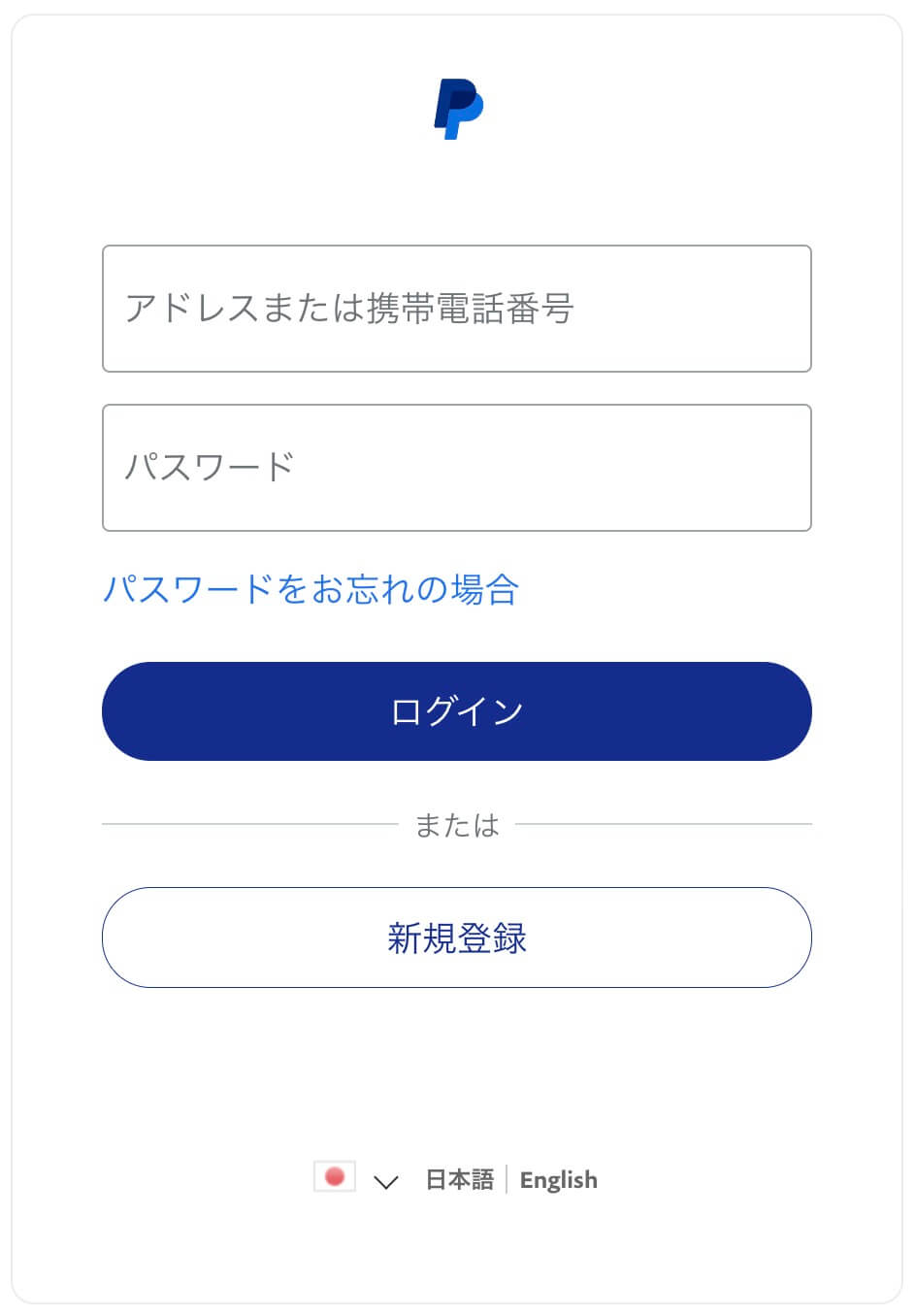

え?PayPal登録しなくちゃいけないの?
面倒だからやっぱり買うのやめよう。
と、離脱されるリスクがあります。
「いや、顧客も登録必須で問題ない!」というかたは、以下をクリックしてこの章を読み飛ばし可能です
読み飛ばしてPayPal.Meの使いかたを見る
カード情報だけでスムーズに決済完了させたい場合、代替サービスとして筆者はSquare(スクエア)を推奨します。
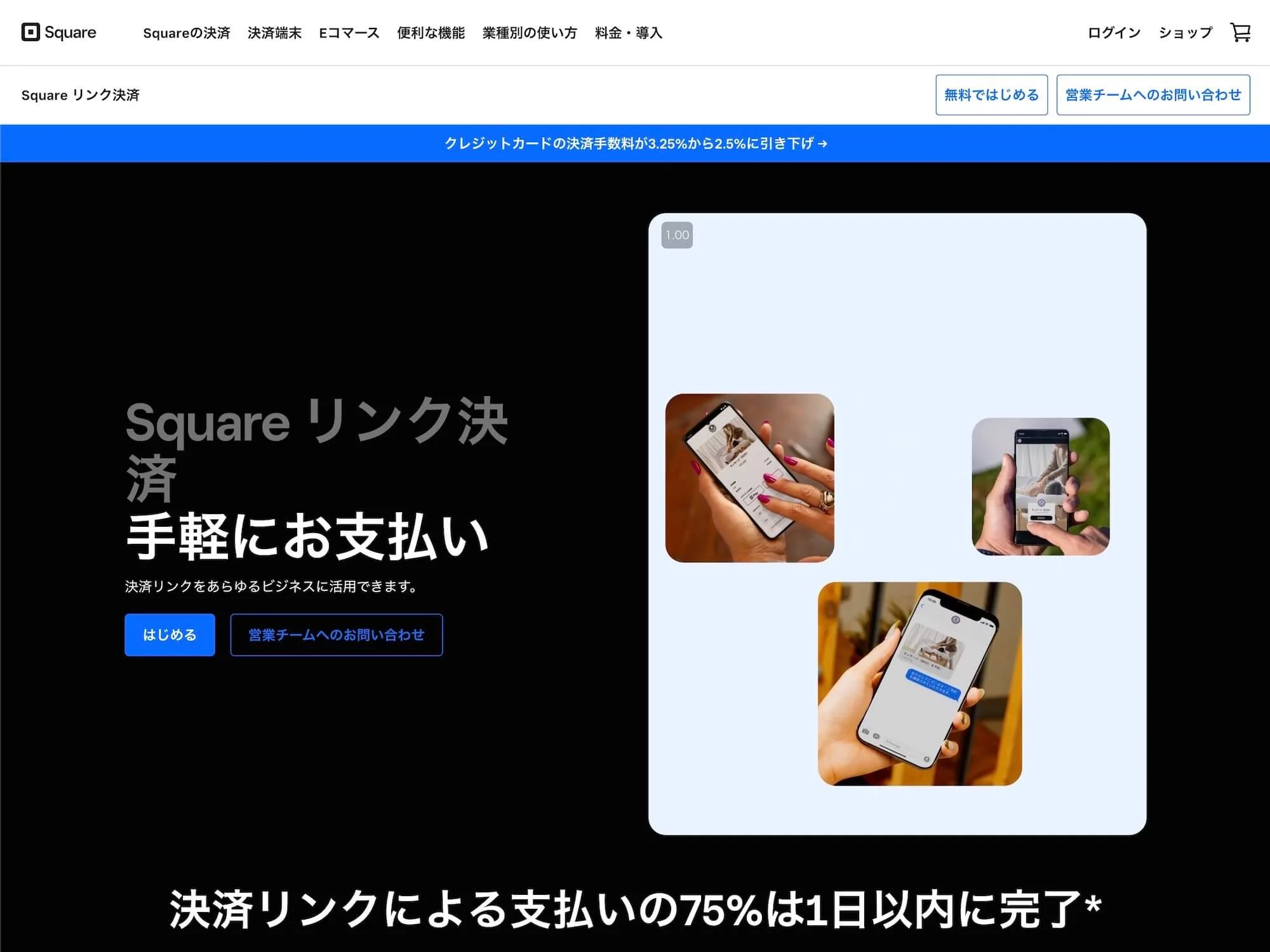
SquareはTwitter(現X)創業者のジャック・ドーシー氏が創業した決済サービスで、2013年日本上陸。
IT製品レビューサイト「ITreview」ではアワードを受賞しており、国内利用者から非常に高い評価を受けています。
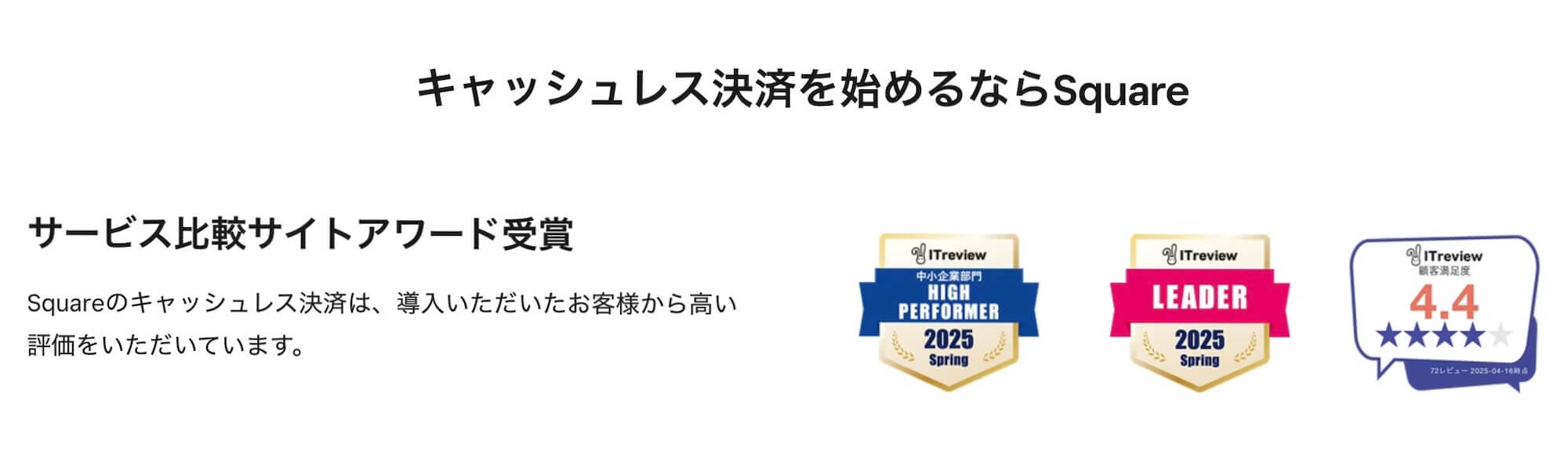
顧客は連絡先とカード情報だけで決済可
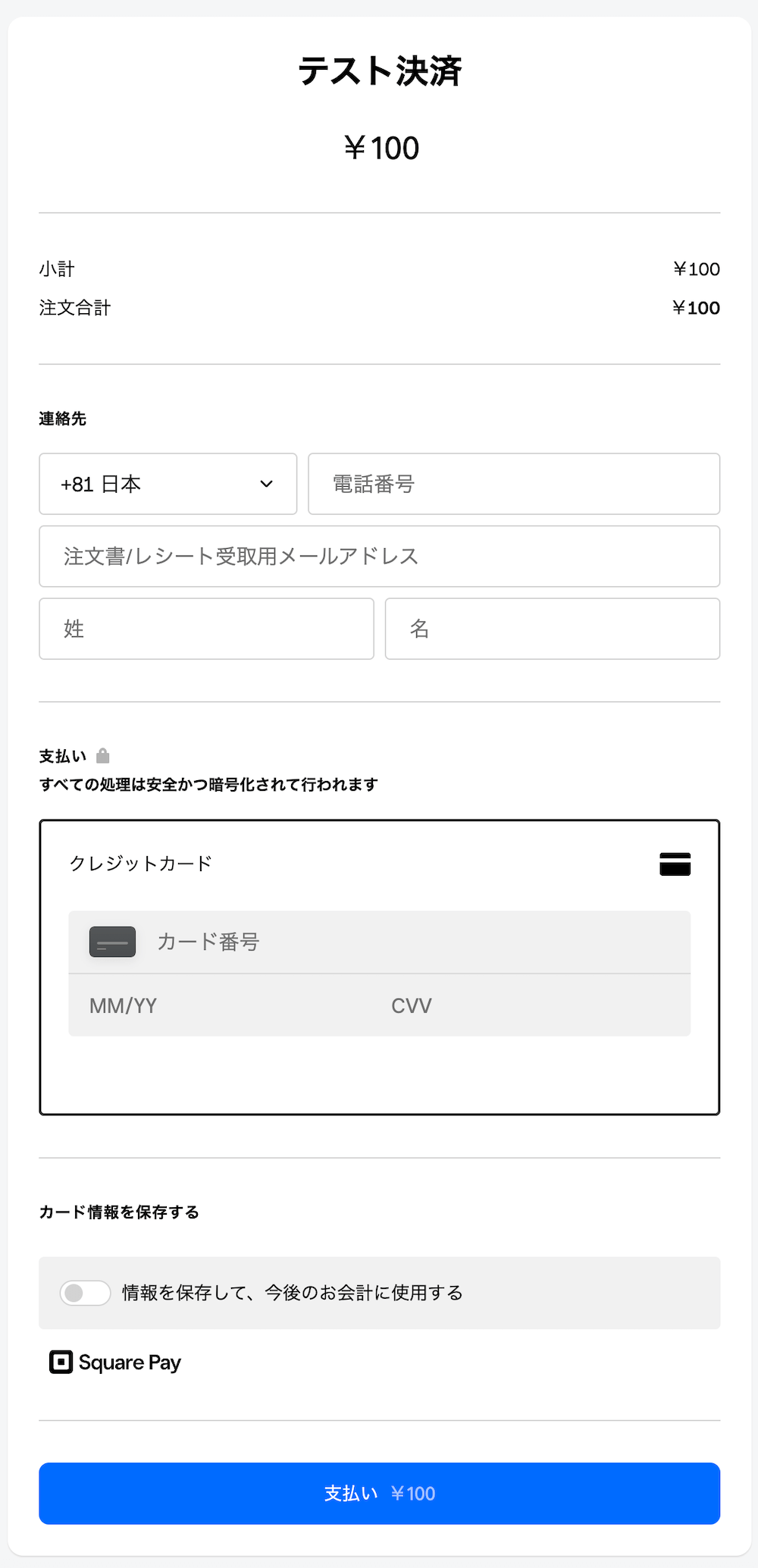
上図は、Squareリンク決済の支払い画面です。
顧客は連絡先とカード情報を入力するだけ、アカウント無しで決済可能。
ほか、配送が必要な商品なら届け先の住所欄を追加など、カスタマイズもできます。
Squareの機能や条件・PayPalとの比較
| Square | PayPal | |
|---|---|---|
| 登録料・ 固定費・ 違約金 etc. | 無料 | 無料 |
| 決済手数料 | 3.6% | 3.6%+40円 |
| 振込手数料 | 無料 | 5万円未満の振込で250円 |
| 入金サイクル | 週1回の自動入金 | 手動申請して3~6営業日以内 (自動入金設定も可) |
決済手数料は3.6%で、PayPalの3.6%+40円と同水準です。
ほか固定費や違約金は一切なし、売上入金時の振込手数料も無料なのが嬉しいですね。(PayPalは入金額5万円未満だと250円の手数料が発生)
入金(売上の振込)のサイクルもSquareは週1回と、業界最速水準です。
Squareアカウント作成後、最短当日から利用可
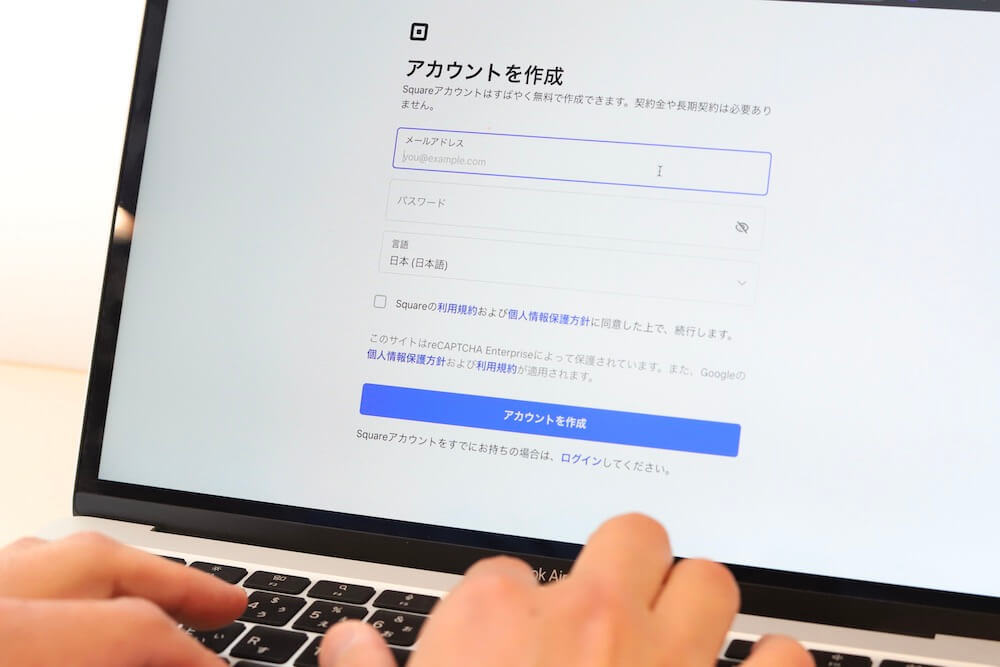
Squareでリンク決済を始めるには、販売者側だけがアカウントを作成します。
準備物は- 口座情報(売上入金用)
- 免許証などの本人確認証
で、ネットで5分ほどで完了。
もちろん審査はありますが、最短当日で利用可能になります。
決済リンクの作りかたも、以下の記事で筆者が解説していますのでご安心ください↓
PayPal.Meについて、決済の流れを見てみよう
それではPayPal.Meについての解説です。
まずは登録作業の前に、決済の流れをざっと把握しておきましょう。
販売側:リンクを顧客に送信

決済リンクhttps://paypal.me/ユーザー名を顧客に送信します。
リンクの貼り付けだけなのでメールやLINE、SNSメッセージなど、なんでも大丈夫です。
顧客側:リンクを開いて決済
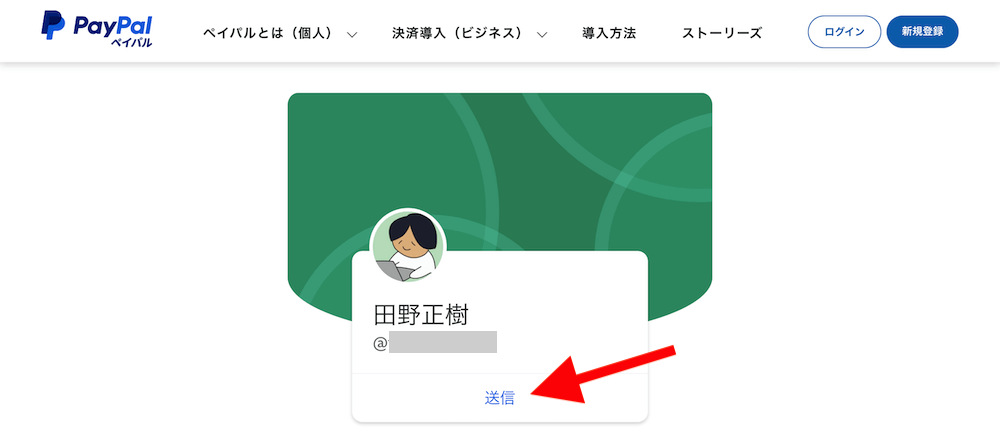
顧客がリンクを開くと上図のような、請求者の名前とアイコンが表示された画面が開きます。ここで「送信」をクリックしてもらいます。
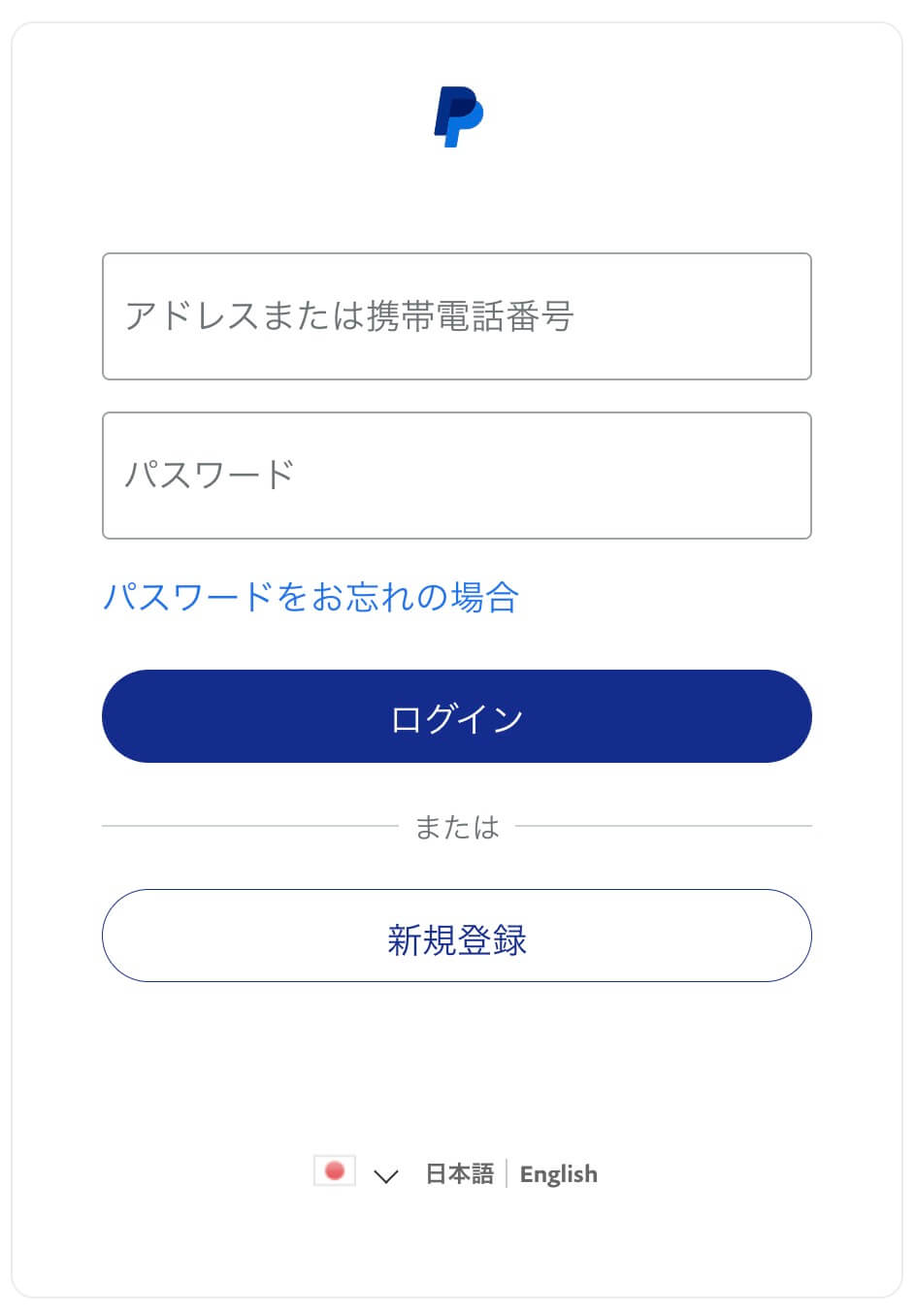
顧客がPayPalアカウントにログイン、もしくは新規登録します。
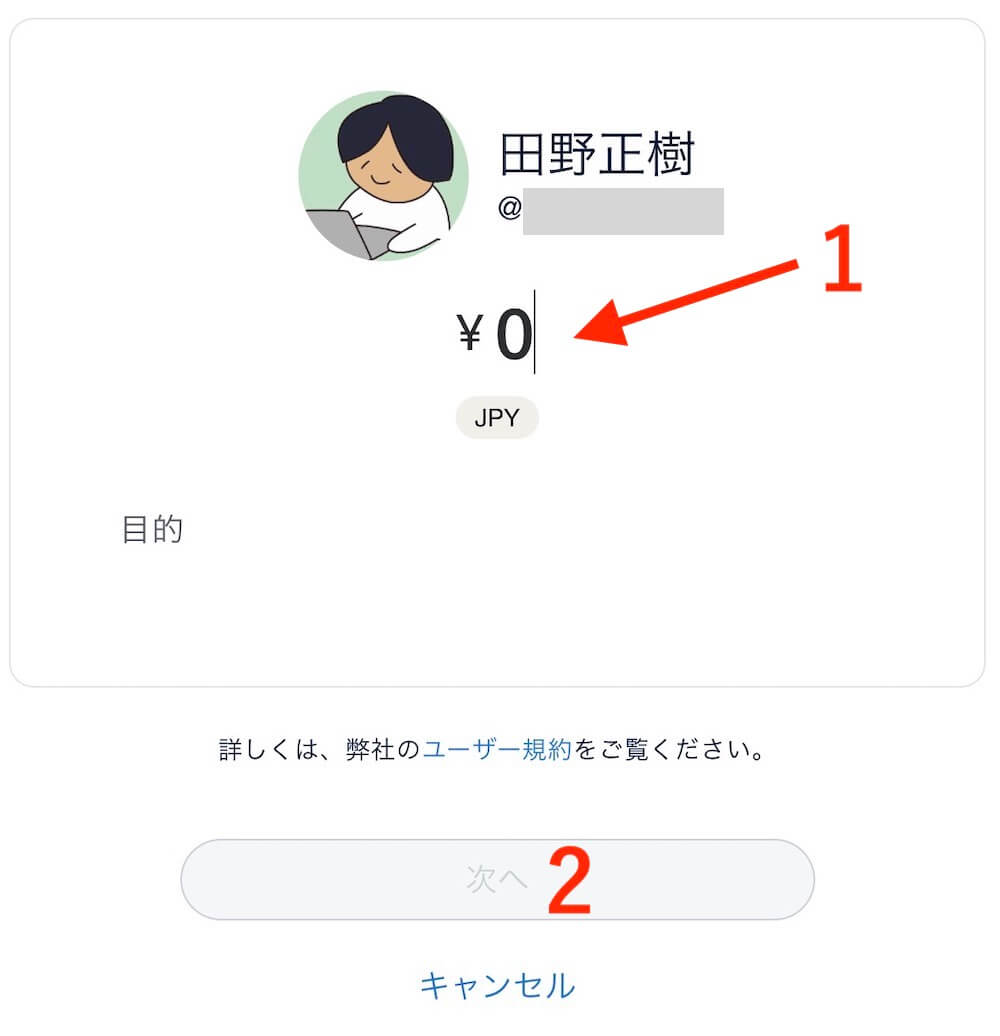
支払い画面に切り替わります。
- 最初は¥0と表示されていますので、顧客が支払い額を打ち込んで
- 「次へ」をクリックで完了です
支払い額をあらかじめ設定したリンクも作成可能
上記では顧客に支払額を打ってもらっていましたが、あらかじめ支払い額を設定したリンクを作成も可能です。
請求時点で金額が決まっているケースが多いでしょうし、実際はこの方法が一般的かと思います。
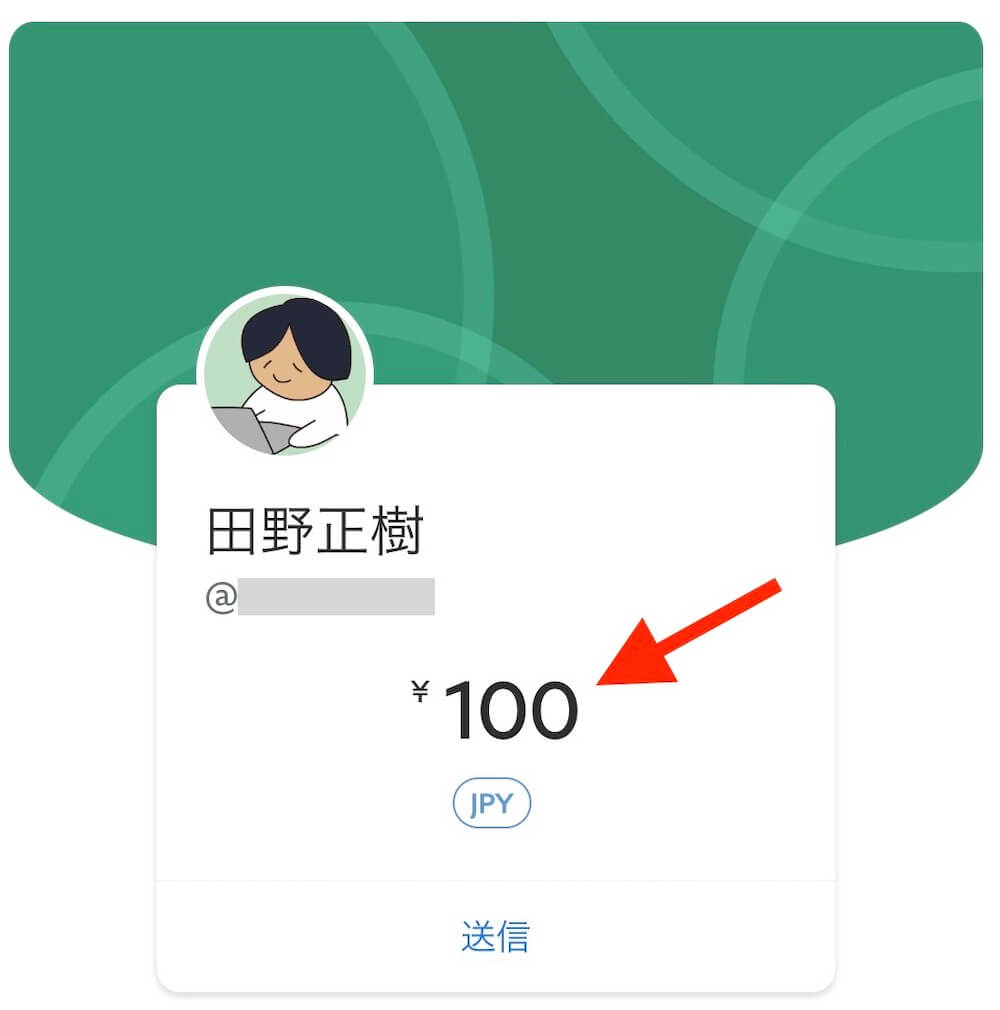
方法としてはhttps://paypal.me/ユーザー名/100jpyなどと、リンクの最後に「◯jpy」を付け足して送ればOKです。
ちなみにjpyとは日本円の意味で、仮にアメリカドルで請求したい場合はusdと書きます。
ウェブサイト上で売りたい、サブスク決済を使いたいかたはこちら
なお当記事は「決済ページが開くリンクURLを作成し、メールやSNSなど経由で支払いを受ける方法」の解説です。
以下に該当するかたは関連記事にて解説しております。
■サイトに決済ボタンを設置したい
■サブスク決済を受け付けたい
自分の決済リンク(PayPal.Meプロフィール)を作成する
それでは、あなたのPayPalアカウントでPayPal.Meを使えるようにするための「PayPal.Meのプロフィール作成」という作業をおこなっていきましょう。
手順は、画像とURLを設定するだけと簡単です。
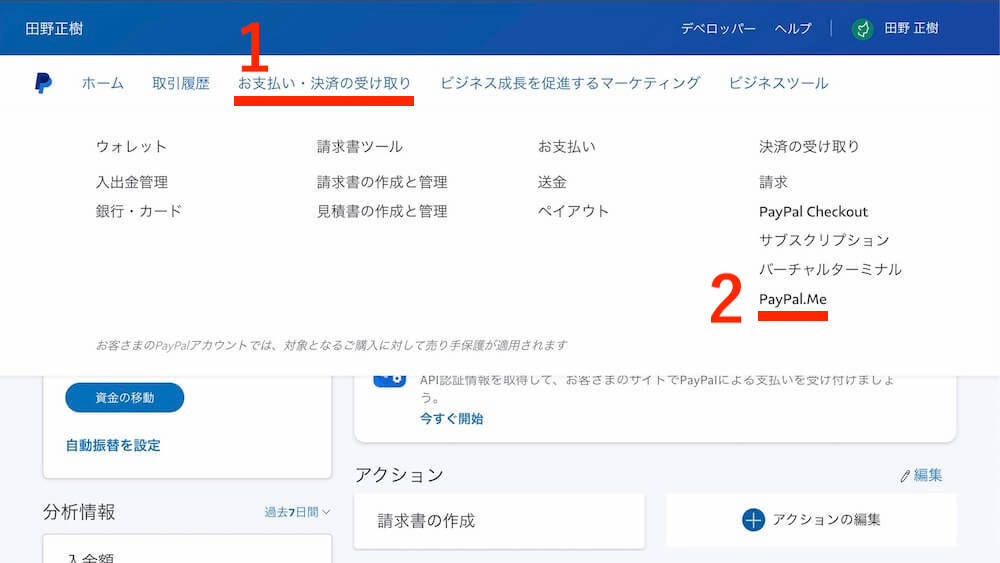
PayPal管理画面にログインして
- お支払い・決済の受け取り
- PayPal.Me
をクリック。
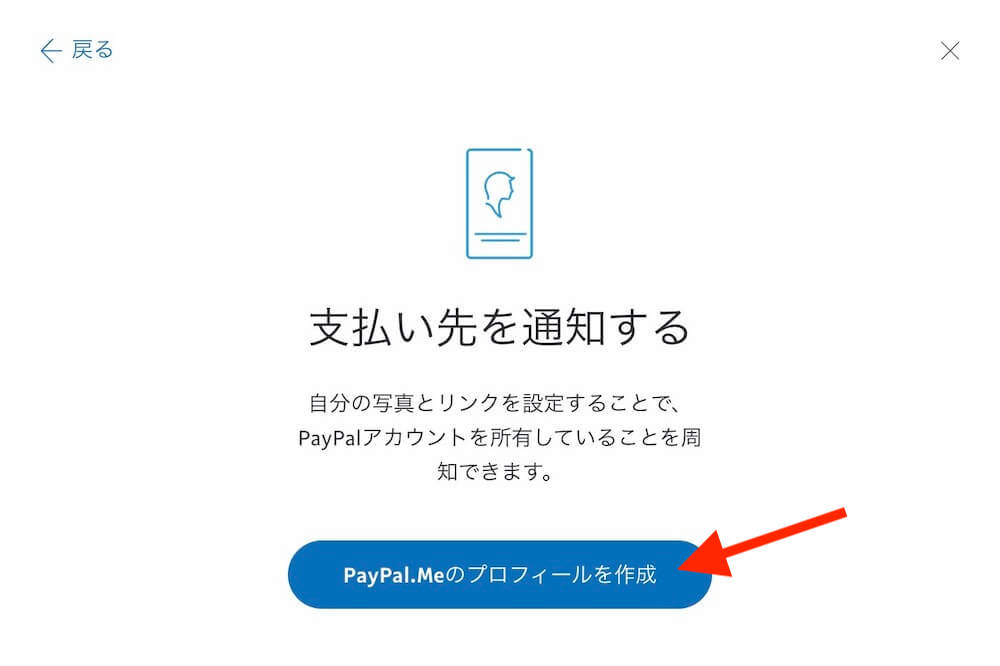
「PayPal.Meのプロフィールを作成」をクリック。
写真を追加する(任意だが設定推奨)
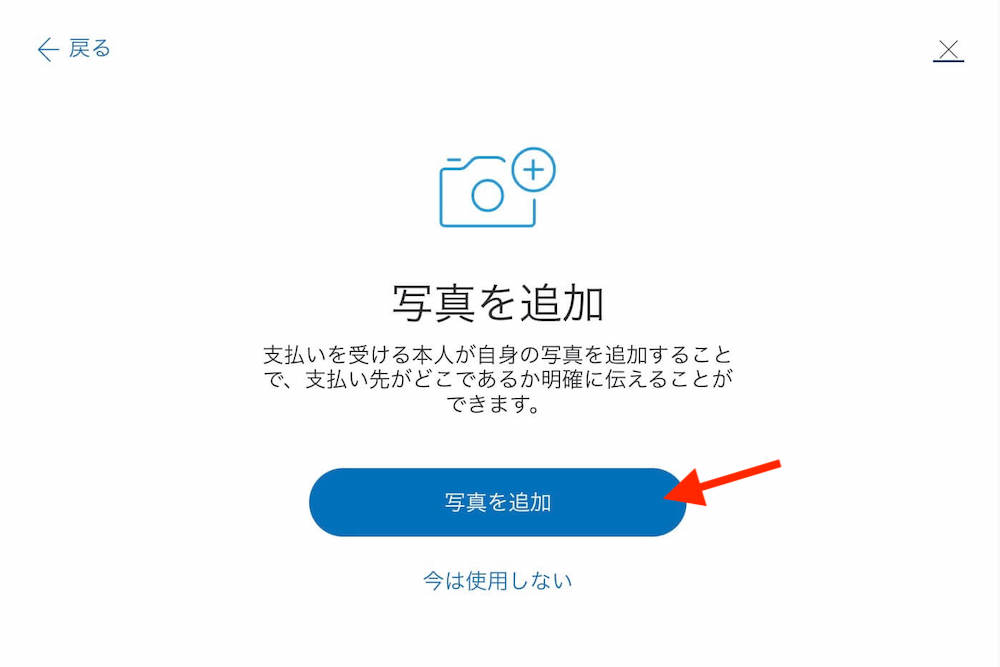
最初にプロフィール写真の設定を求められますが、任意につきスキップも可能です。
ただこの写真が決済画面に表示されるため、顧客が「支払い先に間違いはない」とパッと見で分かるよう、自分の顔写真や会社のロゴなどを設定がベストですね。
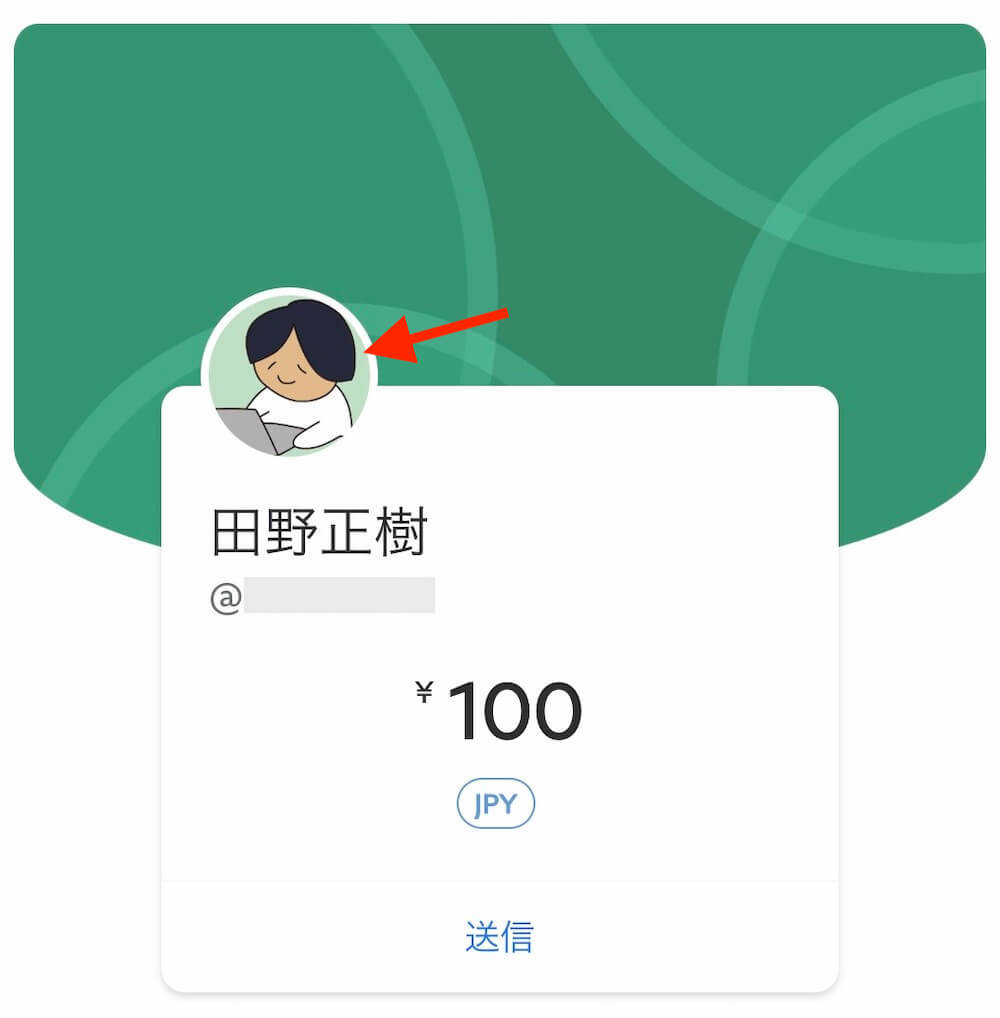
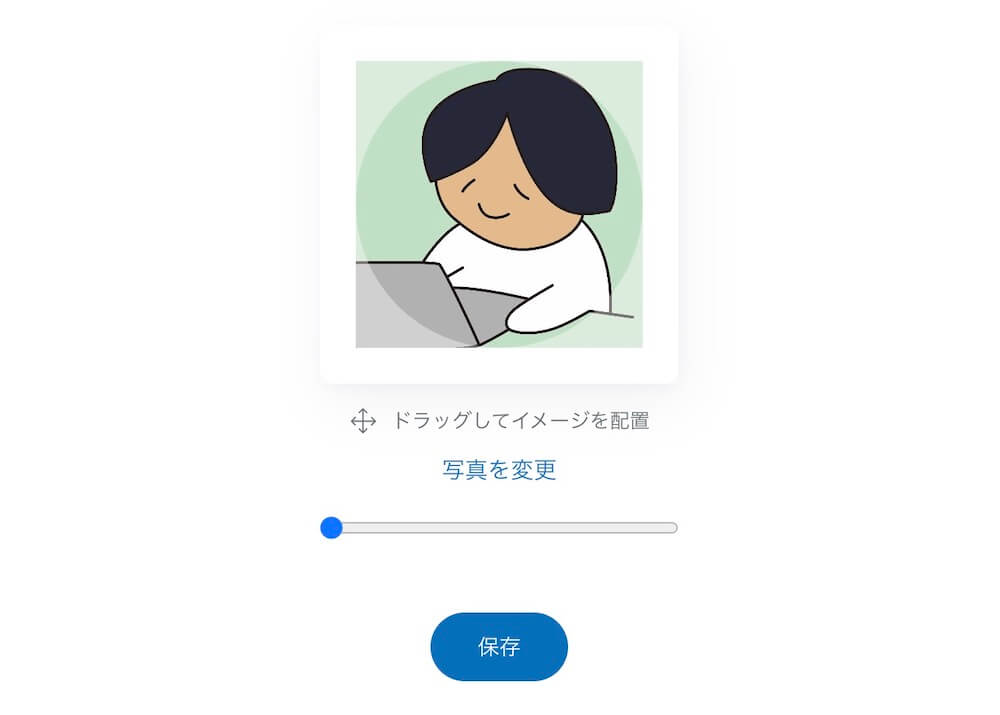
なお写真は正円表示となり、サイズや位置はアップロード後に調節できます。
ユーザー名(URL)を決める
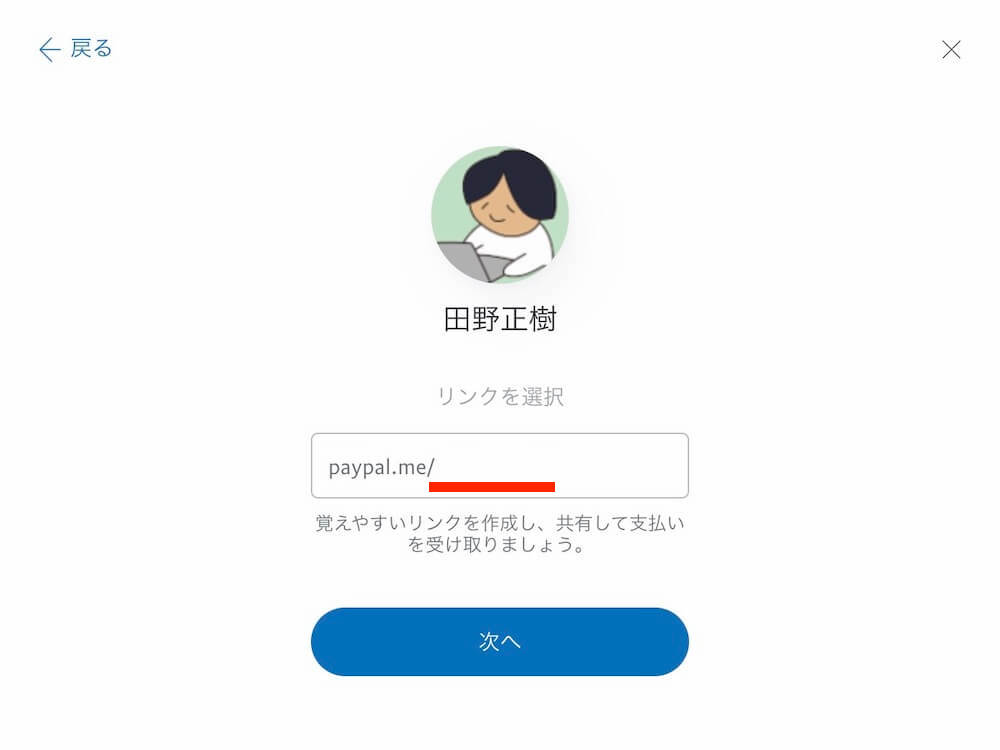
次に、決済リンクURLになるユーザー名を決めます。
欄にある通り、https://paypal.me/のあとを半角英数字で決定します。
自分の名前や事業名が、顧客も分かりやすくて良いでしょう。
なお入力した文字がすでに他のユーザーに使われている場合は、エラー表示で教えてくれます。
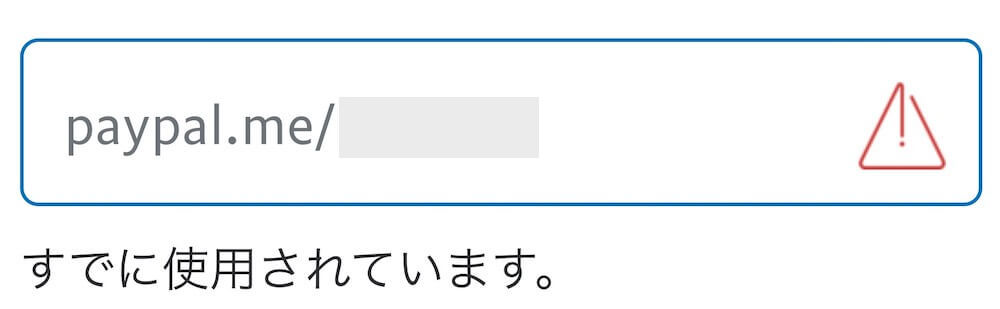
※【ユーザー名は変更不可】
注意点として、ユーザー名をあとから変更することはできません(公式に確認済)
規約に同意して作成完了
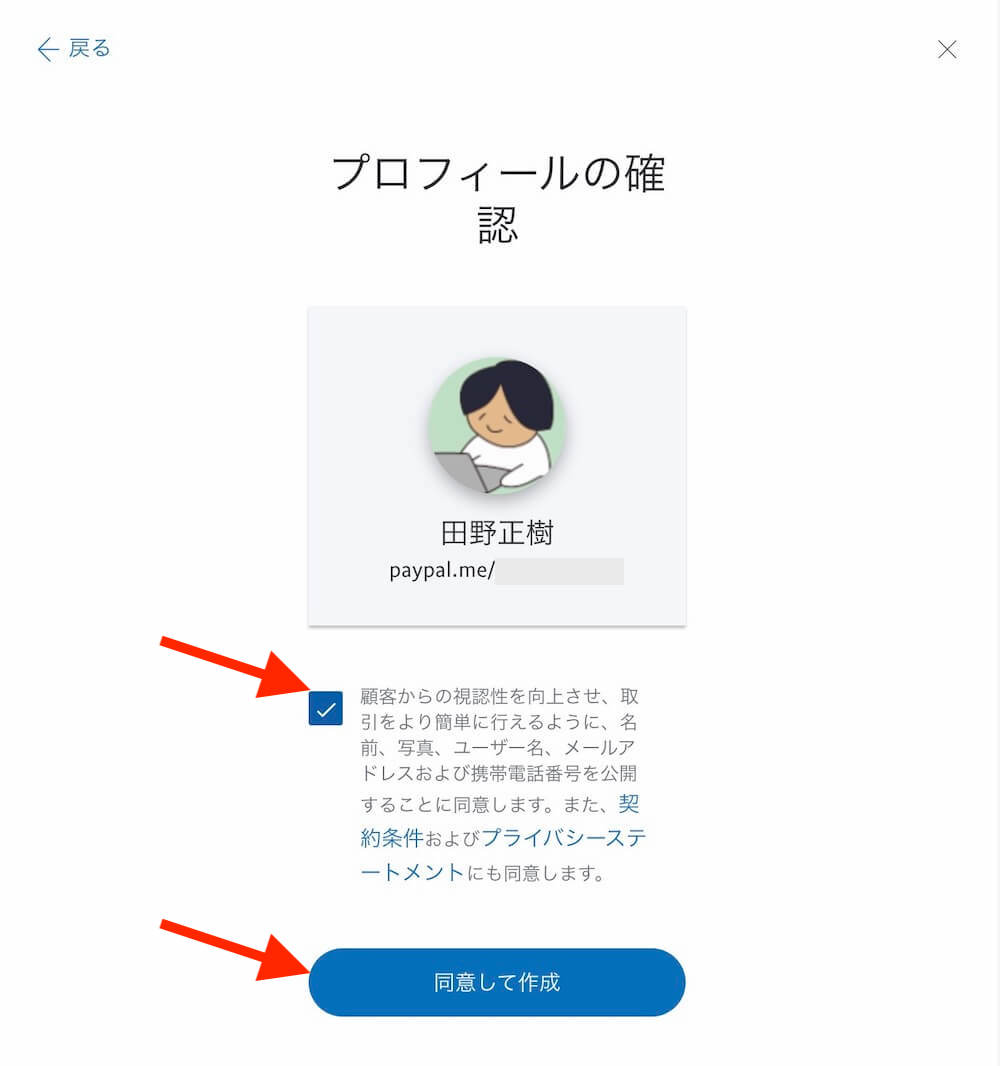
最後に、規約同意のチェックを入れて「同意して作成」をクリック。
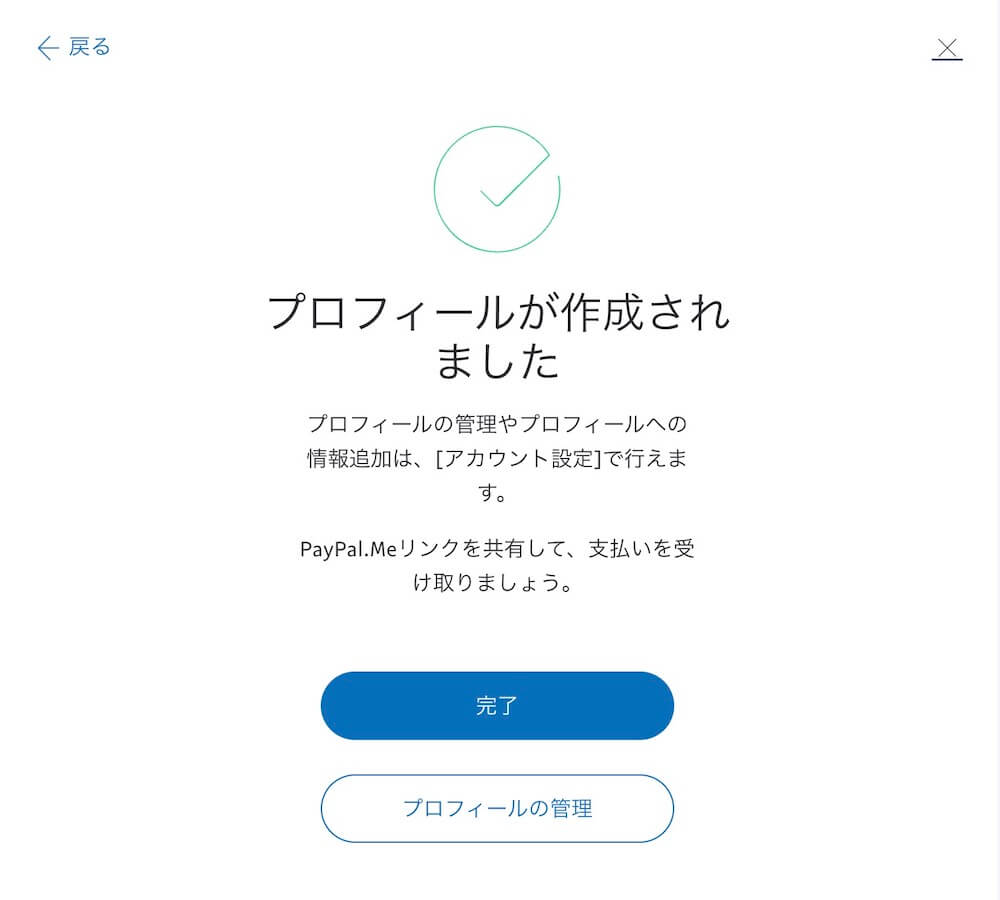
以上で完了です!
決済リンクを作成・顧客に送る
PayPal.Meのプロフィール作成が完了したら、いつでもリンクを送信して支払いを受けることができます。
https://paypal.me/ユーザー名を送れば良いだけなのですが、PayPalの管理画面からURLを取得、送信する流れを見てみましょう。
PayPalの管理画面からURLを取得する
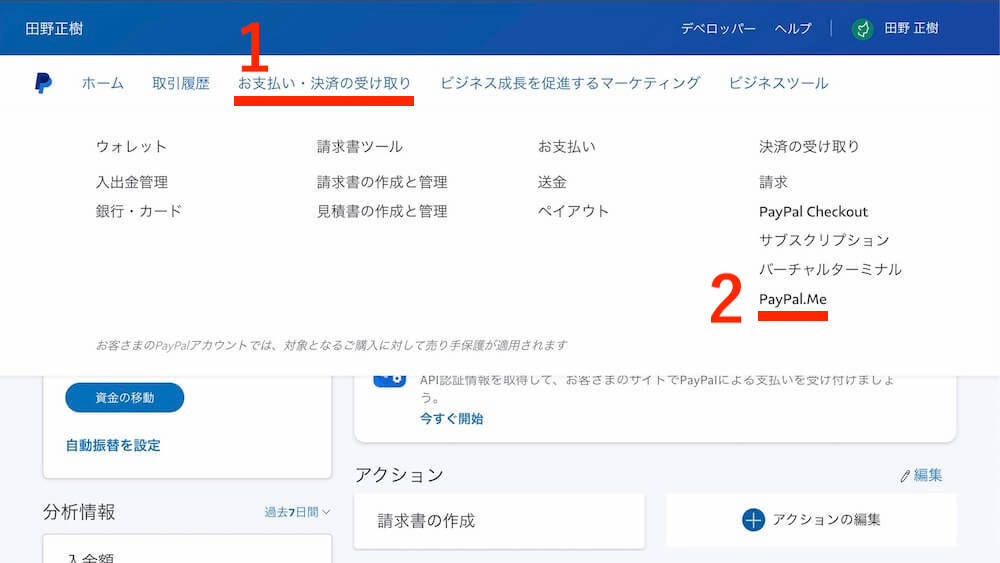
PayPal管理画面の上部メニューから
- お支払い・決済の受け取り
- PayPal.Me
をクリック。
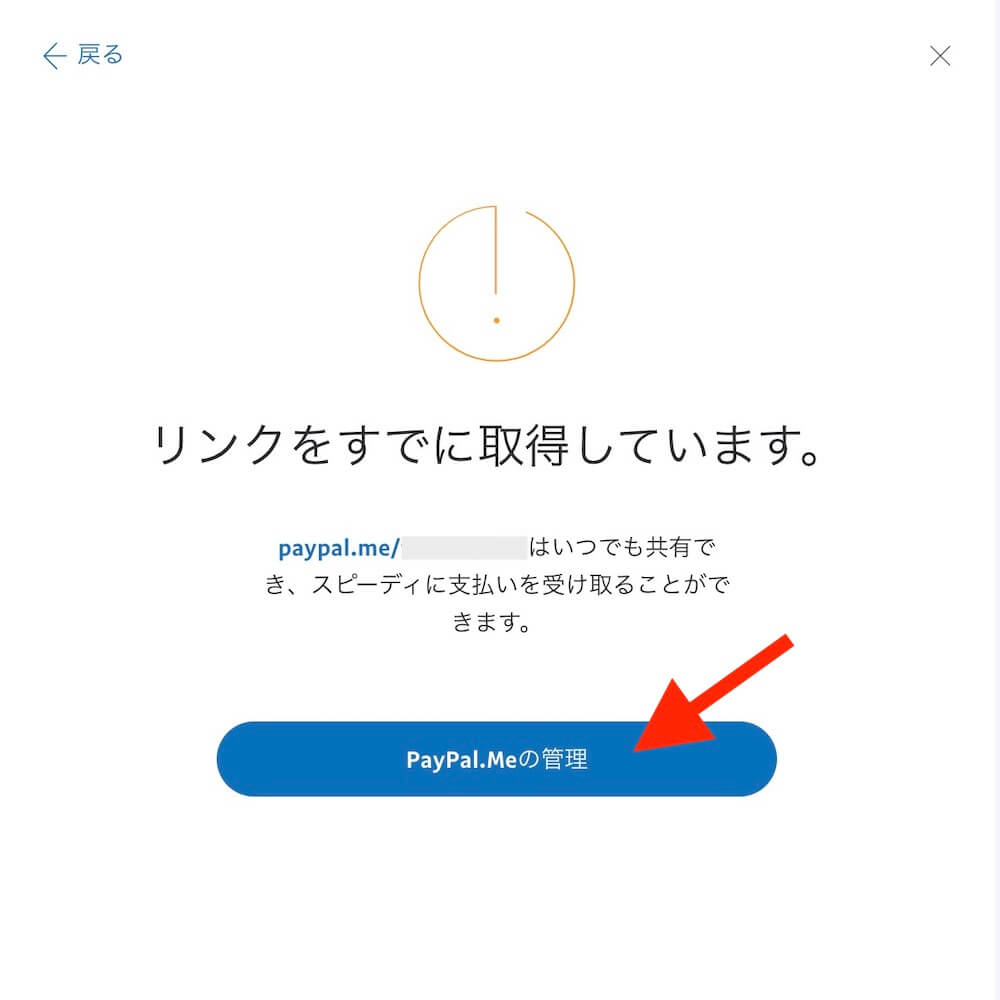
「リンクをすでに取得しています(*)」と表示されますので「PayPal.Meの管理」をクリック。
*PayPal.Meのプロフィール作成済みです、という意味
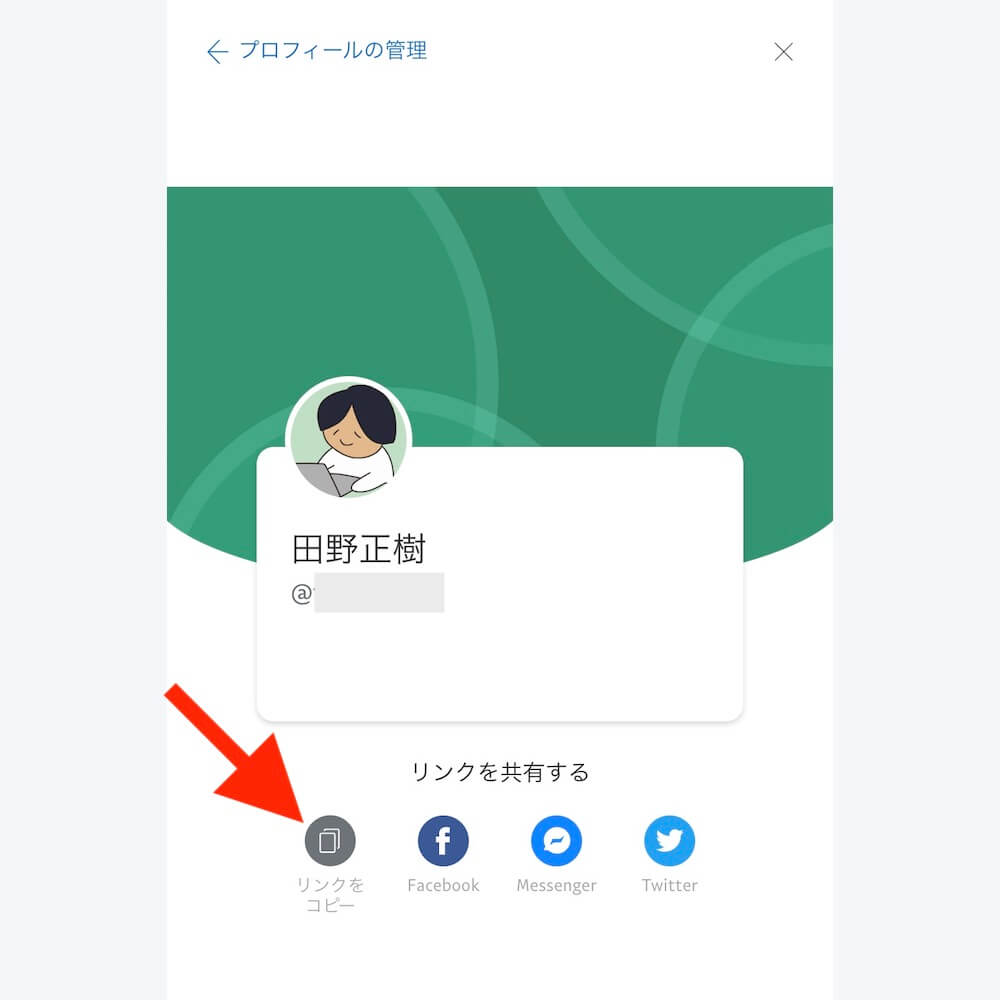
「リンクをコピー」をクリックすることでURLを取得できます。
また、SNSにて共有も可能です。
ユーザー名のあとに付く文字は消してOK
https://paypal.me/ユーザー名?country.x=JP&locale.x=ja_JP
コピーしたリンクを貼り付けてみると、上記のようにユーザー名のあとに「パラメーター」と呼ばれる文字がくっ付いてきますが、このまま送信しても、消してしまってOKです。
日本のPayPalアカウントで作成した決済リンク、という意味だと思います。
金額指定したリンクに編集する
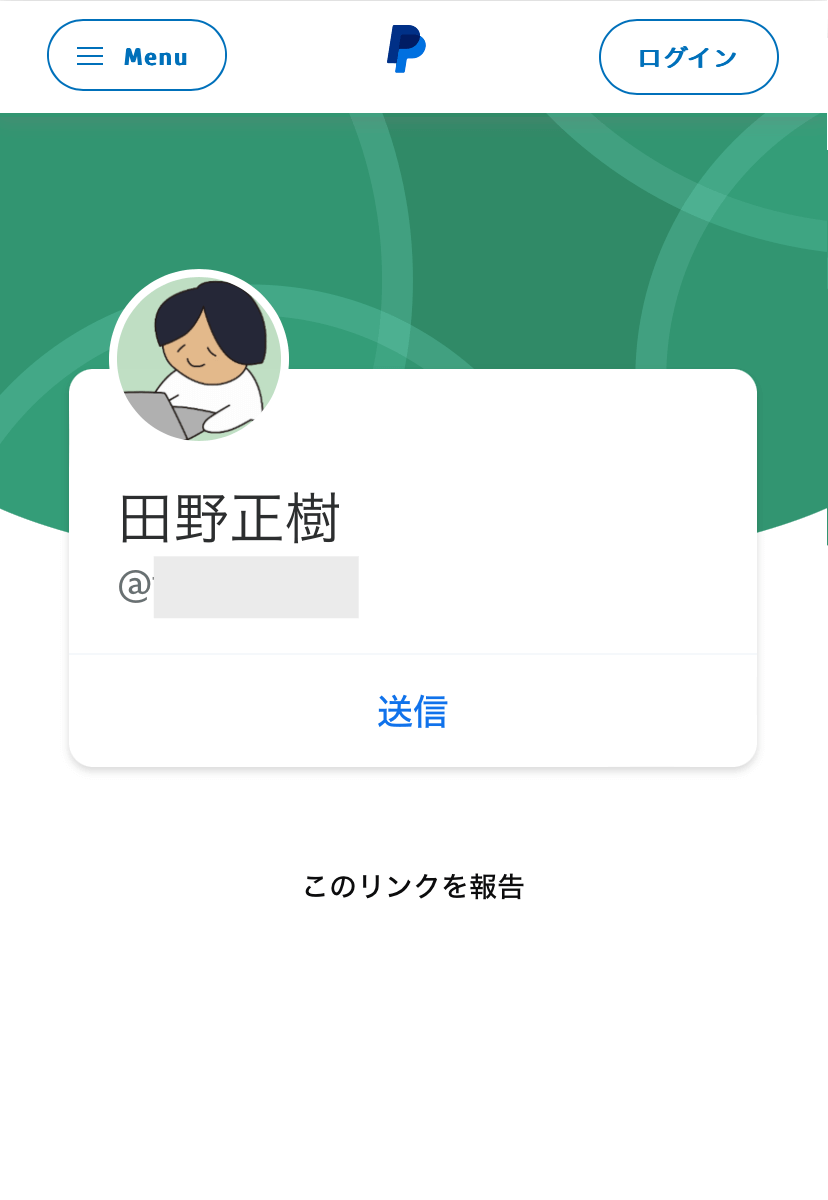
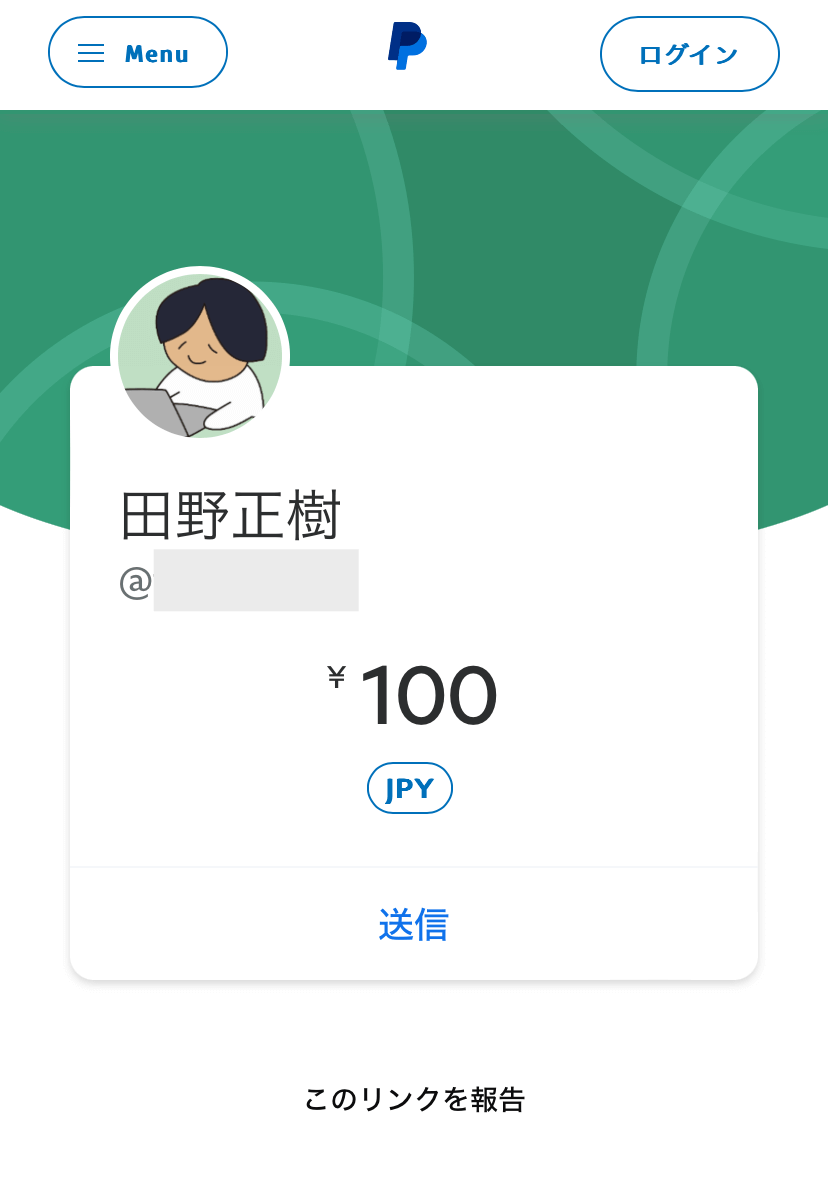
コピーしたURL、https://paypal.me/ユーザー名のまま送ると、顧客(支払い側)にて決済金額の入力が必要です。
https://paypal.me/ユーザー名/◯jpyと、ユーザー名のあとに/(金額)jpyと付け加えることで、あらかじめ金額を指定したリンクになります。
編集はメモアプリなどに貼り付けておこなう
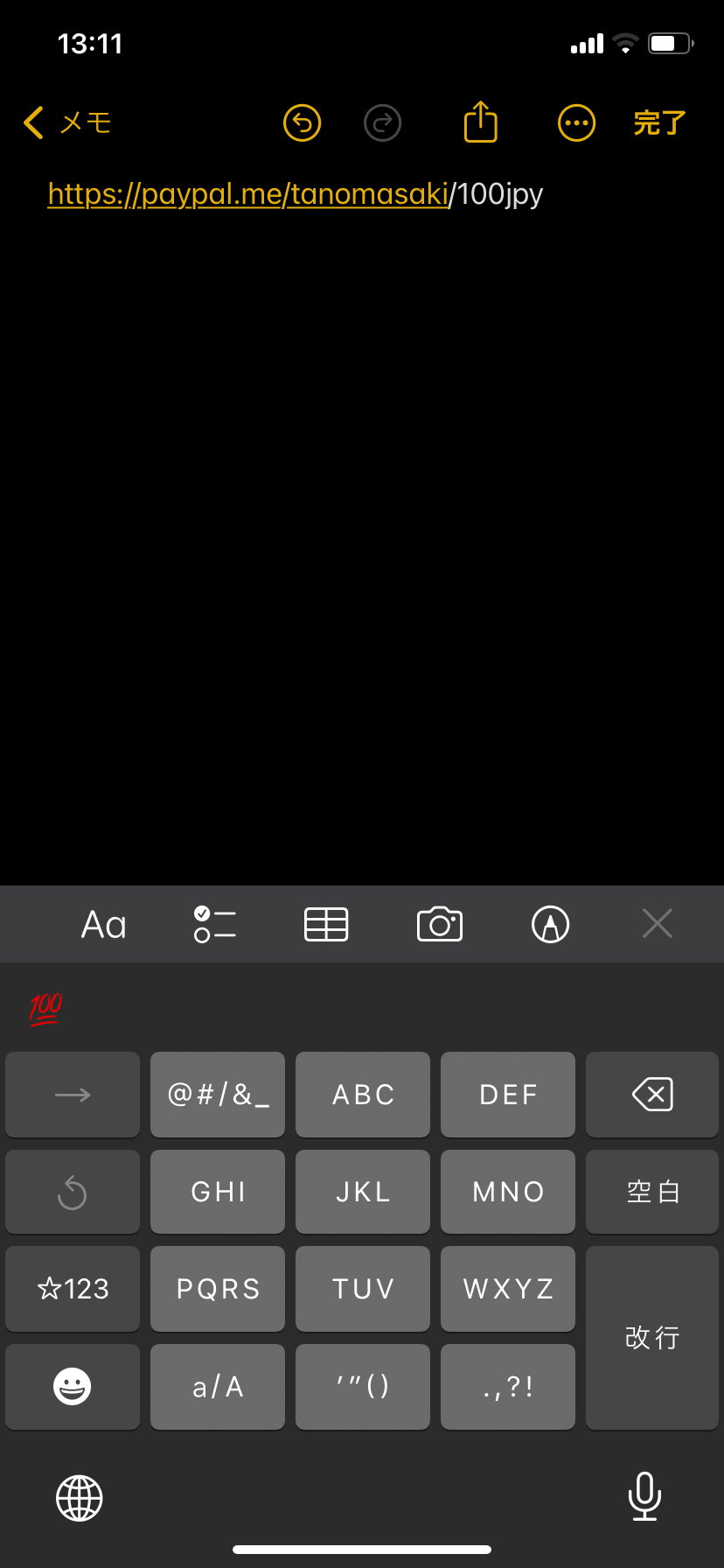
ちなみに金額の付け足しはPayPalの管理画面からはできないため、https://paypal.me/ユーザー名/をパソコンもしくはスマホのメモ帳アプリなどに貼り付けて金額を手打ちします。
まとめ
PayPalの決済リンク機能、PayPal.Meの使いかたは以上になります。
支払い側もPayPalアカウントが必要なのが、唯一の注意点ですね。
ご参考のうえ活用してみてください。