記事内に広告を含む場合があります
詳しく見る公開日:2023.04.09
更新日:2025.07.01
Squareアカウント作成(登録)と本人確認の方法【2025年版】
キャッシュレス決済Square(スクエア)を今回導入するあなたに、安心してスムーズに利用開始いただけるよう、以下4点について分かりやすく解説します。
- Squareの利用規約
- アカウント作成の準備物と手順
- 審査の流れ
- 利用開始にあたっての初期設定
一緒に確認しながら進めていきましょう。
利用規約を確認
まずは、Squareの利用規約を確認しておきましょう。
こういった規約関連は長くなるものですが、多くは常識的な内容が書いてあるだけです。よって本記事では、特に確認しておくべき事項を筆者がピックアップして、以下にて案内します。
※もちろん、規約をすべてご自身でしっかり事前に確認がベストです
Square利用規約ページはこちら
18歳以上であること
加盟店の代表者が成年であること
Squareアカウントを作成できるのは成年(18歳以上)に限られます。
国内の事業のみ利用可
本サービスは、日本国内における事業目的以外には使用することはできません。加盟店は、本サービスを直接的または間接的に輸出することはできません。
日本国内で事業する場合に利用できます。
支払いは一括払いのみ対応
本サービスによる信用販売取引の支払方法は、1回払いのみとします。
Squareは、リボ払いや○回払いは対応していません。
ちなみにSquareの競合にあたるAirペイも一括払いのみ。
STORES 決済 (旧:Coiney)![]() は2回払い・リボ払いに対応していますが、カードブランドがVisaとMastercardだけでタッチ決済NGと制限が多く、実質使えないと考えたほうが良さそうです。
は2回払い・リボ払いに対応していますが、カードブランドがVisaとMastercardだけでタッチ決済NGと制限が多く、実質使えないと考えたほうが良さそうです。
ギフトカードや商品券などは販売不可
ギフトカード、商品券、バウチャー、クーポン、通貨、航空券、割引チケット、収入印紙、切手、定期券、プリペイドカード、回数券その他の有価証券等、換金性の高い商品およびSquareが別途指定した商品・サービス等
上記のような金券などの”換金性の高い商品”が扱えないのは、どこの決済サービスでも同様です。
なおSquareではギフトカード作成のサービスを提供しており、その販売は可能です。
この規約で言っているギフトカードとは、例えばJTBギフト券のようなものです。
決済手数料を顧客に負担させたり、利用制限を課すことはNG
Squareでは売り上げに対して3.25〜3.75%の決済手数料が発生しますが、手数料分を顧客に負担させたり(カード払いの場合は割増料金にするなど)、支払額などで制限を設けることは禁じられています。
「○円未満のお支払いは現金のみ」などはNGで、これはSquareに限ったことではなくどこの決済サービスでも禁じています。
参考:店舗のクレカ金額制限は加盟店規約違反、「5000円から」「ランチではお断り」はNG(弁護士ドットコムニュース)
ちなみにSquareの手数料は決済機能ごとに異なるのですが、以下の記事で詳しく確認いただけます。
以上が、規約として事前にチェックしておくべき事項です。
それでは続いて、アカウント作成に関して解説していきます。
アカウント作成の準備物
アカウント作成に必要な準備物は以下3点です。
- メールアドレス
- 金融機関の口座情報(売上金の振込先)
- 運転免許証などの身分証
ほか、マイナンバーカード(通知カードは不可)・日本国のパスポート(2020年2月3日以前に申請されたもの)・運転経歴証明書・在留カード・特別永住者証明書
ちなみに、1・2は後から変更も可能です。
開業届や登記簿謄本の提出は不要です。
※審査結果によって、後日に追加情報として必要になるケースがあります
開業届について詳しく確認されたいかたは、以下の記事もご参考ください↓
Square(スクエア)アカウント作成手順
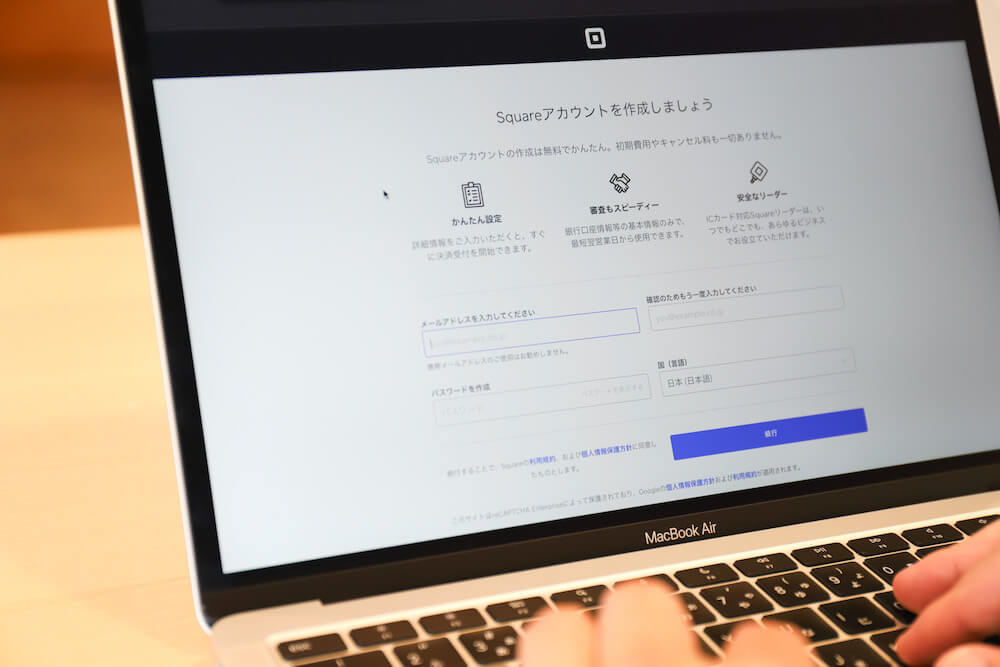
実際にアカウント作成してみましょう。
こちらのリンクを開いてください↓
Square決済登録フォーム
ちなみに、リンク上で右クリックして「新しいウィンドウでリンクを開く」をクリックすると、この記事を閉じずに申込み画面が開いて、記事の解説を見ながら進められるのでスムーズです。

メールアドレスとパスワードの設定
メールアドレスの入力と、パスワードを設定します。
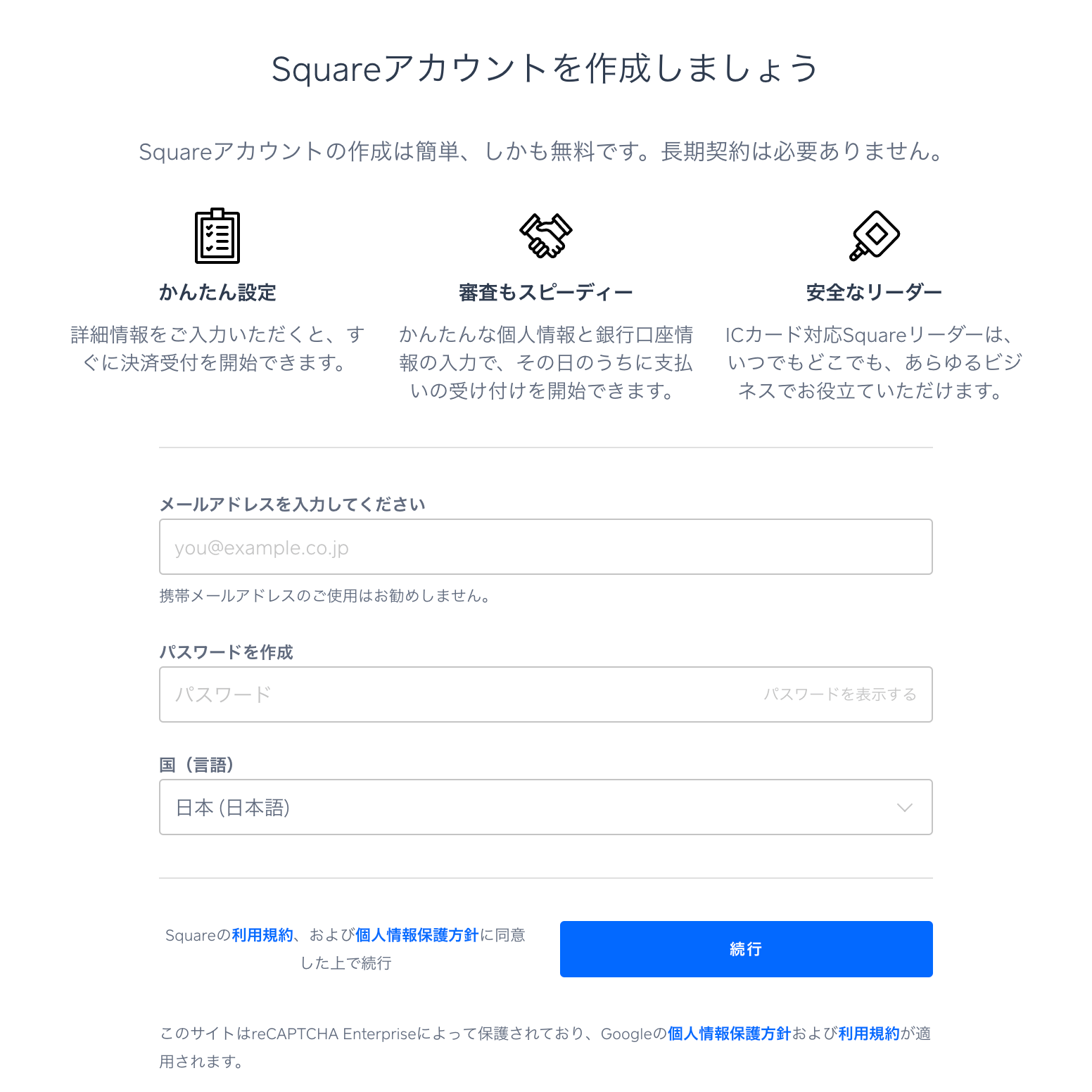
なおメールアドレスについては、携帯メールアドレス(〜@docomo.je.jpや〜@ezweb.ne.jp、〜@i.softbank.ne.jpなど)は推奨されていません。
アカウント作成後におけるログインのセキュリティ機能が、上手く働かないためのようです(公式サポートに確認しました)
携帯アドレス以外にメールアドレスをお持ちでないかたは、Gmailなどの無料メールアドレスを用意しましょう。
(いったん携帯メールアドレスで作成して、後から変更は可能です)
入力したら、画面下部の「続行」をクリック。次の手順に進みます。
事業所の情報を入力
法人もしくは個人事業主を選択のうえ、業種や事業所名、所在地といった事業所の情報を入力します。
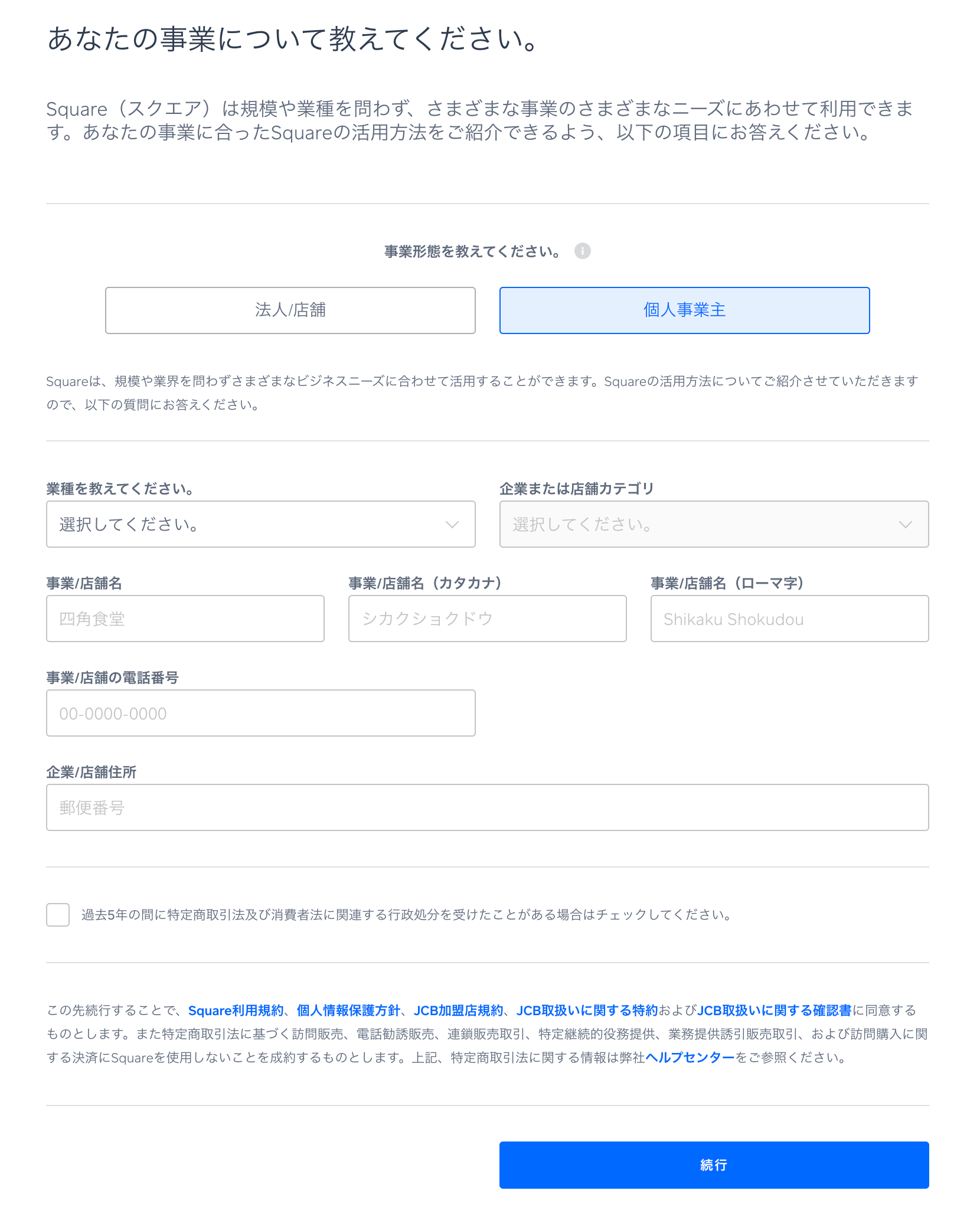
なお、画面下部に「過去5年間の間に〜行政処分を受けたことがある場合はチェックしてください」という項目がありますが、もし該当する場合はチェックを入れて内容を書きます。
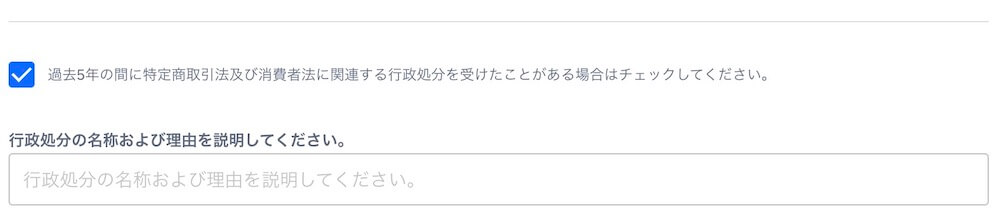
代表者の登録を入力
次に、代表者の個人情報を入力します。
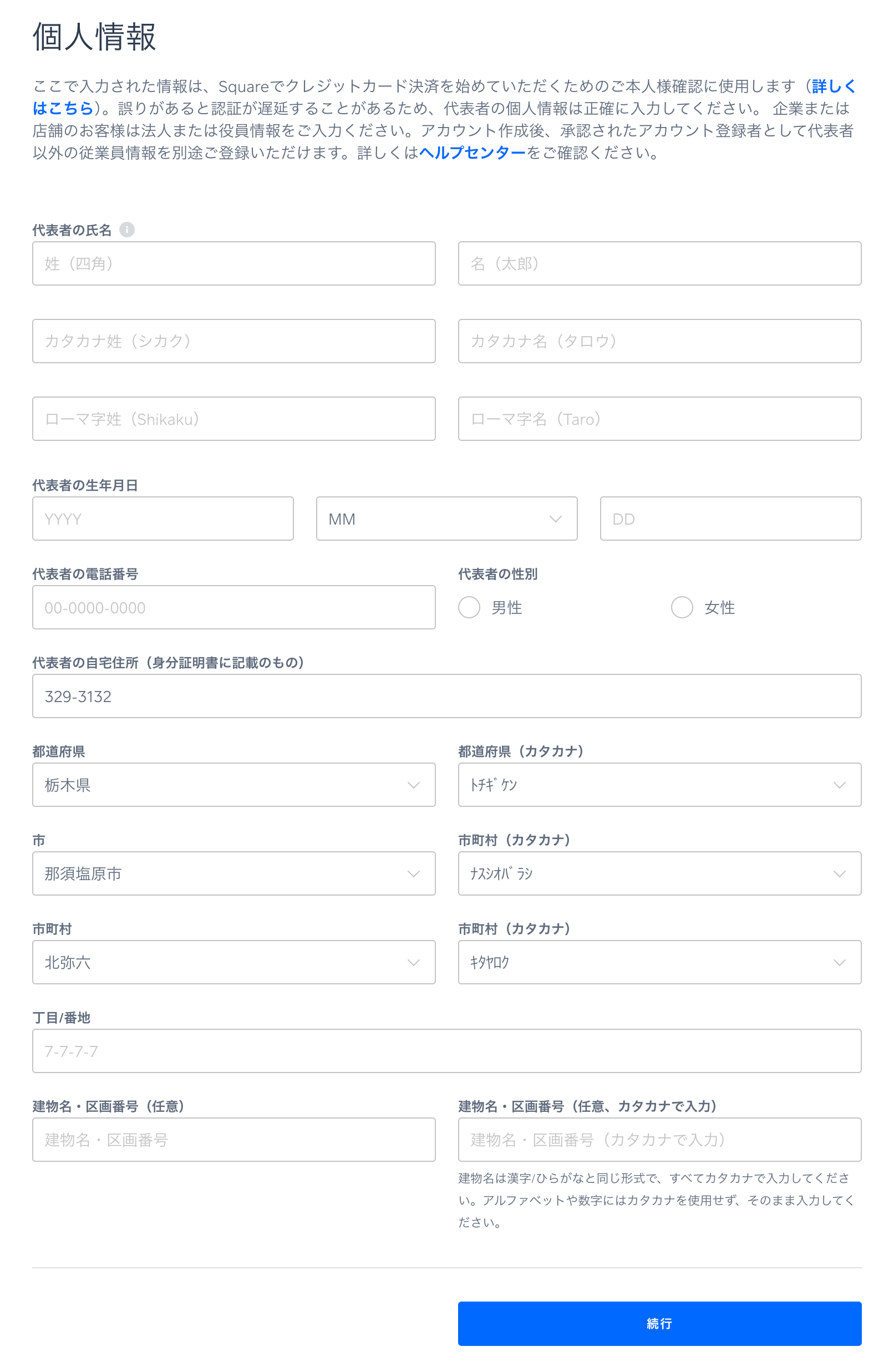
店舗情報を入力
店舗情報を入力。この内容がレシート(紙・電子レシートとも)に表示されます。
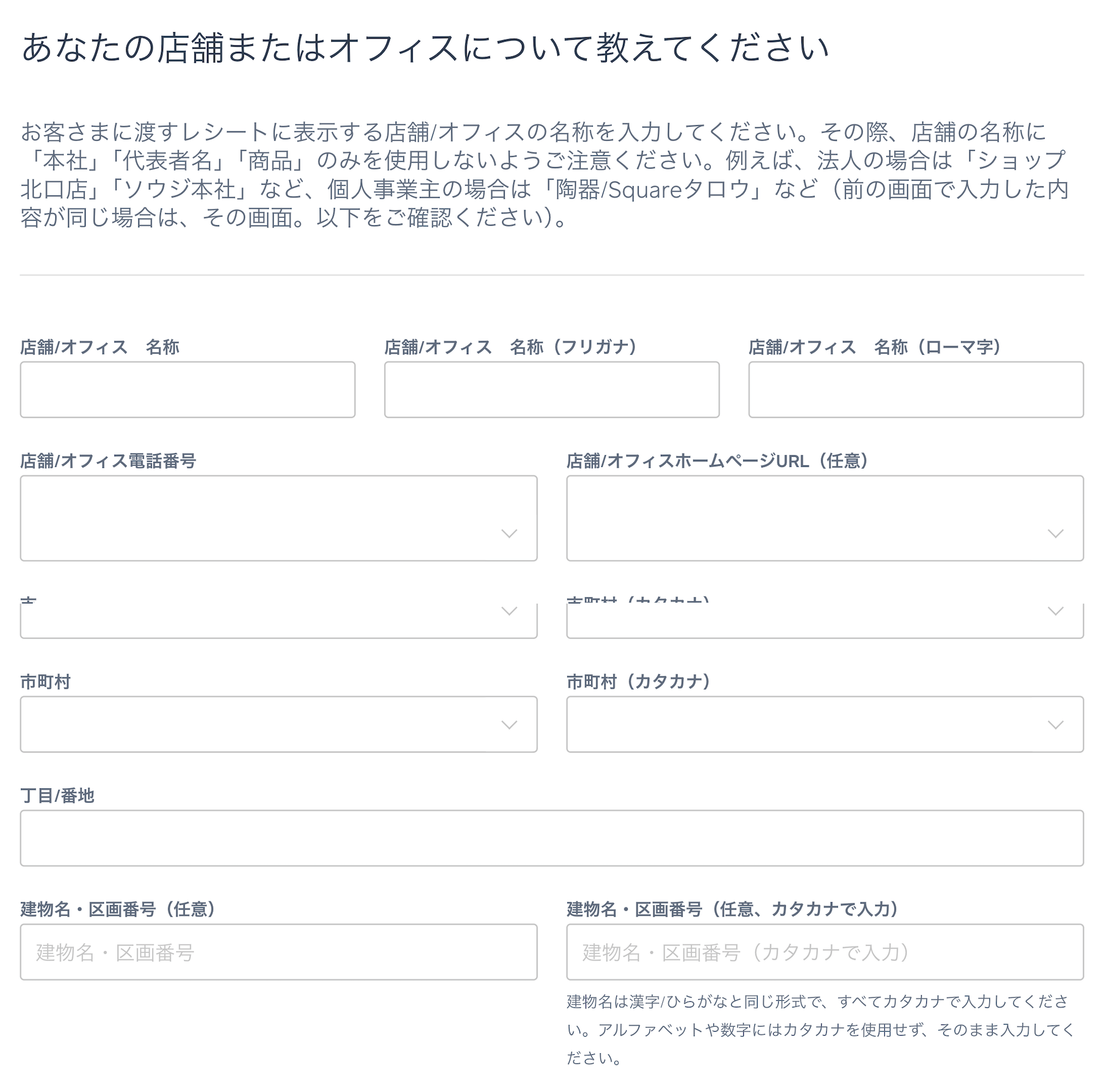
金融機関の口座(売上金の受取用)
次に売上金の受取口座を入力、完了したら「続行」ボタンをクリックします。
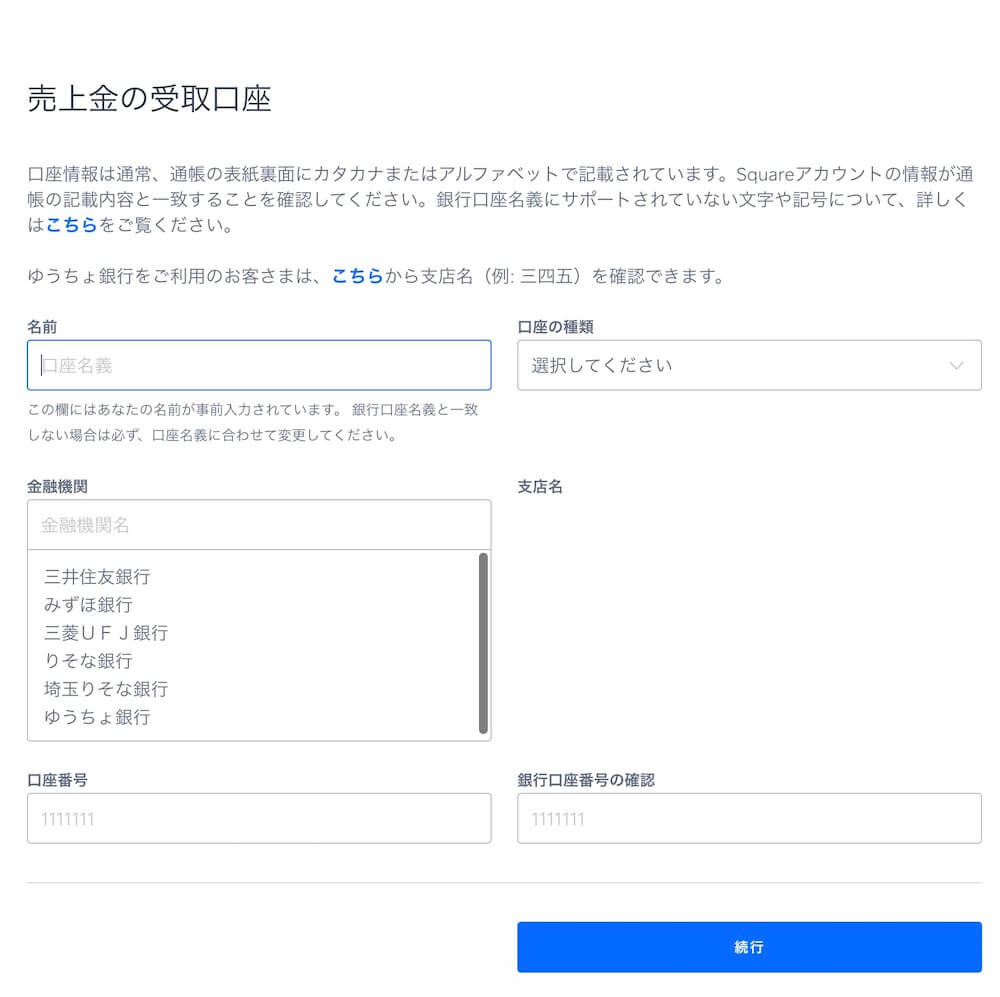
本人確認として身分証を提出(画像アップロード)する
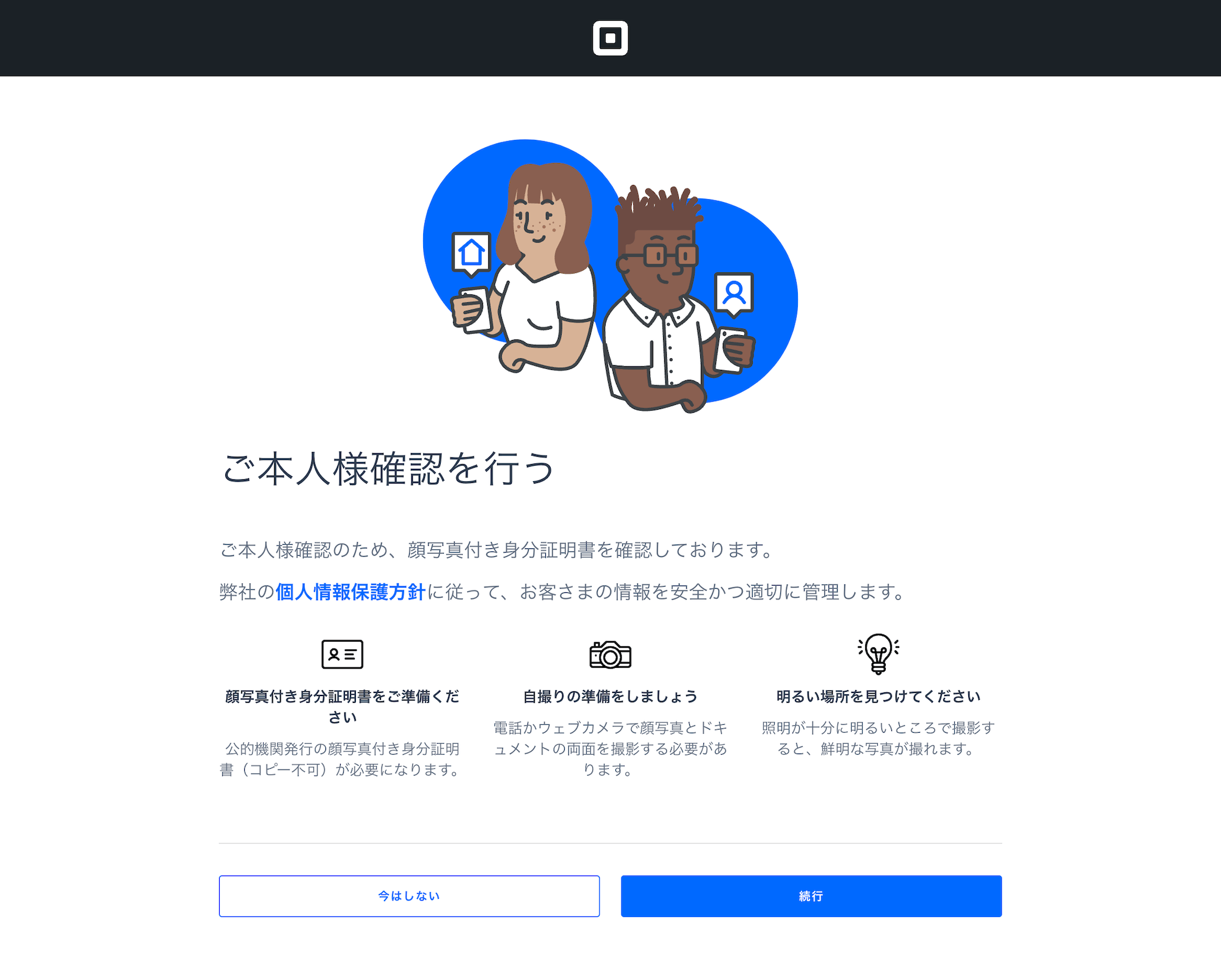
続いて、事業者の本人確認として身分証を提出(スマホでアップロード)します。
以下の書類で提出が可能です。
- 運転免許証
- マイナンバーカード(通知カードは不可)
- 日本国のパスポート(2020年2月3日以前に申請されたもの)
- 運転経歴証明書
- 在留カード
- 特別永住者証明書
手順スキップも可能ですが、その場合は後ほどSquareから本人確認の電話が入ります。審査の早さに影響しますので、この時点で提出するのがベストですね。
■より詳しくはこちら↓申込み完了・審査開始
申込みが完了すると、2通のメールが入力したメールアドレスに届きます。
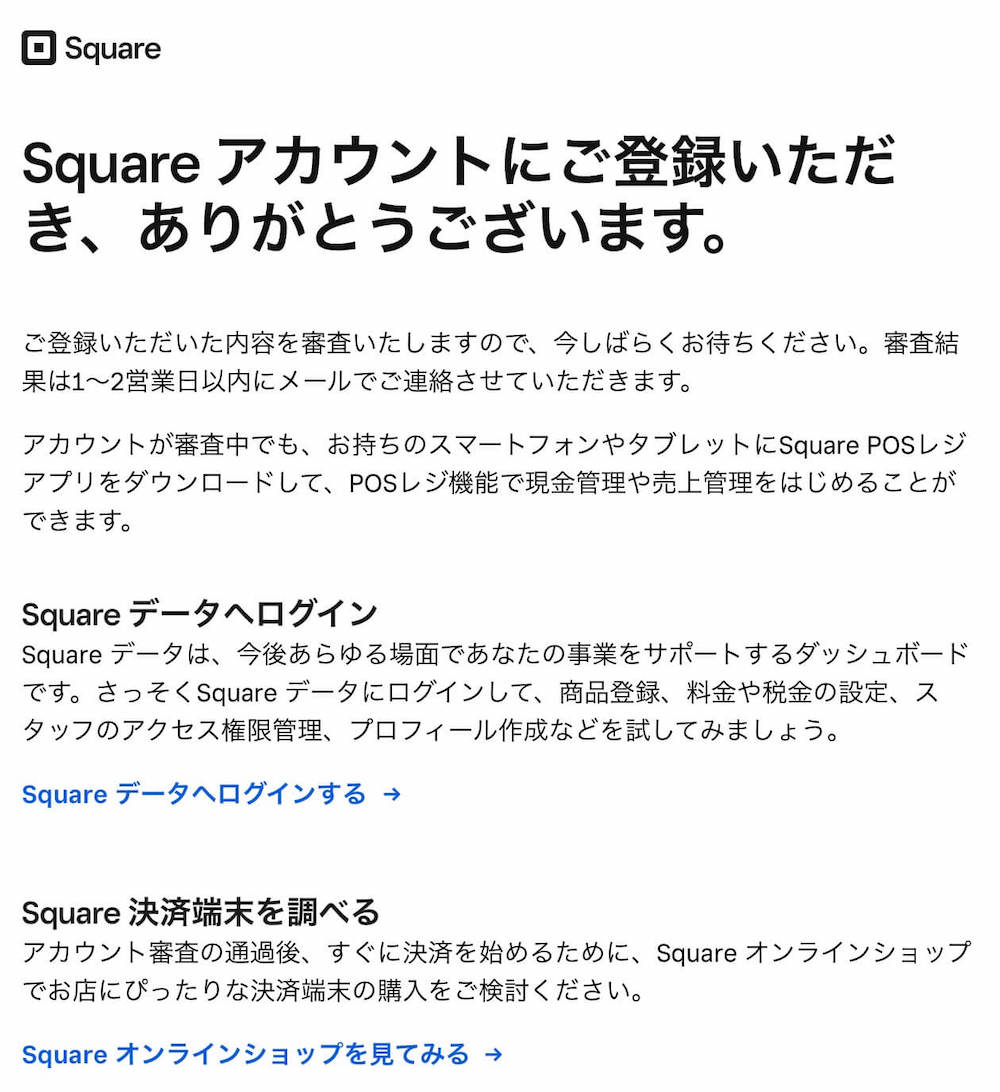
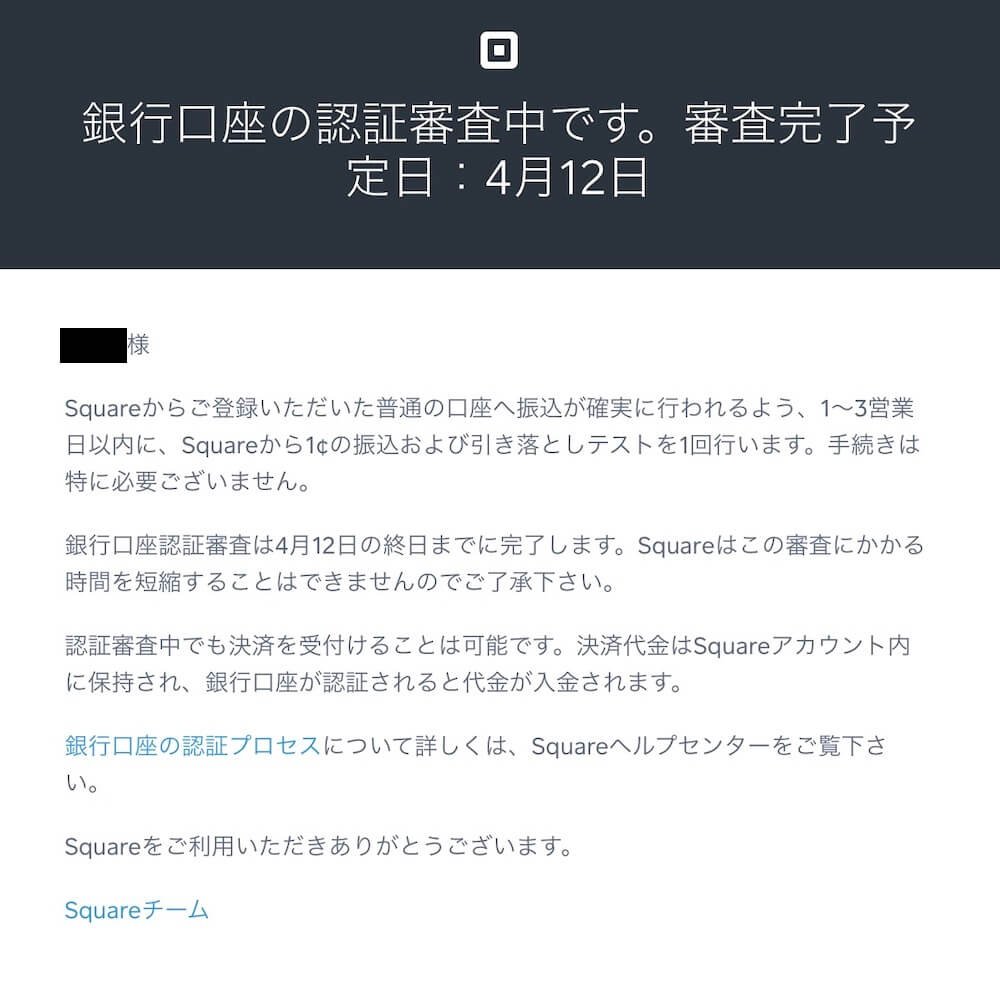
これから審査に入りますという通知メールですね。
なおSquareの審査は、- 銀行口座の認証
- 加盟店審査
のふたつです。
口座認証は、入力した口座にきちんと売上金の振込ができるかの確認で、Squareから1円のテスト振込があります。
(振込手数料を負担する必要はなく、また返金の必要もありません)
加盟店審査は、利用規約に反した事業内容ではないか?といった審査です。
1〜2営業日で完了と、審査スピードが早いのもSquareの特徴です。
審査完了
審査が完了すると、またメールで通知が届きます。
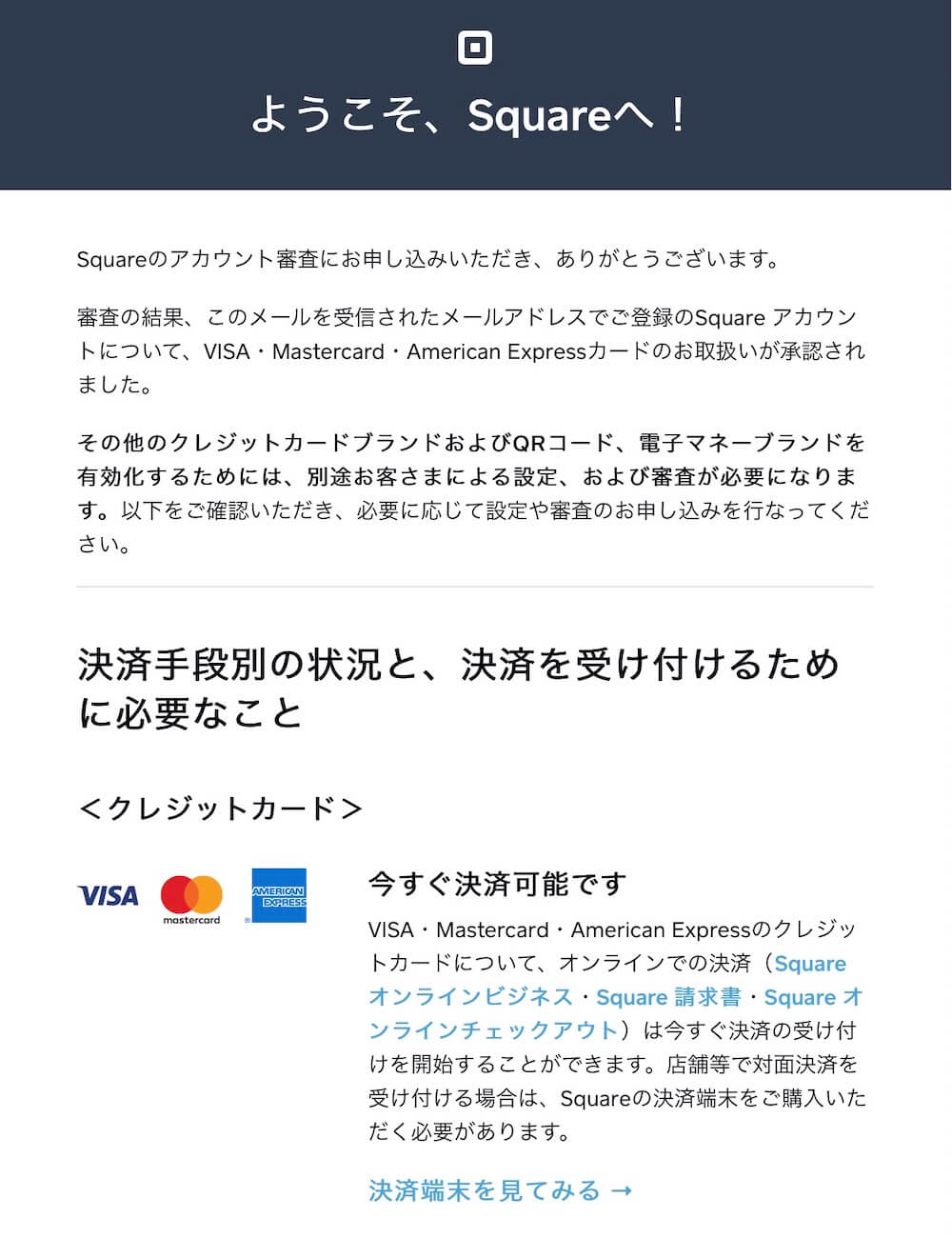
加盟店審査の承認がされると、まずVISA・Mastercard・AMEXの決済が可能になります。
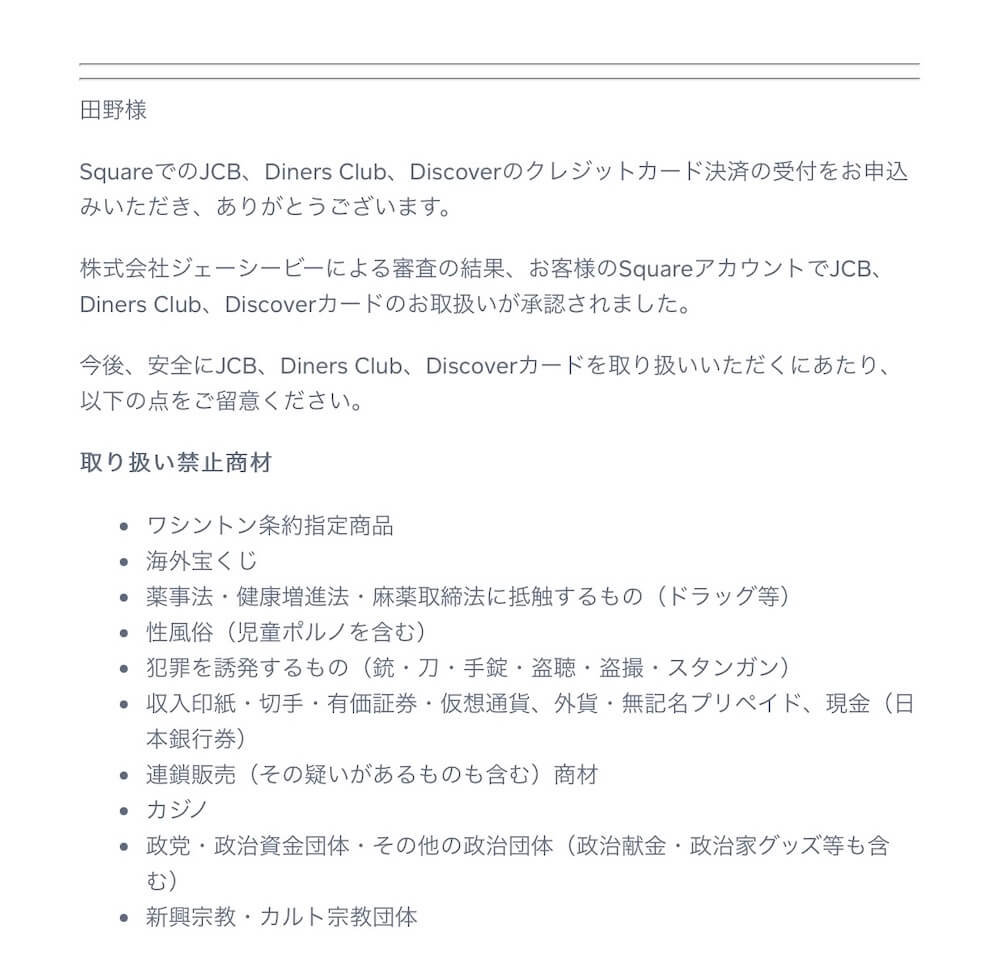
ほかJCB・Diners Club・Discoverについては別途審査となり、追って数日後に承認通知が届きます。
(筆者の場合は5日後でした)
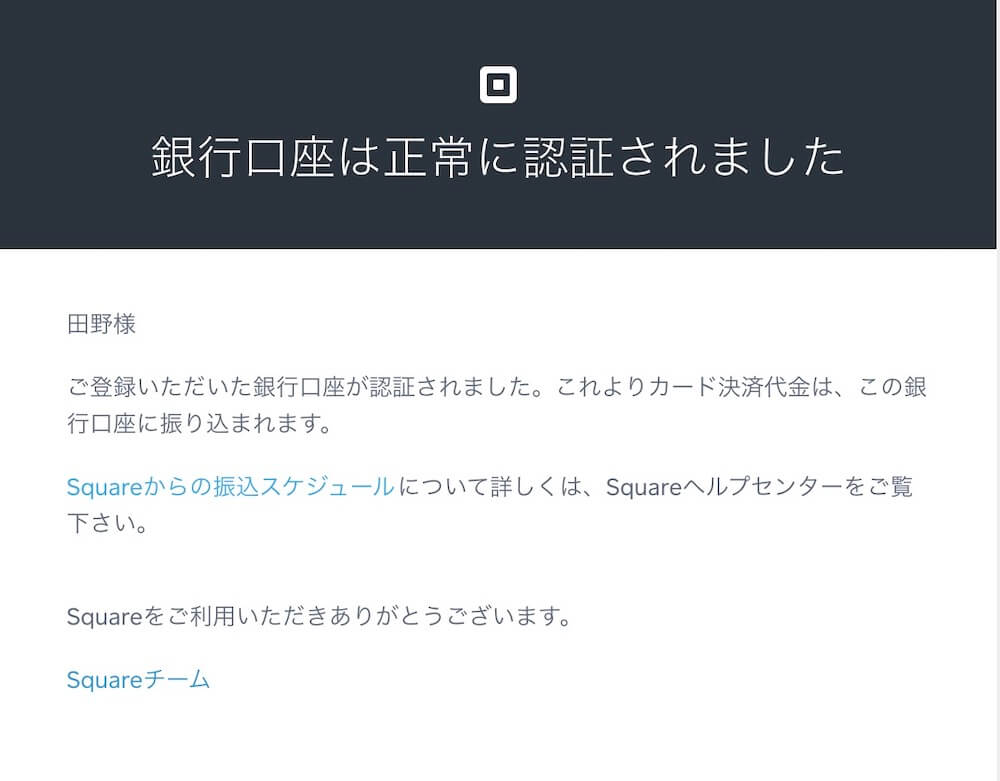
また、銀行口座の認証についても完了後に通知メールが届きます。
QR決済・電子マネーについて
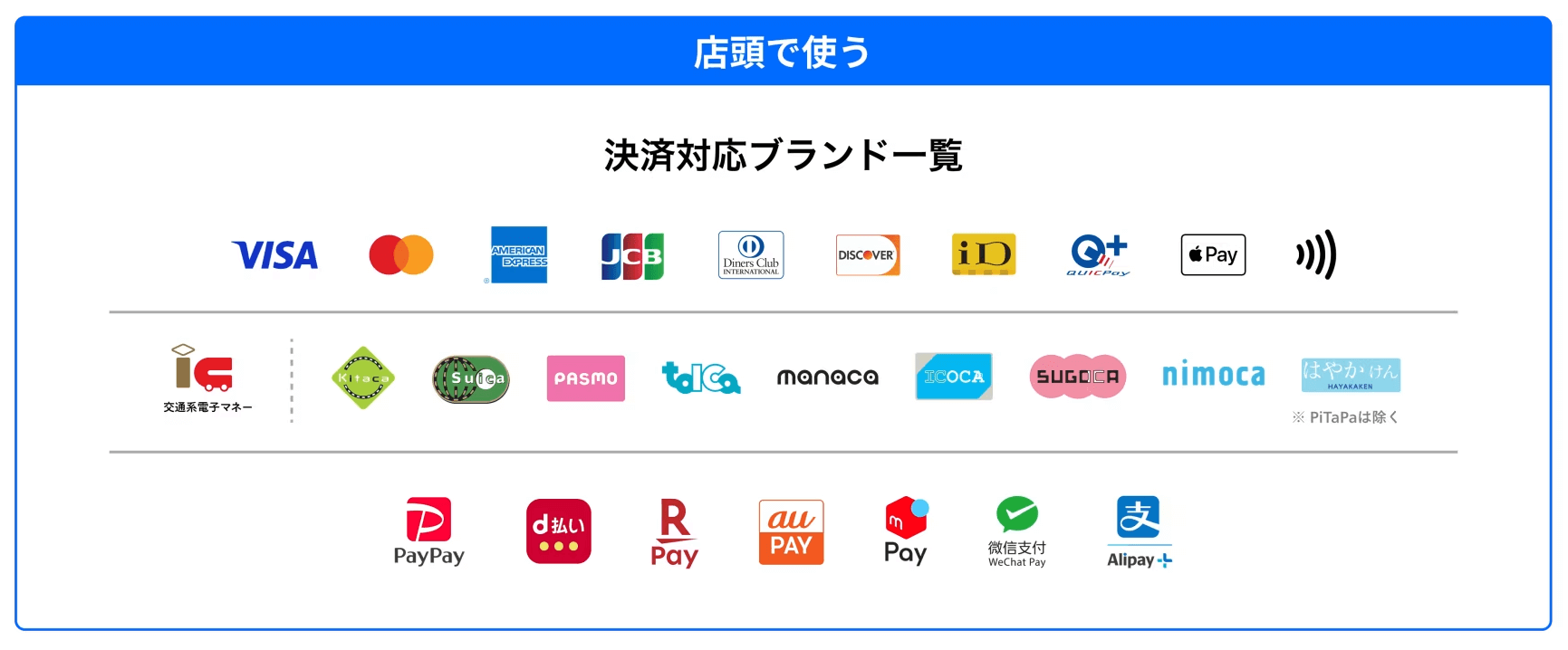
Squreはクレジットカードのほかに、QR決済と電子マネーが利用できます。
それぞれ申込みが必要ですが、QR決済については以下の記事で解説していますので参考にしてみてください(各QR決済サービスによる審査があります)
電子マネーについては公式のサポートページをご参照ください。
Squareサポート-電子マネーを申し込む
※QR決済と電子マネーが利用できるのは店頭決済のみです。
よって、Squareの用途がオンライン決済だけの場合は申込み不要です。
利用開始するための準備
Squareが利用可能になったら、消費税などの設定、また必要なかたは機器の購入をおこないましょう。
消費税の設定(関連記事)
まず最初に、販売する商品・サービスに適用する消費税を設定しておきます。
以下の記事で解説していますので、ご参考のうえ実施してみてください。
決済機器の購入
店舗など対面での決済にSquareを利用する場合は、カードや電子マネーを読み取るためのリーダー機器が必要になります。
※オンライン請求書やネットショップなど、ネット上で決済する機能だけお使いになる場合は不要です。
筆者はもっともスタンダードで安価なSquareリーダーを購入しました(税・送料込みで4,980円)
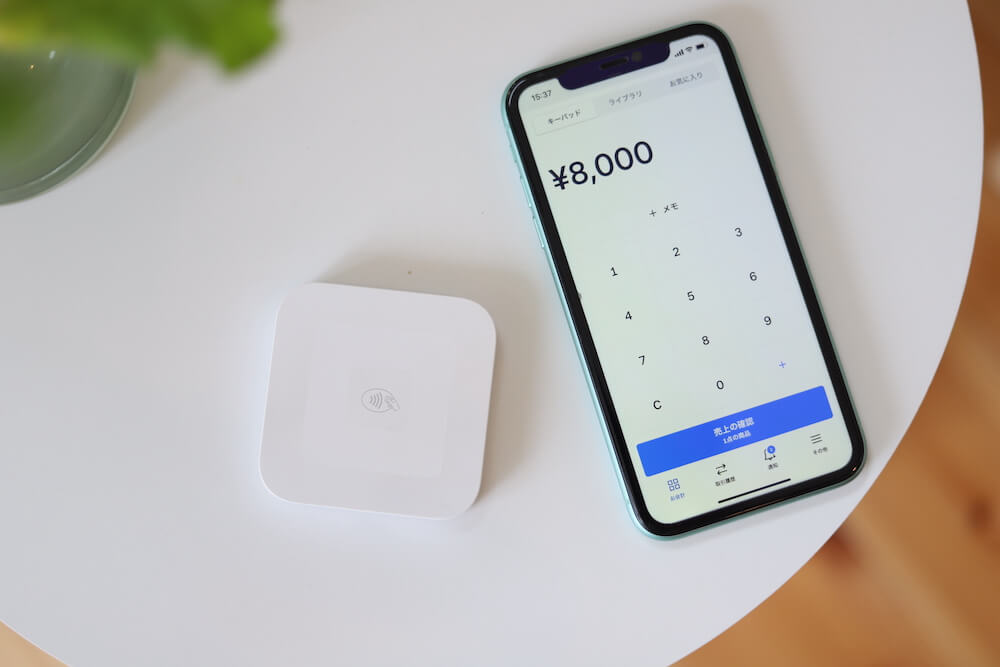
スマホorタブレット(Android・iOS両方OK)とBluetoothで繋いで使う、手のひらサイズの機器です。
Squareリーダーについて詳しくは、こちらの記事もご参考ください。
ほか、カウンター決済に便利なSquareスタンド、レシートプリンタまで付いたオールインワン端末のSquareターミナル
があります。
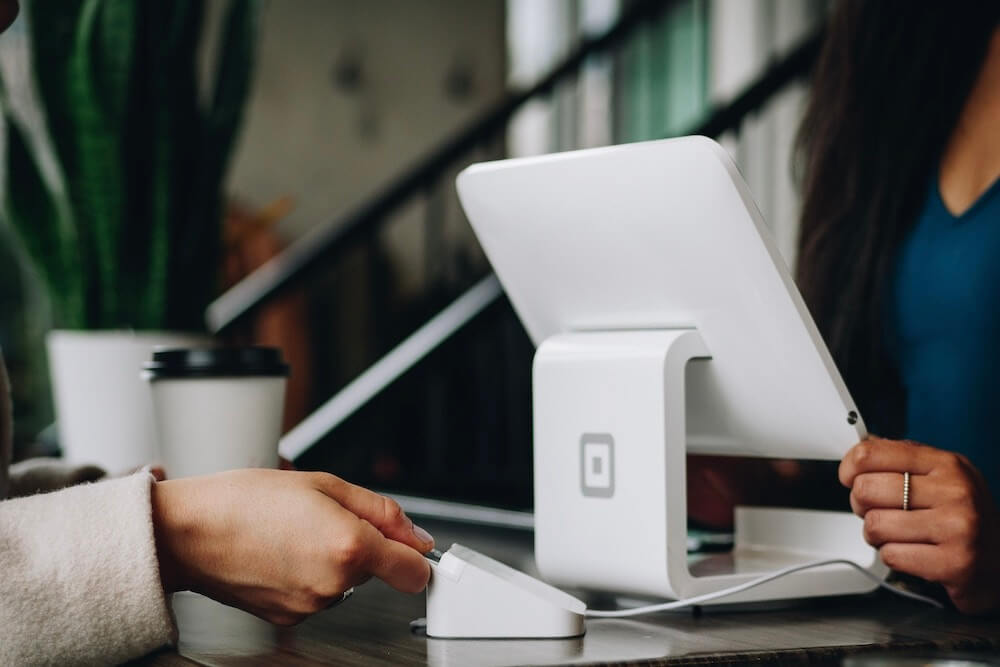
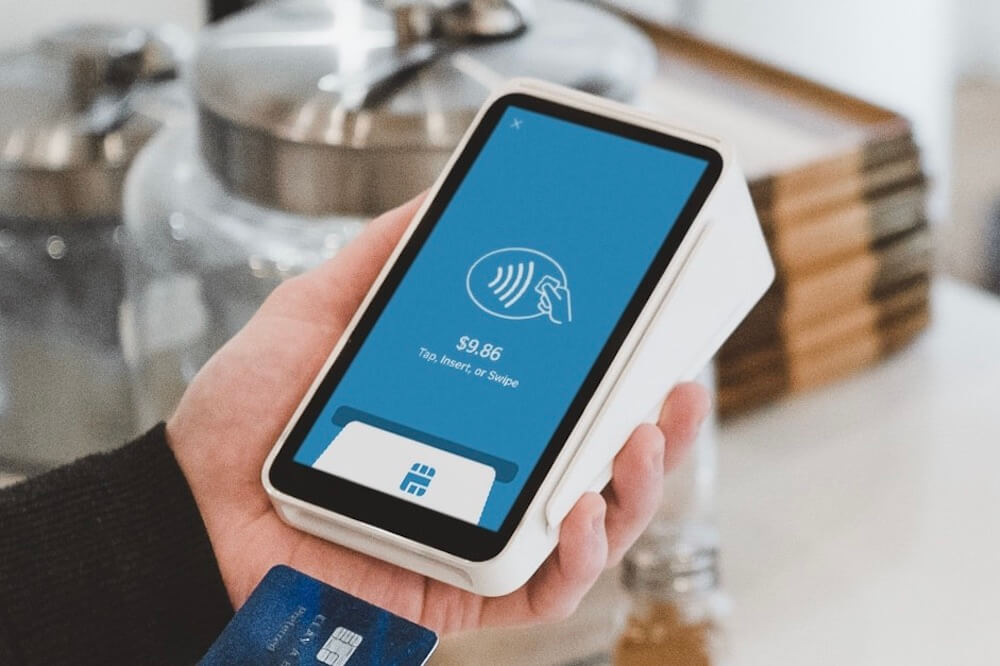
Squareアプリ(無料)をインストール
決済機器と連携させたり、ほか売上の管理も簡単にチェックできるので、Squareのアプリ(無料)もインストールしておきましょう。
また、QRコードでのインストールはこちらからどうぞ
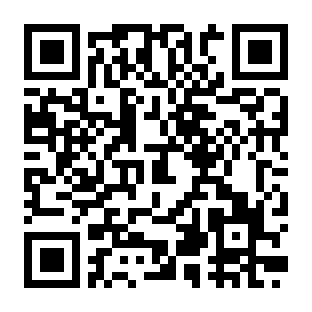
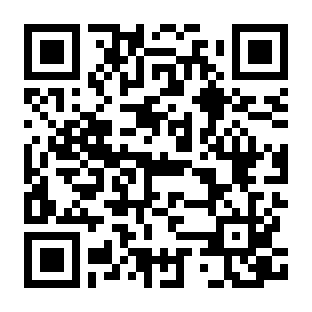
インストール後に今回作成したアカウントでログインすれば、すぐに利用可能です。
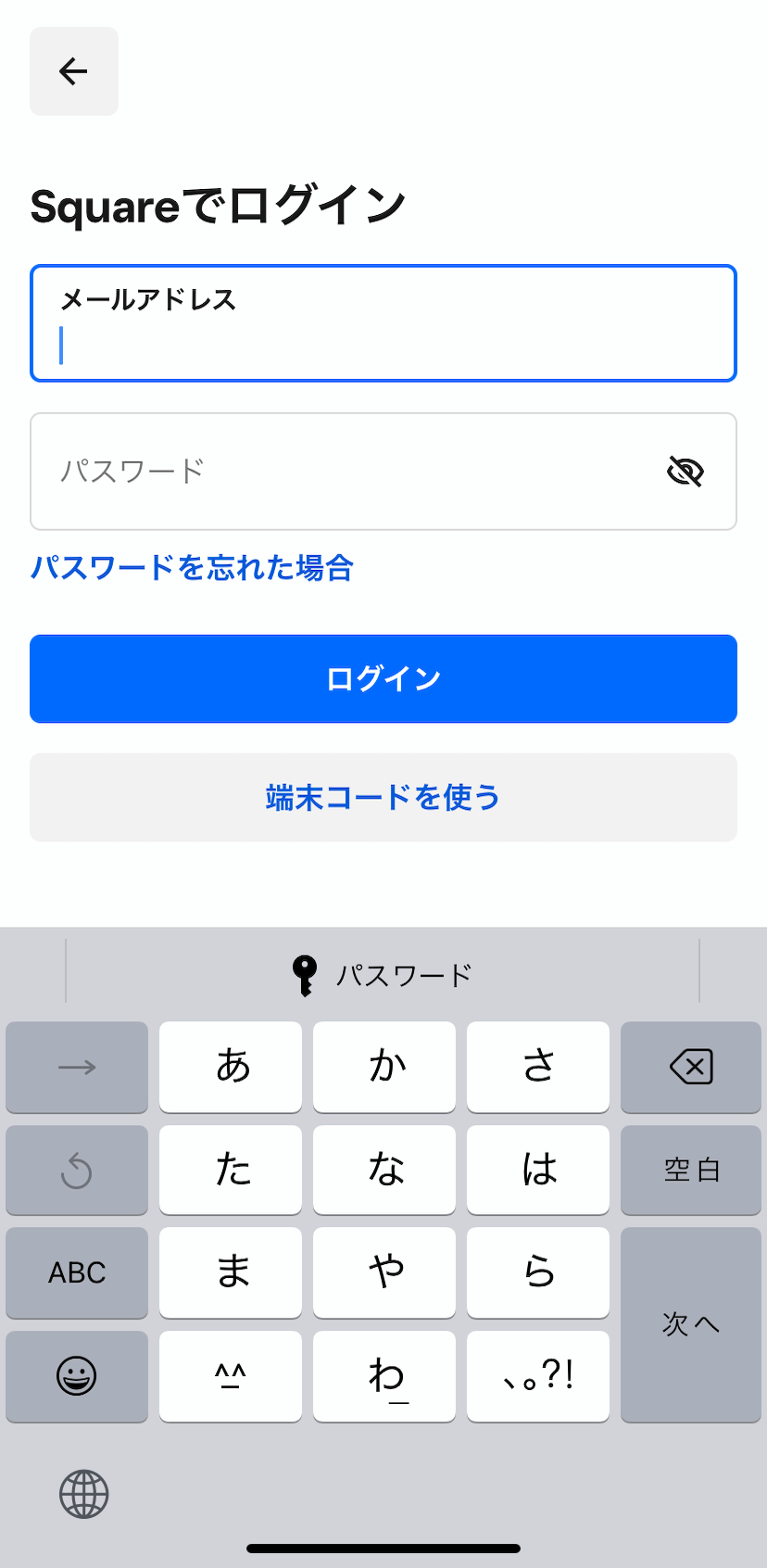
メールアドレスとパスワードでログイン
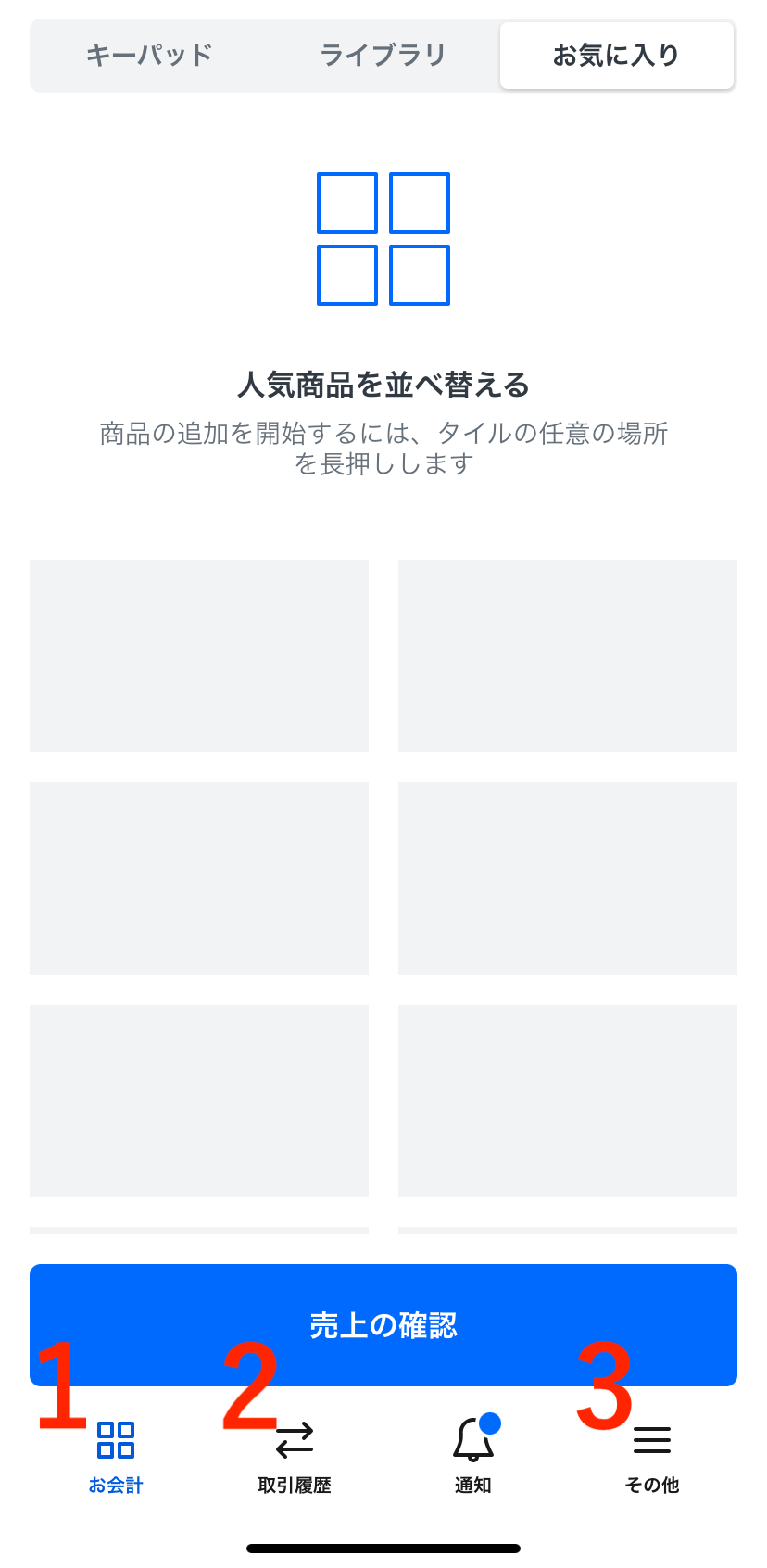
- お会計:登録済み商品や金額を直接入力にて会計
- 取引履歴:過去の履歴を確認
- その他:各種設定など
まとめと関連記事
以上でSquareの利用が始められます。あなたの事業内容に合わせて、便利に活用してみてください。
また、Squareの用途別に解説した記事がいくつかありますので、マッチするものがあればご参考ください。